Android черно белый экран. Помогает ли черно-белый режим экрана бороться с зависимостью от смартфона? Автоматическая настройка яркости
Две последние недели я хожу с черно-белым смартфоном. Это, если помните, я рассказывал про советы одного известного гика, как снизить зависимость от смартфона. Надо сделать смартфон менее привлекательным визуально. А для этого перевести его в монохромный, то есть черно-белый режим. Что я и сделал пару недель назад. Сегодня - впечатления.
Во-первых, про сам переход на черно-белый экран. Это довольно сложный процесс, но вполне выполнимый. Инструкцию вы найдете ниже в тексте или на специальном сайте Gogray.today. Проблема в том, что у всех разные версии операционки, даже у одного и того же Android, и некоторые пункты меню могут сильно отличаться. У меня вот Android 7.0 и нужный пункт называется не "Имитировать аномалию", как в инструкции, а "Симулировать цветовое пространство". И в нем - "Монохроматичный режим". Экран стал черно-белым. И телефон стал напоминать электронную книжку с E-Ink. Коллега Анна Титова назвала это "Режим "Всё тлен", а я - "Режим Безысходность".
Поначалу было трудно отыскивать нужные приложения: оказывается, очень привыкаешь не к рисунку, а именно к расцветке иконок. Потому что в таком режиме трудно отличить WhatsApp от Telegram.
Но одно дело - черно-белые иконки приложений. И совсем другое - черно-белые картинки. А тем более - черно-белые фотографии и видеоролики. В том числе, сделанные собственноручно. С одной стороны, не очень понятно, какой на самом деле получилась фотография, когда цветов не разобрать. А с другой - черно-белые снимки смотрятся необычайно стильно. То есть настолько круто, что я подумываю, а не делать ли все фотки и дальше ч/б, потому что это здорово.
Но главная-то цель была - чтобы меньше залипать в смартфоне. Вот с черно-белым экраном действительно тянет гораздо меньше. Все-таки я тоже немного ворона и меня тянет на яркое и блестящее, а черно-белое не так привлекает. Но сильнее я ощутил другое - насколько смартфон стал лучше держать батарею. То есть смотреть в экран я стал, ну, может, на 20 процентов меньше; а вот заряжать аппарат - раза в полтора реже.
На айфоне нужно зайти в Настройки > Основные > Универсальный доступ > Адаптация дисплея > Светофильтры. Там активировать пункт «Светофильтры», а в выпадающем меню выбрать «Оттенки серого». На Android это еще сложнее. "Медуза" советует открыть Настройки > Система > О телефоне; несколько раз кликнуть по пункту «Номер сборки». После этого перейти в Настройки > Система > Для разработчиков, пролистать до раздела Аппаратное ускорение визуализации, нажать на пункт «Имитировать аномалию» и выбрать в выпадающем меню «Монохромный режим».
Несмотря на то, что Android является очень простой и популярной мобильной операционной системой в мире, она весьма мощная в плане функционала и имеет ряд скрытых возможностей, о существовании которых простой пользователь может даже не подозревать. В этой статье вы узнаете некоторые из таких секретов.
1. Быстрый доступ к настройкам на панели уведомлений
Обычно для доступа к настройкам на панели уведомлений требуется два действия одним пальцем. Сначала стягиваем свайпом верхнюю панель вниз, а далее либо используем кнопку развертывания настроек, либо повторным свайпом раскрываем их.
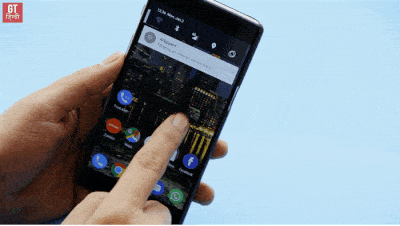
Но мало кто знает, что с помощью свайпа двумя пальцами можно сразу перейти к настройкам телефона на панели уведомлений.
Вместо двух действий надо совершить одно, но двумя пальцами. Это проще и быстрее, чем делать два.
2. Отображать места касания пальца на экране
На некоторых видео с инструкциями о том, как пользоваться теми или иными возможностями телефона или какого-либо приложения вы могли заметить кружки, которыми отмечаются места касания пальца по экрану.

Если хотите сделать у себя так же, то включите в настройках разработчика опцию «Визуальный отклик» в разделе «Ввод теста». Если активировать еще и «Рисовать касания», то вы увидите на экране полосы, которые будут оставаться от вашего последнего касания.
Чтобы получить доступ в раздел разработчика, нужно 12 раз нажать на номер сборки в разделе информации о системе.
3. Взглянуть на мир глазами дальтоника
В настройках разработчика так же можно найти режимы имитации аномалий, которые позволяют переключить экран в черно-белый режим, а также имитировать недостатки зрения (дальтонизм) различных форм.

Примечательно, что при включении такой эмуляции вы сможете увидеть мир, каким видят его люди с таким недугом – включите камеру и просто посмотрите на экран.
4. Запретить фоновый обмен данных для выбранных программам
Если ваш телефон быстро садиться, но вам не хочется удалять множество программ, то вы можете запретить им фоновую передачу данных. В этом случае приложения будут синхронизироваться в обмениваться данными через интернет только тогда, когда вы их запустите.

Отдельным приложениям такие процедуры просто необходимы. Другим же можно и не включать. Прожорливость программ можно посмотреть в статистике потребления интернета в настройках вашего телефона.
5. Сохранение страницы сайта в PDF-файл
Если вам понравилась какая-то страница и вы хотели бы ее сохранить себе в архив или же передать кому-то, но не в виде ссылки, а целиком, то можете воспользоваться сохранением страницы в PDF.

6. Удобная навигация в браузере Chrome
Если вы пользуетесь браузером Chrome на своем телефоне, то не забывайте переключаться между вкладками, нажимая на цифру справа от адресной строки, а также закрывать ненужные вкладки, смахивая в любую сторону их за заголовки.

Так вы избавитесь от ненужных вкладок, что сильно упростит навигацию. Это особенно удобно, когда вам нужно переключаться между разными вкладками для сбора данных.
7. Быстрое переключение между вкладками
Есть еще один быстрый способ переключаться между вкладками – свайпом (смахиванием) влево и вправо за адресную строку можно мгновенно переключаться на соседние вкладки.

Это особенно удобно, когда у вас уже нет ненужных вкладок (см. пункт выше).
8. Просмотр файлов на устройстве через браузер
Наберите в браузере file:///sdcard/ и вы увидите список папок и файлов на вашем устройстве.

Оттуда можно запускать некоторые файлы и просматривать их. Весьма удобная штука, если у вас нет файлового менеджера.
9. Играйте в скрытую игру про динозавра в Chrome
Когда нет интернета, браузер Chrome предлагает поиграть в игрушку.

Все что надо делать – бежать и прыгать в нужный момент времени, перепрыгивая препятствия. Все очень просто. Для старта игры надо нажать на динозавра.
10. Используйте кнопку включения для прерывания звонков
В настройках можно включить опцию, которая позволит использовать кнопку включения (Power) для прерывания звонков.

В этом случае не надо будет нажимать кнопку завершения звонка на экране, а просто нажать на «Выключить», чтобы прервать звонок.
11. Защитить телефон пин-кодом
Если вы опасаетесь, что кто-то может получить доступ к вашему устройству, то можете зашифровать свое устройство и защитить пин-кодом, который будет запрашиваться при попытке разблокировать телефон.
Если у вас на телефоне есть сканер отпечатков пальцев, то разблокировка будет максимально удобной, ведь для этого потребуется просто прикоснуться к сканеру пальцем.
12. Перезагрузка в безопасном режиме
Если зажать и держать кнопку питания, то появится меню, которое позволит выключить или же перезагрузить устройство. Если удерживать палец на пункте перезагрузки, то система предложит перезагрузиться в безопасном режиме.

В этом режиме будут заблокированы все сторонние программы.
13. Smart Lock
Одна из самых удобных фишек операционной системы Android. Позволяет не устанавливать блокировку, когда вы находитесь в доверенных местах (дома или на даче, например).

При этом в остальных местах телефон будет блокироваться и запрашивать пин-код для разблокировке. Это позволят существенно экономить время, не занимаясь разблокировкой устройства в тех местах, где в этом нет никакой необходимости.
Если вы скрываете содержимое своего телефона от братьев/сестер или родителей, то эта функция будет явно не для вас.
14. Устанавливайте курсор в нужное место с помощью пробела
При редактировании текста то и дело надо установить курсор в нужное положение, но он встает не туда, куда бы вам хотелось.
В этом случае поможет клавиша пробел на стандартной клавиатуре Google. Чтобы перемещать курсор с ее помощью, поводите влево или вправо на клавише пробела – курсор будет перемещаться туда, куда вы будете перемещать палец. Это позволит точно установить его в то место, которое вам необходимо.
15. ОК Google
Так можно не только куда-то позвонить, узнать погоду, проложить маршрут до места, но и отправить текстовое сообщение через мессенджер.
16. Приближайте карты двойным касанием
Если вам надо приблизить масштаб на карте, то просто дважды стукните пальцем по экрану в том месте (действие называется «двойной тап»).
Этот способ можно использовать место классического жеста приближения или отдаления двумя пальцами.
17. Информация для экстренных случаев
Телефон весьма полезная штука еще и в экстренных случаях. Если с вами что-то случится, вы можете оставить информацию в телефоне, с помощью которой вам могут спасти жизнь и связаться с вами родственниками.
В настройках телефона в разделе «Пользователи» можно зайти в раздел «Данные для экстренных случаев». Там вы можете указать свое имя, группу крови, адрес, аллергические реакции, принимаемые медицинские препараты, доноров органов, другую медицинскую информацию (например, хронические заболевания).

Также там можно выбрать контакты, которым можно будет звонить в случае экстренных ситуаций, когда вы не сможете самостоятельно набрать номер телефона. Туда можно добавить близких родственников или близких друзей, кому вы доверяете.
Вся эта информация будет доступна без разблокировки телефона и воспользоваться ею смогут врачи скорой помощи, спасатели или просто неравнодушные граждане, которые захотят вам помочь в случае экстренной ситуации, либо если найдут ваш телефон где-то и захотят вернуть.
18. Управление WiFi в спящем режиме
В настройках WiFi можно задать правила работы WiFi в спящем режиме. Если вы не хотите, чтобы ваш гаджет потреблял трафик в спящем режиме, то выберите соответствующий пункт в настройках.

Это позволит не только контролировать трафик, но экономить заряд аккумулятора. При этом, конечно, нужно помнить и о том, что у вас может быть включен мобильный интернет, который будет использоваться в случае, когда WiFi недоступен.
19. Режим гостя
Чтобы скрывать приватные данные от посторонних глаз, когда вы даете кому-то на время телефон, лучше использовать режим гостя.

Его параметры можно увидеть в настройках, в разделе «Пользователи».
20. Поиск и блокировка потерянного устройства
В случае утери устройства можно попробовать его найти и заблокировать.

Для этого используется специальный сервис Google , который прямо на карте покажет местоположение вашего устройства и позволит его заблокировать. Также на него можно будет позвонить в случае необходимости.
21. Просматривайте историю уведомлений
Уведомления в телефоне приходят постоянно и случайно можно удалить нужное, которое хочется вернуть обратно и посмотреть, что же там такое было.

Для этого на домашнем экране нажмите и удерживайте палец на пустом месте, пока не появятся кнопки управления «Виджеты», «Настройки», «Обои» и выберите пункт «Виджеты». Поместите на рабочий стол «Настройки» и в момент, когда вы переместите иконку на домашний экран, выберите «Журнал уведомлений» в появившемся списке.
Основной секрет при создании красивых черно-белых снимков заключается в расстановке акцентов. Снимая, например, цветок, обращайте внимание не на цветовое содержание (оно при черно-белой съемке не важно), а на его форму и фактуру, а также на игру света и тени на объекте. Расстановка правильных акцентов – непростая задача, требующая хорошего воображения, однако попрактиковавшись, вы сможете получить отличные монохромные кадры.
Кроме того, опытные фотографы советуют для начала делать снимок в цвете, предварительно включив формат RAW, и только потом переводить изображение в монохром при помощи специализированных программ. Но, конечно, можно и сразу выставить на телефоне режим черно-белой съемки.
Давайте рассмотрим второй вариант на примере флагманского смартфона . Он оснащен дополнительной камерой, которая как раз и призвана создавать качественные черно-белые снимки. Благодаря ей отпадает необходимость съемки обычной камерой с последующим редактированием фото, так как она может захватывать гораздо больше света, чем основная. А свет на черно-белых снимках – чрезвычайно важный элемент.
Таким образом, даже без предварительной записи в RAW-формате фотографии получаются более четкими и максимально проработанными. А благодаря технологии гибридной фокусировки нет необходимости дополнительно докручивать резкость или контрастность исходной фотографии, что значительно экономит время.
Для черно-белого фото очень важна проработка деталей и постановка правильной композиции. Стоит избегать перегруженности элементов, убирая из кадра ненужные детали. Ищите контрасты, обращайте внимание на текстуры, силуэты, рельефы, всевозможные линии и узоры, так как отсутствие этих элементов в пейзажной или предметной съемке может сделает кадр скучным. И помните, что далеко не каждый сюжет подойдет для монохромной фотографии, ведь главная ее задача – передать характер, драму, чувства и эмоции.
Снимая природу, выбирайте для съемки утренние или вечерние часы, когда солнце находится низко, так вы получите более мягкие естественные тени. В портретной же съемке, напротив, очень актуальна игра на контрасте, и снимок важно не перенасытить. Для более качественной цветопередачи в студиях обычно используют как можно больше источников света, чтобы получился более красивый и яркий снимок.
Стоит также отметить, что камера для монохромной съемки хороша еще и тем, что в ней нет необходимости выставлять низкие значения ISO, чтобы избежать зернистости и возможных шумов на фото. Камера отлично реагирует на свет и позволяет контролировать цветопередачу в кадре. Данное преимущество значительно упрощает портретную съемку, не требуя использования большого количества источников света.
Делая портретную фотографию на смартфон, старайтесь периодически менять фокусное расстояние, снимая модель под разным углом. Во время съемки крупного плана делайте основной акцент на глазах, передавая их глубину и выразительность, если не хотите, чтобы кадр потерял всякую смысловую нагрузку.
Снимая пейзажи, больше внимания уделяйте постановке акцентов на небо. Чем оно более фактурно, а это легко передается функциональными возможностями смартфона , тем красивее будет снимок. Черно-белый кадр в сочетании с невыразительным небом может быть интересен только в тех случаях, когда на фото есть другой ярко-выраженный элемент, на котором сделан акцент.
А все самые важные нюансы создания красивых и оригинальных черно-белых снимков на смартфон вы увидите в новом ролике из цикла про мобильную фотографию:
Прежде, чем мы расскажем о каждом из них, хотелось бы предупредить вас, что не обязательно следовать абсолютно всем советам или вообще любому, приведенному ниже.
1. Уменьшить яркость дисплея

Нет, мы не имеем в виду, что вы должны снижать яркость экрана до минимального уровня. Достаточно снизить подсветку настолько, чтобы можно было нормально рассмотреть экран, и для этого не обязательно оставлять яркость на максимуме. Galaxy S5 предусматривает режим автоматической настройки яркости дисплея, но все же уменьшение яркости вручную будет эффективнее.
2. Автоматическая настройка яркости

Мы решили выделить этот способ, поскольку многие пользователи не желают постоянно вручную настраивать яркость. Включить этот режим на Galaxy S5 можно, зайдя в меню/настройки/ дисплей/автоматическая настройка яркости. После активации данного режима, смартфон самостоятельно будет подстраиваться под условия окружающей среды и регулировать яркость экрана.
3. Знайте о преимуществах и недостатках AMOLED дисплеев

Всякий раз, когда ваш Galaxy S5 пытается отобразить много белого, например, веб-страницу, или картинку, то на это расходуется много энергии. Да, обои белого цвета могут выглядеть привлекательно, но заряд аккумулятора будет расходоваться стремительней, нежели, если бы вы установили более темное изображение. Оптимальными будут полностью черные обои, но это не означает, что нужно установить просто черный фон для рабочего стола.
4. Избегайте живых обоев

Много уже было написано по поводу живых обоев. Тем не менее, правда, одна. Они расходуют огромное количество заряда аккумулятора. Существуют тысячи прекрасных статических обоев для вашего смартфона, так что, если энергосбережение является приоритетной задачей для вас, то стоит прислушаться к данному совету.
5. Сделайте экран черно-белым

Довольно много людей, кажется, очень редко прибегают к варианту монохромного дисплея. Благодаря ему, даже без включения специального режима ультра экономии энергии, ваш Galaxy S5 сможет продержаться в 2 раза дольше без подзарядки. Чтобы сделать экран черно-белым, перейдите в раздел Настройки/Общие/Энергосбережение/Режим энергосбережения. В самом конце вы увидите режим Gresycale, включите его, чтобы экран мгновенно стал монохромным.
6. Ограничение производительности

Зайдите в Настройки/Общие/Энергосбережение/Меню режима энергосбережения и ограничьте набор опций для производительности. Вы сможете ограничить производительность процессора, причем телефон по-прежнему будет отлично работать, частоту кадров, а также выключить подсветку кнопок навигации. Кроме того, автоматически будет убрана вибрация, а экран сможет выключаться через три секунды после того, как было получено новое уведомление, вместо используемых по умолчанию 10 секунд.
7. Выключите опцию Air wake up

Опция Air wake up позволяет экрану смартфона Galaxy S5 включаться после того, как вы провели рукой в непосредственной близости от дисплея. Это позволяет сделать специальный датчик, расположенный в левом верхнем углу телефона, рядом с разъемом для наушников. Мы предлагаем выключить эту функцию, чтобы аккумулятор зря не тратил драгоценный заряд энергии. Отключить данную опцию можно, перейдя в Настройки/Специальные/Взаимодействие/Air wake up.
8. Выключите Smart Stay

Выключение Smart Stay поможет вам сэкономить несколько минут дополнительного времени автономной работы Galaxy S5, так как функция использует фронтальную камеру для обнаружения вашего взгляда. Если камера видит, что вы смотрите на экран, он будет включен все это время. Это одна из лучших особенностей Galaxy S5, но порой не нужно, чтобы экран включался, потому что вы на него можете посмотреть и без цели его включения. Выключить Smart Stay можно, зайдя в Настройки/Дисплей/Smart Stay.
9. Отключайте 3G/LTE, Wi-Fi, GPS, когда они вам не нужны

Вы ведь не постоянно пользуетесь Wi-Fi или GPS навигацией. Когда, например, находитесь в дороге, можно спокойно отключать эти опции, потому что они забирают большее количество заряда аккумулятора, чем что-либо еще. Если вы отключите 3G/LTE, то это заставит Galaxy S5 подключиться к сети 2G GSM, которая является более экономной, нежели 3G.
10. Настройте ручное обновление приложений из Google Play по Wi-Fi

Как только вы включаете Wi-Fi, сразу же начинает поступать обновление многих установленных вами приложений. Случалось у вас такое, не правда ли? Причем отменить обновление никак нельзя и придется дождаться его окончания. Это опять же затрачивает определенное количество заряда аккумулятора. Чтобы этого не происходило, зайдите в Google Play и отмените автоматическое обновление приложений. В дальнейшем, вы сможете сами решать, когда обновить ту или иную игру, программу.

Ну и, естественно, в конце концов, вы можете включить режим ультра экономии энергии. Если вы находитесь в пути, то у вас нет другого выбора, как включить данный режим и продолжать пользоваться вашим Galaxy S5 еще долгое время. В этом режиме изменится тема рабочего стола, экран станет монохромным, данные будут блокироваться при выключенном экране. Но вы сможете принимать звонки, просматривать веб-страницы. Для активации режима ультра экономии энергии перейдите в Настройки/Энергосбережение/Режим ультра энергосбережения.
Внимание! В статье использованы скриншоты и опции из операционной системы Android 7.1. Хотя большинство описанных элементов должны присутствовать и в других версиях Android, автор этого не гарантирует.
Как активировать опции для разработчиков
Несмотря на то, что речь в статье пойдёт о настройках для разработчиков, не стоит пугаться этого названия. Некоторые из представленных в этом разделе опций пригодятся и обычным пользователям. По умолчанию они не отображаются в настройках, но это легко исправить.
- Откройте настройки Android и перейдите в раздел «О телефоне».
- Промотайте в самый низ. Найдите строку «Номер сборки».
- Сделайте подряд семь быстрых тапов по этому элементу. В результате должно отобразиться уведомление о том, что теперь вы стали разработчиком, а в меню настроек появится соответствующий раздел.
Теперь давайте познакомимся с некоторыми из открывшихся нам возможностей.
Некоторые разработчики специально отключают в своих приложениях возможность установки на SD-карту. С помощью переключателя «Разрешить сохранение на внешние накопители» вы можете разрешить это независимо от желания разработчика.
Учтите, что у разработчика может быть веская причина для запрета установки на внешнюю карту. Некоторые программы жёстко привязаны к определённому месту и не будут работать, если они установлены не там, где планировал разработчик. Поэтому пользоваться этой функцией нужно с осторожностью.

Многооконный режим - это фишка последних версий операционных систем от компании Google. Однако для работы этой функции требуется не только правильная версия Android, но и поддержка в самих приложениях, о чём, к сожалению, позаботились далеко не все разработчики.
С помощью опции «Изменение размера в многооконном режиме» вы сможете использовать в данном режиме любые приложения.

Обычно смартфоны сами выключают экран во время бездействия для экономии заряда батареи. Однако в некоторых случаях эта функция не нужна. Например, если вы хотите использовать старый смартфон в виде настольных часов или в автомобиле в качестве навигатора.
Опция «Не выключать экран» позволит смартфону пребывать в активном режиме всё время, пока он подключён к зарядному устройству.

Это одна из самых полезных опций, позволяющая добиться значительного визуального ускорения работы Android. Дело в том, что некоторые производители в погоне за вау-эффектами слишком перегружают операционную систему красивой анимацией.
В этом разделе опций для разработчика вы сможете самостоятельно задать время их отображения или вообще отключить. В результате будет казаться, что система начала просто летать.

Если в вашем устройстве используется AMOLED-экран, то количество отображаемых цветов действительно имеет значение для экономии батареи. Чтобы протянуть ещё больше на остатках заряда, просто активируйте монохромный режим. Данная опция тоже скрывается в настройках для разработчика и называется «Имитировать аномалию».
А какие полезные опции для разработчиков используете вы?


