كيفية تنظيم مجموعتك من الصور ومقاطع الفيديو في Windows حسب التاريخ بسهولة. كيفية تنظيم الملفات والمجلدات على جهاز الكمبيوتر الخاص بك القدرة على تجميع الملفات وفقًا لمعايير مختلفة
لحسن الحظ، يمكنك استخدام ميزة Explorer أخرى للقيام بذلك - "الترتيب حسب". فهو يوفر عرضًا فريدًا للبيانات المخزنة على محرك الأقراص الثابتة لديك ويساعدك في العثور على المستندات المنسية منذ فترة طويلة أو الملفات غير الضرورية التي تهدر مساحة ثمينة. سأوضح لك في هذه المقالة كيفية فرز ملفاتك باستخدام وظيفة التنظيم.
كيف تعمل ميزة الترتيب؟
كما يوحي الاسم، تتيح لك ميزة التنظيم تنظيم ملفاتك بطرق مختلفة اعتمادًا على الخيار الذي تختاره. تتوفر هذه الميزة في لوحة المكتبة في جميع مكتبات المستندات والموسيقى والصور ومقاطع الفيديو. لرؤية هذه اللوحة، عليك الذهاب مباشرة إلى المكتبة. إذا ذهبت إلى المكتبة من المجلد "C:\Users"، فلن تكون اللوحة هناك.
توفر ميزة التنظيم خيارات مختلفة لتجميع الملفات وفقًا لنوع المحتوى المخزن في المكتبة. ومع ذلك، تعمل طرق الترتيب المختلفة بشكل مختلف اعتمادًا على المكتبة.
ومن الجدير بالذكر أيضًا أن طرق التجميع المختلفة تستخدم خيارات عرض مختلفة لسهولة الإدراك. يقوم البعض بتبديل العرض الحالي إلى أيقونات كبيرة، والبعض الآخر يستخدم طريقة عرض الجدول. ومع ذلك، يمكنك تغيير العرض بنفسك إلى أي عرض آخر. للتراجع عن التجميع واستعادة العرض الأصلي، يمكنك استخدام خيار مسح التغييرات في القائمة ترتيب.
مكتبة "الوثائق"
دعونا نلقي نظرة على كيفية عمل ميزة الترتيب في مكتبة المستندات. لرؤية خيارات التجميع المتاحة (الشكل أ)، انقر فوق السهم الموجود في القائمة ترتيب. ينظم كل خيار من الخيارات المدرجة جميع الملفات الموجودة في المكتبة وفقا لمبدأ أو آخر، في حين لا يتم عرض المجلدات التي تم تخزين الملفات فيها.
الشكل أ: قائمة التنظيم متاحة في لوحة المكتبة لكل مكتبة من المكتبات الرئيسية.
كما ترون، يتم تحديد خيار المجلدات افتراضيًا - وهذه هي الطريقة القياسية لتنظيم الملفات. تقدم الخيارات الأخرى الملفات في ضوء جديد تمامًا - فلنرى أي منها.
يقوم خيار المؤلف بتجميع الملفات في أكوام بناءً على المؤلف (الشكل ب). كما ترون، تحتوي مجموعة "جريج شولتز" على 2305 وثيقة من تأليفي. يؤدي النقر المزدوج فوق هذه المكدس إلى فتح قائمة بالملفات التي قمت بإنشائها، والتي تشير خصائصها إلى المؤلف. في حالتي، هذه هي ملفات Microsoft Office - جداول بيانات Excel ومستندات Word وقواعد بيانات Access وعروض PowerPoint التقديمية.

الشكل ب: تنظيم المستندات حسب مجموعات المؤلف في مكدسات بناءً على اسم المؤلف المحدد في خصائص الملف.
وبهذه الطريقة، يمكنني العثور على المستندات التي أنشأها أصدقائي وزملائي، أو الملفات من مؤلفين غير معروفين تمامًا، والمرسلة عبر البريد الإلكتروني أو التي تم تنزيلها من الإنترنت. يمكن أن تكون هذه الميزة مفيدة جدًا لعدة أسباب.
بالإضافة إلى ذلك، اكتشفت وحذفت 80 ميغابايت من المستندات غير الضرورية تمامًا من فريق ويب BED، وعملاء Acer الكرام وكلية غينزفيل، والتي قمت بتنزيلها من الإنترنت ذات مرة. لقد قاموا فقط بإهدار المساحة على القرص الصلب، كما تمت أرشفتهم بشكل منتظم، مما استغرق وقتًا إضافيًا وزيادة حجم النسخة الاحتياطية دون داع.
حتى أنني تمكنت من العثور على جبل كامل من الصور التي تلقيتها من والدي عبر Windows Messenger. تم تصنيفها باسمه وتخزينها في مجلد الملفات المستلمة. لقد كنت أنوي نقلها إلى مجلد "الصور" لفترة طويلة وحتى أنني اعتقدت أنني حذفتها عن طريق الخطأ. لقد قمت الآن أخيرًا بحفظ هذه الصور في المجلد الصحيح ويمكنني الإعجاب بها من أجل سعادتي.
"تاريخ التغيير"
يقوم خيار "تاريخ التعديل" بتجميع الملفات في مجموعات حسب تاريخ التعديل: "اليوم" و"أمس" و"الأسبوع الماضي" و"منذ وقت طويل". كان هناك الكثير من الملفات على جهاز الكمبيوتر الخاص بي لدرجة أنني اضطررت إلى تحديد عرض الجدول واستخدام خيار طي جميع المجموعات في قائمة العرض لإدارة القائمة بطريقة ما (الشكل .ج).

الشكل ج. يقوم خيار تاريخ التعديل بتجميع الملفات في مجموعات حسب تاريخ التعديل.
كما ترون، تحتوي مجموعة "منذ فترة طويلة" على عدد كبير من الملفات. لعرضها وإزالة الملفات غير الضرورية، قمت بالنقر نقرًا مزدوجًا فوق المجموعة، ثم قمت بالنقر فوق عمود "تاريخ التعديل" للفرز بترتيب تصاعدي ووجدت مجموعة من الملفات من عام 1995، والتي بدأت في دراستها.
"بطاقة شعار"
يقوم خيار العلامات بتجميع الملفات حسب الكلمات الأساسية. لتسهيل الرجوع إليها، اخترت عرض القائمة (الشكل د)، واندهشت من عدد المستندات التي كانت لدي والتي تحتوي على كلمات رئيسية، وأدركت مدى فعالية استخدام العلامات لتحديد الملفات.

الشكل د: يقوم خيار العلامة بتجميع الملفات حسب الكلمة الرئيسية.
"يكتب"
يقوم خيار النوع بتجميع الملفات حسب النوع. نظرًا لأن أنواع الملفات المختلفة لها أيقونات مختلفة، فقد اخترت عرض الأيقونات المتوسطة (الشكل E) لسهولة الرجوع إليها. أثناء توسيع حزمة الصور النقطية، فوجئت بالعثور على عدد كبير من الصور بتنسيق BMP، المعروف بحجمه الكبير جدًا. يتم عرض قائمة الملفات الموجودة في المكدس في وضع الجدول، لذلك قمت بفرز الصور بترتيب تنازلي من حيث الحجم ووجدت ملف BMP يزيد حجمه قليلاً عن 5 ميغابايت، وفي المجموع كان هناك ما يقرب من 500 ميغابايت من هذه الصور.

الشكل E: الملفات المنظمة حسب النوع من الأفضل عرضها في وضع الرموز العادية.
بعد مراجعة جميع ملفات BMP، قمت بحذف نصفها وتحويل النصف الآخر إلى تنسيق JPG.
"اسم"
يقوم خيار "الاسم" بفرز الملفات أبجديًا ويعرضها في قائمة واحدة ضخمة، وهو ما لا معنى له في رأيي. على سبيل المثال، تحتوي مكتبة المستندات الخاصة بي على 25 ألف ملف. القائمة الأبجدية، بالطبع، يمكن فرزها وتصفيتها، ولكن في رأيي، هذا الخيار عديم الفائدة تماما.
مكتبات أخرى
كما ذكرت، توفر ميزة التنظيم طرقًا مختلفة لتجميع الملفات اعتمادًا على نوع المحتوى في المكتبات المختلفة. توفر كل طريقة من هذه الطرق تمثيلاً فريدًا للملفات. تظهر في الشكل خيارات التنظيم لمكتبات الموسيقى والصور ومقاطع الفيديو. F.
إذا كنت تبحث بشكل دوري في جميع المجلدات الموجودة على جهاز الكمبيوتر الخاص بك للعثور على ملف معين، فمن المفيد التفكير في كيفية إنشاء نظام تخزين الملفات الخاص بك وتنظيم مساحة العمل الخاصة بك مرة واحدة وإلى الأبد.
لتنظيم الملفات والمجلدات يدويًا، سيتعين عليك قضاء أكثر من ساعة واحدة، ولكن في المستقبل ستؤتي ثمارها، لأنك ستعرف بالضبط مكان وجود هذا المستند أو ذاك، وسيؤثر هذا حتماً على كفاءة عملك .
قبل أن تبدأ، عليك أن تأخذ قطعة من الورق وترسم عليها نظامًا مستقبليًا لتنظيم المجلدات والملفات.
حدد محرك الأقراص الذي ستقوم بتخزين المعلومات فيه، وما إذا كنت ستكرره، وأين وكيف يمكنك أرشفته. كل هذا يتوقف على عدد محركات الأقراص المنطقية لديك وخدمات التخزين السحابية التي تستخدمها.
إنشاء هيكل هرمي. فكر في أسماء أصدقائك المجلدات الرئيسية:المنزل، العمل، الشخصية، الموسيقى، الفيديو، الصور، الصور، الألعاب (يجب أن يكون هناك حد أدنى لعددها). بعد ذلك عليك أن تقرر الأسماء المجلدات الفرعية. ولا ينبغي أن يكون هناك الكثير منهم أيضًا - لا يزيد عن عشرين.
على سبيل المثال، قد يتضمن المجلد الرئيسي "الصفحة الرئيسية" ما يلي: الشؤون المالية والتعليم والسفر والصحة. يتم تنظيم الموسيقى ومقاطع الفيديو والكتب حسب النوع والصور - حسب الموضوع: الطبيعة والحيوانات. من الأفضل تخزين الصور بشكل منفصل عن الصور.
تنظيف جهاز الكمبيوتر الخاص بك من الملفات غير الضرورية
قم بمراجعة ملفاتك وحذف تلك التي لم تنظر إليها منذ أكثر من عام. إذا كنت لا تريد حذفه، قم بوضعه في الأرشيف. إعادة تسمية المستندات المهمة، أو تجميعها أو العكس، وتقسيم الملفات حسب المحتوى.
انقل جميع المستندات والمجلدات التي تم إنشاؤها على سطح المكتب (إن وجدت) إلى محرك الأقراص الثابتة لديك. يوصى بإنشاء اختصارات فقط للمستندات والبرامج الموجودة على سطح المكتب.
يمكنك أيضًا استخدام برنامج CCleaner الشهير لتنظيف جهاز الكمبيوتر الخاص بك.
تنظيم الوصول السهل إلى كافة المجلدات الخاصة بك
باستخدام شجرة Explorer، ما عليك سوى سحب وإسقاط المجلدات التي تستخدمها بشكل متكرر في المفضلة. للوصول السريع، يمكن تثبيت هذا المجلد على شريط المهام: انقر بزر الماوس الأيمن عليه ⇨ اللوحات ⇨ إنشاء شريط الأدوات.
إذا كان الأمر مناسبًا لك، فاستخدم مديري الملفات.
إنشاء اختصارات على سطح المكتب الخاص بك.
كيفية عمل اختصار:انقر بزر الماوس الأيمن على سطح المكتب ⇨ "إنشاء اختصار" وانسخ المسار إلى المجلد والملف وعنوان URL في النافذة.
يمكن أيضًا إنشاء الاختصارات في المجلدات - على سبيل المثال، رابط إلى مجلد آخر ذي صلة للتنقل بينها بسرعة. على سبيل المثال، في مجلد "الموسيقى"، الموجود على محرك الأقراص C:، يوجد اختصار للموسيقى التي أقوم بتخزينها على قرص Yandex.
برنامج للتعرف على المقطوعات الموسيقية وفرزها - على picard.musicbrainz.org.
قم بإزالة الملفات المكررة باستخدام برامج مجانية مثل DupKiller وAuslogics Duplicate File Finder.
في نظامي التشغيل Windows 8 و8.1، من الممكن وضع اختصار لأي مجلد في قائمة "ابدأ" المتجانبة: انقر بزر الماوس الأيمن على أيقونة الملف أو المجلد وحدد "تثبيت على شاشة البداية".
عندما تقوم بإنشاء النظام الخاص بك وتنظيم الملفات والمجلدات الخاصة بك، ومسح القمامة، اتبع القواعد البسيطة التي ستساعد في الحفاظ على النظام الجديد.
كيفية تنظيم الملفات والمجلدات على جهاز الكمبيوتر الخاص بك، رسم بياني
قواعد تخزين الملفات والمجلدات
القاعدة الأساسية هي أن اسم كل مجلد وملف يجب أن يتوافق مع المحتوى قدر الإمكان.
العمل مع الملفات والمجلدات "كمدخلات": من الأفضل قضاء بعض الوقت والتوصل على الفور إلى اسم مناسب بدلاً من مراجعة الكثير من المستندات ومحاولة فهم ماذا وأين.
للملاحظات والملاحظات، استخدم الملفات النصية. قم بإنشاء مستندات نصية (.txt) في كل مجلد باسم "قراءة"، حيث تصف بإيجاز بنية المجلد، وكل ما تعتبره ضروريًا: ما هي الملفات المكررة، أو إصدار المستند الأحدث، أو كيفية نسخه وثيقة تختلف عن اخرى
قم بإنشاء مجلد "أرشيف" وقم بتفريغ الملفات التي لم تعد ذات صلة هناك. لا تنس بنية الأرشيف: لكي لا يحدث فوضى في هذا المجلد والعثور بسرعة على المستند الذي تحتاجه، قم بإنشاء مجلدات فيه بأسماء تكرر مجلداتك الرئيسية: المنزل، العمل، الصور، إلخ.
قم إما بإعادة تسمية الملفات التي تم تنزيلها، مثل البرامج، أو قم مرة أخرى بإنشاء ملف "قراءة" في المجلد ووصف البرنامج بإيجاز. أنا متأكد من أن هذه مشكلة بالنسبة للكثيرين - لقد قمت بتنزيل البرنامج ونسيت ماهيته وسبب وجوده على الإطلاق.
لا تقم بتخزين خليط من المواضيع المختلفة في ملف واحد؛ فمن الأفضل تقسيمها إلى مستندات نصية بأسماء مناسبة إذا لم يكن لديك الوقت للتعامل معها.
يمكنك تنظيم محتويات الملفات النصية الكبيرة عن طريق إنشاء جداول المحتويات. وبالتالي، لمعرفة محتويات الملف، ما عليك سوى تحريك المؤشر إلى اختصار الملف وستظهر الصفحة الأولى التي تحتوي على جدول المحتويات في المعاينة.
إذا كان الملف يحتوي على مقالة أو مقتطف من مقالة من الإنترنت، فيجب توفير رابط لها حتى تتمكن من العودة إلى الأصل إذا لزم الأمر.
في كل مجلد، يمكنك إنشاء مستند خاص حيث سيتم وضع روابط من الإنترنت حول الموضوع، حتى لا تبحث في الإشارات المرجعية للمتصفح الخاص بك.
بالنسبة لملفات العمل التي تخضع للتحرير المتكرر ولها أكثر من إصدار، فإن الأمر يستحق إنشاء مجلدات منفصلة باستخدام ملف txt، حيث سيتم وصف سجلها بإيجاز. بدلاً من الأسماء، ضع رقم المشروع وتاريخ استلام الطلب.
على سبيل المثال، قد يعني PR8_10-03-14 "المشروع رقم ثمانية اعتبارًا من العاشر من مارس".
قم بمراجعة جميع الملفات مرة واحدة شهريًا وتخلص من الملفات غير الضرورية: احذفها أو أرسلها إلى الأرشيف. تصبح الملفات القديمة غير المستخدمة مصدر إلهاء وتمنعك من العمل بكفاءة.
ولا تنس تكرار الملفات الأكثر أهمية بالنسبة لك.
آمل أن تساعدك هذه النصائح في تنظيم ملفاتك ومجلداتك، مما يؤدي بدوره إلى زيادة إنتاجيتك.
كثير من الناس لا يحبون الترتيب العشوائي للعناصر. لذلك دعونا ننظر إلى هذه اللحظة: كيفية تنظيم الملفات في مجلد في ويندوز 7وهي الفرز والتجميع.
إذا لم يكن هناك الكثير من العناصر، فلا يزال بإمكانك معرفة ذلك، ولكن يحدث أن هناك عددًا كبيرًا جدًا من الملفات ذات الامتدادات أو المجلدات المختلفة. سيكون من الصعب فهم مثل هذه القائمة الشاملة. بالطبع، عندما يتم وضع كل شيء على الرفوف، فهو أكثر ملاءمة. لهذا الغرض، توصل مطورو نظام التشغيل إلى إعدادات تصفية طلب خاصة.
التصفية الأساسية للملفات والمجلدات: الفرز والتجميع
يمكنك تنظيم قوائمك باستخدام الخيارات:
-فرز -باستخدام هذا الإعداد، يمكنك تنظيم الملفات بسرعة حسب الحجم والنوع (المستندات واختصارات البرامج والصور وما إلى ذلك) وغير ذلك الكثير. لاستخدام هذا الخيار، انقر بزر الماوس الأيمن على أي مساحة فارغة في Explorer. في قائمة السياق، أشر إلى عنصر "الفرز" وحدد الخيار الذي تريده.
يمكنك أيضًا استخدام مرشحات الفرز الأخرى. للقيام بذلك، حدد "مزيد من التفاصيل" في قائمة السياق. سيتم فتح نافذة "تحديد الأعمدة في الجدول" أمامك. استخدم مربعات الاختيار لتحديد الخيارات التي تريد إضافتها. اضغط على الزرين "لأعلى" و"لأسفل" لتحديد موقعهما في قائمة السياق.


لا تنسَ العناصر "تصاعدي" و"تنازلي". إذا اخترنا الخيار الأول، فسيكون الترتيب من 0-9، من A-Z، إذا كان الخيار الثاني، فمن Z-A، من 9-0.
من خلال الجمع بين أنواع الفرز يمكنك الحصول على ممتاز تنظيم الملفات في مجلد في ويندوز 7. على سبيل المثال، سيقوم المرشح بترتيب مجموعات من الملفات حسب النوع، وفي نفس الوقت بترتيب تصاعدي.
- التجميع- باستخدام هذا الإعداد، يمكنك إنشاء مجموعات من الملفات والمجلدات حسب الحجم والاسم والنوع. هذا يعني أنه يمكنك فصل العناصر التي تحتاجها عن العناصر الأخرى.
لاستخدام هذه الميزة، انقر بزر الماوس الأيمن على مساحة فارغة في Windows 7 Explorer. من القائمة التي تظهر، حدد "التجميع" وقم بتعيين أي عنصر تجميع.

ملاحظة: تنطبق الطرق المذكورة أعلاه على المجلد الحالي فقط. ستظهر أي خيارات طلب إضافية تمت إضافتها حديثًا في كل من خياري "الفرز" و"التجميع".
للتخلص من عناصر التجميع، اضغط على “(لا)”، فتختفي جميع التغييرات.

يمكن استخدام خيارات الفرز والتجميع في وقت واحد. على سبيل المثال، يمكنك التجميع حسب الحجم أو النوع وفرز هذه المجموعة حسب التاريخ أو الاسم أو الخصائص الأخرى.
إذا نقرت بزر الماوس الأيسر على اسم المجموعة، ثم العناصر.

التصفية المتقدمة لتنظيم الملفات والمجلدات في نظام التشغيل Windows 7: الفرز والتجميع
بالنسبة لخيارات التصفية التالية، يجب عليك استخدام طريقة العرض Tile. يمكن اعتبار الخيارات المتقدمة امتدادًا للتجميع عن طريق التصفية. يمكنك أيضًا استخدام هذا للتصفية بناءً على معايير محددة جدًا.
في عرض التجانب، لديك أعمدة متعددة مثل الاسم والبيانات والحجم وما إلى ذلك. إذا قمت بالتمرير فوق العمود، ستلاحظ وجود سهم صغير على الجانب الأيمن. انقر عليها وسترى العديد من الخيارات التي تسمح لك بالتنظيم في مجموعات محددة (على سبيل المثال، الملفات المسماة A إلى K).
حدد خيارًا وسترى كيف ستبقى الملفات والمجلدات فقط وفقًا للمعايير المحددة. بالإضافة إلى ذلك، سترى علامة اختيار صغيرة على الجانب الأيمن من العمود تشير إلى أن عامل التصفية نشط.

يمكنك الاختيار من بين أعمدة متعددة بناءً على معايير مختلفة. بالإضافة إلى ذلك، من الممكن استخدام مربع البحث لتصفية نتائج أكثر تحديدًا. لتعطيل التجميع المتقدم، ما عليك سوى إلغاء تحديد الخيار.
كما ترون، يمكن أن تكون نافذة Explorer قوية جدًا تنظيم الملفات في مجلد في Windows 7. بعد قليل من التجارب، سوف تعتاد على جميع الخيارات المتاحة وستجد العناصر التي تبحث عنها بسرعة.
افتح مجلد المستندات في Explorer وقم بفرز المحتويات حسب تاريخ التعديل. ماذا لديك في الأعلى - المجلدات أو الملفات؟ تعتمد الإجابة الصحيحة على كيفية فتح المجلد :)
لقد خمن القراء العاديون بالفعل أنه لا يمكننا الاستغناء عننا اليوم - وهو أمر مثير للاهتمام، ولكن لم يتم اكتشافه أبدًا. يبدو أن مكتبات Windows 10 قد تلاشت في الخلفية، ولكن الكثير يعتمد عليها.
اليوم في البرنامج
حول دور المكتبات في نظام التشغيل Windows 10
في الواقع، في إكسبلورر المجلداتاحتلت المستندات والصور والموسيقى شريط الكمبيوتر والتشغيل السريع، واختفت المكتبات من منطقة التنقل. لكنهم يعتمدون على سجل الملفات (كما اكتشفنا في المنشور السابق) والنسخ الاحتياطي للصور الموروثة من نظام التشغيل Windows 7 (مع النسخة القديمة).
والأهم من ذلك، أن المكتبات موجودة في مربعات الحوار القياسية، ويتم فتح النافذة بالضبط مكتبة، بما في ذلك في تطبيقات المتجر.
كمصدر للصور، يُقترح إضافة مجلد من مكتبة المستندات إلى مكتبة الصور
وفي الوقت نفسه، فشلت Microsoft في تضمين المكتبات في الصدفة، واليوم سأقوم بحل ارتباك آخر.
عدم تناسق الترتيب
اعتمادا على ما إذا كنت تفتح مجلدا من المكتبة أو تتجاوزه، قد يختلف ليس فقط المظهر، ولكن أيضا الفرز حسب التاريخ. قم بإجراء تجربة بسيطة (النتيجة أدناه صحيحة مع إعدادات الأسلاك القياسية):
- افتح مجلد المستندات من جزء التنقل أو Win + R → وثائقوفرزها حسب تاريخ التعديل. ستظهر الملفات الحديثة في أعلى القائمة.
- افتح نفس المجلد من المكتبة: Win + R → شل: DocumentsLibraryوتفعل نفس الفرز. توجد مجلدات في أعلى القائمة، وعليك التمرير لأسفل للوصول إلى الملفات.
من السهل أن تحدد من شريط العناوين ما إذا كان المجلد قد تم فتحه من المكتبة أم مباشرة (لقد ناقشت ذلك في اختبار قبل 5 سنوات).
 تم تعديل الفرق في الفرز حسب التاريخ بين المجلدات والمكتبات باستخدام إعدادات Explorer القياسية
تم تعديل الفرق في الفرز حسب التاريخ بين المجلدات والمكتبات باستخدام إعدادات Explorer القياسية
من المنطقي إحضار الإعدادات إلى نموذج واحد حتى لا يتم الخلط بينك وبينه. يعد هذا مفيدًا حتى إذا كنت لا تستخدم المكتبات عن قصد، حيث ستصادفها في مربعات حوار تطبيقات سطح المكتب والمتجر.
والسؤال الوحيد هو الطريقة التي تفضلها لعرض النتائج!
أنا متأكد من أن المستخدمين ذوي الخبرة غالبًا ما يستخدمون الخيار الأول - مع وجود الملفات في الأعلى. من خلال الفرز حسب التاريخ، ما زلنا نبحث في كثير من الأحيان عن ملف في مجلد معروف، ولا فائدة من تدوير عجلة الماوس مرة أخرى. لكن خيار المجلدات في الأعلى له الحق في الحياة، لذا سأعود إليه عندما أتعامل مع المكتبات.
الفرز في المكتبات
يمكنك أن ترهق عقلك لفترة طويلة إذا كنت لا تعرف شيئًا عن إحدى ميزات المكتبات. عند فتح مجلد من المكتبة، إلى جانب التجميع والفرز، تحصل على هذا الخيار الطلبالملفات التي تحدثت عنها في ركلات الترجيح الكلاسيكية "Explorer vs. تي سي."
ومن المثير للاهتمام أنه في نظام التشغيل Windows 7، تم نقل المؤسسة إلى لوحة مكتبة خاصة أعلى نافذة Explorer. لكن Windows 8 قام بتحديثه بشكل كبير، ويظل الترتيب في قائمة السياق فقط.
المكتبات: فرز حسب التاريخ - "الملفات في المقدمة دائمًا"
انقر بزر الماوس الأيمن على مساحة فارغة في المجلد. وهذا هو السبب وراء وجود المجلدات دائمًا في المقدمة في المكتبات - فهي تُستخدم للطلب!
 قائمة السياق لخلفية المجلد المفتوح من المكتبة
قائمة السياق لخلفية المجلد المفتوح من المكتبة
قم بتبديل الترتيب إلى اسموفرز المجلد حسب تاريخ التعديل. الآن أصبحت الملفات الأخيرة في المقدمة، وهو ما يجب إثباته!
الفرز في المجلدات
الآن سيكون الأمر أكثر إثارة للاهتمام! لنفترض أنك قمت بتنزيل الموسم السابع من مسلسلك التلفزيوني المفضل في مجلد الأفلام، حيث تم وضع جميع حلقاته في مجلد فرعي. في جذر الأفلام، لديك العديد من الملفات المنفصلة - الأفلام وملفات التورنت وما إلى ذلك. لا يساعد الفرز المعتاد حسب التاريخ هنا، لأن المجلدات تقع في الأسفل - تحت الملفات.
 فرز المجلد العادي حسب التاريخ في المجلد
فرز المجلد العادي حسب التاريخ في المجلد
سيؤدي الفرز حسب الاسم إلى نقل المجلدات إلى الأعلى، ولكن المجلد الأحدث سوف يضيع في القائمة وسيظل عليك البحث عنه بعينيك.
المجلدات: فرز حسب التاريخ - "المجلدات في المقدمة دائمًا"
لقد تم تضمين الحل السري في Windows Explorer منذ نظام التشغيل Windows Vista.
- انقر فوق عمود تاريخ التغييربحيث يكون الجديد في الأعلى.
- اضغط مع الاستمرار على Shift وانقر فوق عمود يكتب(سوف تعمل أيضا اسم).
سيتم عرض المجلدات في الأعلى، مرتبة حسب التاريخ، مع وجود المجلد الأحدث في الأعلى!
 يشير مؤشر الفرز في Explorer دائمًا إلى العمود الرئيسي، ولا تتم الإشارة إلى المعايير الإضافية بأي شكل من الأشكال
يشير مؤشر الفرز في Explorer دائمًا إلى العمود الرئيسي، ولا تتم الإشارة إلى المعايير الإضافية بأي شكل من الأشكال
يتذكر Explorer حالة الفرز المدمجة، ولكن يمكنك إعادة تعيينها بالضغط على Ctrl أولاً والنقر فوق نفس العمود، ثم الفرز حسب تاريخ التعديل كالمعتاد.
المجلدات: فرز حسب معايير متعددة
يعد الفرز حسب التاريخ الطريقة الأكثر شيوعًا للتفكير في الأمر، ولكن خدعة Shift تعمل على أي عمود، ويمكنك تطبيق معايير فرز متعددة في وقت واحد!
ولتوضيح ذلك، قمت بإنشاء عشرات ونصف الملفات من نوعين بأحجام وتواريخ إنشاء مختلفة، وللتوضيح، قمت بإنشاء صورة GIF بأربع حالات فرز.
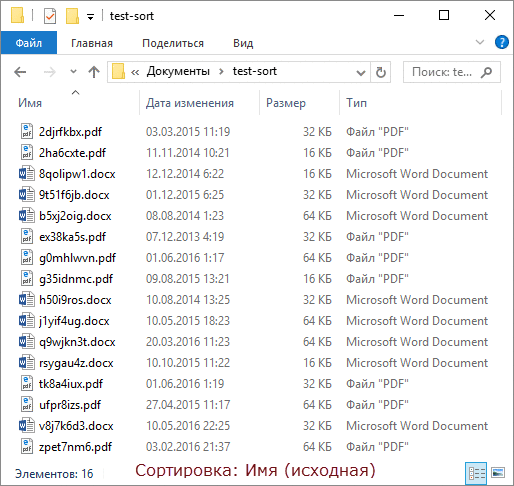
في ترتيب الإطار:
- في الحالة الأولية، يتم فرز المجلدات حسب الاسم.
- نقوم بالفرز حسب النوع بالطريقة المعتادة.
- نقوم بالفرز حسب الحجم باستخدام Shift، ويتم ترتيب الملفات من كل نوع بترتيب تنازلي من حيث الحجم.
- نقوم بالفرز باستخدام Shift حسب تاريخ التعديل، ويتم ترتيب الملفات ذات الحجم نفسه من الأحدث إلى الأقدم!
يعمل! :)
المكافأة: الفرز في Total Commander
بعد قراءة المقال حتى هذه اللحظة، أعتقد أن بعضكم قد تحقق بالفعل مما إذا كانت خدعة Shift تعمل في مدير الملفات المفضل لديك. يمكن لـ Total Commander القيام بذلك أيضًا! علاوة على ذلك، فإن تنفيذه أكثر وضوحًا.
 في Total Commander، تظهر الأسهم وترتيب الفرز في الأعمدة، ويتم تمييز العمود الرئيسي بالألوان
في Total Commander، تظهر الأسهم وترتيب الفرز في الأعمدة، ويتم تمييز العمود الرئيسي بالألوان
أعتقد أن هذا يجب أن يعمل مع مديري الفريقين الآخرين - اكتب في التعليقات!
مجرفة
هناك بضعة أشياء يجب مراعاتها.
- في Explorer، هناك قيود على خدعة Shift - فهي لا تعمل عندما تكون لوحة العرض نشطة، ولكن يتم تبديلها بسرعة باستخدام Alt + P.
- فيما يتعلق بالفرز حسب التاريخ، بدلا من هذه الخدعة، هناك نصائح على الإنترنت لاستخدام العمود تاريخبدلاً من تاريخ التغيير. هذا محفوف مخلوققبل عام ولن يظهر المستند الذي تم تنزيله اليوم في أعلى القائمة.
خلفية
عادة، أستخدم هذا العنوان الفرعي للحديث عن تطور هذه الميزة أو تلك، لكن اليوم سأسليكم بقصة عن الطريق الصعب الذي سلكته هذه المقالة إلى النور.
سؤال عن المكتباتسألني أحد القراء هذا عبر البريد الإلكتروني إيفجيني ك. بعد البحث في المدونة، اكتشفت أنني لم أنشر حلاً محددًا، ولا يتطلب الأمر مقالًا منفصلاً جديدًا. لقد أرسلت إجابة عبر البريد وقمت بتدوين ملاحظة ذهنية للكتابة عنها على الشبكات الاجتماعية. لكن الفكرة التي كتبتها بالفعل حول هذا الموضوع ظلت عالقة في رأسي.
كنت أبحث في OneNote ووجدت إشارة إلى الفرز باستخدام Shift! اتضح أن هناك 14 طريقة لاستخدام الماوس مع لوحة المفاتيح لتسريع عملك في الرسومات التخطيطية لمقال تم نشره قبل أربع (!) سنوات. من الواضح أنني قررت بعد ذلك أن الحيلة تستحق مقالًا منفصلاً لمواصلة الموضوع (وحتى أنني قمت بتدوين ملاحظة ToDo :)
اسكتشات لمنشور عام 2012 في أرشيف OneNote
والآن أحضرت لكم الطريقة الخامسة عشرة :) أن تأتي متأخراً أفضل من ألا تأتي أبداً!
مناقشة
لقد ناقشنا بالفعل مديري الملفات والمستكشف على وجه الخصوص مرات عديدة بحيث يصعب التوصل إلى موضوع جديد للمناقشة. في التعليقات:
- اكتب ما إذا كنت على علم بخدعة الفرز هذه ومدى فائدتها لك في المهام اليومية
- شارك التقنيات التي تستخدمها عندما تحتاج إلى الوصول إلى الملفات أو المجلدات التي تحتاجها في أسرع وقت ممكن، بما في ذلك. في فتح/حفظ باسم النوافذ
إذا كان لديك مجموعة كاملة من الصور ومقاطع الفيديو على جهاز الكمبيوتر الخاص بك وكل هذا منتشر في مجلدات مختلفة، فأنت في بعض الأحيان ترغب في إلقاء نظرة على الصور من فترة زمنية معينة (على سبيل المثال، لمدة عام) ويتضح أن القيام بذلك يكون من الصعب جدا!
بالطبع، يمكنك تجميع كل شيء معًا، ووضعه في مجلد واحد، ولكن لا يزال يتعين عليك تنظيم كل هذه الأشياء حسب السنة أو الشهر أو غير ذلك، اعتمادًا على مدى الضرورة.
دعونا نلقي نظرة على طريقتين لتنظيم الصور ومقاطع الفيديو (معًا أو بشكل منفصل، لا يهم) بحيث يمكنك التنقل بسهولة، حتى لو كان هناك الكثير من الملفات، على سبيل المثال، عدة آلاف.
الطريقة الأسهل والأكثر ملاءمة لتنظيم جميع الصور ومقاطع الفيديو الخاصة بك بحيث يمكنك التنقل خلالها بسهولة هي تجميعها جميعًا في ما يسمى بمكتبة Windows (أو عدة مكتبات).

ما هي مكتبات الملفات في نظام التشغيل Windows
المكتبات عبارة عن مجلدات منفصلة تقوم بتجميع الملفات وفقًا لمعيار معين (على سبيل المثال، الموسيقى والصور ومقاطع الفيديو والعامة) وتسمح لك بالعمل مع هذه الملفات بشكل أكثر سهولة، على سبيل المثال، إذا كنت تلتقط صورًا أو مقاطع فيديو، فيمكنك تنظيمها حسب التاريخ، وهو أمر غير ممكن في المجلدات العادية لا يمكن القيام به.
في نظام التشغيل Windows، يتم إنشاء المكتبات التالية في البداية:
- فيديو؛
- الصور؛
- توثيق؛
- موسيقى.
وعليه فكل واحد منهم مخصص لنوع معين من الملفات كما هو واضح من الأسماء.
يتم عرض المكتبات مباشرة في مستكشف Windows، في العمود الأيسر:
يمكنك إعادة تسمية المكتبات حسب الحاجة. على سبيل المثال، ليس من الضروري تقسيم مقاطع الفيديو والصور إلى مكتبات منفصلة. نعم، سيكون الأمر أكثر صحة وأكثر تنظيما، ولكن بالنسبة للبعض قد يكون من المناسب وضع كل شيء في كومة واحدة، بما في ذلك الصور ومقاطع الفيديو. في هذه الحالة، يمكنك إعادة تسمية مكتبة "الصور"، على سبيل المثال، "الفيديو والصور" ووضع كليهما هناك. ستسمح لك مكتبة "الصور" نفسها بتنظيم مقاطع الفيديو بشكل صحيح، نظرًا لأن إعدادات هذه المكتبات متشابهة جدًا.
يمكنك إنشاء مكتبات جديدة إذا كنت ترغب في ذلك. ولكن هذا ليس ضروريا عادة. نظرًا لأن الملفات المتوفرة بالفعل بشكل افتراضي كافية لأي نوع من الملفات.
تنظيم الصور/الفيديو في المكتبات
نقل مجموعات الصور/الفيديو إلى المكتبة
أول ما عليك فعله هو نقل جميع الصور ومقاطع الفيديو المنتشرة حول جهاز الكمبيوتر الخاص بك إلى مكتبة واحدة أو أكثر. قرر على الفور ما إذا كنت ستقوم بتخزين الصور ومقاطع الفيديو بشكل منفصل، على سبيل المثال. في مكتبات مختلفة، كما هو مقصود أصلاً في Windows، أو كل شيء في الكومة. اسمحوا لي أن أذكرك أنه يمكنك القيام بذلك بهذه الطريقة وسوف تنجح.
وفقًا لاختيارك، قم بتجميع كل الصور ومقاطع الفيديو من جهاز الكمبيوتر الخاص بك في المجلدات المناسبة: "الصور" و"مقاطع الفيديو" (أو كل شيء في "الصور").
إذا كان جهاز الكمبيوتر الخاص بك في حالة من الفوضى بحيث يصعب العثور يدويًا على جميع الصور ومقاطع الفيديو المنتشرة في مجلدات مختلفة، فيمكنك استخدام برنامج WinDirStat للمساعدة. فهو يسمح لك بتقييم الملفات (حسب الفئة) التي تشغل مساحة على جهاز الكمبيوتر الخاص بك ومكان وجودها.
يجب نقل الصور ومقاطع الفيديو إلى المجلدات، وليس المكتبات. يمكنك العثور على مجلدات "الصور" و"الفيديو" وغيرها في مجلد المستخدم الخاص بك (لأنظمة التشغيل الأقدم)، أو في قسم "هذا الكمبيوتر" (للأنظمة الجديدة، على سبيل المثال، Windows 10).
يتم تشكيل المكتبات نفسها من بعض هذه المجلدات فقط.
إذا كان لديك بالفعل صور ومقاطع فيديو في بعض المجلدات الأخرى، فيمكنك نقلها بالكامل في المجلدات. ليس من الضروري نقل الملفات بشكل منفصل. مثال:
تنظيم حسب التاريخ
بعد أن تقوم بنقل مجموعتك بأكملها إلى مجلدي "الصور" و"الفيديو" أو إلى أحدهما، افتح المكتبة المقابلة من خلال قسم "المكتبات" (الموضح أعلاه). في البداية، بالطبع، لن يكون هناك أمر هناك. كل شيء سوف يبدو مثل هذا:
ولكن بما أن المجموعة موجودة الآن في المكتبة، فيمكن تنظيم كل شيء بسهولة حسب التاريخ.
للقيام بذلك، انقر بزر الماوس الأيمن على المساحة الفارغة في المكتبة (المشار إليها فيما يلي باسم "RMB") وحدد "ترتيب"، ثم حدد القيمة "يوم" أو "شهر". عند تحديد "الشهر"، سيتم تنظيم مجموعتك حسب الشهر، مع وجود العام المجاور له. مثال:
والآن يمكنك فتح شهر محدد ورؤية الصور الخاصة بهذه الفترة. بمجرد وصولك إلى مجلد الشهر المحدد، سيتم بالفعل تنظيم الصور الموجودة به حسب اليوم (انظر أدناه).
عند تحديد "اليوم"، سيتم تنظيم المجموعة بأكملها في المجلد وفقًا لليوم:
من خلال الضغط على الأسهم المقابلة ليوم معين، يمكنك إخفاء الصور/مقاطع الفيديو لذلك اليوم:
إذا كنت ترغب في إلغاء الطلب، على سبيل المثال. لتمكين عرض العرض العادي، حدد "المجلد" من القائمة "ترتيب".
ملحوظة!ينظم Windows الصور ومقاطع الفيديو بشكل أساسي حسب معلمات مثل "تاريخ التقاط الصور" (للصور) و"تاريخ إنشاء الوسائط" (لمقاطع الفيديو). عادةً ما يتم ضبط هذه المعلمات على الملف بواسطة الجهاز نفسه الذي تم التصوير عليه. يمكنك رؤيتها وتغييرها من خلال خصائص الملف (انقر بزر الماوس الأيمن على الملف واختر "خصائص")، في علامة التبويب "التفاصيل".
تاريخ إنشاء وسائط الفيديو
إذا لم تكن هذه البيانات موجودة في الملف لسبب ما (على سبيل المثال، لم يقم الجهاز بإنشائها عند التصوير)، فسيتم فرز الصور ومقاطع الفيديو حسب تاريخ إنشاء الملف:
ولكن هذا ليس جيدًا، لأن تاريخ إنشاء الملف يتغير في كل مرة يتم نسخه إلى مجلد آخر، إلى محرك أقراص آخر، وما إلى ذلك. من الأفضل دائمًا الإشارة إلى تاريخ التصوير وتاريخ إنشاء الوسائط المتعددة!
تصفية أكثر دقة حسب التواريخ
يمكنك تصفية مجموعاتك بشكل أكثر دقة، على سبيل المثال، تحديد يوم معين أو نطاق من الأيام (أسابيع، أشهر، وما إلى ذلك) التي تريد عرض الصور/مقاطع الفيديو لها.
قبل ذلك، تحتاج إلى تغيير خيار عرض الملف إلى "جدول". للقيام بذلك، انقر بزر الماوس الأيمن فوق منطقة النافذة وحدد "عرض" - "جدول". سيتم عرض الملفات الموجودة في المجلد على شكل جدول يوضح التاريخ والحجم والمعلمات الأخرى في الخلايا المقابلة:
الآن، من خلال النقر على يمين عمود "التواريخ"، يمكنك تحديد يوم أو نطاق محدد من التواريخ، الأسابيع، الأشهر، السنوات. على سبيل المثال، نريد عرض الصور/مقاطع الفيديو فقط للتواريخ من 11 نوفمبر 2016 إلى 30 نوفمبر من نفس العام. حدد النطاق بالماوس وستختفي جميع العناصر التي لا تتوافق مع التواريخ المحددة في نافذة Explorer.
إذا كنت بحاجة إلى إلغاء التصفية، فافتح أيضًا نافذة الفلتر المحدد وقم بإلغاء تحديده (انظر الصورة أعلاه).
القدرة على تجميع الملفات وفقا لمعايير مختلفة
بالإضافة إلى تنظيم المجموعة حسب التاريخ، يمكنك أيضًا التجميع وفقًا لمعايير معينة، على سبيل المثال، حسب نوع الملف، وفي هذه الحالة سيتم تجميع جميع الملفات المعروضة بشكل ملائم. مثال:
من المثال أعلاه نرى أنه تم إنشاء 3 مجموعات، وفقًا لأنواع الملفات، ويمكن طي المجموعات غير الضرورية حتى لا تعترض الطريق. يعد هذا مناسبًا عندما يكون هناك عدد كبير من الملفات المختلفة في المجلد، عندما تحتاج إلى عرض ملفات من أنواع معينة فقط. على سبيل المثال، نريد فصل الصور ومقاطع الفيديو عن طريق تجميعها وفقًا لذلك. من خلال تحديد التجميع حسب نوع الملف، سنرى ملفات فيديو مجمعة بشكل منفصل حسب نوع الملف (MP4، MOV، وما إلى ذلك) والصور مجمعة بشكل مماثل (JPG، PNG، وما إلى ذلك).
لإجراء التجميع، انقر بزر الماوس الأيمن فوق المجلد المطلوب، وحدد "التجميع" وفي القائمة الفرعية التي تفتح، حدد خيار التجميع المطلوب، على سبيل المثال، "النوع" (فقط "حسب نوع الملف"، كما هو موضح أعلاه في المثال) .
هناك خيارات تجميع مختلفة إلى جانب نوع الملف. إذا لم يكن الخيار المطلوب موجودًا في القائمة (يحدث أن خيار "النوع" مفقود أيضًا)، في القائمة الفرعية للتجميع، انقر فوق "التفاصيل".
في النافذة التي تفتح، حدد المربع الموجود بجوار خيارات التجميع المطلوبة التي ستستخدمها وانقر فوق "موافق". سوف تظهر الآن في قائمة خيارات التجميع.
إذا كنت تريد إلغاء التجميع، فاختر "لا" في قائمة الخيارات.
يجب أن تدرك أن التجميع غير متاح إذا قمت بتحديد خيار الطلب، مثل "الشهر" أو "اليوم". يعمل التجميع فقط عند تعطيل الطلب، على سبيل المثال. تم تحديد خيار "المجلد" (انظر أعلاه).
خاتمة
في الواقع، بالنسبة لأولئك الذين لديهم مجموعة كبيرة من الصور ومقاطع الفيديو، سيكون من المهم دائمًا أن يكونوا قادرين على تنظيم كل شيء بسرعة حسب التاريخ أو تجميعه. أنها مريحة وسهلة للغاية للقيام بها.
إذا كان لديك أي شيء تضيفه أو أي أسئلة حول المقال، فاتركها في التعليقات، ولن يفوتني أي شيء! :)
هل لديك الكثير من الصور ومقاطع الفيديو المخزنة على جهاز الكمبيوتر الخاص بك؟ :) كيف تنظم مجموعات الوسائط المتعددة الخاصة بك؟


