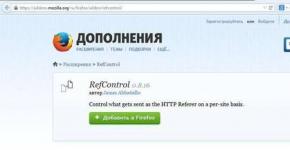كيفية اختيار تطبيق Android افتراضي مختلف. كيفية مسح إعدادات البرنامج الافتراضية على أندرويد؟ بالإضافة إلى ذلك: إعداد متصفح لعرض الروابط الداخلية
انطلاقًا من الرسائل الواردة إلى موقعنا، غالبًا ما يواجه العديد من مستخدمي Android المبتدئين مثل هذا الموقف غير السار عندما يرغبون، على سبيل المثال، في عرض محتويات ملف مضغوط أو فك ضغطه، ولكن بدلاً من ذلك يتم فتحه في تطبيق قراءة الكتب Cool Reader .
أو عندما لا تفتح الصور في المعرض، ولكن في Facebook Messenger. هذا الوضع يربك العديد من المستخدمين عديمي الخبرة، على الرغم من أن تصحيح الوضع في الواقع بسيط للغاية. اليوم سأخبرك كيفية تغيير التطبيق الافتراضي في أندرويدببضع نقرات فقط.
بشكل عام، تعد القدرة على تحديد تطبيق لفتح نوع أو آخر من الملفات بشكل افتراضي إحدى مزايا نظام التشغيل Android. علاوة على ذلك، إذا دعت الحاجة، يمكنك إعادة تعيين الإعدادات الافتراضية - تأكد من أنه في كل مرة تتاح لك الفرصة لتحديد تطبيق عند فتح ملف (لقطة الشاشة أعلاه) أو تعيين تطبيق جديد يفتح الملف افتراضيًا.
للقيام بذلك، نحتاج أولاً إلى إعادة تعيين الإعدادات الافتراضية. للقيام بذلك، انتقل إلى قائمة الإعدادات بجهازك اللوحي أو هاتفك، إلى قسم "التطبيقات"، وحدد برنامجًا من القائمة يفتح ملفات من النوع الذي نحتاجه تلقائيًا، وانقر عليه.
بعد ذلك، سيتم فتح نافذة بها خصائص هذا التطبيق "حول التطبيق":

قم بالتمرير لأسفل محتويات النافذة حتى ترى خيار "بدء التشغيل كإعداد افتراضي". لإعادة ضبط الإعدادات الافتراضية، انقر على " إزالة الإعدادات الافتراضية».
هذا كل شيء، الآن بعد النقر على الأرشيف المضغوط من المثال الموجود في بداية المقالة، سترى مربع الحوار العزيز لاختيار البرنامج الذي يمكنك من خلاله فتح هذا الملف. يمكنك الآن إما تعيين برنامج افتراضي جديد أو تحديد التطبيق المناسب من القائمة في كل مرة.
نصيحة: عندما ترى مربع حوار مماثل، لتحديد التطبيق المطلوب بسرعة دون النقر فوق الزر "الآن فقط"، انقر نقرًا مزدوجًا فوق الرمز الخاص به:

قد يبدو مظهر القوائم المنبثقة وقوائم إعدادات التطبيقات مختلفًا اعتمادًا على الجهاز وإصدار Android، لكن الفكرة العامة لتغيير البرنامج الافتراضي تظل كما هي - في أي وقت يمكنك مسح الإعدادات الافتراضية في قائمة إعدادات التطبيق، ثم قم بضبطها مرة أخرى.
حسنًا، أنت الآن تعرف كيف يمكنك إلغاء أو تعيين البرنامج الافتراضي في Android. هل حقا ليس من الصعب على الإطلاق؟
في غضون أربع سنوات، تحول Android من مشروع صغير ولكن طموح إلى نظام التشغيل المحمول الأكثر تعقيدًا ومليء بالميزات في عصرنا. يدعم Android عددًا كبيرًا من التقنيات والوظائف، والتي يكون العديد منها مخفيًا عن المستخدم أو مخفيًا في أماكن قد لا تفكر حتى في النظر إليها. هذه المقالة عبارة عن مجموعة من النصائح والحيل التي يمكن تطبيقها على أي جهاز يعمل بنظام Android دون الحاجة إلى إجراء عملية الوصول إلى الجذر.
01. قم بتعطيل الإنشاء التلقائي للأيقونات على سطح المكتب
أعتقد أنني لست الوحيد الذي ينزعج من الطريقة التي يتصرف بها السوق عند تثبيت أحد التطبيقات. لسبب ما، يعتقد أنه بالنسبة لأي برنامج أكثر أو أقل أو اللعبة التالية، فأنا بالتأكيد بحاجة إلى رمز على سطح المكتب، وقام بإنشائه بنجاح. ويجب علي حذفه. ثم واحد آخر. وهكذا في كل مرة.
لحسن الحظ، من السهل تعطيل هذا السلوك - ما عليك سوى فتح إعدادات Google Play (في اللوحة اليمنى) وإلغاء تحديد خيار "إضافة رموز". هناك يمكنك أيضًا تعطيل طلب كلمة المرور الإجبارية كل 30 دقيقة عند شراء التطبيقات، بالإضافة إلى التحديث التلقائي المكروه للتطبيقات.
02. قم بتعطيل بحث GOOGLE والبرامج الأخرى غير المفيدة
تشتمل البرامج الثابتة القياسية للهواتف الذكية التي تعمل بنظام Android على قدر كبير من البرامج غير المفيدة، بدءًا من مجموعة من تطبيقات Google (هل تعلم أن Google تطلب من شركات التصنيع تضمين جميع البرامج التي تطورها تقريبًا في البرامج الثابتة لأجهزتها؟) وتنتهي بجميع البرامج الثابتة الخاصة بأجهزتها. أنواع النفايات من الشركة المصنعة للهواتف الذكية. يمكن تعطيل كل هذا (أو على الأقل معظمه).
انتقل إلى "الإعدادات ← التطبيقات ← الكل"، وانقر على البرنامج المطلوب وانقر على "تعطيل" (بالطبع، سيتم تحذيرك من مدى "خطورة" ذلك). بالمناسبة، عند تعطيل بحث Google، سيختفي Google Now، وكذلك شريط البحث من سطح المكتب (بعد إعادة التشغيل)، في مكانه سيكون هناك منطقة فارغة.
03. إعادة الضبط إلى الوضع الآمن
قليل من الناس يعرفون، لكن Android، مثل العديد من أنظمة التشغيل الأخرى، لديه ما يسمى بالوضع الآمن. هذا هو الوضع الذي يتم فيه تشغيل نظام التشغيل مع تعطيل تطبيقات الطرف الثالث. البرامج الضارة التي لم تتم كتابتها بمهارة كبيرة (التي لم يتم تسجيلها في قسم النظام) تسقط بعد ذلك، مثل أي برنامج يتداخل مع التشغيل العادي للنظام. يمكن استخدام الوضع الآمن لتجاوز أدوات حظر الشاشة، أو التطبيقات التي تتسبب في تجميد الهاتف الذكي، أو بدلاً من ذلك، تحديد من يستهلك البطارية فعليًا - التحديث التالي للبرنامج الثابت أو البرنامج.
يتم تشغيل الوضع بطريقة بسيطة إلى حد ما، ولكنها ليست واضحة على الإطلاق: عن طريق الضغط باستمرار على زر الطاقة ثم الضغط بإصبعك على عنصر "إيقاف تشغيل الطاقة". بعد إعادة التشغيل، يمكن إزالة سبب المشكلة من خلال "الإعدادات → التطبيقات".
04. تخلص من الإخطارات الإرشادية
"تم الانتهاء من بناء القلعة!" - كيف حصلت على هذه الإخطارات؟ كل من ليس كسولًا جدًا يحاول إخطاري بكل الأحداث الممكنة والمستحيلة: "لقد رد عليك Vasya Dzhubga على Twitter" ، "لديك 100500 رسالة جديدة" ، "لقد فزت بعملية جراحية لتكبير ساقك اليمنى". يمكنك تمرير إشعار واحد بعيدًا، وتظهر ثلاثة إشعارات جديدة في مكانه.
كيفية التخلص من كل هذا الخبث: ضع إصبعك على الإشعار لفترة طويلة وقم بإلغاء تحديد الزر "إيقاف". هذه هي وصفة الكيت كات. في Lollipop، كل شيء مختلف بعض الشيء، ولكن الجوهر هو نفسه: اضغط باستمرار على الزر i، في النافذة التي تفتح، ضع علامة اختيار على "Block". هناك يمكنك أيضًا فرض إعطاء الإشعار الأولوية بحيث يكون دائمًا في المقدمة.
05. لا تنس قائمة الخدمة
وظيفة أخرى غير واضحة على الإطلاق هي قائمة الخدمة. ويمكن فتحه عن طريق الاتصال بالرقم *#*#4636#*#*. في الأساس، هناك معلومات تقنية مختلفة مثل رقم IMEI أو قوة الإشارة أو الموقع الحالي أو نوع الشبكة. ولكن هناك أيضًا وظيفة مفيدة جدًا في بعض المواقف لإجبار الهاتف الذكي على التبديل إلى نوع الشبكة المطلوب (2G، 3G، LTE).
في ظروف ضعف مستويات إشارة 3G/LTE، يميل الجهاز إلى إعادة ضبطه على 2G لتوفير طاقة البطارية وضمان توفر المشترك. يمكن تعطيل هذا السلوك. افتح قائمة الخدمة وفي عنصر "إعداد نوع الشبكة المفضل"، حدد WCDMA فقط أو LTE فقط. بنفس الطريقة، يمكنك تحويل هاتفك الذكي إلى 2G - GSM فقط. سيساعدك ذلك إذا كنت بحاجة إلى توفير طاقة البطارية ونادرًا ما يتم استخدام الإنترنت. بالمناسبة، يمكنك أيضًا تعطيل وحدة الراديو هناك تمامًا (حتى إعادة التشغيل التالية بالطبع). 
تتمتع الهواتف الذكية المعتمدة على شرائح MTK الصينية بقائمة خدمة خاصة بها وأكثر تعقيدًا. رقمه هو *#*#3646633#*#*. هناك العديد من معلومات النظام وعدد كبير من الاختبارات، من بينها يمكنك العثور على العديد من الإعدادات المفيدة، مثل ضبط مستوى الصوت أثناء المكالمة أو، على سبيل المثال، تغيير إعدادات GPS/AGPS. القائمة نفسها غير منطقية بشكل رهيب وتحتوي على الكثير من المعلومات المتنوعة التي لا أجرؤ حتى على وصفها، ولكن ببساطة سأرسل القارئ إلى ثلاثة أحرف - XDA.
06. استخدم متصفحًا قياسيًا
لا أعرف لماذا لا يحب المستخدمون المتصفح المدمج في Android كثيرًا. في رأيي، هو رائع. خفيف الوزن وسريع ومدعوم بمحرك Chromium ويمكنه المزامنة مع حساب Google (أي أنه يتضمن على الفور جميع الإشارات المرجعية وكلمات المرور من Chrome)، ولكن الأهم من ذلك أنه يتمتع بطريقة تنقل مريحة للغاية ومبتكرة تقريبًا. هذه هي ما يسمى بالقائمة الشعاعية، والتي يمكن تفعيلها في الإعدادات (فقط في Android 4.0–4.4).
07. إدارة جهات الاتصال من جهاز الكمبيوتر الخاص بك
لدى Google خدمات ويب ليس فقط لتثبيت البرامج عن بعد، وحظر الهاتف الذكي والبحث عنه، ولكن أيضًا لإدارة جهات الاتصال. يمكن دائمًا العثور على جميع جهات الاتصال الخاصة بالأشخاص التي تم حفظها ومزامنتها عند توصيل هاتف ذكي جديد على صفحة google.com/contacts. ويمكن الاطلاع عليها وتحريرها وإضافتها وحذفها. علاوة على ذلك، فمن الغريب أنه جزء أساسي من Gmail.
08. مراقبة حمل المعالج لديك
يحتوي Android على ميزة مضمنة تعرض حمل وحدة المعالجة المركزية الحالي والعمليات النشطة حاليًا أعلى الشاشة. من الناحية النظرية، فهو مخصص لمطوري التطبيقات والبرامج الثابتة وهو مخفي عن المستخدمين العاديين، لكن لا أحد يمنعنا من تفعيله. ولكن سيتعين عليك أولاً الوصول إلى قسم الإعدادات "للمطورين"، والذي افتراضيًا غير موجود على الإطلاق.
انتقل إلى الإعدادات، ثم "حول الهاتف"، وابحث عن سطر "رقم الإصدار" وانقر عليه سبع مرات متتالية. يجب أن تظهر الرسالة "لقد أصبحت مطورًا!" هذا يعني أن العنصر "للمطورين" مفتوح الآن ونذهب إليه. نرجع إلى أسفل الشاشة تقريبًا وفي قسم "المراقبة" نجد مفتاح "إظهار حمل وحدة المعالجة المركزية".
قم بتشغيله وشاهد القائمة في الجزء العلوي الأيمن من الشاشة. السطر الأول هو ما يسمى بـloadavg، والذي يوضح عدد العمليات التي كان يجب تشغيلها أو انتظار دورها للتشغيل في الدقيقة الأخيرة، وخمس وعشر دقائق. بعبارة عامة: إذا كانت هذه القيم، مقسومة على عدد نوى المعالج، أعلى من واحد، فهذا يعني تحميل المعالج بنسبة 100٪ في الدقيقة الأخيرة، أو خمس أو عشر دقائق، على التوالي. فيما يلي قائمة بالعمليات الأكثر استهلاكًا للطاقة (في الأساس، نظير للأمر العلوي من Linux).

09. استخدم ADB لعمل نسخة احتياطية من البرنامج على جهاز الكمبيوتر الخاص بك
لقد كتبنا بالفعل أكثر من مرة عن أداة رائعة تسمى ADB، والتي يمكن أن تبسط بشكل كبير إدارة الجهاز من جهاز كمبيوتر لشخص على دراية بوحدة التحكم (هنا نتحدث بشكل أساسي عن Linux بالطبع). بالإضافة إلى القدرة على تثبيت البرامج، ونقل الملفات إلى الهاتف الذكي، وعرض السجلات وغيرها من الأشياء المفيدة، أتاح ADB مؤخرًا إمكانية إجراء نسخ احتياطي لجميع إعدادات وتطبيقات الهاتف الذكي.
للاستفادة من هذه الوظيفة، قم بتثبيت برنامج تشغيل ADB العالمي (goo.gl/AzZrjR)، ثم قم بتنزيل ADB نفسه (goo.gl/3P7klM)، ثم قم بتثبيت برنامج التشغيل، ثم قم بتوسيع الأرشيف باستخدام ADB، وقم بتوصيل الهاتف الذكي بالكمبيوتر باستخدام باستخدام كبل USB، قم بتشغيل سطر الأوامر وتنفيذ الأمر
ستظهر رسالة على شاشة الهاتف الذكي تطلب منك تحديد كلمة مرور التشفير للنسخ الاحتياطي - يمكنك الضغط على "التالي" بأمان. ستبدأ عملية النسخ الاحتياطي للتطبيق، مما سيؤثر على حزم APK نفسها (علامة -apk في الأمر) وإعداداتها. سيتم أيضًا تضمين جميع التطبيقات من بطاقة الذاكرة في النسخة الاحتياطية. يمكنك استعادة نسخة احتياطية باستخدام الأمر التالي:
$ adb استعادة النسخة الاحتياطية . أب |
10. تعطيل نقل البيانات الخلفية في التطبيقات
من خلال العمل في الخلفية، يمكن للتطبيقات استخدام الإنترنت بشكل فعال لمجموعة متنوعة من الأغراض، بدءًا من تحديث محتواها وحتى تسريب معلومات حول موقعك. بالإضافة إلى ذلك، يؤدي هذا النشاط في أي حال إلى زيادة استهلاك البطارية. 
يتمتع Android بالقدرة على تقييد التطبيقات بشكل انتقائي من نقل البيانات في الخلفية، ولكنه موجود في مكان يصعب على معظم المستخدمين النظر إليه. لمنع أي تطبيق من استخدام الإنترنت في الخلفية، عليك الانتقال إلى الإعدادات، ثم "نقل البيانات"، والتمرير لأسفل الشاشة إلى قائمة التطبيقات التي تستخدم الشبكة بشكل نشط (بالنسبة للبعض، سيكون مفاجأة وجودها هناك) على الإطلاق) ثم اضغط على البرنامج المطلوب. في الجزء السفلي سيكون هناك خيار "الحد من نشاط الخلفية". تجدر الإشارة إلى أن هذا الخيار سيعطل نقل البيانات عبر شبكة الهاتف المحمول فقط، وبالتالي ستستمر البيانات في التدفق عبر شبكة Wi-Fi.
11. استخدم شريط البحث
غالبًا ما يهمل أصحاب الهواتف الذكية التي تعمل بنظام Android شريط البحث الموجود أعلى الشاشة الرئيسية. وهذا أمر منطقي حقًا، نظرًا لإمكانية البحث عن طريق كتابة طلب في شريط العناوين لأي متصفح للجوال.
وفي الوقت نفسه، يقوم شريط بحث سطح المكتب بأكثر من مجرد إعادة توجيه طلبك إلى google.com. فهو يسمح لك بالبحث في جهات الاتصال والتطبيقات وأحداث التقويم والإشارات المرجعية وسجل متصفح الويب تلقائيًا. بالنسبة للاستخدام العادي للهاتف الذكي، قد لا يكون مفيدًا، ولكن عند توصيل لوحة مفاتيح خارجية، فهو أداة لا غنى عنها. فقط انقر
12. استخدم القفل الذكي
يعد Smart Lock أحد تلك الميزات التي لا تفكر فيها، ولكن بمجرد تجربتها، لا يمكنك العيش بدونها. تعد هذه واحدة من أبرز الإضافات الجديدة إلى Android Lollipop وواحدة من أكثر الميزات المفيدة التي تمت إضافتها إلى Android مؤخرًا. فكرة Smart Lock بسيطة للغاية - فهي تقوم بتعطيل رمز PIN أو أي حماية أخرى لشاشة القفل إذا كان هناك جهاز Bluetooth محدد أو موقع خريطة قريب.
بشكل افتراضي، يتم تعطيل Smart Lock "نوعًا ما". أي أنه لا يضيء في أي مكان، ولكن بعد الاقتران بجهاز Bluetooth جديد (من أي نوع)، سيعرض بالتأكيد إضافته إلى قائمته البيضاء. بعد هذا سوف تنساها مرة أخرى. ولكن فقط حتى تقوم بتمكين حماية شاشة القفل في قسم "الأمان" بالإعدادات. الآن سوف تعمل كما ينبغي.
توجد إعدادات Smart Lock نفسها في نفس القسم، وبالإضافة إلى إضافة أجهزة بلوتوث جديدة، يمكنك تحديد "أماكن آمنة" هناك، إلى جانب قائمة الخيارات بناءً على "ملاحظات" Google Now. بالمناسبة، إذا قمت بتعطيلها، كما هو موضح في النصيحة الأولى، فسيتم فقدان هذه الوظيفة أيضًا.
13. توفير الطاقة بشكل صحيح
ابتكار آخر ملحوظ من Lollipop هو وضع توفير الطاقة. لقد تم ترحيله إلى نظام التشغيل Android القياسي من البرامج الثابتة لمصنعي الهواتف الذكية، الذين كانوا يبيعونه سابقًا بشكل مستقل. الآن أصبحت الوظيفة متاحة لنظام Android النقي - يمكنك استخدام هاتفك الذكي على أكمل وجه، وعندما يصل شحن البطارية إلى 15٪، يقترح النظام تشغيل وضع توفير الطاقة، الذي يقوم بإيقاف تشغيل نقل بيانات الخلفية، ويقلل السطوع إلى الحد الأدنى، يقوم بإيقاف تشغيل بعض أجهزة الاستشعار وتقليل عرض FPS على الشاشة إلى بضع عشرات من الإطارات في الساعة. من أجل الوضوح، يتحول شريط الحالة والأزرار التي تظهر على الشاشة في الجزء السفلي من الشاشة إلى اللون الأحمر - حتى لا تنسى.
لتوفير عمر البطارية على هاتف ذكي مزود بشاشة AMOLED، يمكنك تعيين خلفيات سوداء واستخدام التطبيقات ذات الخلفيات السوداء.
وضع توفير الطاقة قابل للتخصيص. انتقل إلى "الإعدادات ← البطارية ← القائمة ← وضع توفير الطاقة". هنا يمكنك تحديد شرط تشغيل الوضع تلقائيًا (على الرغم من أن الاختيار ضئيل: 5٪ أو 15٪ أو أبدًا) والأهم من ذلك، تشغيل الوضع الآن. مريحة للغاية إذا كانت أمامك رحلة طويلة دون إمكانية إعادة الشحن.
14. مراقبة حركة المرور
على الأرجح، سيقوم مصنعو الهواتف الذكية، كالعادة، بتجريف واجهة Android 5.0 القياسية وتغيير كل شيء (مرحبًا Samsung - أكبر معجب بالواجهات المكسورة)، ولكن في ستارة Lollipop القياسية، أو بالأحرى، في "الستارة الثانية" مع  هناك تسليط الضوء على خيارات الإعدادات السريعة. لا يقوم زر نقل البيانات الموجود في المركز بتبديل نقل البيانات على الإطلاق، ولكنه يتوسع إلى واجهة تتيح لك ليس فقط عرض استهلاك حركة المرور الحالي، ولكن أيضًا تعطيل نقل البيانات باستخدام المفتاح الموجود في الأعلى.
هناك تسليط الضوء على خيارات الإعدادات السريعة. لا يقوم زر نقل البيانات الموجود في المركز بتبديل نقل البيانات على الإطلاق، ولكنه يتوسع إلى واجهة تتيح لك ليس فقط عرض استهلاك حركة المرور الحالي، ولكن أيضًا تعطيل نقل البيانات باستخدام المفتاح الموجود في الأعلى.
15. لا تشارك هاتفك، بل التطبيق
خاصة بالنسبة لأولئك الذين يحبون إعطاء هواتفهم لأشخاص آخرين، يحتوي Lollipop على ميزة تثبيت الشاشة التي تسمح لك بقفل هاتفك الذكي على تطبيق واحد دون القدرة على إغلاقه أو التبديل إلى تطبيق آخر. مثل العديد من الميزات المفيدة الأخرى، فهو غير مرئي تمامًا ومخفي بعمق في الإعدادات. للتنشيط، انتقل إلى "الإعدادات → الأمان"، وقم بالتمرير حتى النهاية تقريبًا وقم بتشغيل خيار "الحظر في التطبيق".

الآن، إذا قمت بالنقر فوق الزر عرض التطبيقات قيد التشغيل (تصفح)، فسيظهر زر ضغط أسفل الصورة المصغرة للتطبيق الحالي. بمجرد النقر على الأيقونة، سيتم قفل الشاشة على التطبيق المحدد وستحتاج إلى الضغط باستمرار على زري الرجوع والنظرة العامة في وقت واحد للعودة. في هذه الحالة، سيتعين عليك إدخال رمز PIN إذا تم تعيينه لشاشة القفل.
العشرين. استخدام قاذفة النشاط
يتضمن أي تطبيق Android رسومي واحدًا أو أكثر مما يسمى "الأنشطة". كل واحدة منها عبارة عن نافذة (شاشة) للتطبيقات، على سبيل المثال الشاشة الرئيسية أو شاشة الإعدادات، وربما حتى نافذة اختيار الملف. افتراضيًا، يمكنك فتح مباشرة (من سطح المكتب) فقط تلك الأنشطة التي حددها مطور التطبيق على أنها أنشطة رئيسية؛ ولا يمكن الوصول إلى الباقي إلا من خلال التطبيق نفسه وفقط إذا سمح المطور نفسه بذلك.
ومع ذلك، بامتلاك الأداة المناسبة في متناول اليد، يمكنك الوصول إلى أي نشاط آخر لأي تطبيق وحتى إنشاء اختصار له على سطح المكتب. يقوم Activity Launcher بذلك تمامًا. ما عليك سوى تثبيت التطبيق وتحديد "جميع الإجراءات" في القائمة بالأعلى والعثور على البرنامج الذي تحتاجه. ستظهر جميع أنشطتها على الشاشة، ويمكن فتح أي منها بنقرة بسيطة أو وضعها على سطح المكتب عن طريق الضغط بإصبعك لفترة طويلة.
مثال على الأنشطة "الداخلية" المفيدة هي نافذة الإشارات المرجعية في Chrome (Chrome →Bookmark)، والوصول إلى آلية AppOps المخفية في Android< 4.4.2 (Настройки → AppOps), запуск поиска в TuneIn Radio (tunein.ui.activities.TuneInSearchActivity). Очень много активностей имеет в себе ES Проводник, включая редактор, музыкальный плеер, просмотрщик изображений и многое другое. Любую из них можно запустить напрямую с рабочего стола. Таким же образом можно открыть любой раздел настроек и получить доступ к некоторым функциям ОС, достучаться до которых проблематично. Это абсолютно легальная функцио нальность, и она не требует root.
يحتوي Android على مجموعة كبيرة من مفاتيح التشغيل السريع للوحات المفاتيح المتصلة. يمكنك استخدام Arrow وTab وEnter للتنقل عبر سطح المكتب والقوائم المتنوعة. بالإضافة إلى ذلك، تتوفر مجموعات المفاتيح التالية:
Esc - زر "العودة"؛
Win + Esc - زر الصفحة الرئيسية؛
Ctrl + Esc - زر "القائمة"؛
Alt + Tab - التبديل بين التطبيقات؛
Ctrl + Space - تبديل التخطيط؛
Ctrl + P - فتح الإعدادات؛
Ctrl + M - إدارة التطبيقات المثبتة؛
Ctrl + W - تغيير الخلفية؛
Win + E - اكتب بريدًا إلكترونيًا؛
فوز + ف - مشغل الموسيقى.
فوز + أ - آلة حاسبة؛
فوز + S - إرسال الرسائل القصيرة؛
فوز + L - التقويم؛
فوز + C - جهات الاتصال؛
فوز + ب - المتصفح؛
فوز + م - خرائط جوجل.
فوز + مسافة - بحث؛لمعرفة عنوان MAC وIP الخاصين بك، انتقل إلى "الإعدادات ← Wi-Fi ← القائمة ← متقدم".
وظائف جديدة." سيكون MAC و IP في الأسفل.تحتوي Lollipop على لعبة مدمجة على طراز Flappy Bird. انتقل إلى "الإعدادات → حول الهاتف"،
اضغط على عنصر "إصدار Android" عدة مرات، ثم ضع إصبعك على "Lollipop" الذي يظهر. هيّا بنا لنلعب.يدعم Google Now عددًا كبيرًا من الأوامر الصوتية باللغة الروسية. يمكن تقسيمهم جميعًا إلى مجموعتين: البحث الصوتي والأوامر الصوتية نفسها. يتيح لك البحث الصوتي إجراء عمليات بحث ذكية على جوجل، حيث يعرض النظام إجابة محددة على الشاشة بدلاً من قائمة الروابط، كما تتيح لك الأوامر الصوتية تنفيذ إجراءات معينة، على سبيل المثال، إرسال رسالة نصية قصيرة أو ضبط المنبه. تظهر قائمة الأوامر في صورة الأوامر الصوتية لـ Google Now. يتضمن البحث الصوتي أكثر من عشرة أنواع مختلفة من الأسئلة:
طقس. كيف سيكون الطقس صباح الغد؟
عناوين. أين أقرب صيدلية ؟
معلومات الرحلة. متى تغادر رحلة إيروفلوت رقم 2336؟
وقت. ما هو الوقت في لندن؟
الأحداث. متى غروب الشمس اليوم؟
الحوسبة. ما هو الجذر التربيعي للرقم 2209؟
ترجمة. كيف يمكنك أن تقول "الخيار" باللغة الإسبانية؟
رياضة. متى يلعب سبارتاك؟
تمويل. ما هو مؤشر S&P 500 اليوم؟
بيانات. ما هو ارتفاع أطول مبنى في العالم؟
معدل التحويل. تحويل 2600 روبية إلى الدولار الأمريكي.
الصور. عرض صور لجسر البوابة الذهبية.
ومن المثير للاهتمام أن Google Now يفهم عددًا كبيرًا من الأسئلة الأقل وضوحًا باللغة الإنجليزية. وكمثال يمكننا أن نعطي:
هل يجب أن أرتدي سترة اليوم؟
كم نصيحة مقابل 420 روبل؟
أين الطرد الخاص بي؟
وهذا بالطبع ليس كل ما يمكن الحديث عنه، لكن لن يكون من الممكن إطالة المقال، والعديد من الاحتمالات الأخرى معروفة بالفعل. لا تنس هذه الحيل وسيصبح هاتفك الذكي
أكثر ملاءمة قليلا. في 26 يناير 2017.
تحتوي الهواتف الذكية والأجهزة اللوحية التي تعمل بنظام التشغيل Android على متصفح واحد على الأقل. في بعض الأجهزة، يكون هذا تطويرًا خاصًا بالشركة المصنعة أو الشركاء. يمكن لأولئك غير الراضين عن الحل القياسي دائمًا تثبيت أي متصفح ويب آخر من Google. فقط في الحالات التي يتم فيها تثبيت اثنين أو أكثر من هذه التطبيقات على النظام، وتكون هناك حاجة لتعيين أحدها باعتباره التطبيق الافتراضي. سنخبرك بكيفية القيام بذلك في هذه المقالة.
تم تطوير عدد لا بأس به من المتصفحات لأجهزة Android، وكلها تختلف عن بعضها البعض، ولكل منها مزاياها وعيوبها. ولكن على الرغم من الاختلافات البصرية والوظيفية، فإن شيئًا بسيطًا مثل تعيين المعلمات الافتراضية يمكن القيام به بثلاث طرق مختلفة. وسنصف كل واحد منهم بالتفصيل أدناه.
الطريقة الأولى: إعدادات النظام
إن أبسط طريقة لإعداد التطبيقات الافتراضية، والتي لا تنطبق فقط على متصفحات الويب، تتم مباشرة من خلال إعدادات نظام التشغيل. لتحديد متصفحك الأساسي، قم بما يلي:
- افتح بأي من الطرق الممكنة "إعدادات"جهازك المحمول. للقيام بذلك، استخدم الاختصار الموجود على الشاشة الرئيسية أو نفس الاختصار، ولكن في قائمة التطبيق، أو رمز مشابه في لوحة الإشعارات الموسعة.
- اذهب إلى القسم "التطبيقات والإشعارات"(يمكن أيضًا تسميتها ببساطة "التطبيقات").
- ابحث عن العنصر بداخله "إعدادات إضافية"وتوسيعه. في بعض إصدارات Android، يتم ذلك من خلال قائمة منفصلة، يتم تنفيذها على شكل علامة حذف رأسية أو زر "أكثر".
- حدد عنصر "التطبيقات الافتراضية".
- هنا يمكنك ضبط متصفح الويب الافتراضي، بالإضافة إلى تعيين التطبيقات "الرئيسية" الأخرى، بما في ذلك أداة الإدخال الصوتي، والمشغل، والمتصل، والرسائل وغيرها. حدد عنصر "المتصفح".
- سترى صفحة تحتوي على قائمة بجميع متصفحات الويب المثبتة. ما عليك سوى النقر على العلامة التي تريد تعيينها كافتراضي حتى تظهر العلامة المقابلة على اليمين.
- الآن يمكنك الانتقال بأمان إلى تصفح الإنترنت. سيتم فتح جميع الروابط في التطبيقات والرسائل وبرامج المراسلة الفورية في المتصفح الذي تختاره.







يمكن تسمية هذه الطريقة بحق بأنها واحدة من أبسط الطرق وأكثرها ملاءمة، خاصة أنها تسمح لك بتعيين ليس فقط متصفح الويب الرئيسي، ولكن أيضًا أي تطبيقات أخرى كإعداد افتراضي.
الطريقة الثانية: إعدادات المتصفح
تسمح لك معظم متصفحات الويب، باستثناء Google Chrome القياسي، بتعيين نفسك كتطبيق افتراضي من خلال إعداداتها الخاصة. يتم ذلك حرفيًا ببضع نقرات على شاشة جهازك المحمول.
ملاحظة: سيعرض مثالنا إصدارات الأجهزة المحمولة من متصفح Yandex وMozilla Firefox، ولكن الخوارزمية الموضحة أدناه تنطبق أيضًا على التطبيقات الأخرى التي تحتوي على هذه الميزة.
- قم بتشغيل المتصفح الذي تريد تعيينه كمتصفحك الأساسي. ابحث عن زر على شريط الأدوات الخاص به لاستدعاء القائمة، وغالبًا ما يكون هذا الزر عبارة عن ثلاث نقاط رأسية في الزاوية اليمنى أو السفلية أو العلوية. انقر عليها.
- ابحث عن العنصر في القائمة "إعدادات"، والتي يمكن أن يطلق عليها أيضًا "خيارات"، والذهاب إليه.
- قم بالتمرير عبر قائمة المعلمات المتاحة وابحث عن العنصر أو ما شابه ذلك في المعنى ثم اضغط عليه.

ملاحظة: في Yandex.Browser العنصر "على النحو المستعرض الافتراضي"موجود في قائمة شريط البحث التي تظهر على الصفحة الرئيسية.
- بعد تحديد العنصر المطلوب، ستظهر نافذة صغيرة على شاشة هاتفك الذكي أو جهازك اللوحي، حيث يجب عليك النقر على النقش "إعدادات".
- سيؤدي هذا الإجراء إلى إعادة توجيهك إلى قسم الإعدادات "التطبيقات الافتراضية"والتي تم شرحها في الطريقة السابقة. في الواقع، الإجراءات الإضافية تشبه النقاط 5-7 الموضحة أعلاه: حدد العنصر "المتصفح"، وفي الصفحة التالية، ضع علامة بجوار التطبيق الذي تريد استخدامه كمتصفح الويب الرئيسي.





وكما ترى فإن هذه الطريقة لا تختلف كثيراً عن ضبط الإعدادات الافتراضية من خلال إعدادات النظام. في النهاية، ستظل في نفس القسم، والفرق الوحيد هو أنه يمكنك البدء في تنفيذ الإجراءات اللازمة على الفور دون مغادرة المتصفح.
الطريقة الثالثة: اتبع الرابط
الطريقة الأخيرة لإعداد متصفح الويب الافتراضي التي سنتحدث عنها لها نفس المزايا التي تتمتع بها الطريقة الأولى التي نظرنا إليها. باتباع الخوارزمية الموضحة أدناه، يمكنك تعيين أي من التطبيقات التي تدعم هذه الميزة باعتبارها التطبيق الرئيسي.
يرجى ملاحظة أنه لا يمكن تنفيذ هذه الطريقة إلا إذا لم يكن جهازك يحتوي بعد على متصفح افتراضي محدد أو قمت للتو بتثبيت متصفح جديد من متجر Play.

بالإضافة إلى ذلك: إعداد متصفح لعرض الروابط الداخلية
لقد ذكرنا أعلاه أن بعض التطبيقات تحتوي على نظام عرض رابط مدمج يسمى WebView. افتراضيًا، يتم استخدام Google Chrome أو أداة Android WebView المدمجة في النظام لهذه الأغراض. إذا رغبت في ذلك، يمكن تغيير هذه المعلمة، ومع ذلك، ستحتاج أولا إلى العثور على بديل على الأقل للحل القياسي.
لا تدعم المتصفحات الشائعة هذه الميزة، لذلك سيتعين عليك الاكتفاء بالحلول المقدمة من مطورين غير معروفين. هناك خيار آخر محتمل وهو أن المشاهدين مدمجون في أغلفة Android الخاصة من مختلف الشركات المصنعة أو في البرامج الثابتة المخصصة. في مثل هذه الحالات، قد يكون هناك الكثير للاختيار من بينها.
ملاحظة: لتنفيذ الخطوات الموضحة أدناه، يجب أن تكون القوائم ممكّنة على جهازك المحمول "للمطورين". يمكنك معرفة كيفية القيام بذلك على موقعنا.
لذلك، لتغيير عارض صفحة WebView، عندما يكون متاحًا، عليك القيام بما يلي:

خاتمة
لقد بحثنا في جميع الخيارات الممكنة لإعداد المتصفح الافتراضي على أجهزة Android. الأمر متروك لك لتقرر أي واحد تختاره، بناءً على تفضيلاتك الخاصة. نأمل أن تكون هذه المقالة مفيدة لك.
عند فتح تنسيق ملف جديد، يطلب نظام التشغيل Android من المستخدم تحديد برنامج لفتح هذا التنسيق من خلاله. في هذه الحالة، يكون لدى المستخدم خياران: استخدام هذا البرنامج الآن فقط أو دائمًا. إذا قمت بتحديد الخيار "دائمًا"، ففي المرة التالية التي تفتح فيها هذا النوع من الملفات، سيقوم النظام بفتحه تلقائيًا باستخدام البرنامج المحدد مسبقًا.
تبدو خوارزمية التشغيل هذه منطقية تمامًا، ولكنها في بعض الأحيان تسبب إزعاجًا للمستخدمين. في كثير من الأحيان، ينقر المستخدمون عن طريق الخطأ على الزر "دائمًا" ثم لا يعرفون كيفية فتح هذا النوع من الملفات باستخدام برنامج آخر. إذا واجهت أيضًا مشكلة مماثلة، فيجب أن تساعدك هذه المقالة. سنتحدث الآن عن كيفية تغيير البرنامج الافتراضي على Android.
لذلك، لتغيير البرنامج الافتراضي على Android، تحتاج إلى فتح الإعدادات والانتقال إلى قسم "التطبيقات". في بعض الحالات، قد يتم تسمية هذا القسم بشكل مختلف قليلاً. على سبيل المثال، على هواتف سامسونج الذكية يبدو اسمها مثل "مدير التطبيقات".
في قسم "التطبيقات"، ستتوفر قائمة بجميع التطبيقات المثبتة على هاتفك الذكي الذي يعمل بنظام Android. تحتاج هنا إلى العثور على التطبيق المستخدم لفتح الملفات والنقر عليه.

بعد ذلك ستفتح أمامك صفحة تحتوي على معلومات حول التطبيق. هنا يمكنك نقل التطبيق إلى بطاقة SD، ومسح بيانات التطبيق، ومسح ذاكرة التخزين المؤقت للتطبيق. بالإضافة إلى ذلك، يوجد في أسفل الصفحة زر "إعادة تعيين الإعدادات الافتراضية"؛ انقر عليه لتغيير البرنامج الافتراضي.

بفضل انفتاح نظام تشغيل الهاتف المحمول Android، يمكن تنفيذ معظم الإجراءات فيه، مثل فتح رابط تشعبي، وتنزيل ملف، ومشاهدة مقطع فيديو، والاستماع إلى الموسيقى وغيرها الكثير، في تطبيقات مختلفة. دعونا نعطي مثالا: إذا كان لديك العديد من مشغلات الصوت المثبتة، فعند فتح ملف موسيقى من أي مدير ملفات، سيسألك نظام التشغيل عن التطبيق الذي تريد تنفيذ الإجراء به. بعد تحديد البرنامج، سيُطلب منك تأكيد قرارك باستخدام أحد الأزرار - "مرة واحدة فقط" أو "دائمًا". إذا كنت تستخدم برامج مختلفة في كثير من الأحيان، فيجب عليك النقر فوق الزر "مرة واحدة فقط". إذا قررت فتح جميع هذه الملفات باستخدام تطبيق واحد، فيمكنك النقر بأمان فوق "دائمًا"، وبعد ذلك لن يظهر مربع الحوار هذا بعد الآن. ولكن ماذا لو غيرت رأيك فجأة أو نقرت على زر "دائمًا" عن طريق الخطأ؟

لا يتم إجراء إعادة تعيين القيم "الافتراضية" للتطبيقات في Android بالطريقة الأكثر وضوحًا. سننظر إلى ذلك باستخدام TouchWiz Shell كمثال، ولكن لا ينبغي أن تنشأ مشاكل في تكرار التعليمات على قاذفات أخرى، بما في ذلك واجهة AOSP القياسية.

بالمناسبة، ربما تكون شركة Samsung هي الشركة المصنعة الوحيدة التي تفهم هذه المشكلة وحاولت تسهيل الحياة قليلاً للمستخدمين من خلال نشر نافذة منبثقة تحتوي على تعليمات لحذف القيم الافتراضية، والتي تظهر بعد كل نقرة على زر "دائمًا" .

علاوة على ذلك، في أحدث إصدارات TouchWiz (الهاتف الذكي والأجهزة اللوحية Samsung Galaxy S5 بدءًا من سلسلة Samsung Galaxy Tab Pro)، يتم توفير قسم خاص في الإعدادات لإعادة تعيين القيم الافتراضية: "الإعدادات" - "عام" - "التطبيقات القياسية" . هذا هو الاستثناء، وليس القاعدة، ولكن لا يهم إذا كان لديك جهاز من شركة تصنيع أخرى: هناك تعليمات عامة مناسبة لجميع الأدوات التي تعمل بنظام Android.
لذلك، بغض النظر عن الجهاز الذي لديك، لإعادة تعيين أي تطبيق إلى الوضع الافتراضي، يجب عليك اتباع الخطوات التالية:

1. انتقل إلى إعدادات هاتفك الذكي أو جهازك اللوحي.

2. انتقل إلى القسم الخاص بإدارة جميع التطبيقات على جهازك، والذي يُسمى عادةً "مدير التطبيقات" أو ببساطة "التطبيقات".

3. إذا كنت بحاجة إلى إعادة تعيين القيم لتطبيق جهة خارجية مثبت من Google Play أو مصدر آخر، في علامة التبويب الأولى من القائمة التي تفتح، ابحث عن البرنامج المطلوب في القائمة وانقر فوق اسمه. إذا كنت بحاجة إلى إعادة ضبط القيم لأحد التطبيقات المثبتة مسبقًا على هاتفك الذكي، فيجب عليك البحث عنه في علامة التبويب "الكل"، والتي يمكنك الوصول إليها عن طريق التمرير إلى اليسار.

4. قم بالتمرير لأسفل النافذة التي تفتح إلى قسم "بدء التشغيل الافتراضي". إذا كان البرنامج المحدد يحتوي على أي إعدادات افتراضية، فسيتم الترحيب بك في هذا القسم بالرسالة "يفتح هذا التطبيق لبعض الإجراءات بشكل افتراضي".

5. انقر فوق الزر "إعادة تعيين الإعدادات الافتراضية". بعد ذلك، سيصبح غير نشط، وستتغير الرسالة إلى "الإعدادات الافتراضية غير محددة".
الآن، عند تنفيذ إجراء مألوف، ستواجه مرة أخرى مربع حوار مألوفًا يطلب منك تحديد البرنامج المطلوب. ومن الجدير بالذكر أيضًا أنه عند تثبيت تطبيق جديد يسمح لك بتنفيذ إجراء معين، سيتم إعادة تعيين القيم الافتراضية تلقائيًا.