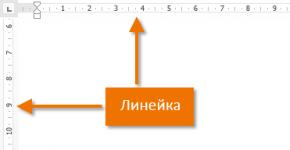قم بإعادة تسمية مفتاح التشغيل السريع لنظام التشغيل Windows 10 لتسريع عمل جهاز الكمبيوتر الخاص بك باستخدام اختصارات لوحة المفاتيح المفيدة
لكي تتمكن من العمل بشكل أسرع وأكثر ملاءمة على جهاز كمبيوتر يعمل بنظام Windows، قدم خبراء من Microsoft العديد من اختصارات لوحة المفاتيح في النظام، من خلال الضغط عليها يمكنك تنفيذ مهمة معينة بشكل أسرع بكثير من استخدام الماوس. حاولت في هذه المقالة جمع مفاتيح التشغيل السريع الأكثر استخدامًا في Windows 10، لكن معظمها سيعمل في الإصدارات السابقة من Windows.
على سبيل المثال، يستغرق نسخ جزء من النص بالماوس ثم لصقه وقتًا طويلاً مقارنةً بمجموعتي المفاتيح ctrl+c لنسخ النص، وctrl+v للصقه. هذه هي اختصارات لوحة المفاتيح المعروفة إلى حد ما والتي يستخدمها الجميع تقريبًا. في الوقت نفسه، هناك العديد من المفاتيح الساخنة على لوحة مفاتيح الكمبيوتر والكمبيوتر المحمول. في مقالتنا، سنقدم كل هذه المجموعات، بما في ذلك المجموعات مع مفتاح Windows خاص
في البداية، أود أن ألفت انتباهكم إلى مفاتيح التشغيل السريع العشرة التي أستخدمها كل يوم تقريبًا.
| اختصار لوحة المفاتيح | ماذا يفعل |
|---|---|
| السيطرة + ج | انسخ النص أو الملف أو المجلد المحدد، وما إلى ذلك. |
| السيطرة + س | قص النص أو الملف أو المجلد المحدد وما إلى ذلك. |
| السيطرة + الخامس | لصق النص أو الملف أو المجلد المحدد، وما إلى ذلك. |
| السيطرة + و | ابحث في الصفحة. مناسب للاستخدام في برامج تحرير النصوص والمتصفحات وما إلى ذلك. |
| السيطرة + ض | التراجع عن الإجراء السابق. على سبيل المثال، حذف جزء من النص في محرر النصوص، الإجراء الأخير في محرر الرسومات، وما إلى ذلك. |
| السيطرة + ص | أرسل مستندًا للطباعة من لوحة المفاتيح |
| السيطرة + أ | اختر الكل. على سبيل المثال، كل النص الموجود في صفحة محرر Word أو الجدول بأكمله في Excel، أو كل العناصر الموجودة في محرر رسومي أو كل الكائنات الموجودة على سطح المكتب |
| مفتاح الفوز + L | قفل جهاز الكمبيوتر الخاص بك والشاشة |
| مفتاح الفوز + TAB | يفتح عرض المهام في نظام التشغيل Windows 10. وهو أمر مناسب جدًا لعرض النوافذ المفتوحة حاليًا وتاريخ العمل على الكمبيوتر |
| مفتاح الفوز + د | طي وتعظيم نوافذ العمل. مزيج مناسب جدًا عندما تحتاج إلى رؤية سطح المكتب الخاص بك بسرعة |
| السيطرة + البديل + حذف | يفتح مدير مهام ويندوز |
| السيطرة + التحول + N | قم بإنشاء مجلد جديد في Explorer |
مجموعات أساسية
اختصارات لوحة المفاتيح للإجراءات الأساسية: النسخ واللصق وما إلى ذلك.
| اختصار لوحة المفاتيح | ماذا يفعل |
|---|---|
| CTRL+X | قطع الكائن المحدد |
| CTRL+C أو CTRL+INSERT | انسخ الكائن المحدد |
| CTRL+V أو SHIFT+INSERT | أدخل الكائن المحدد |
| CTRL+Z | التراجع عن الإجراء السابق |
| ألت+تاب | قم بالتبديل إلى التطبيق المفتوح السابق |
| البديل+F4 | الخروج من تطبيق نشط |
| مفتاح ويندوز +L | جهاز الحظر |
| مفتاح ويندوز +D | طي كافة النوافذ وتكبير كافة النوافذ |
| F2 | إعادة تسمية الكائن المحدد |
| F3 | ابحث عن ملف أو مجلد في Explorer |
| F4 | قم بالتبديل إلى شريط العناوين في Explorer |
| F5 أو CTRL+R | تحديث النافذة النشطة |
| F6 | تحديد العنصر التالي على الشاشة في النافذة أو سطح المكتب |
| F10 | انتقل إلى القائمة في التطبيق النشط |
| البديل+F8 | تمكين عرض كلمة المرور أثناء تسجيل الدخول |
| البديل + إيسك | التبديل بين العناصر بالترتيب الذي تم فتحها به |
| ALT+حرف تحته خط | يتم تنفيذ الأمر الذي يطابق الحرف الذي تحته خط |
| ألت+إدخال | إظهار خصائص الكائن المحدد |
| البديل + مفتاح المسافة | يفتح قائمة النافذة المحددة |
| ALT+السهم الأيسر | أمر العودة |
| البديل + السهم لليمين | فريق "إلى الأمام" |
| البديل + صفحة لأعلى | يتحرك لأعلى الصفحة |
| ALT+PAGE لأسفل | يتحرك صفحة واحدة لأسفل |
| CTRL+F4 | إغلاق المستند النشط (في التطبيقات التي يتم فيها فتح عدة مستندات في نافذة عمل واحدة) |
| CTRL + أ | حدد الكل، أو حدد الكل |
| CTRL+D أو حذف | إزالة العنصر المحدد أو نقله إلى سلة المهملات |
| CTRL+Y | كرر الإجراء |
| CTRL + السهم لليمين | ينقل المؤشر إلى بداية الكلمة التالية |
| CTRL+السهم الأيسر | ينقل المؤشر إلى بداية الكلمة السابقة |
| CTRL+سهم لأسفل | ينقل المؤشر إلى بداية الفقرة التالية |
| CTRL+سهم لأعلى | ينقل المؤشر إلى بداية الفقرة السابقة |
| CTRL+ALT+TAB | باستخدام مجموعة المفاتيح هذه، يمكنك التنقل بين التطبيقات المفتوحة باستخدام أسهم لوحة المفاتيح، واختيار تطبيق باستخدام مفتاح Enter |
| CTRL+SHIFT+مفتاح السهم | اختيار قطعة من النص |
| السيطرة + إيسك | افتح قائمة ابدأ |
| CTRL+SHIFT+ESC | قم بتشغيل مدير مهام Windows |
| السيطرة + التحول | تبديل لغة الإدخال |
| إزاحة+F10 | فتح القائمة للكائن المحدد |
| SHIFT + أي مفتاح سهم | نختار العناصر الموجودة في النافذة، على سطح المكتب، وكذلك النص في أي مستند |
| إزاحة+حذف | حذف كائن محدد بعد سلة المهملات |
| خروج | إيقاف المهمة الحالية أو الخروج منها تمامًا |
مفتاح ويندوز
أولا، دعونا نجيب على السؤال: أين يوجد مفتاح الفوز على لوحة المفاتيح؟
الأمر بسيط - مفتاح الفوز هو المفتاح الذي يحمل الشعار، وغالبًا ما يكون في الصف الأخير، والثاني على اليسار للوحات مفاتيح الكمبيوتر، والثالث للوحات مفاتيح الكمبيوتر المحمول.
انظروا إلى صور موقعه:
جدول اختصارات مفاتيح Windows
| اختصار لوحة المفاتيح | ماذا يفعل |
|---|---|
| مفتاح ويندوز | فتح وإغلاق قائمة ابدأ |
| مفتاح ويندوز +أ | يفتح مركز المساعدة |
| مفتاح ويندوز + ب | يركز على منطقة الإعلام |
| مفتاح ويندوز +C | يفتح المساعد الصوتي كورتانا. ملحوظة:
|
| مفتاح ويندوز + Shift + C | استدعاء قائمة السحر |
| مفتاح ويندوز +D | طي وتكبير كافة النوافذ |
| مفتاح ويندوز +Alt+D | فتح/إغلاق مربع الحوار مع التاريخ والوقت |
| مفتاح ويندوز + E | افتح مستكشف الملفات |
| مفتاح ويندوز + F | يلتقط لقطة شاشة ويفتح مركز الملاحظات |
| مفتاح ويندوز + جي | يفتح قائمة اللعبة قيد التشغيل |
| مفتاح ويندوز + H | بدء الإملاء |
| مفتاح ويندوز + أنا | يفتح قسم "الخيارات". |
| مفتاح ويندوز + J | ركز على تلميح أدوات Windows إذا كان متاحًا |
| مفتاح ويندوز +K | يطلق الإجراء السريع "الاتصال". |
| مفتاح ويندوز +L | قم بحظر جهاز الكمبيوتر الخاص بك أو قم بتغيير حسابك |
| مفتاح ويندوز +M | طي كافة النوافذ |
| مفتاح ويندوز +O | نقوم بإصلاح اتجاه الجهاز في الفضاء |
| مفتاح ويندوز +P | التبديل بين أوضاع عرض العرض التقديمي |
| مفتاح ويندوز +R | يفتح نافذة التشغيل |
| مفتاح ويندوز +S | فتح البحث على الجهاز |
| مفتاح ويندوز +T | التبديل بين التطبيقات المفتوحة |
| مفتاح ويندوز +U | يفتح "مركز سهولة الوصول" |
| مفتاح ويندوز +V | التبديل بين الإخطارات |
| مفتاح ويندوز + SHIFT + V | التبديل بين الإخطارات في الاتجاه الآخر |
| مفتاح ويندوز + X | يفتح قائمة بروابط سريعة |
| مفتاح ويندوز + Y | التبديل بين الإدخال في Windows Mixed Reality وسطح المكتب |
| مفتاح ويندوز + Z | يعرض الأوامر المتاحة للتطبيق في وضع ملء الشاشة |
| مفتاح Windows + النقطة (.) أو الفاصلة المنقوطة (؛) | فتح لوحة تحتوي على رموز تعبيرية (الوجوه الضاحكة) |
| مفتاح ويندوز + الفاصلة (،) | إظهار سطح المكتب مؤقتًا (جعل النوافذ النشطة شفافة) |
| مفتاح ويندوز + وقفة | تظهر نافذة بها خصائص النظام |
| مفتاح ويندوز +CTRL+F | البحث عن أجهزة كمبيوتر على الشبكة (مع اتصال نشط) |
| مفتاح ويندوز +SHIFT+M | استعادة النوافذ المصغرة (نشطة فقط على سطح المكتب) |
| مفتاح الويندوز + الرقم | يقوم بتشغيل التطبيق المخصص للرقم المحدد على شريط المهام (تحت الرقم التسلسلي). إذا كان التطبيق قيد التشغيل بالفعل، قم بالتبديل إلى هذا التطبيق |
| مفتاح ويندوز +SHIFT+الرقم | تشغيل مثيل جديد للتطبيق المخصص للرقم المحدد على شريط المهام (تحت الرقم التسلسلي) |
| مفتاح ويندوز + CTRL + الرقم | التبديل إلى آخر تطبيق نشط تم تعيينه للرقم المحدد على شريط المهام (تحت الرقم التسلسلي) |
| مفتاح ويندوز +ALT+الرقم | فتح قائمة الانتقال السريع للتطبيق المخصص للرقم المحدد على شريط المهام (تحت الرقم التسلسلي) |
| مفتاح ويندوز + CTRL + SHIFT + الرقم | يقوم بتشغيل التطبيق المخصص للرقم المحدد على شريط المهام (تحت الرقم التسلسلي)، كمسؤول |
| مفتاح ويندوز + TAB | يعرض الصور المصغرة للتطبيقات المفتوحة حاليًا، بالإضافة إلى تاريخ التطبيقات المفتوحة لهذا الشهر. |
| مفتاح ويندوز + سهم لأعلى | تكبير النافذة |
| مفتاح ويندوز + سهم لأسفل | تصغير النافذة |
| مفتاح ويندوز + السهم الأيسر | قم بتكبير نافذة سطح المكتب أو التطبيق إلى الحافة اليسرى من الشاشة |
| مفتاح ويندوز + السهم لليمين | قم بتكبير نافذة سطح المكتب أو التطبيق إلى الحافة اليمنى من الشاشة |
| مفتاح ويندوز + الصفحة الرئيسية | تصغير جميع النوافذ باستثناء النافذة النشطة؛ عند النقر عليها مرة أخرى، يتم تكبير النوافذ |
| مفتاح Windows + SHIFT + سهم لأعلى | يقوم بتوسيع نافذة التطبيق النشط إلى الحواف العلوية والسفلية للشاشة |
| مفتاح Windows + SHIFT + سهم لأسفل | يستعيد جميع نوافذ سطح المكتب النشطة أو يقللها عموديًا مع الحفاظ على العرض |
| مفتاح Windows + SHIFT + سهم لليسار أو سهم لليمين | لنقل نافذة سطح المكتب أو التطبيق من شاشة إلى أخرى |
| مفتاح ويندوز + مفتاح المسافة | تبديل لغة تخطيط لوحة المفاتيح وإدخالها (يظهر مربع حوار مع اختيار اللغة باستخدام مفتاح SPACEBAR) |
| مفتاح ويندوز + CTRL + مفتاح المسافة | إرجاع لغة الإدخال السابقة |
| مفتاح ويندوز + CTRL + أدخل | يقوم بتشغيل الراوي |
| مفتاح Windows + علامة الجمع (+) | يطلق المكبر |
| مفتاح Windows + شرطة مائلة للأمام (/) | يبدأ إعادة تحويل IME |
| مفتاح ويندوز + CTRL + V | يظهر اتصالات مباشرة |
ربما يبحث شخص ما عن مجموعة مفاتيح لقفل لوحة المفاتيح على جهاز الكمبيوتر، ولكن مثل هذه المجموعة غير موجودة. يمكنك حظر لوحة اللمس على جهاز كمبيوتر محمول؛ وعادة ما يتم ذلك بواسطة متخصص. مفتاح الجبهة الوطنية+ F1-F12، وفي هذه الحالة سيكون المفتاح الثاني أحد المفاتيح F1-F12. إنه يختلف من مصنع لآخر، ويمكنك العثور عليه في دليل الكمبيوتر المحمول الخاص بك.
لا شيء يجعل العمل على جهاز الكمبيوتر أسهل من اختصارات لوحة المفاتيح. تم النقر عليه - وليست هناك حاجة للبحث في القائمة، وفتح علامة تبويب بعد علامة تبويب بحثًا عن الإجراء المطلوب.
مع زيادة الوظائف، يزداد أيضًا عدد المهام المتاحة لإدارة مفاتيح التشغيل السريع.
في نظام التشغيل Windows 10، تعمل نفس اختصارات لوحة المفاتيح كما في "سبعة" و "ثمانية"، بالإضافة إلى ظهور اختصارات جديدة. دعنا نتعرف عليها بشكل أفضل ونكتشف كيفية تخصيصها "لنفسك".
الجديد في ويندوز 10
أجهزة سطح المكتب الافتراضية
أحد منتجات العشرات الجديدة هو أجهزة سطح المكتب الافتراضية حيث يمكنك وضع المستندات المفتوحة وتشغيل البرامج.
تساعد هذه المساحة الإضافية المستخدم على تفريغ منطقة العمل عن طريق "تشتت" النوافذ المفتوحة عبر عدة شاشات.
يتم إنشاء أجهزة سطح المكتب الافتراضية والتحكم فيها باستخدام اختصارات الماوس ولوحة المفاتيح.
مفاتيح التشغيل السريع للتبديل وإنشاء وإغلاق أجهزة سطح المكتب في نظام التشغيل Windows 10:
- Windows (المفتاح الذي يحمل نفس الرمز) + Ctrl + D - إنشاء جدول جديد؛
- Windows + Ctrl + مفتاح السهم لليمين أو لليسار - التبديل بين الجداول المتجاورة؛
- Windows + Ctrl + F4 - يغلق سطح المكتب النشط.
- Windows + Ctrl + Tab - عرض جميع النوافذ على أجهزة سطح المكتب المفتوحة.
وضع النوافذ المفتوحة بجانب بعضها البعض
تحسين آخر لـ "العشرات" هو وظيفة Snap - وضع نافذتين مفتوحتين على نصفي الشاشة المجاورين، وهو أمر مناسب عند مقارنة المستندات ونسخ الملفات من دليل إلى آخر.
في نظامي التشغيل Windows 7 و8، تم إجراء ذلك باستخدام الماوس فقط، وفي نظام التشغيل Windows 10 - باستخدام كل من الماوس ومفاتيح التشغيل السريع.
هذه هي المجموعات:
- Windows + سهم لليمين - لتحريك النافذة النشطة إلى اليمين؛
- Windows + سهم لليسار - لتحريك النافذة النشطة إلى اليسار؛
- Windows + سهم لأعلى - يحرك النافذة النشطة لأعلى؛
- Windows + سهم لأسفل - لتحريك النافذة النشطة لأسفل.
سطر الأوامر

المستكشف والبحث والبرامج

فيما يلي اختصارات لوحة المفاتيح التي تتحكم في وظائف البحث وفتح الأدوات المساعدة وشريط الألعاب وما إلى ذلك. هذه هي الأشياء التي ظهرت أو تغيرت لأول مرة في نظام التشغيل Windows 10.
- Windows + G - يفتح شريط اللعبة في تطبيق Xbox لتسجيل فيديو الشاشة والتقاط لقطات الشاشة.
- Windows + Q - يفتح نافذة وحدة البحث، تمامًا مثل النقر على أيقونة "العدسة المكبرة" في شريط المهام.
- Windows + S - يطلق المساعد الافتراضي Cortana، الذي لا يعمل في النسخة الروسية من Windows. الضغط على هذه المجموعة يفتح البحث.
- Windows + I - افتح تطبيق الإعدادات - العشرات الجديدة.
- Windows + A - قم بتوسيع مركز الإشعارات، والذي يمكن فتحه أيضًا من خلال النقر على أيقونة الدرج.
- Windows + Alt + G - تمكين تسجيل الشاشة في الخلفية.
- Windows + Alt + R - إيقاف تسجيل شاشة الخلفية.
- Windows + plus على لوحة الأرقام بلوحة المفاتيح - تكبير الصورة باستخدام مكبر الشاشة.
- Windows + علامة الطرح على لوحة الأرقام بلوحة المفاتيح - قم بتصغير الصورة باستخدام مكبر الشاشة.
إعداد المفاتيح الساخنة
"Ten"، لسوء الحظ، لا يسمح لك بإعادة تعيين اختصارات لوحة المفاتيح حسب تقديرك، باستثناء شريط اللغة.
بالنسبة لأولئك منكم الذين يبحثون عن مكان وكيفية تغيير مفاتيح الاختصار في سجل Windows 10، ننصحك باستخدام برامج الطرف الثالث بشكل أفضل لهذا الغرض. على سبيل المثال، الأداة المساعدة المجانية MKKey.

تم إنشاء هذا البرنامج لتعيين إجراءات لمفاتيح إضافية على لوحات مفاتيح الوسائط المتعددة، ولكنه يدعم أيضًا المفاتيح العادية.
يستطيع MKey توفير وظائف جديدة لكل من المفاتيح الفردية والمجموعات باستخدام Shift وAlt وCtrl وWindows.
باستخدام MKKey، يمكنك تعيين الإجراءات التالية للمفاتيح:
- التحكم في وظائف الوسائط المتعددة: تشغيل التشغيل وتغيير مستوى الصوت وما إلى ذلك؛
- فتح المجلدات؛
- إطلاق التطبيقات؛
- إيقاف تشغيل الكمبيوتر وإعادة تشغيله، والانتقال إلى وضع السكون والإسبات، وإنهاء جلسة المستخدم؛
- تغيير حجم وموقع نوافذ العمل، وتصغير النوافذ إلى شريط المهام، وتوسيع النوافذ وإغلاقها؛
- فتح المستندات وإغلاقها وحفظها وطباعتها؛
- الاتصال بالشبكات وقطع الاتصال بها؛
- تغيير خلفية سطح المكتب.
- النسخ واللصق وقفل الكمبيوتر وPrintScreen وإنهاء المهام والمزيد.
وهذا جزء صغير مما يستطيع البرنامج فعله.
الإجراء الخاص بإعداد مفاتيح التشغيل السريع لنظام التشغيل Windows 10 في MKey:
- انقر فوق الزر "إضافة" في الركن الأيسر السفلي من النافذة؛
- اضغط على المفاتيح 1-2 التي ستقوم بتعيين إجراء لها؛
- أعط المجموعة الجديدة اسمًا؛
- قم بتوسيع علامة التبويب "الإجراءات" وحدد المهمة التي ستؤديها المجموعة.
لإزالة مفاتيح التشغيل السريع أو تغيير إعداداتها، انقر بزر الماوس الأيمن على اسمها وحدد "حذف" أو "تخصيص".
جميع تعيينات MKKey تصبح نافذة المفعول على الفور.
مفاتيح التشغيل السريع لنظام التشغيل Windows 10
مفاتيح التشغيل السريع لنظام التشغيل Windows 10 - القائمة والإعدادات والغرض
دعونا ننظر إلى كل شيء بالتفصيل مفاتيح التشغيل السريع لنظام التشغيل Windows 10. يوجد مفتاح WINDOWS (نافذة على شكل أربعة مربعات) في معظم لوحات المفاتيح بين زري Ctrl وAlt. ما عليك سوى الضغط عليه بمجرد فتح قائمة المستخدم -> ابدأ.
لكن مجموعات مختلفة من هذا المفتاح مع الأزرار الأخرى، ما يسمى بالمفاتيح "الساخنة"، يمكن أن تجعل الحياة أسهل للعديد من المستخدمين، مما يلغي الإجراءات غير الضرورية والعديد من نقرات الماوس على الشاشة بحثًا عن الوظيفة المطلوبة.
كانت بعض الوظائف نشطة في إصدارات Windows السابقة، ولكن ظهرت أيضًا مجموعات جديدة تم تقديمها فقط في Windows 10.
دعنا نستعرض فقط بعض المجموعات الساخنة التي تتضمن المفتاح يفوزوالتي قد يحبها المستخدمون.
يفوز+ فاتورة غير مدفوعة- التمرير والتنقل بسهولة عبر جميع النوافذ النشطة. يمكنك في أي وقت التوقف عند النافذة المطلوبة والانتقال إلى وضع ملء الشاشة عن طريق تحرير المفاتيح.
يفوز + س– تفعيل وفتح استعلام البحث التلقائي. باستخدام كلمة أو عبارة أو رابط تم حفظه مسبقًا في الحافظة (مفاتيح التشغيل السريع Ctrl+C أو Copy)، يمكنك الانتقال فورًا إلى الصفحة التي تحتوي على نتائج البحث.
يفوز+ د- يتم تصغير كافة النوافذ المفتوحة ويكون لديك سطح مكتب نظيف أمامك. وظيفة مفيدة لأولئك الذين يحبون القيام بأشياء "غير متعلقة بالعمل" في العمل. يؤدي الضغط عليه مرة أخرى إلى إرجاع كافة النوافذ النشطة إلى موضعها الأصلي.
مزيج يفوز + موبنفس الطريقة يقوم بتصغير جميع النوافذ، لكنه لا يسمح لك بإعادتها مرة أخرى بالضغط عليها مرة أخرى.
يفوز+ ل– الانتقال الفوري إلى الشاشة بكلمة مرور تسجيل دخول المستخدم. الطريقة الثانية لإخفاء شاشتك الرئيسية بسرعة عن أعين المتطفلين.
يفوز+ ه- مزيج مفيد لأولئك الذين اعتادوا على استخدام Explorer ولا يريدون قضاء وقت طويل في البحث عن أيقونة "جهاز الكمبيوتر" على سطح المكتب
يفوز+ ر- افتح الأمر "تشغيل" حتى تتمكن من إدخال الأمر المناسب في سطر المطالبة.

يفوز+ X– انتقل إلى نافذة بها خيار إيقاف تشغيل الكمبيوتر أو إعادة تشغيله.
يفوز+ ز- في نظام التشغيل Windows 10، يقوم اختصار لوحة المفاتيح هذا بتنشيط تطبيق X Games الإضافي. إذا قمت بالتعمق في الإعدادات، فيمكنك تكوين تسجيل الفيديو للألعاب لحفظ الفيديو لاحقا وتحميله إلى موارد الطرف الثالث.
يفوز + أنا- انتقل إلى قائمة إعدادات Windows 10 Shell.
يفوز+ سهم(يسار أو يمين) - قم بضبط النافذة على المنطقة اليسرى أو اليمنى من الشاشة.
يفوز+ سهم(لأسفل) – لتصغير النافذة النشطة.
يفوز+سهم(أعلى) - يسمح لك بتوسيع النافذة النشطة إلى وضع ملء الشاشة.
يفوز+ أرقام(1،2،3، إلخ) - لتنشيط التطبيقات بالترتيب الموجود على شريط المهام.
يفوز + ص- افتح قائمة جهاز العرض. وظيفة ملائمة للتبديل بين الشاشات واختيار طريقة العرض عند توصيل الأجهزة الخارجية بجهاز كمبيوتر محمول أو كمبيوتر.
يفوز+ ت– التبديل المتسلسل بين الرموز الموجودة على شريط المهام.
يفوز+ أ- في نظام التشغيل Win 10، تفتح هذه المجموعة جميع الإشعارات النشطة من Windows.

هذه ليست قائمة كاملة من اختصارات لوحة المفاتيح المفيدة في نظام التشغيل Windows 10. هناك اختصارات تتكون من ثلاثة مفاتيح (بالإضافة إلى الحروف، يتم أيضًا استخدام المفاتيح المساعدة Ctrl، Alt، Shift، وما إلى ذلك)، ولكن ليس كل مستخدم لديه ما يكفي من وقت الفراغ لتذكرها، لذلك قد تكون ورقة الغش الصغيرة على شكل جدول بسيط مفيدة.

استمرارًا لموضوع العمل باستخدام مفاتيح التشغيل السريع لنظام التشغيل Windows 10 (يوجد الجزء الأول من الموضوع المخصص لقائمة اختصارات لوحة المفاتيح)، تجدر الإشارة إلى كيفية تغييرها بطريقتك الخاصة. سنفترض أنك على دراية بالعناصر الرئيسية بالفعل ولديك فكرة عما هي عليه. على سبيل المثال، بعد أن تعرفت على مفاتيح النظام للوصول السريع إلى الوظائف، وجدت أن بعضها ليس مناسبًا جدًا للاستخدام. ترغب في تكوين بعض الوظائف بطريقة تناسبك.
لسوء الحظ، هذا ليس بهذه البساطة كما قد يبدو للوهلة الأولى. بشكل افتراضي، يحتوي النظام على مجموعات من الأزرار الموجودة على لوحة المفاتيح والتي تتيح لك تنفيذ بعض الإجراءات بسرعة دون الحاجة إلى التنقل عبر قائمة سياقات متعددة المستويات. لم يوفر المطور ببساطة طريقة سهلة لإعادة تعيين مفاتيح التشغيل السريع لنظام التشغيل Windows 10 والإصدارات الأقدم. سنخبرك في هذه المقالة بالخيارات الممكنة لتغيير المفاتيح للوصول السريع إلى بعض عمليات نظام التشغيل.
كيفية العثور على قائمة مفاتيح التشغيل السريع
في الواقع، هناك مفاتيح تشغيل سريعة كافية في نظام التشغيل Windows 10 لتخويف المستخدمين عديمي الخبرة. في المقال السابق حول هذا الموضوع قمنا بنشر القائمة الرئيسية للاختصارات التي تعمل في تطبيقات النظام. لكن المشكلة هي أن بعض تطبيقات الطرف الثالث، على سبيل المثال، Microsoft Office أو المتصفحات أو المنتجات الأخرى، قد يكون لها مفاتيح الاختصار الخاصة بها والتي لا تتطابق مع مفاتيح النظام. ماذا تفعل في هذه الحالة؟
هناك عدة طرق للحصول على المساعدة لكل منتج برمجي:
- اضغط على المفتاح F1 واقرأ معلومات المساعدة المضمنة في التطبيق. ولكن لهذا، يحتاج مطور البرنامج إلى الاهتمام بهذا. وفي هذه الحالة، لا تحتاج إلى اتصال بالإنترنت لاستخدام قسم المساعدة. تظهر الممارسة أن هذا الخيار ليس متاحًا دائمًا. ثم يمكنك الذهاب إلى قسم "المساعدة" في قائمة البرنامج.
- بغض النظر عن التطبيق الذي تقوم بتشغيله، يمكنك الضغط على مجموعة المفاتيح Win + F1، وبعد ذلك سيتم تشغيل المتصفح الذي تم تعيينه باعتباره المتصفح الرئيسي، مع رابط إلى قسم المساعدة في موقع Microsoft على الويب. يمكن أن تؤدي بعض البرامج إلى مورد ويب بمحتواها الخاص. وفقا لذلك، في هذه الحالة، ستحتاج إلى اتصال بشبكة الويب العالمية، لأن جميع المعلومات غير مدمجة في رمز البرنامج، ولكن يتم تخزينها على خادم بعيد.
- يمكن تسميتها بأبسط طريقة؛ عند استخدام قائمة السياق بزر الفأرة الأيمن، يرجى ملاحظة أن كل إجراء تقريبًا يحتوي على معلومات حول مفاتيح التشغيل السريع المسؤولة عنه. عادة، يستخدم المستخدمون نفس الوظائف في كل برنامج، وبمرور الوقت، يمكن تعلم اختصارات لوحة المفاتيح لتسريع سير العمل.

كيفية تغيير مفاتيح التشغيل السريع لنظام التشغيل Windows
لسوء الحظ، كما ذكر أعلاه قليلا، لم يوفر مطورو Windows القدرة على تغيير أي مفاتيح تشغيل سريعة للنظام باستخدام الوظيفة المضمنة لنظام التشغيل. المجموعة الوحيدة التي يمكن تغييرها هي تبديل اللغات وتخطيطات لوحة المفاتيح. هذه العملية ممكنة في أي إصدار من Windows، سواء الإصدار 10 الأحدث أو الإصدار 7 أو 8 الأقدم.
بعد تثبيت نظام التشغيل، يمكن تبديل اللغات باستخدام مجموعة Alt + Shift، وبالفعل في Windows 8 و 10 تمت إضافة مجموعة Win + Space. لكن العادة أمر خطير والعديد من المستخدمين يجدون أنه أكثر ملاءمة للتبديل بين اللغات، على سبيل المثال، باستخدام مجموعة Ctrl + Shift أو Ctrl + Alt. ما هي إعدادات مفتاح التشغيل السريع الخاص بك لتبديل اللغات؟
- افتح لوحة التحكم - اللغات - الإعدادات المتقدمة - تغيير اختصارات لوحة المفاتيح لشريط اللغة.
- في النافذة الصغيرة التي تفتح، حدد "تغيير اختصار لوحة المفاتيح" وحدد خيارًا واحدًا من بين العديد من الخيارات المعروضة.
- احفظ تغييراتك وابدأ في استخدام مجموعة الأزرار المعتادة.

لا شيء معقد، أليس كذلك؟
كيفية تعيين مفاتيح الاختصار لمشغل التطبيقات
إذا كان من المستحيل تغيير مفاتيح الاختصار لتنفيذ إجراءات النظام، فإن تعيينها لبدء تشغيل أي تطبيق تقريبًا يكون أمرًا بسيطًا للغاية. للقيام بذلك، بعد تثبيت البرنامج، تحتاج إلى النقر بزر الماوس الأيمن على الاختصار الموجود على سطح المكتب، وتحديد "خصائص" - "اختصار" - "اختصار" والنقر على الزر أو مجموعة منها التي ستستخدمها لبدء تشغيل البرنامج. برنامج. يرجى ملاحظة أنه إذا كانت مفاتيح التشغيل السريع قيد الاستخدام بالفعل بواسطة النظام، فسيتم إعادة تعيينها. احرص!
مدراء مفاتيح التشغيل السريع
الطريقة الأسهل والأكثر سهولة لتغيير مفاتيح التشغيل السريع على نظام التشغيل Windows 10 هي استخدام أدوات مساعدة خاصة لهذا الغرض. سننظر في الاثنين الأكثر شعبية منهم.
أداة إعادة تعيين المفاتيح
برنامج ممتاز بوظائف غنية تسمح لك بإعادة تعيين أي زر تقريبًا على لوحة المفاتيح أو الماوس أو حتى باستخدام عجلة التمرير. ميزات الأداة المساعدة:
- تجاوز أي مفتاح لوحة مفاتيح وماوس تقريبًا، بالإضافة إلى اعتراض عجلة الماوس.
- إعادة تعريف المفاتيح الموجودة لتلك المفقودة فعليًا.
- تغيير موقع الأزرار.
- محاكاة اختصارات لوحة المفاتيح ونقرات الماوس.
- قصر عمل البرنامج على تطبيق معين.
- القدرة على تعيين ملفات تعريف رئيسية متعددة.

لا يسد البرنامج سجل جهاز الكمبيوتر الخاص بك ولا يتطلب إعادة التشغيل حتى تصبح مهامك الجديدة نافذة المفعول. يمكنك تنزيل البرنامج من الرابط http://atnsoft.ru/keyremapper/.
مكي
الغرض الأصلي من هذه الأداة هو استخدام مفاتيح إضافية على لوحات مفاتيح الوسائط المتعددة. هذه هي لوحات المفاتيح التي يوجد بها، بالإضافة إلى الأزرار الأبجدية والرقمية، العديد من الأزرار الإضافية لتشغيل تطبيقات ووظائف معينة. بادئ ذي بدء، يمكنك استخدامها، ولكن إذا كان لديك لوحة مفاتيح عادية، بدون كل هذه الأزرار، فيمكن أيضًا استخدام البرنامج لإعادة تعيين المفاتيح العادية.
الاحتمالات:
- التحكم في الوسائط
- يدعم تقريبًا جميع مشغلات الصوت والفيديو الأكثر شيوعًا: البدء والتشغيل والإيقاف.
- اضبط مستوى الصوت أو قم بإرجاع ملف الموسيقى أو الفيديو.
- التحكم في محرك أقراص الليزر: الفتح والإغلاق وبدء تشغيل القرص.
- القدرة على تشغيل أي تطبيق مثبت على جهاز الكمبيوتر الخاص بك.
- قم بتشغيل أي مجلدات Explorer.
- جميع الوظائف المتعلقة بالملفات والمجلدات: الإدراج والنسخ والنقل.
- إدارة النوافذ المفتوحة: التصغير، التكبير، الإغلاق، النقل، القفل.
- إدارة الطاقة: إيقاف التشغيل، والنوم، وإعادة التشغيل، والقفل؛ ضبط الموقت.
- تغيير خلفية سطح المكتب.
- تغيير اللغة وتخطيط لوحة المفاتيح.
- إدارة اتصال الشبكة.
- العمل مع التطبيقات
- إدارة أي متصفح مثبت.
- إدارة المستندات: فتح وحفظ وإنشاء جديد وطباعة وتراجع وإعادة.
- إدارة البريد الإلكتروني: الرد، إعادة التوجيه، الإرسال.
- يحاكي تقريبا أي مفتاح في نوافذ البرنامج.

- وظائف اضافيه
- أفضل الإعدادات وخيارات التخصيص الممتازة.
- الإخطارات في علبة النظام.
- أدخل النص والتاريخ والوقت وفقًا لقالب محدد.
- القدرة على إنشاء لقطة للشاشة.
- 10 حافظات، قدرة متقدمة على إدارة محتوياتها.
- العديد من ملفات تعريف المعلمات، وتخصيص كل واحد منهم.
- إنشاء مجموعتك الخاصة في كل تطبيق على حدة.
- يحاكي تماما أي زر لوحة المفاتيح أو الماوس.
- تسجيل وحدات الماكرو.
- ملحقات خارجية إضافية.
- الحد الأدنى من استخدام الموارد.
- لا تحتاج إلى إعادة تشغيل جهازك حتى تدخل التغييرات حيز التنفيذ.
خاتمة
في البداية، تم تصميم مفاتيح التشغيل السريع بشكل ملائم ويمكن استخدامها دون تغييرها على الإطلاق. ولكن إذا كنت لا تزال ترغب في تغييرها، فاستخدم إحدى النصائح الواردة في مقالتنا.
في التعليقات، من فضلك أخبرنا إذا كنت قد قمت بتغيير اختصارات لوحة المفاتيح على نظام التشغيل Windows 10 الخاص بك. إذا كان الأمر كذلك، فكيف.