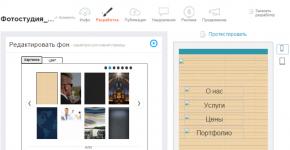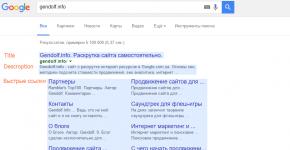عرض مسطرة السنتيمتر. حاكم الشاشة على الانترنت لمدونة
طرحت شركة آبل العام الماضي الإصدار الحادي عشر من نظام تشغيل الهاتف المحمول الخاص بها وتقنية الواقع المعزز ARKit، والتي لم يفشل مطورو الطرف الثالث في الاستفادة منها.
في تواصل مع
خلال العام الماضي، ظهرت العديد من تطبيقات iOS لقياس معلمات وأحجام الكائنات في الوقت الفعلي، ولكن مع إصدار iOS 12، أصبح لدى Apple أداة خاصة بها تسمى Roulette، والتي تستخدم الواقع المعزز لتقدير أحجام الكائنات الحقيقية بسرعة . ومن المرجح أن الشركة قررت تقديم بديلها الموثوق به للمساطر الافتراضية التابعة لجهات خارجية، والتي لا تنتج دائمًا نتائج دقيقة.
حتى في فترة اختبار قصيرة، أظهر تطبيق الروليت دقة عالية. وفي اختبارين، عند قياس نفس الشيء، أظهر البرنامج نفس النتائج، تزامنا مع الأبعاد الحقيقية، وفي الاختبار الثالث كان الخطأ بضعة سنتيمترات فقط.
كيفية القياس في تطبيق Tape Measure على iPhone
1. افتح تطبيق الروليت.
2. حدد علامة التبويب الروليت في الجزء السفلي من الشاشة. اتبع التعليمات التي تظهر على الشاشة لبدء استخدام البرنامج. في بعض الأحيان يطلب التطبيق من المستخدم ببساطة تحريك iPhone في الفضاء. وهذا ضروري للمعايرة.

3. ستظهر على الشاشة دائرة بيضاء شفافة وبداخلها نقطة بيضاء، قم بتوجيهها نحو الكائن الذي تريد قياسه ثم اضغط على الزر «+» .

4. قم بتدوير جهاز iPhone نحو نقطة نهاية القياس وستعرض الشاشة النتائج.
5. اضغط على "+" لإكمال القياس.

البرنامج ليس فعالا للغاية في الحالات التي تحتاج فيها إلى قياس شيء ما بسرعة، ولكنه سيكون مفيدا للغاية إذا لم يكن لديك شريط قياس في متناول اليد أو كنت تتحدث عن أماكن يصعب الوصول إليها.

يعمل التطبيق بشكل جيد على حد سواء في الوضعين الرأسي والأفقي. بعد اكتمال القياس، يمكن التقاط النتائج في صورة بالضغط على زر الغالق الموجود في الزاوية اليمنى السفلية. يتم مسح النتائج باستخدام الخيار يمسحفي الزاوية اليمنى العليا من التطبيق.

يمكن إجراء القياسات إما بالبوصة أو بالسنتيمتر.
وتجدر الإشارة أيضًا إلى أن جزءًا من تطبيق Compass يسمى مستوى، انتقل الآن إلى التطبيق الروليتإلى علامة التبويب مستوى.

مرحبا ايها الاصدقاء! لا غنى عن مسطرة الشاشة الإلكترونية في الكثير من الأعمال؛ ففي هذه المقالة سنتناول تثبيت البرنامج التقاط FS واستخدام وظائفه. يعد استخدام المسطرة التي تظهر على الشاشة أمرًا ملائمًا عند العمل مع الصور الموجودة على مواقع الويب، وعند إنشاء صفحات الاشتراك والمبيعات ومراجعتها.
مسطرة الشاشة للمحرر عبر الإنترنت FS Capture
يتطلب عالم التدوين استخدام مجموعة متنوعة من المعرفة والأدوات لحل المشكلات المختلفة. إحدى هذه المهام في عالم التدوين هي قياس الكائنات المختلفة على صفحات المدونة (الموقع)، وكذلك تحديد أحجام الصور الرسومية المختلفة عند استبدال الصور في قوالب المدونة، وإعداد صفحات الاشتراك والمبيعات، وضبط أحجام الشعارات وغير ذلك الكثير. .
نظرًا لأن العديد من المبتدئين لم يسبق لهم أن واجهوا الحاجة إلى إجراء مثل هذه القياسات، فمن المحتمل ألا يعرف جميعهم مدى توفر أداة خاصة لأخذ القياسات على شاشة العرض. تسمى أداة القياس على شاشة العرض مسطرة الشاشة، أي. مسطرة الشاشة عبر الإنترنت، سنتحدث عنها في هذا المقال، وأعتقد أن هذه المعلومات ستكون مفيدة للمبتدئين.
فأين يمكنك الحصول على مسطرة الشاشة؟ أولاً، هناك برامج مستهدفة مثل VRCP SPRuler وmySize وPixelWindow وغيرها. ثانيًا، هناك محررات رسومية تحتوي على وظائف مسطرة مضمنة على الشاشة، أحد هذه المحررات هو FS Capture.
يعد محرر الرسوميات FS Capture (Fast Stone Capture) شائعًا جدًا بين المدونين وله العديد من الوظائف المفيدة: التقاط الصور من شاشة الشاشة، بما في ذلك التمرير، وإنشاء لقطات الشاشة، والقدرة على تطبيق العلامات المائية، وإنشاء أسهم مختلفة، والكتابة على الصور، تحرير وتصحيح الصور، ويمكنك أيضًا تسجيل العروض التقديمية والصوت.
يتضمن محرر FS Capture أيضًا مسطرة تظهر على الشاشة. إذا لم يكن لديك محرر الرسومات هذا بعد، فإنني أنصحك بالحصول عليه، فهو سيخدمك جيدًا. يمكن تنزيل الإصدارات القديمة من FS Capture مجانًا على الإنترنت، ويتم دفع الإصدارات الجديدة. سابقًا كنت أستخدم الإصدار 5.3، والآن أستخدم الإصدار 6.5.
لذلك، بعد تثبيت برنامج Fast Stone Capture، افتح الصورة التي تحتاجها، ثم افتح برنامج Fast Stone Capture. لتوصيل مسطرة الشاشة، تحتاج إلى الضغط على زر "الإعدادات" في أقصى اليمين (انظر لقطة الشاشة 1).

في النافذة التي تفتح، حدد "مسطرة الشاشة" بعد النقر على هذا الزر، يتم فتح مسطرة الشاشة.
على اليمين، باستخدام الماوس، يمكننا تقليل وزيادة طول المسطرة (الشاشة 2)، وبمساعدة يدنا، يمكن تحريك المسطرة عبر شاشة الشاشة. عند قياس كائن رسومي، يتم عرض مقياس موسع في الزاوية العلوية اليمنى أو اليسرى، مما يسمح بإجراء قياسات دقيقة للغاية.

لوضع المسطرة عموديًا، تحتاج إلى النقر فوق أحد الأسهم (الشاشة 2 مظللة باللون الأصفر). يمكنك استخدام وظيفة الروليت للقيام بذلك، اضغط على السهم المزدوج بزاوية (الشاشة 3).

إذا قمت بالنقر فوق السهم الموجود داخل المستطيل (الشاشة 4)، فسيتم فتح لوحة الإعدادات باستخدام مسطرة تظهر على الشاشة. يمكنك اختيار الوضع الأفقي أو الرأسي للمسطرة، ويمكنك اختيار لونها وشفافيتها. هنا يمكنك أيضًا تحديد وحدة القياس - البكسل والسنتيمتر والبوصة.

بهذه الطريقة البسيطة يمكنك قياس الكائنات على مدونة وفي برامج تحرير رسومية أخرى. بالطبع، الأمر متروك للجميع ليقرروا ما إذا كانوا يريدون تنزيل برنامج منفصل أو استخدام الوظائف المضمنة لمحرر الرسوم.
إذا كان القراء مهتمين، فيمكنني في المستقبل إعداد مقال حول موضوع استخدام محرر الرسوميات Fast Stone Capture، ومسطرة الشاشة عبر الإنترنت، لتحرير الصور. كل التوفيق لك
احصل على مقالات مدونة جديدة مباشرة على بريدك الإلكتروني. املأ النموذج، وانقر على زر "الاشتراك".
لنبدأ بمسطرة من النوع الإنجليزي.تحتوي على 12 قسمًا (علامات كبيرة) تشير إلى البوصة. 12 بوصة تساوي 1 قدم (30.5 سم). يتم تقسيم كل بوصة إلى 15 قسمًا (علامات صغيرة)، أي أن كل بوصة على المسطرة يُشار إليها بـ 16 علامة.
- كلما ارتفعت العلامة، ارتفع المؤشر. بدءًا من علامة 1" وانتهاءً عند علامة 1/16"، يتناقص حجم العلامات مع انخفاض القراءات.
- تتم قراءة قراءات المسطرة من اليسار إلى اليمين. إذا كنت تقيس شيئًا ما، فاضبط بدايته (أو نهايته) مع الطرف الأيسر من المسطرة. الرقم الذي تجده على المسطرة على اليمين يحدد طول الكائن.
تحتوي مسطرة النوع الإنجليزي على أقسام مقاس 12 بوصة.يتم ترقيمها والإشارة إليها بأكبر العلامات. على سبيل المثال، إذا كنت بحاجة إلى قياس طول الظفر، قم بمحاذاة البداية (أو النهاية) مع الطرف الأيسر من المسطرة. إذا كانت نهاية (أو بداية) الظفر محاذية للعلامة الكبيرة "5"، فإن طول الظفر هو 5 بوصات.
- تحتوي بعض المساطر أيضًا على علامات "1/2" عليها، لذا احرص على عدم الخلط بين علامات البوصة الكبيرة والعلامات الأصغر حجمًا.
علامات 1/2 بوصة.هذه العلامات هي نصف طول علامات البوصة. يتم وضعها في منتصف كل قسم 1 بوصة لأنها تمثل نصف بوصة. أي أن هذه العلامات يتم تطبيقها بين 0 و1 بوصة، و1 و2 بوصة، و2 و3 بوصات، وهكذا. هناك 24 علامة من هذا القبيل على مسطرة مقاس 12 بوصة.
- على سبيل المثال، قم بمحاذاة الطرف الأيسر من المسطرة مع الجزء العلوي من ممحاة قلم الرصاص. إذا كان رأس الرصاص يشير بين علامتي 4 و 5، فإن طول القلم الرصاص هو 4 و 1/2 بوصة.
علامات 1/4 بوصة.توضع هذه العلامات في منتصف علامات 1/2 بوصة وتكون أصغر حجمًا وتشير إلى 1/4 بوصة. في البوصة الأولى، تشير هذه العلامات إلى 1/4، 1/2، 3/4 و1 بوصة. على الرغم من وجود علامتين منفصلتين "1/2" و"1"، إلا أنه يتم تضمينهما في قياسات 1/4 لأن 2/4" تساوي نصف بوصة و4/4" تساوي 1 بوصة. هناك 48 علامة من هذا القبيل على مسطرة مقاس 12 بوصة.
- على سبيل المثال، إذا قمت بقياس جزرة وكانت النهاية محاذية للعلامة بين علامتي "6 1/2" و"7"، فإن طول الجزرة هو 6 و3/4 بوصة.
علامات 1/8 بوصة.يتم وضع هذه العلامات بين علامات 1/4 بوصة. بين 0 و1 بوصة توجد علامات تشير إلى 1/8، 1/4 (أو 2/8)، 3/8، 1/2 (أو 4/8)، 5/8، 6/8 (أو 3/4) و 7/8 و 1 (أو 8/8) بوصة. هناك 96 علامة من هذا القبيل على مسطرة مقاس 12 بوصة.
- على سبيل المثال، يمكنك قياس قطعة من القماش ومحاذاة حافتها مع العلامة 6 بعد علامة 4 بوصة، والتي تقع مباشرة بين علامتي 1/4 بوصة و1/2 بوصة. وهذا يعني أن طول القماش هو 4 و3/8 بوصة.
علامات 1/16 بوصة.يتم وضع هذه العلامات بين علامات 1/8 بوصة. هذه هي أصغر العلامات على المسطرة. بين 0 و1 بوصة توجد علامات تشير إلى 1/16، 2/16 (أو 1/8)، 3/16، 4/16 (أو 1/4)، 5/16، 6/16 (أو 3/8) ، 16/7، 16/8 (أو 1/2)، 16/9، 16/10 (أو 8/5)، 16/11، 16/12 (4/3)، 16/13، 16/14 ( أو 7/8)، 15/16، 16/16 (أو 1) بوصة. هناك 192 علامة من هذا القبيل على مسطرة مقاس 12 بوصة.
كيفية تنظيم مسطرة البكسل على الشاشة في نظام التشغيل Windows لقياس طول وارتفاع النوافذ أو عناصر الواجهة الأخرى وضبطها وفقًا لحجمك؟ لا يمكن للمصممين أو المطورين فقط مواجهة مثل هذه المهمة المحددة، ولكن أيضًا للمستخدمين العاديين الذين يعملون مع المستندات أو المشاريع الخاصة ببرامجهم المتخصصة. دعونا نلقي نظرة على ثلاثة برامج أدناه لتنفيذ مسطرة الشاشة.
1. سبرلر
SPRuler - أداة مساعدة صغيرة مجانية SPRuler غير مخصصة لأي شيء أكثر من عرض خط البكسل على الشاشة على شاشة Windows. يعرض مقياسين: في الأعلى بفاصل 10 بكسل، في الأسفل – 8 بكسل. يتم تبديل المقاييس في خيارات قائمة السياق. هناك يمكننا تغيير الاتجاه من الأفقي إلى الرأسي، وتطبيق الألوان الفاتحة أو الداكنة على المسطرة، وضبط شفافيتها. ويتم زيادتها أو تقليلها بمجرد سحب الحواف أو تحديد قيمة معينة في الخيارات. يمكن إطلاق نسخ من المسطرة ذات الاتجاه الأفقي والرأسي حسب الرغبة. هناك دعم لمفاتيح التشغيل السريع.
2. حاكم النافذة
يعد Window Ruler أداة مساعدة مجانية وبسيطة أخرى تستخدم المساطر الأفقية والرأسية في وقت واحد في بيئة Windows. ولكن ليس فقط أبعاد البكسل، يمكن أيضًا قياس أحجام الكائنات الموجودة على الشاشة بالنقاط (النقاط المطبعية)، والبوصة، والسنتيمتر، والمليمتر. تتم زيادة وتناقص المسطرة عن طريق سحب الحواف. يتم عرض أبعاد منطقة الشاشة المحددة في نافذة المسطرة في الركن الأيمن السفلي من هذه المنطقة. لا توفر أداة Window Ruler إمكانية إدخال قيم الحجم يدويًا، ولكنها تحتوي على خيارات لإعداد خمس مناطق بأحجام شاشة قياسية.

3.التقاط FastStone
تعد مسطرة الشاشة جزءًا من لقطة شاشة وظيفية مدفوعة الأجر - برنامج FastStone Capture. يعد هذا خيارًا للعمل المعقد لإنشاء لقطات شاشة مع ضبط عناصر واجهة Windows على الأحجام المطلوبة. على سبيل المثال، للتنفيذ في المستندات والعروض التقديمية والمشاريع الأخرى لبرامج إنشاء المحتوى والمنشورات على الإنترنت. تتحول مسطرة FastStone Capture من الوضع الأفقي إلى الوضع الرأسي عن طريق النقر المزدوج عليها؛ ويتم تغيير حجمها عن طريق سحب الحواف. لا يوجد خيار لتعيين الأبعاد يدويًا، ولكن يوجد خيار لعرض فاصل زمني صغير للمقياس الذي يتم وضع المؤشر عليه على مقياس موسع. يمكن تغيير وحدات البكسل المعدة مسبقًا إلى البوصات أو السنتيمترات. لون وشفافية المسطرة قابلة للتخصيص. لسهولة التشغيل، يمكنك إضافته إلى لوحة الوصول السريع العائمة لعمليات FastStone Capture.