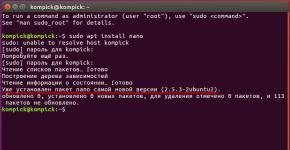النقل الصحيح لذاكرة التخزين المؤقت لمتصفح Chrome وFirefox إلى RAMDisk. وربما يعيش القرص الصلب طويلاً
غالبًا ما تأتي الأجهزة اللوحية والسيارات المكشوفة ذات الميزانية المحدودة التي تعمل بنظام Windows مزودة بمحرك أقراص صغير جدًا، مما يحد في النهاية من قدرة المستخدم على تثبيت البرامج أو تخزين المحتوى الضروري. في المقالة التي تناولناها، اكتشفنا بالفعل كيفية زيادة مقدار المساحة الحرة على محرك الأقراص C. ومع ذلك، فإن الطرق الموضحة فيه تسمح لك بالتخلص من الملفات المؤقتة مرة واحدة فقط. ستتعلم في هذه التعليمات كيفية نقل مجلدات ذاكرة التخزين المؤقت للنظام إلى محرك أقراص آخر بحيث لا داعي للقلق بشأن الحاجة إلى مسحها باستمرار.
نقل الملفات المؤقتة إلى محرك أقراص آخر في نظام التشغيل Windows 10
دعونا نلاحظ على الفور بعض الأشياء:
- قد يؤدي استخدام الطريقة الموضحة إلى تقليل أداء البرنامج. على سبيل المثال، عادة ما تكون سرعة القراءة والكتابة لبطاقة SD أبطأ من محرك أقراص SSD، لذلك قد تعمل بعض البرامج بشكل أبطأ عند نقل الملفات المؤقتة من SSD إلى بطاقة SD.
- سننظر في العملية في نظام التشغيل Windows 10، ولكن الطريقة المذكورة أعلاه ستعمل أيضًا في نظامي التشغيل Windows 7 وWindows 8.
افتراضيًا، يوجد نوعان من المجلدات التي تحتوي على ملفات مؤقتة على قرص النظام:
- %WINDIR%\Temp (C:\Windows\Temp). هذا الدليل مشترك لجميع حسابات الكمبيوتر.
- %Temp% (C:\Users\username\AppData\Local\Temp). يتم إنشاء هذا المجلد بشكل منفصل لكل مستخدم (وبالتالي، قد يكون هناك العديد منهم). عادةً ما تقوم البرامج بتخزين الملفات المؤقتة هناك، نظرًا لأن ذاكرة التخزين المؤقت قد تختلف باختلاف الحسابات.
لدى المستخدم الفرصة لتكوين عناوين هذه المجلدات (موقعها)، بما في ذلك نقلها إلى محرك أقراص آخر. هذا يفعل كما يلي:
بهذه الطريقة، يمكنك التوقف عن انسداد قرص النظام باستمرار بملفات البرامج المؤقتة ونظام التشغيل Windows نفسه. قد يكون لهذا تأثير كبير على مقدار المساحة الحرة، حيث أن حجم ذاكرة التخزين المؤقت لبعض التطبيقات، على سبيل المثال، Google Chrome، غالبا ما يصل إلى عدة مئات من ميغابايت.
في أحد الأيام، منذ حوالي عام، حصلت على جهاز كمبيوتر يمكنني أخذه معي إلى الأريكة - جهاز كمبيوتر محمول. تم اختيار الكمبيوتر المحمول للعمل فقط؛ وكان أحد المتطلبات عند الاختيار هو الأداء الجيد. بدا معالج Intel Core i3 كافياً من حيث الأداء.
لكن، في البداية، بدأ الكمبيوتر المحمول السريع يزعجني أكثر فأكثر بسبب بطئه. لا يعني ذلك أنه كان غبيًا أو متجمدًا أو ما شابه ذلك - لا، لقد كان يعمل ببطء متساوٍ. كان هذا ملحوظًا بشكل خاص إذا كنت تعمل على جهاز كمبيوتر "بالحجم الكامل" مزود بمحرك أقراص ثابت سريع، ثم انتقلت إلى جهاز كمبيوتر محمول. وكان السبب في ذلك هو بطء القرص الصلب للكمبيوتر المحمول. علاوة على ذلك، هذه ليست مشكلة خاصة بجهاز الكمبيوتر المحمول الخاص بي، إنها مشكلة لجميع أجهزة الكمبيوتر المحمولة، لأنها تحتوي على محركات أقراص ثابتة بطيئة تبلغ سرعة دورانها 5400 دورة في الدقيقة.
في أحد الأيام وصل هذا الأمر إليّ وقررت شراء SSD. علاوة على ذلك، تم اختيار الأسرع. بعد تحليل المساحة المشغولة على محرك الأقراص C: والتمويل، تقرر أخذ محرك أقراص SSD بسعة 64 جيجابايت. وبالنظر إلى أنه مع الحجم الصغير، تنخفض سرعة معظم محركات الأقراص ذات الحالة الصلبة بشكل متناسب مع انخفاض السعة، وسرعان ما ضاقت نطاق النماذج المحددة. وقع الاختيار على سامسونج 830.
المشكلة مع محرك الأقراص نفسه غير معروفة. في بعض الأحيان تتكشف المشكلة بعد فترة. وفي حالات أخرى، يتم إعادة تشغيل النظام. ومع ذلك، يتم ذلك عادةً من أجل نقل الدلائل المحددة إلى قسم مختلف على محرك أقراص مختلف لتحسين الأداء. إذا كان هناك تحذير لتوخي الحذر، فاقرأه واقبله. هذه الخطوات فعلت الحيلة بالنسبة لي. نأمل أن يساعد هذا شخص ما أيضا.
تم تصميم جميع المتصفحات لتسجيل سجل تصفح الإنترنت وملفات ذاكرة التخزين المؤقت والملفات المؤقتة بشكل افتراضي. وستكون هذه طريقة مباشرة لاستخدامها للعودة إلى المكان الذي ذهبوا إليه آخر مرة عند إغلاق نافذة المتصفح. أكمل القراءة وستجد الحلول. بعد الفحص السريع، سيبدأ الفحص العميق تلقائيًا في البحث عن المزيد من الملفات.
ولكن كيف يمكن إدخال SSD في جهاز كمبيوتر محمول لا يتسع لمحرك أقراص ثابت آخر؟ لقد رفضت على الفور خيار استبدال محرك الأقراص الثابتة بمحرك أقراص SSD بالكامل. أدى البحث السريع في Google إلى حقيقة أنه لا تزال هناك طرق لتثبيت SSD بدلاً من قرص DVD غير الضروري الآن. لم أكن أول من طرح مثل هذه الأسئلة، وسرعان ما اكتشفت أنني بحاجة إلى نوع من المحول الذي يناسب القرص الصلب ويتم إدخاله بدلاً من محرك الأقراص. تم العثور على المحول المطلوب على موقع ebay.com. كانت المجموعة تسمى "Universal 9.5mm 2.5" SATA 2nd HDD Hard Driver Caddy For CD DVD Optical Bay." وتكلف ما يزيد قليلاً عن ثمانية دولارات.
نقل إلى قرص صلب آخر
سيظهر لك تحذير يجب عليك قبوله، ثم سترى قائمة طويلة من التفضيلات، مرتبة أبجديًا. يتم عرض الأنواع الثلاثة الرئيسية لمتغيرات التفضيل هنا: المتغيرات الصحيحة، والمنطقية، والمتغيرات النصية. قبل إجراء أي تغييرات هنا، يرجى مراجعة المعلومات الموجودة في الصفحة السابقة، والأهم من ذلك، قراءة جميع الملاحظات المهمة بعناية قبل محاولة تكوين حول: التكوين.
تحرير ملف INI
إذا تم تعيينها على 0، فلن تكون الاستعلامات النصية حساسة لحالة الأحرف، وإذا تم تعيينها على 1، فستكون حساسة لحالة الأحرف. سيؤدي خفض الرتبة إلى إغلاق النافذة بشكل أسرع إذا كانت غير نشطة. القيمة الافتراضية هي كل 12 ساعة. يتم التحكم في عدد النسخ الاحتياطية التي تم إنشاؤها بواسطة هذا الإعداد؛ تعمل القيمة 0 على تعطيل النسخ الاحتياطية التلقائية للإشارات، وتزيل القيمة -1 الحد الأقصى لعدد النسخ الاحتياطية المسموح بها، وهو أمر غير مستحسن. القيمة الافتراضية هي 0، مما يعني أن الضغط معطل.
بعد ما يقرب من شهر من الانتظار، تم إدخال SSD الذي تم شراؤه حديثًا في المحول، وكان المحول موجودًا بالفعل في الكمبيوتر المحمول. بالطبع، غطاء المحول لا يشبه محرك الأقراص الأصلي تمامًا، فقد اتضح أنه غير مرئي تمامًا، ولكنه مقبول تمامًا.
تم تثبيت نظام التشغيل Windows 8 الجديد على محرك الأقراص الثابتة الجديد، وكل شيء طار وكنت سعيدًا للغاية لأن جهاز الكمبيوتر المحمول الخاص بي قد وجد حياة ثانية تقريبًا. فرحتي لم تكن تعرف حدوداً حتى أطلقت برامج لمراقبة العمر المتبقي لمحرك SSD. على وجه الخصوص، تنبأ برنامج SSD Ready ببقية عمر SSD الخاص بي خلال ستة أشهر. لم يكن هذا ممتعًا إلى حدٍ ما على الإطلاق. بدأت القراءة والتفكير في سبب حدوث ذلك.
تتيح القيمة بين 1 و9 الضغط، حيث تعمل القيم الأعلى على ضغط البيانات بشكل أكبر ولكن من المحتمل أن تؤدي إلى تصفح أبطأ. يحدد هذا الإعداد الحد الأقصى للمساحة التي يمكنهم شغلها في ذاكرة التخزين المؤقت غير المتصلة. من الأفضل تمكينهم من التعرف بشكل أسرع على الموقع. إذا تم التعيين على True، فسيتم عرض العناصر النائبة للصور حتى يتم تحميل الصور الموجودة على الصفحة بالكامل. يحتوي كلا الخيارين على قيمة افتراضية تبلغ 3، ولكن يمكنك زيادة هذه القيمة أو تقليلها حسب الرغبة.
اتضح أن كل شيء كان بسيطًا - كان الحمل الرئيسي على القرص الصلب هو... Google Chrome! لم أكن أعتقد أبدًا أن وحشًا من شركة ضخمة سيلحق الضرر بقرصي الصلب إلى هذا الحد.
يقوم Chrome باستمرار بكتابة شيء ما في ذاكرة التخزين المؤقت. بشكل مستمر تقريبًا. هنا كل ثانيتين
c:\Users\User\AppData\Local\Google\Chrome\User Data\Default\Cache\
يوجد أيضًا مجلد يتم فيه كتابة ذاكرة التخزين المؤقت للفيديو الذي تشاهده عبر الإنترنت. يسمى هذا المجلد ذاكرة التخزين المؤقت للوسائط
ويكتبون أيضًا الأيقونات والتاريخ وكل ذلك. في النهاية، توصلت إلى استنتاج مفاده أن مجلد بيانات المستخدم يتغير باستمرار ويكتب ويقرأ الملفات ويقتل SSD الخاص بي.
القيمة الافتراضية تكون فورية تقريبًا، ولكن يمكن تقليلها إلى 0 لجعلها لحظية، أو زيادتها إلى قيمة أعلى لتأخير ظهورها أو تعطيلها بشكل فعال. بشكل افتراضي، يعد هذا سجلاً لثلاث نوافذ تم إغلاقها مؤخرًا، ومع ذلك يمكنك تغيير القيمة هنا لزيادة العدد الموجود أو تقليله. افتراضيًا، يتم تمكين الميزة وتستعيد الجلسة الأخيرة تلقائيًا بعد الفشل. قم بتعطيل هذه الميزة عن طريق تعيين القيمة على 0 أو يمكنك ضبط عدد الأعطال المسموح بها قبل أن تبدأ ميزة الاسترداد التلقائي للجلسة في العمل.
أوضح التحليل السريع للإنترنت أن هذا لا يسبب أي إزعاج لمهندسي Chrome، حيث لا يوجد لدى Chrome أي إعدادات لهذا الجزء عمليًا. يمكن فرض الإعدادات عن طريق إضافة معلمة إلى الاختصار، وبعد ذلك يجب عليك تشغيل Chrome من خلال هذا الاختصار، وإلا فإنه سيبدأ بدون معلمات. الثعلب الناري لديه نفس الرقصات مع الدف. ولكن مع Opera، كل شيء أسهل - لقد قمت بتعيينه في الإعدادات دون ذاكرة التخزين المؤقت، وهذا كل شيء.
على سبيل المثال، تسمح القيمة 3 بثلاثة أعطال لكل سطر قبل استعادة الجلسة الأخيرة تلقائيًا. تعرض القيمة 0 زر الإغلاق الموجود في علامة التبويب النشطة فقط؛ 1 يعرضه على كافة علامات التبويب المفتوحة؛ 2 يؤدي إلى عدم عرض أي أزرار خاصة على الإطلاق؛ ويعرض 3 زر إغلاق واحدًا في نهاية شريط علامات التبويب. إذا تم التعيين على True، وهو الإعداد الافتراضي، فسيظهر شريط علامات التبويب في المكان الذي كان يوجد فيه شريط العنوان. القيمة الافتراضية هي 140، وكلما انخفضت القيمة، زاد احتمال ظهور زر إغلاق في علامة التبويب، ولكنه قد ينسخ أيضًا بعض النص الموجود في عنوان علامة التبويب.
تقرر تعطيل ذاكرة التخزين المؤقت لـ Chrome اللعينة حتى لا يكتب أي شيء على القرص على الإطلاق. أضف المعلمة "--disk-cache-size=1 --media-cache-size=1" إلى اختصار تشغيل Google Chrome. وها هو! لم تتم كتابة ذاكرة التخزين المؤقت، والمتصفح... لا يطير ويعمل بشكل سيء للغاية. يكون هذا ملحوظًا بشكل خاص عند فتح Chrome مع 30 علامة تبويب مفتوحة، عند تحميل كل شيء مرة أخرى. حسنًا، لم نتخلص من السجلات تمامًا أيضًا - فلا يزال هناك شيء مثل الرموز والتاريخ مكتوبًا على القرص.
القيمة الافتراضية هي 20 ويمكن رفعها أو خفضها، ولكنها ستتأثر أيضًا بمقدار المساحة المرئية على سطح المكتب. القيمة الافتراضية هي 12، ولكن إذا وجدت أن القيمة زائدة عن الحد، فيمكنك خفض القيمة هنا. توفر الصفحة التالية قائمة أبجدية بالمعلومات المفيدة حول: إعدادات التكوين.
إضافة مدخل إلى الإضافات
إنها خدمة بث موسيقى شائعة ومتوفرة كخدمة مجانية ومتميزة لمعظم أنظمة التشغيل. تستخدم الخدمة ذاكرة تخزين مؤقت على النظام المضيف، والتي يمكن أن تمتلئ بسرعة كبيرة اعتمادًا على مقدار استخدام الخدمة.
كان الحل الثاني للمشكلة هو نقل المجلد باستخدام إعدادات ملف تعريف الكروم لبيانات المستخدم إلى محرك الأقراص الثابتة. وهذا بالطبع سيحل كل المشاكل ولكن السؤال هو لماذا اشتريت SSD؟
الخيار التالي، في رأيي المتواضع، حل جميع مشاكلي. قررت استخدام RAM Drive - أي. احتفظ بكل شيء في ذاكرة الوصول العشوائي (RAM)، ولا تكتب على القرص الصلب إلا عند إيقاف تشغيله. بالنظر إلى أن جهاز الكمبيوتر المحمول الخاص بي إما قيد التشغيل أو في وضع الاستعداد، فنادرا ما يتم كتابته عند إيقاف تشغيله. ومن البرامج التي أعجبتني اخترت Qsoft RAMDisk. تم تثبيته كسائق. في الخصائص حددت حجم القرص ونظام الملفات ومكان الكتابة عند إيقاف التشغيل. لقد خصصت 512 ميجابايت للقرص (أعتقد أن الحد الأدنى المعقول هو 128 ميجابايت).
على الرغم من أن هذا قد لا يمثل مشكلة بالنسبة لمعظم المستخدمين، إلا أنه قد يكون كذلك بالنسبة للبعض نظرًا لأن الخدمة تستخدم ما يصل إلى 10% من مساحة القرص الحرة لمحرك الأقراص الثابتة الرئيسي للتخزين المؤقت. وبسبب هذا، يمكن أن تنمو. إذا كان لديك 20 جيجابايت من المساحة الحرة، فقد تستغرق ذاكرة التخزين المؤقت ما يصل إلى 2 جيجابايت، وإذا كان لديك 200 جيجابايت من المساحة الحرة، فقد تتطلب ما يصل إلى 20 جيجابايت، وما إلى ذلك.
ملحوظة. إذا كنت تستخدم هذه الميزة، فقد لا ترغب في مسحها بالكامل. لتغيير حجم ذاكرة التخزين المؤقت، اتبع الخطوات التالية: لديك خياران عندما يتعلق الأمر بحجم ذاكرة التخزين المؤقت. يمكنك ضبطه ديناميكيًا على 10% من مساحة القرص الحرة لديك أو اختيار حجم أقصى ثابت له. للقيام بذلك، انتقل إلى خيار "عدم استخدام أكثر من" واستخدم شريط التمرير لتعيين حد أقصى ثابت لحجم ذاكرة التخزين المؤقت. يمكن أن يتراوح هذا الحجم من 1 إلى 100 جيجابايت.
كان من الممكن نقل مجلد ذاكرة التخزين المؤقت فقط، وكان من الممكن إضافة مجلد ذاكرة التخزين المؤقت للوسائط إليه، لكنني قررت التخلص تمامًا من جميع أنواع الإدخالات ونقل مجلد بيانات المستخدم بالكامل.
مرة أخرى، كان من الممكن تحديد --user-data-dir="path to ram disk" في معلمات الاختصار لإعادة توجيه تخزين الملف الشخصي، ويمكن تسجيله في السجل، ولكن إذا تم تشغيله بدون اختصار أو تحديث، فكل هذا لن تنجح. بدأت أفكر في كيفية القيام بذلك حتى أتمكن من إعادة توجيهه دون تغيير أي شيء. ثم تذكرت الروابط الرمزية!
يمكن لذاكرة التخزين المؤقت بسعة 1 جيجابايت تخزين حوالي 200 أغنية. إذا نفدت المساحة، فستتم إزالة الأغاني الأقل تشغيلًا تلقائيًا واستبدالها بمسارات جديدة. يمكنك استخدام نفس القائمة لهذا الغرض. يمكن أن يكون هذا مفيدًا إذا نفدت المساحة على محرك الأقراص الثابتة أو القسم الرئيسي لديك. ما عليك سوى نقل ذاكرة التخزين المؤقت إلى محرك أقراص آخر وستكون جاهزًا.
يرجى ملاحظة أنه سيتم نقل ذاكرة التخزين المؤقت الموجودة تلقائيًا إلى الموقع الجديد حتى لا تفقد إمكانية الوصول إلى أي مسارات غير متصلة بالإنترنت. يعد حذف ذاكرة التخزين المؤقت لتحرير مساحة على القرص أمرًا آخر قد ترغب في أخذه في الاعتبار، خاصة إذا لم تقم بحفظ الأغاني للاستماع إليها في وضع عدم الاتصال.
تم تنزيل الأداة المساعدة Link Shell Extension، والتي بمساعدتها قمت بالفعل بإنشاء "اختصار" بدلاً من مجلد بيانات المستخدم، وهو الرابط الذي أدى إلى قرص ذاكرة الوصول العشوائي (RAM) الخاص بي. أولئك. لم يكن هناك أي شيء على القرص، لذلك عندما ذهبنا إلى مجلد بيانات المستخدم تمت إعادة توجيهنا على الفور إلى قرص ذاكرة الوصول العشوائي. علاوة على ذلك، ما هي ميزة هذا الحل - لم ير النظام ولا Chrome أي مشكلة.
بدأ Chrome العمل بشكل أسرع مما كان عليه على SSD. سريع جدا. ربما سأوصي الآن الجميع بوضع ذاكرة التخزين المؤقت لـ Chrome على الأقل على قرص RAM صغير. شخصيًا، إنه لغز بالنسبة لي لماذا لا يهتم المهندسون بالمشكلة التي يكتبها الكروم كثيرًا وفي كثير من الأحيان. موثوقية المعلومات أمر جيد، ولكن ليس على حساب قتل القرص الصلب!
طرق أخرى لتحريك ملف التعريف الخاص بك
يمكنك العثور على الموقع في إعدادات التخزين المؤقت الخاصة بك. ما عليك سوى حذف جميع الملفات والمجلدات الموجودة داخل وحدة التخزين.
- يتم فتح مربع الحوار استعراض المجلدات.
- حدد المجلد الذي يحتوي على المجلد الذي نسخته.
قم بإنشاء ملف تعريف جديد وانسخه فوقه
إنشاء ملف تعريف جديد ونقل البيانات القديمة
- قم بإنشاء ملف تعريف جديد في الموقع المطلوب.
- سيؤدي هذا إلى إنشاء ملف تعريف افتراضي.
نتيجة للتلاعب الذي تم إجراؤه، يطير الكروم الخاص بي ويكتب كل الأشياء السيئة في ذاكرة الوصول العشوائي. SSD سعيد ويتمتع بعمر طويل متبقي.
لتسريع تحميل الصفحة، يقوم متصفح Google Chrome بتخزين محتواها مؤقتًا: الصور والنصوص البرمجية js وأنماط css. كل هذا يتراكم على القرص الصلب وينمو حجمه إلى مئات الميجابايت، إن لم يكن أكثر. لذلك، لقد نظرنا بالفعل و. لا يمكنك تعطيل التخزين المؤقت بشكل كامل في Chrome؛ وتقترح Google استخدام وضع التصفح المتخفي بدلاً من ذلك.
يمكنك استخدام هذه الصفحة لإرسال الملفات إلى أي شخص. عندما ينقر الشخص الآخر على الرابط، ستبدأ عملية النقل. احفظ صفحة المتصفح حتى يتم نقل الملف. وظائف جديدة تجعل هذا الأمر أسهل. بمجرد أن يكون المستخدم موجودًا في قائمة جهات الاتصال الخاصة بك، يمكنك إرسال إشعار إليه بالنقر فوق اسمه.
استخدامات أخرى لهذا المخطط

على هذا القرص نقوم بإنشاء مجلد مخبأوانقر بزر الماوس الأيمن عليه. في قائمة السياق التي تفتح، حدد تذكر مصدر الرابط.
ثم نذهب إلى الدليل:
c:\Users\YOUR_USERNAME\AppData\Local\Google\Chrome\User Data\Default\
نظرًا لأن مجلد AppData يكون عادةً مخفيًا، يمكنك فتحه بدء تشغيلوالصق المسار التالي للتنقل السريع:
%userprofile%\local settings\application data\google\chrome\user data\default\
هنا، مع إغلاق المتصفح، احذف المجلد مخبأ، ثم انقر بزر الماوس الأيمن وحدد ضع كـ - رابط رمزي، وبالتالي إدراج اختصار. وبالتالي، سيصل Chrome إلى مجلد ذاكرة التخزين المؤقت في مساره المعتاد ولن يشك في أنه موجود بالفعل في ذاكرة الوصول العشوائي (RAM). وفي الوقت نفسه، لا يزال يتعين القيام بذلك بشكل دوري، دون السماح لحجمه بالزيادة إلى ما هو أبعد من حجم القرص الافتراضي في ذاكرة الوصول العشوائي (RAM).
إذا كنت ترغب في ذلك، يمكنك أن تفعل الشيء نفسه ليس فقط لمجلد ذاكرة التخزين المؤقت، ولكن للمجلد بأكمله بيانات المستخدم، والذي يتضمن ذاكرة التخزين المؤقت. وبالتالي، يمكنك نقل جميع بيانات المستخدم الخاصة بك التي يعمل بها Chrome إلى ذاكرة الوصول العشوائي (RAM): السجل وملفات تعريف الارتباط وبيانات الإضافات وما إلى ذلك.
لإدارة ذاكرة التخزين المؤقت في Chrome، لا يتوفر رسميًا سوى عدد قليل من الخيارات، وهي عبارة عن وسائط يتم تشغيلها من سطر الأوامر (الطريقة الأسهل في التنفيذ، ولكنها ليست الطريقة الأكثر ملاءمة للاستخدام):
- --disk-cache-dir=<путь к папке>: موقع ذاكرة التخزين المؤقت
- --disk-cache-size=<размер в байтах>: حجم ذاكرة التخزين المؤقت
- --user-data-dir=<путь к папке>: مجلد كافة بيانات المستخدم (ملفات التعريف، ذاكرة التخزين المؤقت، ...)
في الواقع، كل ما تحتاجه هو تشغيل Google Chrome باستخدام المعلمات الصحيحة. كل ما يلي ينطبق بالتساوي على الكروم.
شبابيك
في Windiws 7، يقوم Chrome افتراضيًا بتخزين ذاكرة التخزين المؤقت في مكان ما في المنطقة C:\Users\username\AppData\Local\Google\Chrome\User Data\Default\Cache . (للاطلاع على أنظمة تشغيل أخرى، انظر)
لتغيير موقع ذاكرة التخزين المؤقت دائمًا، الخطوات التالية مطلوبة:
الخطوة 1. قم بتغيير الاختصار
يوان عن طريق الاختصار ⇒ "ملكيات"⇒ علامة التبويب "ملصق"
- قم بإنشاء مجلد في مكان ما لذاكرة التخزين المؤقت المستقبلية.
على سبيل المثال، في "D:\temp\Google_Chrome" - في الميدان "شيء"، مفصولة بمسافة، أضف المسار الكامل إلى هذا المجلد كمعلمة:
--disk-cache-dir="D:\temp\Google_Chrome"
سيتم الآن تخزين العنوان "D:\temp\Google_Chrome". ذاكرة التخزين المؤقت لمتصفح جوجل كروم. بعد إعادة تشغيل Chrome، ستظهر المجلدات فيه ذاكرة التخزين المؤقت، ذاكرة التخزين المؤقت للوسائطإلخ.
لتقييد حجم ذاكرة التخزين المؤقت، على سبيل المثال، إلى 300 ميجابايت، قم بإضافة معلمة أخرى مفصولة بمسافة:
حجم ذاكرة التخزين المؤقت على القرص = 314572800
(300 * 1024 * 1024 = 314572800 بايت)
إذا كنت تريد التخلص من ذاكرة التخزين المؤقت تمامًا، فاضبط حجمها على 1 :)
لكن: إذا كان Chrome هو المتصفح الافتراضي، فعند تشغيله من تطبيقات الطرف الثالث، سيظل يعمل بالإعدادات الافتراضية. لذلك، دعونا ننتقل إلى الخطوة الثانية.
الخطوة 2. تحرير التسجيل

سيبدو الأمر الأخير الذي سيتم تشغيله في السجل مثل "C:\Users\Martin\AppData\Local\Google\Chrome\Application\chrome.exe" --disk-cache-dir="D:\temp\Google_Chrome" --disk-cache-size=314572800-- "%1" (لنظام Win7).
الخطوة 3. البديل 1
وبدلاً من ذلك، لا يمكنك تحرير الاختصارات/السجلات، ولكن ببساطة قم بوضع رابط رمزي إلى الموقع المطلوب بدلاً من مجلد ذاكرة التخزين المؤقت القديم.
الخطوة 3. البديل 2
أيضًا، بدلاً من تحرير معلمات التشغيل، يمكنك استخدام سياسة:
- افتح محرر التسجيل.
- انتقل إلى المفتاح HKEY_LOCAL_MACHINE\SOFTWARE\Policies\Chromium وأضفه كلمة مزدوجة DiskCacheSize (RMB على Chromium ⇒ جديد ⇒ Dword (قيمة 32 بت)).
قم بتعيين حجم ذاكرة التخزين المؤقت بالبايت. - لتعيين مجلد ذاكرة التخزين المؤقت، قم بإنشاء خيطاسمه DiskCacheDir وقم بتعيين القيمة لتكون المسار الكامل للمجلد المطلوب.
لينكس
كل شيء مشابه للوضع مع اختصارات Windows. يجدر تصحيح الاسم المستعار لتشغيل Chrome بحيث يتم استدعاؤه باستخدام المعلمات الضرورية.
إحدى حالات الاستخدام المثيرة للاهتمام هي تخزين ذاكرة التخزين المؤقت في ذاكرة الوصول العشوائي (tmpfs):
$ google-chrome --disk-cache-dir=/tmp/cache
ألقِ نظرة على صفحة Arch linux حول Chromium لمعرفة المزيد من الأشياء المثيرة للاهتمام :)
يستمر Firefox في اكتساب شعبية - فهو يكتسب كل عام ببطء ولكن بثبات مساحة في سوق المتصفحات من Internet Explorer. ومع ذلك، لا يوجد شيء مثالي، وحتى Firefox لديه عيوبه.
أحد أكثر الأشياء المزعجة هو التباطؤ بمرور الوقت. بعد التثبيت، فإن Firefox ببساطة "يطير"، ولكن مع الاستخدام النشط، بعد 2-3 أشهر سيبدو مثل فرس النهر الضخم. حاول، على سبيل المثال، بعد تشغيل جهاز الكمبيوتر الخاص بك وتشغيل المتصفح، كتابة حرف في شريط العناوين، وسترى أن Firefox يتجمد لبضع لحظات. يحدث هذا لأنه يجب على المتصفح البحث في قائمة ضخمة من المواقع التي تمت زيارتها والعثور على الحرف الذي أدخلته فيها.
يتم تخزين سجل Firefox في قاعدة بيانات موجودة على محرك الأقراص الثابتة لديك في دليل ملف التعريف الخاص بك. بمرور الوقت، ينمو إلى أحجام وشظايا هائلة، كما أن القرص الصلب البطيء لا يساعد أيضًا في تسريع عمله - كل هذا يؤدي إلى حقيقة أن متصفحك المفضل يبدأ في التباطؤ بشكل غير سار ويتجمد في أكثر اللحظات غير المناسبة.
يمكنك تحسين قاعدة البيانات، أو استهلاك الذاكرة، أو السجل، ولكن التأثير سيكون قصير الأجل، وبمرور الوقت، سيتعين عليك تكرار هذه العمليات أكثر فأكثر. في هذه المقالة، سنلقي نظرة على طريقة أكثر جذرية لزيادة الأداء: نقل ملف تعريف Firefox وبيانات ذاكرة التخزين المؤقت إلى قرص ذاكرة الوصول العشوائي (جهاز افتراضي تم إنشاؤه في ذاكرة الوصول العشوائي للكمبيوتر). سيعمل Firefox بشكل أسرع نظرًا لحقيقة أن قراءة البيانات وكتابتها في الذاكرة أسرع بعدة مرات من نفس العمليات باستخدام القرص الصلب.
لإنشاء قرص رام، سنستخدم برنامج Dataram RAMDisk - وهو مجاني ويدعم جميع إصدارات Windows. حتى لا تتشوش، سأصف العملية برمتها خطوة بخطوة:

حسنًا، لقد تم إنشاء القرص الافتراضي - وكل ما تبقى الآن هو نقل ملف التعريف الخاص بك وذاكرة التخزين المؤقت إليه وجعل Firefox يعمل مع قرص ذاكرة الوصول العشوائي.

الآن يمكنك استخدام متصفحك المفضل مرة أخرى. يتم حفظ ملف التعريف الخاص بك وتحميله تلقائيًا، ولن تحتاج إلى اتخاذ أي خطوات إضافية - فقط استمتع ببرنامج Firefox الأسرع من الصوت.
كيفية نقل ذاكرة التخزين المؤقت لـ Google Chrome إلى محرك أقراص/مجلد آخر؟
لإدارة ذاكرة التخزين المؤقت في Chrome، لا يتوفر رسميًا سوى عدد قليل من الخيارات، وهي عبارة عن وسائط يتم تشغيلها من سطر الأوامر (الطريقة الأسهل في التنفيذ، ولكنها ليست الطريقة الأكثر ملاءمة للاستخدام):
- : موقع ذاكرة التخزين المؤقت
- : حجم ذاكرة التخزين المؤقت
- : مجلد كافة بيانات المستخدم (ملفات التعريف، ذاكرة التخزين المؤقت، ...)
في الواقع، كل ما تحتاجه هو تشغيل Google Chrome باستخدام المعلمات الصحيحة. كل ما يلي ينطبق بالتساوي على الكروم.
شبابيك
في Windiws 7، يقوم Chrome افتراضيًا بتخزين ذاكرة التخزين المؤقت في مكان ما بالمنطقة. (للتعرف على أنظمة تشغيل أخرى، راجع المصادر)
لتغيير موقع ذاكرة التخزين المؤقت دائمًا، الخطوات التالية مطلوبة:
الخطوة 1. قم بتغيير الاختصار
يوان عن طريق الاختصار ⇒ "ملكيات"⇒ علامة التبويب "ملصق"
- قم بإنشاء مجلد في مكان ما لذاكرة التخزين المؤقت المستقبلية.
على سبيل المثال، على العنوان - في الميدان "شيء"، مفصولة بمسافة، أضف المسار الكامل إلى هذا المجلد كمعلمة:
الآن سيتم تخزين العنوان ذاكرة التخزين المؤقت لمتصفح جوجل كروم. بعد إعادة تشغيل Chrome، ستظهر المجلدات فيه ذاكرة التخزين المؤقت، ذاكرة التخزين المؤقت للوسائطإلخ.
لتقييد حجم ذاكرة التخزين المؤقت، على سبيل المثال، إلى 300 ميجابايت، قم بإضافة معلمة أخرى مفصولة بمسافة:
إذا كنت تريد التخلص من ذاكرة التخزين المؤقت تمامًا، فاضبط حجمها على :)
لكن: إذا كان Chrome هو المتصفح الافتراضي، فعند تشغيله من تطبيقات الطرف الثالث، سيظل يعمل بالإعدادات الافتراضية.
أنتاناناريفو مخزون الصور والصور
لذلك، دعونا ننتقل إلى الخطوة الثانية.
الخطوة 2. تحرير التسجيل

سيبدو الأمر الأخير الذي سيتم تشغيله في السجل مشابهًا (لنظام التشغيل Win7).
الخطوة 3. البديل 1
وبدلاً من ذلك، لا يمكنك تحرير الاختصارات/السجلات، ولكن ببساطة قم بوضع رابط رمزي إلى الموقع المطلوب بدلاً من مجلد ذاكرة التخزين المؤقت القديم.
الخطوة 3. البديل 2
أيضًا، بدلاً من تحرير معلمات التشغيل، يمكنك استخدام سياسة:
- افتح محرر التسجيل.
- انتقل إلى المفتاح وأضف كلمة مزدوجة(رنمينبي بواسطة ⇒ جديد ⇒ Dword (قيمة 32 بت)).
قم بتعيين حجم ذاكرة التخزين المؤقت بالبايت. - لتعيين مجلد ذاكرة التخزين المؤقت، قم بإنشاء خيطبالاسم وقم بتعيين القيمة كمسار كامل للمجلد المطلوب.
لينكس
كل شيء مشابه للوضع مع اختصارات Windows. يجدر تصحيح الاسم المستعار لتشغيل Chrome بحيث يتم استدعاؤه بالمعلمات الضرورية.
إحدى حالات الاستخدام المثيرة للاهتمام هي تخزين ذاكرة التخزين المؤقت في ذاكرة الوصول العشوائي (tmpfs):
ألقِ نظرة على صفحة Arch linux حول Chromium لمعرفة المزيد من الأشياء المثيرة للاهتمام :)
ماك أو إس إكس
تحقق من صفحة Chromium الرسمية حول بيانات المستخدم.
مصادر:
مهمة:نقل أدلة عمل المتصفح، مثل ذاكرة التخزين المؤقت، من محرك أقراص SSD لزيادة عمر الخدمة. ويمكن تمديد المهمة إلى برامج أخرى. قد لا يعمل الأمر دائمًا، لكن المتصفحات هي التي اتخذت هذا القرار
حل:
1) ابحث عن الدليل الذي يزعجنا باستخدام برنامج SSDFresh
2) نقل جميع محتوياته إلى مكان آخر.
3) حيث كان الدليل القديم، أنشئ رابطًا رمزيًا للدليل الجديد الذي أنشأناه للتو، واستخدم الأداة mklink لهذا الغرض:
mklink /D Directory_name new_path
على سبيل المثال، بالنسبة لـ Yandex، والذي لا يمكن تهيئته يدويًا من خلال بعض المعلمات، كما حدث مع Chrome أو Firefox:
أجد الدليل "c:\users\bvrus\AppData\Local\Yandex\YandexBrowser\User data"، ثم انقله إلى d:\users\Yandex_data، وبالطبع احذفه في المكان القديم. بعد ذلك، أقوم بإنشاء رابط باستخدام mklink: mklink /D “c:\users\bvrus\AppData\Local\Yandex\YandexBrowser\User data" "d:\users\Yandex_data"
خيارات أخرى، تم التنقيب عنها بطريقة أو بأخرى على الإنترنت:
متصفح كروم:
أ) أو سطر الأوامر في Chrome مع المعلمات "C:\Program Files (x86)\Google\Chrome\Application\chrome.exe" —user-data-dir="d:\users\chrome_data". لكن هذه الطريقة سيئة: إذا تم فتح المتصفح تلقائيًا بواسطة النظام، وليس من الاختصار الخاص بنا، فستنتقل المعلمات إلى الوضع الافتراضي. أعني أنني لا أحب ذلك.
ب) إما إنشاء معلمة في التسجيل؛
"UserDataDir"="d:\users\chrome_data"
يعمل بدون مشكلة
ثعلب النار:
firefox.exe -P - قم بتشغيل مدير الملفات الشخصية، حيث نقوم بإنشاء ملف تعريف حيث نريد
مشابه لـ chrome في سطر الأوامر: —user-data-dir="d:\users\yandex_data" مع كل العواقب المترتبة على ذلك، على غرار chrome. بيييييييييييييييييييييييييييييييييييييييييييي...
لم تكن هناك خيارات تسجيل مشابهة لمتصفح Chrome
الخيار ذو الرابط الرمزي مناسب لجميع المتصفحات الأخرى؛ فلا فائدة من تعذيب نفسك أكثر.
 يمكنك حذف المتصفح وتثبيته مرة أخرى - وهذه إحدى الطرق للقيام بذلك لمستخدم عديم الخبرة.
يمكنك حذف المتصفح وتثبيته مرة أخرى - وهذه إحدى الطرق للقيام بذلك لمستخدم عديم الخبرة.
في هذه الحالة، سيفقد مستخدم متصفح Google معظم البيانات التي لم تكن مرتبطة بالحساب وكانت موجودة في ذاكرة التخزين المؤقت لذاكرة القرص.
ولكن في هذه المقالة سنصف سلسلة من الإجراءات التي ستسمح حتى لمستخدم الكمبيوتر عديم الخبرة بنقل بيانات المتصفح إلى القرص المطلوب.
أسباب تثبيت (نقل) متصفح من جوجل
في الأساس، يتم اللجوء إلى مثل هذه الإجراءات في حالة ظهور مشكلات في تشغيل الكمبيوتر واستقراره، ولكن هناك أيضًا الأسباب التالية الأقل أهمية والتي تستحق أيضًا تثبيت المتصفح على محرك أقراص مختلف:
- ذاكرة القرص المثبت عليه Google Chrome ممتلئة، والقرص الثاني به في الغالب مساحة أكبر من المساحة الحرة؛
- من أجل تحسين التشغيل وحفظ ذاكرة القرص للعمليات والبرامج الأخرى؛
سيؤدي هذا النقل لمتصفح Chrome إلى إطالة عمر ذاكرة الوصول العشوائي (RAM) و SSD لديك ككل وسيوفر مساحة للتشغيل الصحيح للبرنامج بشكل فردي وككامل للكمبيوتر بأكمله. لذا يمكنك البدء في نقل متصفح كروم من جوجل إلى محرك أقراص آخر حسب النقاط أدناه.
تعرف على حجم وموقع ذاكرة التخزين المؤقت للمتصفح من Google
أولاً، دعنا نكتشف بالضبط مكان تخزين ذاكرة التخزين المؤقت في Chrome وحجمها للتأكد من أن "جذر كل الشرور" يكمن في المتصفح، وليس في برنامج آخر يمكنه أيضًا إبطاء سرعة الكمبيوتر وتجميده عملياتها. للقيام بذلك، ابحث عن مجلد يسمى "Google Chrome" في جذر القرص. يمكن القيام بذلك من خلال محرك بحث البرنامج أو ببساطة عن طريق اتباع شريط موقع المتصفح من سطح المكتب.
في نظام التشغيل Windows 7، يوجد Google Chrome افتراضيًا على العنوان التالي: C:\Users\your_profile_name\AppData\Local\Google\Chrome\Cache. ولكنها قد تختلف عن ما لديك ولا ينبغي استخدامها كدليل. 
تغيير الاختصار - الخطوة الأولى
إذا كان متصفح Google يشغل حجمًا كبيرًا ويحتاج إلى نقله إلى قرص آخر، فقم أولاً بتغيير اختصار المتصفح:

نوصي أيضًا بقصر مساحة ذاكرة التخزين المؤقت الجديدة على حجم ذاكرة التخزين المؤقت. يمكن القيام بذلك عن طريق إضافة هذه المعلمة مفصولة بمسافة - "—disk-cache-size=314572810" (هذا حد 300 ميغابايت). أو، إذا كنت لا ترغب في الحصول على ذاكرة تخزين مؤقت على الإطلاق، فاضبط القيمة على "1".
ولكن عند فتح المتصفح والتحقق من المجلد، لا يتبين أنه المجلد المخصص لحفظ ذاكرة التخزين المؤقت والمجلد الأصلي لـ Google Chrome.
وذلك لأننا لم نصلح سجل المسار بعد.
تحرير التسجيل لنقل المتصفح
وبطبيعة الحال، لكي يبدأ مجلدنا الجديد لمتصفح Google Chrome في استخدام تلك المساحة باعتبارها المساحة الرئيسية، فمن الضروري تغيير السجل الخاص به. تتم هذه الخطوة باستخدام الخوارزمية التالية:

إذا كنت لا تفهم ما هو الأمر النهائي الذي يجب كتابته في السجل، فإليك مثال: "C:\Users\your_profile_name\AppData\Local\Google\Chrome\Application\chrome.exe" —disk -cache-dir=”D:\program\Google Chrome" -disk-cache-size=314572810 - "%1".
تتم إضافة "--disk-cache-size=314572800" إذا كنت ترغب في تحديد مقدار مساحة ذاكرة التخزين المؤقت. إذا لم يكن ذلك ضروريًا، فسيبدو كما يلي: "C:\Users\your_profile_name\AppData\Local\Google\Chrome\Application\chrome.exe" —disk-cache-dir=”D:\programm\Google Chrome " - "%1".
هذه الخطوات مناسبة فقط لأنظمة التشغيل Windows 7 و8 و10. بالنسبة لأنظمة التشغيل الأخرى، استخدم طرقًا أخرى لتثبيت Google Chrome على محرك أقراص آخر. لكن أنظمة التشغيل الأخرى تستخدم نادرًا للغاية ولا داعي للحديث عن جميع الأنظمة الأساسية في مقال واحد.
تم تقديم AMD Radeon RAMDisk رسميًا
إن مبدأ RAMdisk أو محرك ذاكرة الوصول العشوائي ليس جديدًا؛ فقد تم استخدامه في عدد من الأنظمة لسنوات عديدة. المبدأ يكمن في حقيقة أن البيانات لا يتم تخزينها على القرص الصلب أو SSD، فهي موجودة دائمًا في ذاكرة الوصول العشوائي (RAM)، مما يضمن الوصول إليها بشكل أسرع. تعد سرعات نقل البيانات في ذاكرة الوصول العشوائي (RAM) أعلى بكثير، وأوقات الوصول أقل بكثير من محركات الأقراص الثابتة، كما يتم ترك محركات أقراص الحالة الثابتة (SSD) في الخلف. بالطبع، الجانب السلبي هو الفقدان الكامل للبيانات في الذاكرة المتطايرة بعد إعادة التشغيل. لذلك، عند إيقاف تشغيل النظام، يجب حفظ البيانات في مكان ما. بالإضافة إلى ذلك، فإن سعة هذه الذاكرة محدودة بشكل خطير. على سبيل المثال، إذا قمت بتثبيت 12 جيجابايت من ذاكرة الوصول العشوائي (RAM) في النظام، فمن غير المرجح أن تتمكن من استخدام أكثر من 8 جيجابايت منها لـ RAMDisk.
توفر العديد من البرامج إمكانية إنشاء أقراص RAM، على الرغم من أن الكثير منها يتطلب الدفع لتنظيم الأقراص ذات السعة الكبيرة. عندما أعلنت شركة AMD لأول مرة عن إطلاق برنامج من شأنه إنشاء أقراص في ذاكرة الوصول العشوائي (RAM)، تزايدت الآمال في أن يكون استخدامه مجانيًا. بعد كل شيء، يمكن لوحدات APU المكتبية الجديدة "Trinity" معالجة ما يصل إلى 64 جيجابايت من الذاكرة. قدمت AMD الآن حلاً جديدًا رسميًا، حيث يمكنك إنشاء RAMDisk بسعة تصل إلى 4 جيجابايت مجانًا.
عند استخدام Radeon RAM، يمكن زيادة سعة القرص إلى 6 جيجابايت.
تم تطوير حل AMD بالتعاون مع Dataram، الذي يقدم أيضًا إصدارًا مجانيًا من البرنامج لمحركات الأقراص التي تصل سعتها إلى 4 جيجابايت، ولكنه يكلف 18.99 دولارًا لإنشاء محركات أقراص تصل سعتها إلى 64 جيجابايت. لا يختلف عرض AMD كثيرًا، حيث سيتعين عليك دفع نفس المبلغ البالغ 18.99 دولارًا للترقية.
قم بزيارة www.radeonramdisk.com لمزيد من المعلومات حول الحل والمجموعة الكاملة من وحدات ذاكرة AMD. هناك يمكنك أيضًا قراءة الأسئلة الشائعة والتعليمات حول كيفية، على سبيل المثال، نقل ذاكرة التخزين المؤقت للمتصفح إلى RAMDisk.