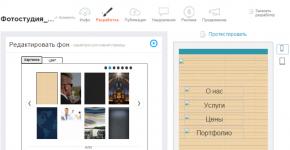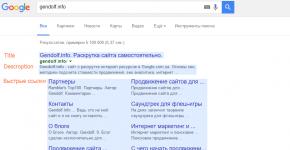مشكلة في تثبيت قالب ووردبريس. الأخطاء الأكثر شيوعًا في سمات WordPress
صباح الخير للجميع! 🙂
المورد الوحيد الذي يمكن من خلاله العثور على سمات WordPress المترجمة هو TemplateMonster، الذي أتعاون معه لفترة طويلة جدًا، وأنا واثق منه بنسبة 100% :) علاوة على ذلك، ينطبق هذا على جودة قوالب WP تبيعها والدعم الفني ودعم العملاء.
بهذا نختتم الجزء التمهيدي، وننتقل إلى نظرة عامة حول كيفية تثبيت قالب WordPress.
التثبيت التلقائي لقالب WordPress
قررت أن أبدأ مراجعتي بأبسط طريقة، والتي تتطلب الحد الأدنى من الجهد منك :)
أول شيء تحتاج إليه لتثبيت قالب WordPress تلقائيًا هو الانتقال إلى حساب المسؤول عن طريق كتابة "site_domain_name/admin" في شريط العناوين بمتصفح الويب الخاص بك:
 في النموذج الذي يفتح، أدخل اسم المستخدم وكلمة المرور لحساب المسؤول الخاص بك على الموقع.
في النموذج الذي يفتح، أدخل اسم المستخدم وكلمة المرور لحساب المسؤول الخاص بك على الموقع.
بمجرد الدخول إلى حساب المسؤول، انتقل إلى نموذج إدارة السمات لموقعك، حيث يمكنك إضافة وحذف سمة WordPress. للقيام بذلك، انتقل إلى قائمة الإدارة على طول المسار "المظهر - السمات":
 تعرض الشاشة التي تفتح قائمة بالقوالب المثبتة على موقعك. يُصدر فريق تطوير WordPress موضوعًا رسميًا كل عام يحمل اسم العام الذي تم إصداره فيه.
تعرض الشاشة التي تفتح قائمة بالقوالب المثبتة على موقعك. يُصدر فريق تطوير WordPress موضوعًا رسميًا كل عام يحمل اسم العام الذي تم إصداره فيه.
في التكوين الأساسي للمحرك، تتوفر الثلاثة الأخيرة، اعتمادًا على سنة إصدار إصدار WordPress الذي قمت بتثبيته. وفي الوقت نفسه، يكون الإصدار الأحدث نشطًا بشكل افتراضي.
يمكنك التحقق من صحة كلامي من خلال النظر إلى قائمة السمات المتوفرة افتراضيًا في WordPress 4.4.2، والذي تم إصداره في أوائل عام 2016:
 السمة الافتراضية تسمى "2016"، وهناك أيضًا سمات "2015" و"2014" متاحة.
السمة الافتراضية تسمى "2016"، وهناك أيضًا سمات "2015" و"2014" متاحة.
لتثبيت قالب في WordPress، تحتاج إلى النقر فوق الزر "إضافة جديد"، المتوفر في أعلى الشاشة.
كما توجد نسختها المكررة في نموذج الإدارة نفسه في شكل إطار "إضافة موضوع جديد" فارغ، عند النقر عليه، يتم نقلنا إلى الشاشة لإضافة قالب جديد إلى الموقع.
 عند تثبيت قالب WordPress تلقائيًا، يمكنك اتباع طريقتين: تثبيت الأرشيف الذي تم تنزيله باستخدام ملفات السمات أو البحث في كتالوج السمات الرسمية https://wordpress.org/themes.
عند تثبيت قالب WordPress تلقائيًا، يمكنك اتباع طريقتين: تثبيت الأرشيف الذي تم تنزيله باستخدام ملفات السمات أو البحث في كتالوج السمات الرسمية https://wordpress.org/themes.
حسنًا، ثالثًا، هذه الطريقة بسيطة جدًا ومريحة كما سترون لاحقًا :)
كل ما تحتاجه لتثبيت قالب ووردبريس باستخدام هذه الطريقة هو إدخال اسم القالب الذي تفضله على الإنترنت في حقل البحث، وهو محاط بإطار أحمر في الصورة أعلاه.
 بعد إدخال اسم الموضوع في شريط البحث، لا تنس الضغط على مفتاح "Enter" بلوحة المفاتيح لديك للتأكد، لأن... لا يبدأ البحث دائمًا عند الانتهاء من الكتابة.
بعد إدخال اسم الموضوع في شريط البحث، لا تنس الضغط على مفتاح "Enter" بلوحة المفاتيح لديك للتأكد، لأن... لا يبدأ البحث دائمًا عند الانتهاء من الكتابة.
إذا تم العثور على المظهر الخاص بك، فستحتاج إلى تمرير مؤشر الماوس فوقه والنقر فوق الزر "تثبيت":
 يرجى ملاحظة أن هناك أيضًا أزرارًا متاحة هنا (مكررة مرة أخرى 🙂)، عند النقر عليها، سيتم إعادة توجيهك إلى الشاشة لعرض معلومات حول الموضوع وعرضه التوضيحي، حيث يمكنك التحقق مرة أخرى من قدراته.
يرجى ملاحظة أن هناك أيضًا أزرارًا متاحة هنا (مكررة مرة أخرى 🙂)، عند النقر عليها، سيتم إعادة توجيهك إلى الشاشة لعرض معلومات حول الموضوع وعرضه التوضيحي، حيث يمكنك التحقق مرة أخرى من قدراته.
 في هذه الشاشة، كما في الشاشة السابقة، يتوفر زر "تثبيت"، الذي يبدأ عملية التثبيت التلقائي لقالب WordPress، حيث يتم خلالها تنزيل الملفات الضرورية من الموقع الرسمي وتفريغها وتثبيت السمة على الموقع .
في هذه الشاشة، كما في الشاشة السابقة، يتوفر زر "تثبيت"، الذي يبدأ عملية التثبيت التلقائي لقالب WordPress، حيث يتم خلالها تنزيل الملفات الضرورية من الموقع الرسمي وتفريغها وتثبيت السمة على الموقع .
 أيضًا، كما ترون، يحدث التوطين التلقائي، أي. تم تثبيت حزمة اللغة المطلوبة.
أيضًا، كما ترون، يحدث التوطين التلقائي، أي. تم تثبيت حزمة اللغة المطلوبة.
كل ما عليك فعله الآن هو تفعيل السمة ليتم تطبيقها على موقعك. ويمكن القيام بذلك عن طريق النقر على زر "تنشيط" الموجود على نفس الشاشة.
إذا لم تقم بذلك الآن، فيمكنك دائمًا تفعيله في نموذج إدارة القالب.
كما ترون، كل شيء بسيط للغاية ومريح :)
لذلك، عند اختيار قالب لموقع WordPress المستقبلي الخاص بك، حاول التأكد من توفره على الموقع الرسمي. وبعد ذلك لن تواجه أي مشاكل أثناء التثبيت.
إذا كنت تحب السمة غير الموجودة على الموقع الرسمي، أو كنت ترغب في تثبيت سمة متميزة (تجارية)، فأنت بحاجة أولاً إلى تنزيل الأرشيف بملفاته.
عند تنزيل الملفات من الإنترنت، ستكون المعايير هي نفسها عند تنزيل قالب OpenCart. الشيء الأكثر أهمية هو استخدام الملفات من مصادر موثوقة، بعد قراءة التعليقات حول المورد.
سيكون من الجيد أيضًا التحقق من الملفات التي تم تنزيلها باستخدام برنامج مكافحة الفيروسات، لأنه إن احتمال "التقاط" شيء ما أثناء مثل هذه الإجراءات مرتفع للغاية.
عادةً ما تكون ملفات سمات WordPress عبارة عن أرشيفات مضغوطة لا تحتاج إلى تفريغها.
لتثبيت قوالب WordPress تلقائيًا باستخدام هذه الطريقة، عليك الانتقال إلى شاشة إضافة السمات (المظهر - السمات - إضافة جديد) والنقر على زر "تحميل سمة" في أعلى النموذج:
 عند النقر فوقه، يتم فتح نموذج تحميل ملف، والذي يشير أيضًا إلى وجود أرشيف مضغوط:
عند النقر فوقه، يتم فتح نموذج تحميل ملف، والذي يشير أيضًا إلى وجود أرشيف مضغوط:
 قم باختيار الملف ثم اضغط على زر “تثبيت”، وبعد ذلك سيتم فك قالب ووردبريس وتثبيته تلقائيًا، وبعد ذلك سيكون زر التنشيط متاحًا لك، كما هو الحال مع طريقة التثبيت السابقة.
قم باختيار الملف ثم اضغط على زر “تثبيت”، وبعد ذلك سيتم فك قالب ووردبريس وتثبيته تلقائيًا، وبعد ذلك سيكون زر التنشيط متاحًا لك، كما هو الحال مع طريقة التثبيت السابقة.
التثبيت اليدوي لقالب ووردبريس
على الرغم من الآلية البسيطة والمريحة لتثبيت السمات تلقائيًا في نظام إدارة المحتوى هذا، إلا أنه في بعض الأحيان تنشأ مواقف عندما تحتاج إلى تثبيت قالب WordPress يدويًا.
قد تكون طريقة التثبيت هذه مطلوبة عندما لا يتم تجميع الملفات التي قمت بتنزيلها في أرشيف مضغوط، ولكن يتم حفظها بطريقة أخرى (rar، sfx، وما إلى ذلك).
يمكن أن يكون خيار التغليف هذا عرضيًا، ولكن في معظم الحالات يتم ذلك عن عمد، لأن... مطورو النماذج هم أشخاص أكفاء لا يسمحون بمثل هذه "الحوادث".
لذلك، قبل تنزيل هذه الملحقات وتثبيتها، من الأفضل محاولة العثور على نظائرها في مصادر أخرى سيتم تنسيقها بشكل صحيح. إذا كنت بحاجة إلى الخيار الذي وجدته بالضبط، فتحقق منه بعناية مرة أخرى باستخدام برنامج مكافحة الفيروسات.
إذا كان كل شيء على ما يرام، قم بفك ضغط الأرشيف. ابحث فيه عن مجلد باسم السمة، حيث سيكون هناك العديد من الدلائل والملفات الأخرى.
سيكون لديهم شيء مثل هذا الهيكل:
 انسخ الدليل باسم السمة وجميع الملفات والمجلدات الداخلية إلى الدليل "site_domain_name/wp-content/themes".
انسخ الدليل باسم السمة وجميع الملفات والمجلدات الداخلية إلى الدليل "site_domain_name/wp-content/themes".
إذا كان الموقع موجودًا على خادم ويب محلي، فما عليك سوى نقل الملفات هناك. إذا كنت على استضافة، فنسخ الملفات تحتاج إلى استخدام عميل FTP (على سبيل المثال، FileZilla).
 السمة التي قمت بتثبيتها تسمى "ستيريو". لقد قمت بنسخ الملفات، والآن حان الوقت للانتقال إلى لوحة الإدارة والتحقق مما إذا كان المحرك قد قبلها أم لا.
السمة التي قمت بتثبيتها تسمى "ستيريو". لقد قمت بنسخ الملفات، والآن حان الوقت للانتقال إلى لوحة الإدارة والتحقق مما إذا كان المحرك قد قبلها أم لا.
في لوحة الإدارة، نتحرك على طول المسار المألوف "المظهر - السمات" ونتأكد من إضافته إلى الكتالوج:
 ثم نحرك مؤشر الماوس فوقه ونضغط على زر "تنشيط" الذي يظهر لجعله محدثًا.
ثم نحرك مؤشر الماوس فوقه ونضغط على زر "تنشيط" الذي يظهر لجعله محدثًا.
كما ترون، على الرغم من الطرق العديدة التي يمكن من خلالها تثبيت قالب WordPress، إلا أنها جميعًا تتماشى مع روح WordPress نفسها - بسيطة ومريحة ومباشرة.
لكن لسوء الحظ، فإن القوالب نفسها، على عكس طرق تثبيتها، لا تخلو من عيوبها، والتي بدونها لن يكون للمبرمجين وظيفة :)
أول ما يلفت انتباهك هو عدم الترجمة الكاملة (الترجمة) لعناصر الواجهة. في جميع المواقع التي قمت بتطويرها على الووردبريس واجهت هذه المشكلة.
تشمل العيوب البسيطة الأداء غير الصحيح لبعض العناصر أو مظهرها غير المرضي.
على أية حال، بغض النظر عن مدى مثالية القالب للوهلة الأولى، سيتعين عليه بالتأكيد تعديله. وهذا ما سنفعله في المنشورات القادمة.
أتطلع إلى تعليقاتكم وتقييماتكم في التعليقات أسفل المقالة، وسأكون ممتنًا أيضًا إذا قمت بمشاركة هذه المشاركة مع أصدقائك على شبكات التواصل الاجتماعي للمساعدة في إنشاء وتكوين موقع ويب على WordPress وعليهم.
اكتب أيضًا في التعليقات ما الذي قد ترغب في قراءته أيضًا. سأحاول تنفيذ رغبتكم في المنشورات القادمة.
تحياتي لقراء مدونة المبتدئ - الموقع. لذلك، أتمنى أن تكون قد قررت اختيار الموضوع (القالب) لمدونتك ().
اسمحوا لي أن أذكرك مرة أخرى، لا تتعجل في اختيار القالب، لأن هناك عدد قليل منهم. كما نصحت في الدرس السابق، قمت أولاً بتنزيل القوالب التي أعجبتني أكثر أو أقل، وقمت بتنزيلها في مجلد واحد، ثم اخترت من بينها القالب الذي أعجبني أكثر.
تحليل عملية تثبيت القالب على ووردبريس (Wordpress).
بعد العثور على السمة بنجاح، نقوم بتنزيلها أولاً. أنا شخصياً أفضل المواضيع من Goodwin، فهي مجانية وذات جودة عالية. لمدونتي المستقبلية اخترت موضوع RoyaleBlue. في مدونة Goodwin، لن تحتاج إلى ترجمة القوالب يدويًا (سأتحدث عن ترجمة المواضيع في دروس أخرى). لتثبيت القالب على مدونتك، عليك اتباع الخطوات التالية:


هذا كل شئ! تم الآن تنشيط قالب مدونة WordPress الخاص بنا. هل هو حقا سهل؟ يمكنك الآن إلقاء نظرة على الشكل الذي تبدو عليه مدونتك (أذكرك، انتقل إلى المضيف المحلي/الويب). مدونتي تبدو حاليا مثل هذا: 
لماذا اخترت هذا الموضوع بالذات؟
- يحتوي هذا القالب على 3 أعمدة (سأخبرك المزيد عن الأشرطة الجانبية وما إلى ذلك في دروس أخرى)
- كتل للإعلان
- تصميم جميل جدًا (على الرغم من أنني سأغير الكثير).
تجاهل العلامات والإعلانات غير الضرورية وما إلى ذلك. من السهل جدًا تغييرها، كما أنه من السهل جدًا تغيير الألوان وما إلى ذلك (ولهذا السبب أحب WordPress تمامًا). لذلك لا تفوت أي شيء
في بعض الأحيان تجد موضوعًا مثيرًا للاهتمام لـ WordPress على الإنترنت، قم بتنزيله ووضعه على مدونتك، وهو إما لا يعمل على الإطلاق، أو أنه يعمل، ولكن بطريقة ملتوية، وليس على الإطلاق كما في الصورة الجميلة.
يحدث هذا غالبًا بسبب حقيقة أن القالب يفترض في البداية تثبيت بعض المكونات الإضافية. وإذا لم تكن مثبتة لديك، فقد لا يعمل القالب بشكل صحيح. بمعرفة هذه المشكلة، يحاول العديد من مؤلفي القوالب حلها عن طريق إدخال كود المكونات الإضافية الضرورية مباشرة في ملف function.php المتوفر في كل قالب.
ماذا تفعل إذا أعجبك القالب ولكنه يعمل مع وجود أخطاء؟ يبحث! ابحث عن نفس الأخطاء وقم بتصحيحها حتى يعمل كل شيء :)
عادةً ما يظهر تلميح مباشرة على صفحة المدونة عندما تحاول تشغيلها مع تثبيت سمة ملتوية. في المكان الذي يوجد فيه خطأ ما، يظهر خطأ مع وصف في أي سطر من التعليمات البرمجية يمكن العثور على هذا الخطأ.
يحدث هذا غالبًا في الشريط الجانبي، وهذا هو السبب: يتركز هناك أكبر عدد من الكتل المساعدة المتنوعة، وتعرض الروابط والتعليقات الحديثة وسحابات العلامات وما إلى ذلك.
ما هو الخطأ بالضبط؟ الحقيقة هي أنه يمكن كتابة كود الإخراج الخاص بالميزة بالكامل أو بشكل مختصر. على سبيل المثال، خذ إخراج سحابة العلامة. عادةً ما يتم عرض هذه الكتلة في القالب على النحو التالي:
سحابة العلامة
أي أننا نكتب دالة الإخراج على الفور. في هذه الحالة، يجب علينا بالفعل تمكين البرنامج المساعد علامات بسيطة. إذا لم يكن هناك، فستعرض المدونة خطأ لأنها لن تتعرف على هذا الرمز ولن تتخذ أي إجراء.
لمنع حدوث ذلك، تحتاج إلى تعيين الكتلة بشرط إضافي، والذي يبدو أنه يقول: "إذا تم تمكين المكون الإضافي للعلامات البسيطة، فقم بتنفيذ التعليمات البرمجية أدناه. إذا لم يكن الأمر كذلك، فتجاهله". وبالتالي فإن الإدخال الصحيح سيكون:
سحابة العلامة
هنا يمكنك أن ترى بوضوح أنه تم تحديد الشرط (الكلمة الإنجليزية if). علاوة على ذلك، فإن الجزء الأول مهم -. إذا نسيت هذا "الذيل"، فستظهر أيضًا رسالة خطأ.
بالمناسبة، يحدث هذا الخطأ غالبًا عند تحرير قوالب شخص آخر، عند فقدان النهايات الضرورية.
ماذا يعطينا كل هذا؟ إذا لم نستخدم أي مكونات إضافية، فسنحتاج إلى التحقق من ملفات القالب بحثًا عن إدخالات التعليمات البرمجية التي تعرض بيانات هذه المكونات الإضافية. وهذا يعني ببساطة أننا نقوم بإزالة كافة التعليمات البرمجية غير الضرورية. ومن ثم يمكنك تخصيص أي قالب تقريبًا ليناسب احتياجاتك الخاصة.
أود اليوم أن أتحدث عن طرق تثبيت السمات على WordPress. بعد كل شيء، بعد إنشاء مدونة وإعداداتها الأساسية، نحتاج بالتأكيد إلى إنشاء مورد لا يشبه الآخرين أو به نوع من الالتواء، ولكن كيف نفعل ذلك؟ بالطبع، تحديد الموضوع. ولكن، إذا أمكن، يجب أن تكون فريدة من نوعها، على الرغم من أنه يمكنك أيضًا استخدام قوالب WordPress القياسية أو السمات التي يمكن العثور عليها على الإنترنت، وهي متاحة مجانًا، ويمكنك أيضًا شراء قالب مدونة. لكن الخيار الأفضل هو القالب الفريد الذي لا يمتلكه أي شخص آخر، لأن موضوع موقعنا هو وجهه، الذي يتذكره الزائر ويمكنه التعرف على مدونتنا من بين أشياء أخرى. وعندما يكون قياسيًا أو يتم استخدامه بشكل متكرر في العديد من الموارد، فسيتم فقد المورد الخاص بك وسط هذا الحشد من المدونات أو المواقع. لذلك، دعونا نلقي نظرة طرق تثبيت السمات على wp.
الطريقة الأولى: تثبيت سمة WordPress باستخدام بحث WordPress.
أولاً، في إدارة WordPress، عليك الانتقال إلى تثبيت السمات. للقيام بذلك، يوجد على يسار القائمة عنصر "المظهر"، وفي هذا القسم يوجد قسم فرعي "المواضيع". نحتاجه اليوم لتثبيت القالب على WordPress. بعد الانتقال إلى القسم الفرعي، يمكنك رؤية علامتي تبويب - نحتاج إلى العلامة الثانية التي تسمى "تثبيت السمات".
باستخدام البحث، يعد اختيار القالب أمرًا بسيطًا للغاية؛ ما عليك سوى تحديد المعايير التي تحتاجها والنقر فوق الزر "بحث عن مواضيع". لا ينبغي أن يكون هناك أي مشاكل مع هذا. بعد النقر، ستظهر الصفحات التي تحتوي على مواضيع يجب أن تتوافق مع معاييرك. سيكون هناك أوصاف لكل منها، ولكن ليس باللغة الروسية، ولكن الآن يمكن لمتصفحات الويب الترجمة، لذلك لا ينبغي أن تكون هناك أي مشاكل أيضًا. سيكون لكل قالب أيضًا خياران، التثبيت والعرض. أي أنه قبل أن تقرر أخيرًا تثبيت سمة على WordPress، ستتاح لك الفرصة "لعرضها" ودراستها بمزيد من التفصيل. وبعد ذلك اتخذ قرارًا بالتثبيت أم لا.
للتثبيت، ما عليك سوى النقر على زر "تثبيت" وتأكيد التثبيت. بعد ذلك، ستظهر لك رسالة تفيد بنجاح التثبيت وكل ما تبقى هو تفعيل سمة WordPress.
أيضًا، باستخدام بحث WordPress، يمكنك تثبيت قالب عن طريق كتابة كلمة رئيسية أو مؤلف أو علامة في نموذج البحث. لكن هذه الوظيفة لا تعمل بشكل جيد. يمكن استخدامه لمعرفة الاسم الدقيق أو على الأقل بضع كلمات رئيسية من الاسم.
الأمر بهذه البساطة، يمكنك تثبيت موضوع ووردباستخدام البحث.
الطريقة الثانية: تثبيت سمة WordPress عن طريق تنزيلها من لوحة إدارة WordPress.
خيار التثبيت التالي ليس أكثر صعوبة من الأول. تحتاج إلى العثور على الموضوع على الإنترنت وتنزيله على جهاز الكمبيوتر الخاص بك. يرجى ملاحظة أنه يجب أرشفته بتنسيق مضغوط. بعد ذلك، في علامة التبويب "تثبيت السمات"، تحتاج إلى النقر فوق "تنزيل".

للتثبيت، تحتاج إلى تحديد الملف باستخدام الزر المناسب. وانقر على زر "تثبيت". بعد ذلك ستظهر لك رسالة النجاح. تثبيت قالب ووردبريس. وكل ما تبقى هو تفعيله. هذا كل شيء، تم تثبيت موضوع WordPress الخاص بنا.
وأيضًا، في علامة التبويب هذه ("تثبيت السمات")، يمكنك رؤية القوالب المفضلة والجديدة والمحدثة مؤخرًا التي يقدمها WordPress.
الطريقة الثالثة: تثبيت سمة WordPress عن طريق تحميل ملفات السمات إلى الاستضافة.
أولاً، تحتاج إلى العثور على موضوع على الإنترنت وتنزيله. بعد ذلك، إذا تمت أرشفته، فيجب تفريغه. ثم هناك خياران: التثبيت على خادم محلي والتثبيت على محرك WordPress الموجود على الاستضافة.
1) تثبيت سمة WordPress على خادم محلي: للتثبيت على الخادم، تحتاج إلى نسخ مجلد السمات إلى مجلد السمات. يمكنك العثور عليه باستخدام المسار التالي: C/Webservers/home/localhost/www/مجلدك مع تثبيت محرك wp/wp-content/themes. انسخ مجلد القالب إلى المجلد المواضيعوأعد تشغيل الخادم المحلي. بعد ذلك، انتقل إلى لوحة إدارة WordPress وفي علامة التبويب "إدارة السمات"، نجد القالب الخاص بنا. وانقر على "تفعيل". تم تثبيت قالب WordPress على الخادم المحلي.

2) تثبيت سمة WordPress على الاستضافة. هذا يعتمد على الاستضافة التي تستخدمها وتفضيلاتك. في الاستضافة التي أستخدمها، يمكنك تحميل أرشيف إلى المجلد المطلوب وفك ضغطه هناك. وبعد ذلك، ما عليك سوى الانتقال إلى "إدارة السمات" وتفعيلها. كل شيء بسيط جدا. لكن الطريقة الأكثر شيوعًا هي استخدام عميل FTP مثل FileZilla. هذا عميل FTP مجاني للتحميل أو التنزيل من خوادم FTP.
لذلك، لتحميل سمة إلى الاستضافة، تحتاج إلى تشغيل البرنامج وإدخال بياناتك المقدمة للعمل مع FTP في حقول المضيف واسم المستخدم وكلمة المرور والمنفذ. بعد ملء جميع الحقول المطلوبة، انقر على زر "الاتصال السريع". في النافذة اليمنى، تحت اسم "remote site"، ابحث عن المجلد المواضيع.ويجب أن يكون موجودا في المسار التالي: domain.ru/public_html/wp-content/themes.

افتح المجلد وانسخ المجلد الذي يحتوي على السمة هنا. أفعل هذا ببساطة عن طريق السحب والإفلات. أي أنني ببساطة أقوم بسحب مجلد القالب إلى مجلد السمات في النافذة اليمنى لعميل FTP.
بعد النسخ، يجب عليك الانتقال إلى علامة التبويب "إدارة السمات" وتنشيط السمة.
فيما يلي بعض الطرق البسيطة لتثبيت سمة على WordPress. آمل أن يكون كل شيء واضحا ومفيدا. حظا سعيدا في مساعيكم.
نعم، ولا تنس تطوير نفسك باستمرار. لتسريع تطويرك، أوصي بدورة فيديو: جميع النقاط الفنية للأعمال التجارية عبر الإنترنت بتنسيق الفيديو، من المؤلف الشهير لدورات الفيديو - إيفجيني بوبوف.
تحياتي عزيزي زائر الموارد! غالبًا ما تكون هناك مواقف بعد تثبيت قالب/موضوع جديد، بدلاً من الموقع، تظهر شاشة بيضاء فقط. علاوة على ذلك، من المستحيل أيضًا الدخول إلى اللوحة الإدارية. سيقول الكثير منكم أنه يمكن تصحيح هذا الموقف عن طريق عمل نسخة احتياطية للموقع. نعم، يمكنك ذلك، ولكن فقط إذا كنت لا تمانع في كتابة المقالات خلال اليوم، حيث أن قاعدة البيانات هي التي تحتاج إلى نسخ احتياطي.
سنتحدث اليوم عن كيفية تغيير قالب/موضوع WordPress إذا لم تكن لوحة الإدارة متاحة. للقيام بذلك، نحن بحاجة إلى الوصول إلى قاعدة بيانات الموقع. لا يوجد شيء معقد في هذا الأمر، لذلك لا تقلق.
تغيير الموضوع من خلال قاعدة البيانات (phpmyadmin).
1. انتقل إلى لوحة إدارة الاستضافة، وفي شريط الأدوات نجد علامة التبويب “MySql”.

2. ستظهر لك قائمة بجميع قواعد البيانات (إذا كان لديك العديد من مواقع الاستضافة)، فأنت بحاجة إلى العثور على قاعدة البيانات الخاصة بك والنقر فوق "phpMyAdmin".

3. إذا تم كل شيء كما شرحت أعلاه، فستظهر أمامك نافذة لإدخال كلمة المرور الخاصة بقاعدة بيانات Wordpress. تم توفير اسم قاعدة بيانات موقعك وكذلك كلمة المرور الخاصة بها عند تثبيت موقع WordPress على الاستضافة تلقائيًا. إذا لم تتمكن لسبب ما من العثور على/تذكر اسم قاعدة البيانات/كلمة المرور، فإنني أنصحك بالاطلاع على المقالة "" بعد إدخال كلمة المرور لقاعدة بيانات موقع Wordpress، يجب النقر فوق الزر "فتح phpMyAdmin".

4. بعد أن نجحنا في الدخول إلى phpMyAdmin، نحتاج إلى العثور على جدول wp_options، أو النقر عليه، أو النقر فوق "استعراض".

5. في الجدول الذي يفتح، تحتاج إلى العثور على الصفوف المسماة "القالب" و"ورقة الأنماط" واستبدال قيمتها بالقالب/القالب الذي يعمل بالتأكيد.