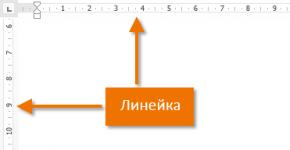برامج دمج الأقراص في ويندوز 7. كيفية دمج الأقراص المحلية أو تغيير أحجامها
كيفية ربط محركين في واحددون فقدان المعلومات؟ لدي محرك الأقراص C: ونظام التشغيل مثبت عليه. هناك محركان إضافيان E: وF:، وهما المحركان اللذان أريد دمجهما في محرك أقراص واحد، لكن كلا محركي الأقراص يحتويان على معلومات. وهذا يعني أنني لا أستطيع القيام بذلك باستخدام الأدوات المضمنة في نظام التشغيل Windows 7. أو أستطيع ذلك، لكنني بحاجة إلى نقل المعلومات من محرك الأقراص F: وحذفها، ثم قم بإرفاق المساحة غير المخصصة الناتجة بمحرك الأقراص E: ونتيجة لذلك، سأحصل على محرك أقراص E كبير واحد.
باختصار، هناك الكثير من المعلومات على كلا القرصين ومن الصعب جدًا نقلها إلى أي مكان؛ لقد وجدت مقالات على موقع الويب الخاص بك حول مدير القسم المجاني ""، تحتوي هذه المقالات على كل شيء تقريبًا: كيفية إنشاء قسم وزيادة وتقليل والأهم من ذلك أن كل هذا يحدث دون فقدان المعلومات، أي قبل العمل مع البرنامج، المعلومات لا يحتاج إلى أن يتم نقله إلى أي مكان. ليس لديك مقال حول موضوع كيفية توصيل قرصين في قرص واحد، وأعتقد أن الجمهور الكبير لموردك سيكون ممتنًا لك لمثل هذه المقالة. جليب.
كيفية ربط محركين في واحد
مرحبا ايها الاصدقاء! كما لاحظ قارئنا بشكل صحيح، لهذه الأغراض، يمكنك استخدام البرنامج المجاني "EaseUS Partition Master Free Edition". باستخدام هذا البرنامج، يمكنك دمج قرصين في قرص واحد دون فقدان المعلومات الموجودة على هذه الأقراص.مقالتنا مناسبة لأنظمة التشغيل: Windows XP وVista وWindows 7 وWindows 8.1.
دعنا نعود إلى مقال اليوم. محتوى المقال:
1) قم بتوصيل قرصين في قرص واحدباستخدام برنامج "EaseUS Partition Master Free Edition" بسرعة وسهولة وبشكل طبيعي دون فقدان المعلومات.
2) نقوم بتوصيل قرصين في قرص واحد دون اللجوء إلى أي برامج، أي باستخدام الأدوات المضمنة في Windows 7. أعتقد أن هذا الجزء من المقالة سيكون مفيدًا أيضًا لشخص ما. ولكن سيتعين علينا نقل البيانات من القرص الذي نريد حذفه، وإلا فلا توجد طريقة أخرى.
3) أيها الأصدقاء، لدينا أيضًا مقال حول كيفية توصيل قرصين في قرص واحد باستخدام البرنامج. هذا البرنامج هو الرائد بين مديري محركات الأقراص الثابتة، لكنه للأسف مدفوع الأجر.
كيفية توصيل قرصين في قرص واحد باستخدام EaseUS Partition Master Free Editionدعنا نذهب إلى الموقع الرسمي http://www.easeus.com/download.htm. يختار " EaseUS Partition Master الإصدار المجاني" وانقر فوق تنزيل

تحميل مجاني

التحميل الان

يتم تنزيل مثبت البرنامج. دعونا نطلقها. تثبيت البرنامج أمر بسيط، ولكن هناك بعض النقاط التي تحتاج إلى الاهتمام بها.
إذا لم تكن بحاجة إلى أداة تحسين TuneUp Utilities 2013، فقم بإلغاء تحديد المربع وانقر فوق "التالي".

ليس من الضروري الإشارة إلى بريدك الإلكتروني

قبل بدء البرنامج، انتقل إلى إدارة الأقراص. لن نلمس محرك الأقراص C:، ولكننا سنقوم بتوصيل محرك الأقراص E: (59 جيجابايت) ومحرك الأقراص F: (59 جيجابايت)، لذلك سننتهي بمحرك واحد E: (119 جيجابايت).

لنبدأ البرنامج.

في نافذة البرنامج الرئيسية، انقر بزر الماوس الأيسر مرة واحدة على محرك الأقراص E: ثم انقر فوق أداة الدمج،

في النافذة التي تظهر، حدد محرك الأقراص الذي نريد دمج محرك الأقراص E: معه، وهذا هو محرك الأقراص F:، حدد المربع F: ثم موافق.


يعمل برنامجنا في وضع التشغيل المؤجل، انقر فوق الزر "تطبيق" ثم "موافق"،


بدأت عملية دمج القرص.

انتقل إلى إدارة الأقراص وانظر إلى النتيجة. بدلاً من محركي الأقراص E: وF:، لدينا الآن محرك أقراص واحد E: (119 جيجابايت).

تم نقل كافة البيانات الموجودة على محرك الأقراص F: إلى محرك الأقراص E: إلى المجلد القرص المحلي F. 
كيفية ربط قرصين في قرص واحد باستخدام نظام التشغيل Windows 7، Windows 8 نفسه دون اللجوء إلى أي برامج
لنفترض أن بعض المستخدمين لا يريدون تثبيت برامج إضافية على أجهزة الكمبيوتر الخاصة بهم وسيحاولون الاكتفاء بالأدوات المضمنة في نظام التشغيل.

دعنا نذهب إلى إدارة الأقراص. لتوصيل محركي الأقراص E: وF:، يجب عليك أولاً نقل جميع البيانات من محرك الأقراص F: إلى محرك أقراص ثابت محمول أو محرك أقراص محمول، أو إلى محرك الأقراص E:، ثم احذف محرك الأقراص F:، ثم انقر بزر الماوس الأيمن عليه وحدد حذف وحدة التخزين ، أوافق نعم.


مرة أخرى، انقر بزر الماوس الأيمن على المساحة "المجانية" وحدد "حذف القسم".

هل أنت متأكد أنك تريد حذف القسم؟ نحن نتفق نعم.

تظهر مساحة غير مخصصة تبلغ 59 جيجابايت. نعلق هذه المساحة غير المخصصة على محرك الأقراص E:. انقر بزر الماوس الأيمن على محرك الأقراص E: وحدد توسيع الحجم.



مستعد.

الجميع. سأكون سعيدًا جدًا إذا ساعدت شخصًا ما.
لتخصيص مساحة على نحو فعال شبابيك- قد يحتاج الكمبيوتر إلى تكبير قسم معين على حساب قسم آخر، ولكن غير مجاور - يقع بالنسبة للقسم الأول، ليس قبله، وليس بعده، ولكن في مكان ما في جزء آخر من القرص. أداة النظام القياسية - فائدة "إدارة الأقراص"- لا يتعامل مع هذه المهمة إلا إذا تم تحويل القرص من النوع الأساسي إلى نوع ديناميكي.
فيما يتعلق بتشغيل الأقراص الأساسية، فإن إمكانيات الأداة المساعدة محدودة للغاية: يمكنها زيادة حجم وحدات التخزين فقط بسبب المساحة غير المخصصة الموجودة بعد وحدات التخزين هذه. وليس أكثر. لن تتمكن الأداة المساعدة من زيادة مستوى الصوت باستخدام المساحة الحرة الموجودة أمامها. ناهيك عن إجراء عمليات الدمج على وحدات التخزين غير المتجاورة.
كيفية الجمع بين قسمين من القرص الصلب غير المتجاورين؟للقيام بذلك، سيتعين عليك اللجوء إلى برنامج جهة خارجية - البرنامج. لحل المشكلة، سيكون الإصدار الأساسي من البرنامج كافيا، والذي، بالمناسبة، يأتي مجانا تماما.
لذلك، دعونا نبدأ البرنامج.
في حالتنا، هناك قسمان غير متجاورين يجب دمجهما في قسم واحد حو أنا. حيث حهو القسم الأصلي الذي نريد الاحتفاظ به وتوسيعه، و أنا– شخص مرتبط سيختفي فيما بعد ويتخلى عن مكانه ح.
لا يمكنك المضي قدمًا وتنفيذ عملية دمجها. حتى لو اخترنا هذه العملية في قائمة السياق في أي قسم من الأقسام،

عندها لن نكتشف إلا إمكانية توحيدهم مع الدول المجاورة.

القسم المرفق أناسيتعين حذفها لإنشاء مساحة غير مخصصة في مكانها. لكن أولاً، بالطبع، عليك الاهتمام بالبيانات (إذا كانوا) . أثناء عملية الدمج، القسم الأصلي حلن تتأذى. يمكنك من خلاله نقل البيانات حتى ملئها بالسعة. إذا لم تكن هناك مساحة كافية على الأخير، فيجب أن تكون البيانات المتبقية متناثرة مؤقتًا في مكان آخر على الكمبيوتر. لكن من غير المستحب أن تكون هذه أقساماً وسطية تقع بين الأصل والملحق. لتبسيط مهمة نقل البيانات، يجب عليك دائمًا إرفاق قسم أصغر بقسم أكبر. يمكن تغيير الحرف، إذا تم تحديده في البرامج كمسار بيانات، في أي وقت بعد الدمج.
حسنا، دعونا نبدأ. اتصل بالقسم أناقائمة السياق وحذفها.

كما ترون في لقطة الشاشة أدناه، فقد تشكلت الآن مساحة غير مخصصة في مكانها. دعنا نذهب أبعد من ذلك: اتصل بالقائمة في القسم الأصلي حو اختار عملية الدمج.

في النافذة التي تظهر، حدد المربع (هذا هو القسم الأول السابق) و اضغط "نعم".

هذا كل شيء - تم التخطيط للعمليات. يمكننا تحليل الصورة المستقبلية للقرص، وإذا لزم الأمر، عن طريق النقر على الزر الموجود في الأعلى "إعادة ضبط"، قم بإلغاء كل شيء لإعادة توزيع المساحة بطريقة مختلفة. إذا كنت راضيًا عن البنية المستقبلية للقرص، فيمكننا البدء في تنفيذ كل ما هو مخطط له مباشرةً. انقر "يتقدم".

ثم - .

و - "اعادة التشغيل الان".

العمل المقبل سيستمر في وضع التمهيد المسبق. إذا كنا نتحدث عن تنفيذ المهمة التي بين أيدينا الأقراص الصلبة ، قد تضطر إلى الانتظار لفترة طويلة حتى اكتماله. بعد كل شيء، عند دمج الأقسام غير المتجاورة، يتم نقل الأقسام الأخرى الموجودة بين الأقسام الأصلية والأقسام المرتبطة. وفقًا لذلك، سيتم استبدال جميع البيانات المخزنة على هذه الأقسام الوسيطة في مناطق أخرى من الوسائط. أ الأقراص الصلبة وفقا للشروط، لن يكون قادرا على التعامل مع مثل هذا الحمل بسرعة. كلما تم تخزين المزيد من البيانات في المساحة المتوسطة، كلما استغرقت عملية الإزاحة وقتًا أطول.
أما بالنسبة لل SSD ، من الطبيعي أن تتم عملية دمج الأقسام غير المتجاورة بسرعة أكبر. ومع ذلك، كما ذكرنا، سيتم الكتابة فوق البيانات. ولذلك، لإعادة توزيع الفضاء ل SSD -القرص سيكون من المستحسن فقط في ظروف الحاجة الحقيقية.
هذا جزء منفصل منطقيًا من محرك الأقراص. يتم إنشاء الأقسام لفصل ملفات نظام التشغيل عن ملفات المستخدم، بالإضافة إلى ذلك، يمكن إنشاء الأقسام ببساطة لراحة المستخدم.
لماذا من المفيد إنشاء أقسام منفصلة:
- يمكنك استخدام أنظمة ملفات مختلفة على أقسام مختلفة، أو نفس أنظمة الملفات، ولكن بأحجام مجموعات مختلفة.
- العمليات على قسم واحد لا تؤثر على الأقسام الأخرى.
- تتيح لك الأقسام فصل ملفات نظام التشغيل عن ملفات المستخدم. يتيح لك ذلك حفظ ملفات المستخدم في حالة إعادة التثبيت الكاملة لنظام التشغيل.
- بفضل الأقسام، يمكنك تثبيت أكثر من نظام تشغيل على قرص صلب واحد.
كما ترون، القرص الصلب يجلب الكثير من الفوائد. لكن في بعض الأحيان تنشأ مواقف عندما تبدأ الأقسام التي تم إنشاؤها مسبقًا في خلق صعوبات. في هذه الحالة، هناك سؤال منطقي تماما: كيفية الجمع بين أقسام القرص الصلب. سنتحدث عن هذا في هذا المقال.
من أجل الجمع بين أقسام القرص الصلب، نحتاج إلى برنامج خاص. من المستحيل دمج الأقسام بسرعة وكفاءة باستخدام أدوات Windows القياسية. في هذه المقالة سننظر في دمج الأقسام باستخدام مثال البرنامج المجاني EaseUS Partition Master Free.
لذلك، قم بتنزيل وتثبيت برنامج EaseUS Partition Master المجاني. بعد تشغيل البرنامج ستظهر لنا نافذة بها قائمة بالبرامج المتوفرة. لدمج أقسام القرص الصلب نحتاج إلى "Partition Manager".
انقر على زر "مدير التقسيم". بعد ذلك، ستفتح أمامنا نافذة بها قائمة بالأقراص والأقسام. من أجل دمج أقسام القرص الصلب، نحتاج إلى تحديد أحد الأقسام التي نريد دمجها وفتح قائمة السياق (النقر بزر الماوس الأيمن). في قائمة السياق التي تفتح، حدد عنصر "دمج القسم".


بعد تحديد الأقسام المراد دمجها والنقر على زر "موافق"، سيبدأ البرنامج عملية التحضير للدمج.

بعد الانتهاء من هذه العملية، ستظهر أمامك نافذة البرنامج الرئيسية، والتي سيتم بالفعل دمج الأقسام التي حددتها. لكن دمج أقسام القرص الصلب لم يكتمل بعد. بعد ذلك نحتاج إلى النقر على زر "تطبيق" الموجود على شريط الأدوات.

بالضغط على زر "تطبيق" سنرى تحذيرًا، انقر فوق "نعم".

بعد ذلك سيبدأ البرنامج عملية دمج أقسام القرص الصلب.

اعتمادا على حجم الأقسام وعدد الملفات الموجودة عليها، يمكن أن تستغرق عملية الدمج من عدة دقائق إلى عدة ساعات. عندما يكون كل شيء جاهزًا، سيقوم البرنامج بإعلامك من خلال نافذة منبثقة.

بعد الانتهاء من دمج أقسام القرص الصلب، سيظهر القسم الجديد في نافذة "جهاز الكمبيوتر". سيتوافق حجم القسم الجديد مع الحجم الإجمالي لجميع الأقسام المدمجة. سيتم حفظ الملفات والمجلدات التي كانت موجودة على الأقسام.
بالإضافة إلى EaseUS Partition Master Free، هناك برامج أخرى يمكن استخدامها لدمج الأقسام، لكن معظمها مدفوعة الأجر. على سبيل المثال: Acronis Disk Director، Paragon Hard Disk Manager، Norton Partition Magic، Active@ Partition Manager وغيرها.
عند العمل مع جهاز كمبيوتر، قد تنشأ المواقف غالبًا عندما تحتاج إلى تغيير حجم أقسام القرص الصلب، أو حتى دمجها في قسم واحد. على سبيل المثال، تحتاج إلى تثبيت نظام تشغيل جديد أكبر حجمًا من النظام السابق. أيضًا، إذا كان النظام يحتوي على وحدتين منطقيتين أو أكثر (باستثناء القسم المثبت عليه نظام التشغيل)، فمن المنطقي دمجهما في وحدة واحدة. للقيام بذلك، يمكنك استخدام كل من أدوات Windows القياسية وبرامج الطرف الثالث. دعونا نفكر في كلا الخيارين.
الطريقة الأولى: دمج أقسام القرص باستخدام أدوات Windows القياسية
قبل بدء الإجراء بهذه الطريقة، تحتاج إلى نسخ جميع البيانات من القسم الذي يجب إرفاقه بقسم آخر، حيث يتم حذف وحدة التخزين قبل العملية، وبالتالي يتم مسح جميع المعلومات منه. في نظام التشغيل Windows، توجد وحدة تحكم لإدارة القرص لإجراء مثل هذه العمليات. لفتحه، انقر بزر الماوس الأيمن على أيقونة "الكمبيوتر" وحدد "إدارة". سيتم فتح وحدة التحكم في إدارة الكمبيوتر، حيث تحتاج إلى تحديد "إدارة الأقراص" في القائمة اليسرى.تعرض وحدة التحكم جميع محركات الأقراص المتوفرة. أنت الآن بحاجة إلى تحديد قسم مدمج مع قسم آخر. بعد ذلك، انقر بزر الماوس الأيمن عليه واختر "حذف المجلد". نؤكد العملية، وبعد ذلك ستظهر المساحة غير المخصصة في القائمة. ثم افتح قائمة السياق لوحدة التخزين التي تريد إرفاق المساحة غير المخصصة بها، وحدد عنصر "توسيع القسم".

بعد ذلك، يتم فتح معالج توسيع وحدة التخزين، حيث سيُطلب منك تحديد القرص الذي تريد من خلاله زيادة المساحة على القسم المحلي. في حالتنا، هذا مجرد مجلد واحد، والذي كان في السابق قسمًا للقرص الصلب.

الطريقة الثانية: دمج أقسام القرص في Acronis Disk Director
هذه الطريقة أكثر موثوقية، لأنه ليس من الضروري نقل البيانات من قرص إلى آخر في نظام التشغيل Windows: سيقوم البرنامج بدمج الأقسام بشكل مستقل. يتمتع Acronis Disk Director بواجهة سهلة الاستخدام تسهل على أي مستخدم الفهم.ملحوظة: يوجد إصداران من هذا البرنامج: لنظام التشغيل Windows وإصدار التمهيد. يوصى باستخدام الإصدار الثاني لتجنب الأخطاء التي قد تحدث أثناء الإجراء. إذا لم يكن ذلك ممكنا، فتأكد أولا من أن نظام التشغيل الخاص بك يعمل دون أخطاء أو فشل.
ستعرض النافذة الرئيسية للبرنامج معلومات حول جميع أقسام القرص الصلب. للدمج، حدد القسم الذي تريد دمجه وانقر على "دمج الأقسام" في القائمة الجانبية.

سيتم فتح المعالج الذي تحتاج فيه إلى تحديد الأقراص المراد دمجها، وكذلك تحديد أي منها سيكون هو القرص الرئيسي، أي القرص الذي سيتم توصيله به.

بعد الانتهاء من التلاعب اللازم، تحتاج إلى إصلاحها عن طريق النقر على زر "موافق". سيظهر الآن قسم جديد في النافذة الرئيسية بنفس حجم القسمين السابقين. ومع ذلك، هذا لا يعني أنه تم إنشاؤه بالفعل. يستخدم Acronis Disk Director تأكيد المعاملة لتجنب إجراءات المستخدم غير الصحيحة. بعد الانتهاء من التلاعب اللازم، سيظهر مربع اختيار في الزاوية العلوية مع عدد العمليات التي يجب تنفيذها.

عند الضغط عليه، ستظهر نافذة بها قائمة العمليات. هنا يمكن للمستخدم التحقق مرة أخرى من صحة أفعاله. إذا كان كل شيء صحيحًا، فسيؤدي النقر فوق الزر "متابعة" إلى بدء تقسيم القرص خطوة بخطوة وفقًا للتعليمات التي حددها المستخدم.

هذه العملية لا رجعة فيها. إذا كان البرنامج يعمل بنظام التشغيل Windows، فسيتم إعادة تشغيل الكمبيوتر لإكمال العملية.
يمكنك أيضًا استخدام برنامجي Partition Magic وParagon Partition Manager لدمج أقسام القرص الصلب. وهي تشبه في وظائفها برنامج Acronis Disk Director، لذا يمكنك استخدام أي منهما. تعمل جميع برامج دمج الأقراص هذه بشكل جيد مع أي إصدار من Windows.
دعونا نلقي نظرة فاحصة على كيفية الجمع بين أقسام القرص الصلب. إذا كان محرك الأقراص الثابتة الخاص بك مقسمًا إلى عدة أقسام، فيمكنك دمجها بسهولة باستخدام أدوات Windows القياسية أو برامج الطرف الثالث.
في الإصدارات السابقة من Windows، أدى تقسيم القرص الصلب إلى أقسام إلى إمكانية تنظيم كمية المعلومات التي يخزنها المستخدمون على أجهزة الكمبيوتر الخاصة بهم. وأيضًا، يقوم بعض مسؤولي النظام بإنشاء فصل بحيث يتم تخزين ملفات النظام والبيانات الأخرى في أماكن مختلفة.
وهذا يقلل من خطر التلف الناتج عن برامج الفيروسات أو تصرفات المستخدم المتهورة.
في نماذج نظام التشغيل الحديثة، كقاعدة عامة، يتم استخدام قسمين فقط - القرص الرئيسي ومساحة النسخ الاحتياطي. وبالتالي، إذا حدث فشل خطير في Windows وتوقف كل شيء عن العمل، فلن تتضرر بياناتك، لأنك ستتمكن دائمًا من إجراء الاسترداد باستخدام قسم القرص الثاني.
إذا كان لديك عدد كبير جدًا من الأقسام غير المستخدمة على جهاز الكمبيوتر الخاص بك وتريد إزالتها، فاتبع الإرشادات التالية من المقالة.
التحضير لحذف وحدة تخزين القرص
قبل دمج وحدات تخزين متعددة، هناك خطوات يمكنك اتخاذها للمساعدة في الحفاظ على ملفاتك. يؤدي أي تحرير لقسم في Windows إلى الحذف الدائم للملفات والمجلدات الموجودة في هذا المجلد.
نوصي بإنشاء نسخة احتياطية لجميع الملفات ونقلها إلى محرك أقراص USB قابل للإزالة. إذا كانت كمية المعلومات كبيرة جدًا، فقم بإنشاء ملف تعريف منفصل لها في التخزين السحابي. في معظمها، يمكنك استخدام ما يصل إلى 20 جيجابايت من المساحة مجانًا (Yandex.Disk وDropBox وOneDrive وغيرها).
الشكل 1 - مثال تخطيطي لتقسيم القرص الصلب
دمج الأقسام في ويندوز 7
في نظام التشغيل Windows 7، يمكن للمستخدمين دمج أقسام القرص دون تنزيل برامج إضافية على أجهزة الكمبيوتر الخاصة بهم. يمكن تغيير كافة الإعدادات الضرورية على النحو التالي:
- انتقل إلى قائمة "ابدأ" وافتح نافذة "تشغيل". في Windows 7 Home Edition، قد لا يكون هذا المفتاح متوفرًا. في هذه الحالة، ما عليك سوى الضغط على Win + R لفتح النافذة المطلوبة أو تعديل مظهر قائمة ابدأ في إعدادات الشاشة الرئيسية؛
- في النافذة التي تظهر، اكتب diskmgmt.msc - أمر لفتح نافذة إدارة القرص بجهاز الكمبيوتر. قم بتأكيد الإجراء من خلال النقر على "موافق".
الشكل 2 - إدخال الأمر
- سيتم فتح النافذة التالية. في الجزء السفلي من النافذة، يتم عرض جميع محركات الأقراص الثابتة المتصلة بالنظام وتقسيمها الشرطي. كل قسم قسم هو مجلد منفصل. يتم تحديده بحرف وله نوع نظام الملفات الخاص به والمساحة الخاصة به؛
أرز. 3- عرض الأقسام في الإعدادات
- تحتاج إلى تحديد القسم الذي تريد حذفه (الدمج مع المجلد الرئيسي لمحرك الأقراص C). ثم انقر بزر الماوس الأيمن عليه وانقر على "حذف المجلد". بعد ذلك، ستظهر نافذة تحتوي على رسالة نظام تفيد بأنه سيتم حذف جميع البيانات الموجودة على وحدة التخزين ولن تتمكن من استعادتها. تأكيد إلغاء التثبيت. في الأساس، أنت لا تقوم بحذف أي شيء، فقط تقوم بمسح القسم. كل المساحة تذهب إلى محرك الأقراص C؛
أرز. 4- حذف الحجم
بعد حذف مجلد واحد، يمكنك أن تفعل الشيء نفسه مع الباقي، وبالتالي إنشاء أقسام مجانية. سيظهر "مجلد فارغ" بدلاً من الكائن السابق. ولا تنسى إرفاقه بالقسم الصحيح. انقر على القسم الذي سيتم دمج كافة الكائنات فيه وانقر على "توسيع الحجم" في قائمة السياق.
في النافذة التي تفتح، حدد القسم الفارغ المتاح وأضفه إلى القسم الرئيسي. استمر في هذا الإجراء حتى لا يتبقى أي جزء غير محجوز من محرك الأقراص الثابتة على الكمبيوتر.
أرز. 5 – تمديد حجم الصوت في نظام التشغيل Windows 7
بعد الانتهاء من الإجراء، يجب عليك إعادة تشغيل Windows، وإلا فقد يؤدي المزيد من العمل إلى حدوث أخطاء وحذف البيانات.
تعليمات لنظام التشغيل Windows 10
الإرشادات الموضحة في هذا القسم من المقالة مناسبة لكل من نظام التشغيل Windows 10 وجميع إصدارات Windows 8. يمكنك دمج الأقسام باستخدام أدوات نظام التشغيل المضمنة. كما في الوصف السابق للإعدادات، سنحتاج إلى الأداة المساعدة لإدارة الأقراص. اتبع التعليمات:
- انتقل إلى مربع البحث وأدخل كلمة "الإدارة". سيظهر الخيار المطلوب في النتائج. يمكنك أيضًا الضغط على مجموعة المفاتيح Win + X لإظهار قائمة الوصول السريع. أنه يحتوي على رابط للوصول إلى إدارة الأقراص.
الشكل 6 - نافذة إعدادات القرص الصلب في نظام التشغيل Windows 10
- قرر الأقسام التي لم تعد تستخدمها. للحصول على توجيه أفضل، يتم تحديدها بأحرف تتوافق مع أسماء محركات الأقراص في نافذة "هذا الكمبيوتر"؛
- إذا كنت تريد الاحتفاظ بمجلد واحد فقط، فاختر المجلد الذي سترفق به بقية العناصر؛
- ثم انقر بزر الماوس الأيمن على الكائن الذي تريد حذفه. وإلغاء تثبيته.
الشكل 7 - حذف قسم في نظام التشغيل Windows 10
- تأكيد الإجراء، والموافقة على فقدان البيانات؛
- إزالة مساحة القسم.
الشكل 8 - تحرير المساحة
- الآن سترى أن القسم أصبح فارغًا، لكن تقسيمه بقي. وبما أنه لم يعد مستخدمًا في النظام، تتم إزالة اسمه وسماته الأخرى. يمكن دمج الكائن مع القرص الرئيسي؛
- نتيجة لتنفيذ جميع الإجراءات بشكل صحيح، سترى أن الرسالة التالية تظهر بدلاً من قسم القرص: "غير مخصص". الآن يمكنك البدء في دمج الأقسام.
انقر فوق القسم الرئيسي - في معظم الحالات، يكون هذا هو محرك الأقراص C. في القائمة، حدد توسيع مستوى الصوت.
أرز. 9 – اتصال العنصر
سيتم فتح نافذة معالج الإعدادات. بمساعدتها، يمكنك بسهولة تقسيم المساحة الحرة أو دمجها في وسيلة تخزين نظام واحدة.
الشكل 10 - دمج الأقسام
العمل مع برنامج أكرونيس مخرج
في كثير من الأحيان، في نافذة إدارة الأقراص القياسية، يواجه المستخدمون حقيقة أن زر "حذف وحدة التخزين" غير متوفر أو لا يمكن تنفيذ وظائف أخرى. يحدث هذا بسبب قيود نهج المجموعة. ربما يكون مسؤول النظام قد حظر مثل هذه الإجراءات، أو أن إصدار نظام التشغيل لديك لا يسمح لك بتكوين أقسام القرص ومعلمات النظام الأخرى.
سيساعد استخدام الأدوات المساعدة التابعة لجهات خارجية في حل المشكلة. يعد Acronis Director أحد أفضل البرامج التي تسمح لك بتكوين تكوين القرص وتجاوز جميع القيود المفروضة على تغيير إعدادات جهاز الكمبيوتر الخاص بك.
نوصي بالعمل فقط مع الإصدار القابل للتمهيد من البرنامج، لأنه سيساعد على تجنب الأخطاء التي قد تظهر أثناء تكوين معلمات النظام. تحتوي النافذة الرئيسية للأداة المساعدة على كافة البيانات الضرورية حول القرص الصلب. يتم توفير معلومات التقسيم أيضًا في هذه النافذة.
أرز. 11- النافذة الرئيسية في برنامج Acronis Director
لإنشاء قرص واحد بدلاً من عدة أقسام، ما عليك سوى تحديد جميع الأقسام التي لم تعد ترغب في استخدامها والنقر على "دمج" على الجانب الأيسر من النافذة. ستظهر الإعدادات التفصيلية للعناصر في نافذة جديدة. يجب عليك تحديد المجلد الذي سيكون المجلد الرئيسي وإرفاق كائنات أخرى به واحدًا تلو الآخر.
بعد الانتهاء من كافة الخطوات، يجب عليك تطبيق الإعدادات. للقيام بذلك، انقر فوق الزر "تطبيق"، الموجود في الجزء العلوي من الأداة المساعدة (على شريط الأدوات).
مقاطع الفيديو المواضيعية:
كيفية دمج أقسام القرص الصلب في نظام التشغيل Windows.
حل بسيط للأخطاء المعقدة
دمج أقسام القرص الصلب بسرعة!
سأخبرك بكيفية دمج أقسام القرص الصلب باستخدام برنامج Acronis Disk Director البسيط. إذا كنت لا تزال لا تعرف كيفية القيام بذلك، فشاهد الفيديو التعليمي القصير الخاص بي، حيث أوجزت كل شيء بالتفصيل. ستحتاج إلى بضع دقائق من وقتك لدمج الأقراص وتطبيق Acronis Disk Director.