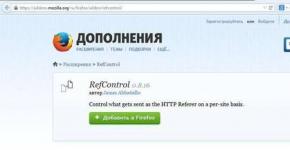اختفت لوحة التشغيل السريع لنظام التشغيل Windows 7، فماذا علي أن أفعل؟ تصدير شريط أدوات الوصول السريع المخصص
شريط أدوات الوصول السريع قابل للتخصيص ويحتوي على مجموعة من الأوامر المستقلة عن علامة التبويب المعروضة حاليًا على الشريط. يمكنك نقل شريط أدوات الوصول السريع إلى أحد الموقعين المحتملين، ويمكنك أيضًا إضافة أزرار إليه لتنفيذ أوامر مختلفة.
ملحوظات:
الإجراء المقصود:

ملحوظة:في إصدار 2007 Office، إذا قمت بالنقر بزر الماوس الأيمن فوق "الأوامر" في القائمة التي رأيتها بعد النقر فوق زر Microsoft Office، فيمكنك إضافته إلى شريط أدوات الوصول السريع. في Office 2010، هذا الخيار مفقود بعد الانتقال إلى علامة التبويب ملف .
قم بإضافة أمر غير موجود على الشريط إلى شريط أدوات الوصول السريع
اضغط على الزر وحدد عنصر القائمة أوامر أخرى.

في القائمة اختر فرق منحدد العنصر الأوامر ليست على الشريط.
ابحث عن الأمر الذي تحتاجه في القائمة وانقر فوق الزر يضيف.
إزالة أمر من شريط أدوات الوصول السريع
انقر بزر الماوس الأيمن فوق الأمر الذي تريد إزالته من شريط أدوات الوصول السريع وحدد إزالة من شريط أدوات الوصول السريع.
تغيير ترتيب الأوامر على شريط أدوات الوصول السريع
تخصيص شريط أدوات الوصول السريع.
فى الشباك تخصيص شريط أدوات الوصول السريعانقر فوق الفريق الذي تريد نقله وانقر فوق السهم تحركأو تحرك لأسفل.
تجميع الأوامر عن طريق إدخال فاصل بينها
يمكن تجميع الأوامر باستخدام فاصل لجعل شريط أدوات الوصول السريع يبدو وكأنه يحتوي على أقسام.
انقر بزر الماوس الأيمن فوق شريط أدوات الوصول السريع وحدد تخصيص شريط أدوات الوصول السريع.
في القائمة اختر فرق منحدد العنصر الأوامر المستخدمة بشكل متكرر.
يختار <разделитель> واضغط على الزر يضيف.
لوضع الفاصل في المكان المطلوب، استخدم الأسهم تحركو تحرك لأسفل.
إذا لم تكن راضيًا عن الموقع الحالي لشريط أدوات الوصول السريع، فيمكنك نقله إلى موقع آخر. إذا شعرت أن المنطقة المجاورة لأيقونة البرنامج بعيدة جدًا عن منطقة العمل، فيمكنك تقريب اللوحة. عندما تكون اللوحة أسفل الشريط، فإنها تحد إلى حد ما من حجم منطقة العمل. لذلك، إذا كنت تريد توسيعه، فمن الأفضل ترك شريط أدوات الوصول السريع حيث يكون افتراضيًا.
قم بتخصيص شريط أدوات الوصول السريع باستخدام أمر الخيارات
باستخدام الأمر خياراتيمكنك إضافة أوامر إلى شريط أدوات الوصول السريع وإزالتها وتغيير ترتيبها.
افتح علامة التبويب ملف.
على القائمة مرجعحدد العنصر خيارات.
انقر فوق الزر شريط أدوات الوصول السريع.
قم بإجراء التغييرات اللازمة.
استعادة الإعدادات الافتراضية لشريط أدوات الوصول السريع
انقر بزر الماوس الأيمن فوق شريط أدوات الوصول السريع وحدد تخصيص شريط أدوات الوصول السريع.
فى الشباك تخصيص شريط أدوات الوصول السريعانقر فوق الزر استعادة الإعدادات الافتراضيةواختيار فريق استعادة شريط أدوات الوصول السريع فقط.
تصدير شريط أدوات الوصول السريع المخصص
يمكن تصدير إعدادات الشريط وشريط أدوات الوصول السريع إلى ملف يمكن للموظفين الآخرين استيراده واستخدامه على أجهزة الكمبيوتر الخاصة بهم.
افتح علامة التبويب ملف.
على القائمة مرجعحدد العنصر خيارات.
انقر فوق الزر شريط أدوات الوصول السريع.
انقر فوق العنصر استيراد وتصديرواختيار فريق تصدير كافة الإعدادات.
قم باستيراد شريط أدوات الوصول السريع المخصص
يمكنك استيراد ملف إعدادات لتغيير المظهر الحالي للشريط وشريط أدوات الوصول السريع. يتيح لك استيراد الإعدادات ضمان نفس مظهر تطبيقات Microsoft Office لجميع الموظفين أو ببساطة على أجهزة كمبيوتر مختلفة.
مهم:عند استيراد ملف إعدادات الشريط، سيتم فقدان أي إعدادات تم تكوينها مسبقًا للشريط وشريط أدوات الوصول السريع. إذا كنت قد تحتاج إلى استعادة إعداداتك الحالية، فيجب عليك تصديرها قبل استيراد ملف الإعدادات.
افتح علامة التبويب ملف.
على القائمة مرجعحدد العنصر خيارات.
انقر فوق الزر شريط أدوات الوصول السريع.
انقر فوق العنصر استيراد وتصديرواختيار فريق استيراد ملف الإعدادات.
لمزيد من المعلومات حول تخصيص الشريط، راجع تخصيص الشريط في Office.
أسباب ظهور أيقونة الكرة الخضراء
تظهر أيقونة الكرة الخضراء عند إضافة مجموعة مخصصة أو أمر إلى شريط أدوات الوصول السريع بعد تخصيص الشريط، ولكن لم يتم تعيين رمز لها.
يتم استخدام هذه الأيقونة في الحالات التالية:
عند إضافة مجموعة مستخدمين إلى شريط أدوات الوصول السريع؛
بحيث يمكنك تمييز الشريط المخصص للمستخدم عن الشريط الافتراضي.
أضف رمزًا يمثل مجموعة أو فريقًا مخصصًا
افتح علامة التبويب ملف.
في مجموعة مرجعانقر فوق الزر خيارات.
انقر فوق الزر تخصيص الشريط.
فى الشباك تخصيص الشريطفي القائمة تخصيص الشريطحدد مجموعة المستخدمين أو الفريق المُضاف.
انقر فوق العنصر إعادة تسميةثم في القائمة رمزانقر فوق الرمز.
في مربع الحوار إعادة تسميةانقر فوق الزر نعم.
لمزيد من المعلومات حول تخصيص الشريط، راجع تخصيص الشريط في Office.
تحريك شريط أدوات الوصول السريع
هناك خياران لوضع شريط أدوات الوصول السريع.
إذا لم تكن راضيًا عن الموقع الحالي لشريط أدوات الوصول السريع، فيمكنك نقله إلى موقع آخر. إذا وجدت أن الموقع الافتراضي قريب زر مايكروسوفت أوفيسبعيدًا جدًا عن منطقة العمل، قد تحتاج إلى تقريبها من منطقة العمل. عندما تكون اللوحة أسفل الشريط، فإنها تحد إلى حد ما من حجم منطقة العمل. لذلك، إذا كنت تريد توسيعه، فمن الأفضل ترك شريط أدوات الوصول السريع حيث يكون افتراضيًا.
إضافة أمر إلى شريط أدوات الوصول السريع
يمكنك إضافة أحد الأوامر التي تظهر على شريط Microsoft Office Fluent إلى شريط أدوات الوصول السريع.
لا يمكن زيادة حجم الأزرار التي تمثل الأوامر باستخدام إعدادات Microsoft Office. للقيام بذلك، يمكنك فقط تقليل دقة الشاشة.
لا يمكن عرض شريط أدوات الوصول السريع كسطر متعدد.
يمكنك فقط إضافة أوامر إلى شريط أدوات الوصول السريع. ولا يمكنك إضافة محتويات معظم القوائم إليه، مثل قيم المسافة البادئة والتباعد أو الأنماط الفردية المتوفرة على الشريط.
لعرض الأمر الذي تريد إضافته إلى شريط أدوات الوصول السريع، حدد علامة التبويب أو المجموعة المناسبة على الشريط.
انقر بزر الماوس الأيمن فوق الأمر، ثم حدد أضف إلى شريط أدوات الوصول السريع.
ملحوظات:
كيفية استعادة شريط التشغيل السريع؟
نظام التشغيل Windows XP ليس النظام الأكثر مثالية في العالم، ولكنه مفقود تماما، كما يقولون عادة عن ذلك. على أية حال، فهو يحتوي على العديد من الميزات الرائعة التي لا يعرف المستخدمون نصفها عادةً. يحب النظام أن يكون شقيًا من وقت لآخر، لذلك يجب أن تكون قادرًا على إصلاح الأشياء البسيطة فيه بنفسك.
هنا، على سبيل المثال، شريط التشغيل السريع مفقود(يجب عدم الخلط بينه وبين شريط المهام). نحن ننظر إلى الرسم ونقارنه بسطح المكتب الخاص بنا. ماذا تفعل، بمن تتصل؟ ليست هناك حاجة لاستدعاء أي شخص - فهذه ليست مأساة رهيبة. هناك حاجة إلى لوحة التشغيل السريع لأولئك الذين يضطرون في كثير من الأحيان إلى تشغيل العديد من البرامج، واختيار الاختصارات الخاصة بهم من بين العديد من البرامج الأخرى على سطح المكتب. بالطبع، هناك طرق أكثر تقدما لتشغيل التطبيقات (على سبيل المثال، AutoHotKey ومفاتيح التشغيل السريع)، ولكن الطرق القياسية لا تتطلب دراسة منفصلة.
لذا، فإن أفضل طريقة هي النقر بزر الماوس الأيمن (RMB) على المنطقة الزرقاء الموجودة على يمين الزر "ابدأ". ستظهر قائمة حيث تحتاج إلى تحديد خصائص. بعد ذلك، يتم فتح مربع حوار حيث تحتاج إلى التحقق من خيار "عرض شريط أدوات التشغيل السريع" والزر "تطبيق". انتبه إلى الصورة الموجودة أعلى مربع الحوار - فهي توضح تأثير تطبيق الإعداد.
اتضح شيئًا كهذا، فقط الأيقونات الموجودة على اللوحة الخاصة بك ستكون مختلفة. يمكنك إضافة المزيد من الاختصارات داخل اللوحة، أو يمكنك إزالة الاختصارات غير الضرورية. الشيء الرئيسي هو عدم حذف اختصار الخدمة "تصغير كافة النوافذ"، حيث سيتعين عليك العبث باستعادتها الإضافية. يمكن رؤية تلك الاختصارات التي لا تتناسب مع اللوحة من خلال النقر على أيقونة >> الموجودة على اللوحة.
قد يطرح السؤال: "ما مقدار المساحة المخصصة للملصقات؟" لن يعطي أحد إجابة دقيقة، ولكن من الواضح أن هناك الكثير. إذا لم يتم إرساء شريط المهام، فيمكننا تمديده لأعلى (أو على نطاق أوسع، اعتمادًا على مكان وجوده). نضيف اختصارًا آخر إلى لوحة التشغيل السريع... ونرى أنه لا يزال هناك مساحة كافية لفترة طويلة.
إذا كان هذا الخيار يستهلك مساحة كبيرة من الشاشة (وهذا ما يفعله)، فيمكنك ترتيب الرموز في صف واحد. عادةً ما تعرض هذه اللوحة ثلاثة أيقونات. قم بإلغاء تحديد "تثبيت شريط المهام" في مربع الحوار أعلاه، ثم استخدم الماوس لتوسيع لوحة التشغيل السريع بشكل أوسع (مساحة النقاط بين اللوحات)، ثم حدد المربع مرة أخرى. الآن لن "ينكمش" المشغل وسيختفي الرمز >> من المشغل. لا يمكنك فعل أي شيء آخر باستخدام الماوس باستخدام هذه اللوحة.
تنطبق نفس الأساليب في نظام التشغيل Windows 7 كما في XP. في بعض الأحيان يحدث ذلك يختفي شريط التشغيل السريع بعد إعادة التشغيل. في هذه الحالة هناك عدة طرق، أبسطها هو تغيير السجل. قم بإنشاء ملف بامتداد .reg في برنامج "المفكرة" وأضف هذا النص إليه:
محرر سجل ويندوز الإصدار 5.00
"NoSaveSettings"=dword:00000000
"QuickLaunch"=dword:00000001
ثم قم بتشغيل هذا الملف.
من المثير للاهتمام بشكل خاص أيقونة "طي جميع النوافذ". إذا قمت بالنقر بزر الماوس الأيمن فوقه ونظرت إلى الخصائص، فسترى ما يلي: أمر مستكشف Windows. تصف المقالة الموجودة على http://netler.ru/pc/scf.htm بشكل مثالي آلية استرداد ملفات SCF لنظام التشغيل XP/Vista/7، حتى تتمكن من اكتساب المعرفة هناك، ونحن بدورنا نوصي باستخدام مفتاح التشغيل السريع بدلاً من هذا الزر Win-D - رخيص وسريع.
محرر النصوص Microsoft Word عملي للغاية. بالإضافة إلى كتابة النص وتصميمه، يمكنك هنا إنشاء أشكال ورسوم بيانية وجداول متنوعة وتنفيذ العديد من الإجراءات البسيطة باستخدام الرسومات. أين هي كل الأدوات اللازمة لذلك؟ هذا صحيح، على شريط الأدوات.
إنه موجود في أعلى صفحة مستند مفتوح، وباستخدام Word 2007، لا ترى علامات التبويب فحسب، بل ترى أيضًا الأزرار الرئيسية المستخدمة للعمل. في هذه المقالة، سنكتشف ما يجب فعله إذا اختفى شريط الأدوات في Word، وبدلاً من العرض المعتاد، تظهر الأسماء الرئيسية فقط في الأعلى. سأخبرك أيضًا عن لوحة الوصول السريع وكيفية إضافة جميع الأزرار الضرورية إليها.
إذا كان مستند Word الذي فتحته يشبه لقطة الشاشة أدناه، فلاستعادة شريط الأدوات، ما عليك سوى النقر على السهم الصغير الذي يشير إلى الأسفل في الزاوية اليمنى العليا من النافذة.
بعد ذلك، ستكون جميع المجموعات والأوامر المعتادة مرئية مرة أخرى. وإذا كنت بحاجة إلى ترك ورقة فقط على الصفحة، فيمكنك إخفاء الشريط العلوي من خلال النقر على نفس السهم، والآن فقط يشير إلى الأعلى. يمكن استخدام هذا إذا كنت لا تحتاج إلى شيء يشتت انتباهك أثناء العمل مع مستند ما.

إذا كان لديك Word 2013 أو 2016 مثبتًا، فلعرض شريط الأدوات عليك النقر فوق الزر "خيارات عرض الشريط"، الموجود على يمين اسم الملف، بجوار أزرار التصغير وملء الشاشة وأزرار الإغلاق.

بعد النقر، سيتم فتح قائمة صغيرة. يقوم العنصر الأول تلقائيًا بإخفاء الشريط - يتم توسيع النافذة إلى وضع ملء الشاشة ويتم إخفاءها عند تحريك المؤشر في الأعلى. عند النقر فوق العنصر الثاني، ستبقى عناصر القائمة "الصفحة الرئيسية" و"إدراج" و"التصميم" وغيرها فقط. إذا اخترت الخيار الأخير، فستتمكن من تأمين ليس فقط أسماء العناصر، ولكن أيضًا الأوامر - وهذا في الواقع ما نحتاجه.

الآن دعونا نتعرف على ما يجب فعله إذا لم تكن لوحة التحكم نفسها هي التي اختفت، ولكن بعض علامات التبويب الموجودة عليها. انتقل إلى "ملف" في الأعلى وحدد "خيارات" من القائمة اليسرى.

سيتم فتح نافذة مثل هذه. انتقل إلى علامة التبويب "تخصيص الشريط".

على سبيل المثال، لم يكن لدي علامة تبويب على شريط الأدوات. لذلك وضعت علامة أمامه. لحفظ التغييرات، انقر فوق "موافق".

بعد ذلك سيظهر العنصر الذي نحتاجه، ويمكنك استخدام جميع الأوامر الموجودة فيه.

في Word، بالإضافة إلى شريط الأدوات، هناك أيضًا لوحة وصول سريعة. يمكنك إضافة أيقونات إليه للأوامر التي تستخدمها كثيرًا. يتم عرضه إما أسفل الشريط أو فوقه. بشكل افتراضي، يحتوي على ثلاثة أزرار: حفظ أو إلغاء أو إرجاع.
لتخصيصه، انقر على السهم الأسود الصغير الذي يشير إلى الأسفل واختر من القائمة "فرق أخرى".


ابحث عن الأمر المطلوب في القائمة، وحدده بالنقر فوق الماوس، ثم انقر فوق "إضافة".

سيظهر كل ما هو موجود في المنطقة الموجودة على اليمين في شريط أدوات الوصول السريع.

إذا لزم الأمر، يمكن ترتيب جميع العناصر بالترتيب الذي يناسبك. للقيام بذلك، حدد واحدًا وقم بتغيير موضعه باستخدام الأسهم لأعلى/لأسفل الموجودة على اليمين. للتأكد من حفظ التغييرات التي تم إجراؤها في Word لجميع الملفات الأخرى، حدد في الحقل العلوي "لجميع المستندات". عند الانتهاء، احفظ بالضغط على "موافق".


إزالة يتبع مبدأ مماثل. افتح نافذة مألوفة، وحدد أمرًا غير ضروري وانقر على "حذف". احفظ بالضغط على "موافق".

هذا كل شئ. الآن أنت لا تعرف فقط كيفية استعادة شريط الأدوات المخفي، ولكن أيضًا كيفية تخصيصه ولوحة الوصول السريع في Word.
قيم هذه المقالة:محرر النصوص Microsoft Word عملي للغاية. بالإضافة إلى كتابة النص وتصميمه، يمكنك هنا إنشاء أشكال ورسوم بيانية وجداول متنوعة وتنفيذ العديد من الإجراءات البسيطة باستخدام الرسومات. أين هي كل الأدوات اللازمة لذلك؟ هذا صحيح، على شريط الأدوات.
إنه موجود في أعلى صفحة مستند مفتوح، وباستخدام Word 2007، لا ترى علامات التبويب فحسب، بل ترى أيضًا الأزرار الرئيسية المستخدمة للعمل. في هذه المقالة، سنكتشف ما يجب فعله إذا اختفى شريط الأدوات في Word، وبدلاً من العرض المعتاد، تظهر الأسماء الرئيسية فقط في الأعلى. سأخبرك أيضًا عن لوحة الوصول السريع وكيفية إضافة جميع الأزرار الضرورية إليها.
إذا كان مستند Word الذي فتحته يشبه لقطة الشاشة أدناه، فلاستعادة شريط الأدوات، ما عليك سوى النقر على السهم الصغير الذي يشير إلى الأسفل في الزاوية اليمنى العليا من النافذة.
بعد ذلك، ستكون جميع المجموعات والأوامر المعتادة مرئية مرة أخرى. وإذا كنت بحاجة إلى ترك ورقة فقط على الصفحة، فيمكنك إخفاء الشريط العلوي من خلال النقر على نفس السهم، والآن فقط يشير إلى الأعلى. يمكن استخدام هذا إذا كنت لا تحتاج إلى شيء يشتت انتباهك أثناء العمل مع مستند ما.

إذا كان لديك Word 2013 أو 2016 مثبتًا، فلعرض شريط الأدوات عليك النقر فوق الزر "خيارات عرض الشريط"، الموجود على يمين اسم الملف، بجوار أزرار التصغير وملء الشاشة وأزرار الإغلاق.

بعد النقر، سيتم فتح قائمة صغيرة. يقوم العنصر الأول تلقائيًا بإخفاء الشريط - يتم توسيع النافذة إلى وضع ملء الشاشة ويتم إخفاءها عند تحريك المؤشر في الأعلى. عند النقر فوق العنصر الثاني، ستبقى عناصر القائمة "الصفحة الرئيسية" و"إدراج" و"التصميم" وغيرها فقط. إذا اخترت الخيار الأخير، فستتمكن من تأمين ليس فقط أسماء العناصر، ولكن أيضًا الأوامر - وهذا في الواقع ما نحتاجه.

الآن دعونا نتعرف على ما يجب فعله إذا لم تكن لوحة التحكم نفسها هي التي اختفت، ولكن بعض علامات التبويب الموجودة عليها. انتقل إلى "ملف" في الأعلى وحدد "خيارات" من القائمة اليسرى.

سيتم فتح نافذة مثل هذه. انتقل إلى علامة التبويب "تخصيص الشريط".

على سبيل المثال، لم يكن لدي علامة تبويب على شريط الأدوات. لذلك وضعت علامة أمامه. لحفظ التغييرات، انقر فوق "موافق".

بعد ذلك سيظهر العنصر الذي نحتاجه، ويمكنك استخدام جميع الأوامر الموجودة فيه.

في Word، بالإضافة إلى شريط الأدوات، هناك أيضًا لوحة وصول سريعة. يمكنك إضافة أيقونات إليه للأوامر التي تستخدمها كثيرًا. يتم عرضه إما أسفل الشريط أو فوقه. بشكل افتراضي، يحتوي على ثلاثة أزرار: حفظ أو إلغاء أو إرجاع.
لتخصيصه، انقر على السهم الأسود الصغير الذي يشير إلى الأسفل واختر من القائمة "فرق أخرى".


ابحث عن الأمر المطلوب في القائمة، وحدده بالنقر فوق الماوس، ثم انقر فوق "إضافة".

سيظهر كل ما هو موجود في المنطقة الموجودة على اليمين في شريط أدوات الوصول السريع.

إذا لزم الأمر، يمكن ترتيب جميع العناصر بالترتيب الذي يناسبك. للقيام بذلك، حدد واحدًا وقم بتغيير موضعه باستخدام الأسهم لأعلى/لأسفل الموجودة على اليمين. للتأكد من حفظ التغييرات التي تم إجراؤها في Word لجميع الملفات الأخرى، حدد في الحقل العلوي "لجميع المستندات". عند الانتهاء، احفظ بالضغط على "موافق".


إزالة يتبع مبدأ مماثل. افتح نافذة مألوفة، وحدد أمرًا غير ضروري وانقر على "حذف". احفظ بالضغط على "موافق".

هذا كل شئ. الآن أنت لا تعرف فقط كيفية استعادة شريط الأدوات المخفي، ولكن أيضًا كيفية تخصيصه ولوحة الوصول السريع في Word.
قيم هذه المقالة:في نظام التشغيل Windows 7، تمت إزالة شريط أدوات التشغيل السريع من شريط المهام، ولكنه لا يزال متاحًا في أنظمة التشغيل Windows 7 و8 و10 إذا كنت تعرف كيفية تمكينه. لماذا تحتاج إلى شريط التشغيل السريع عندما يمكنك تثبيت البرامج على شريط المهام؟ يحتوي شريط التشغيل السريع أيضًا على ميزة "إظهار سطح المكتب"، وهو موقع أكثر وضوحًا من ذلك المستطيل الصغير الموجود على الجانب الأيمن من شريط المهام (خاصة في نظامي التشغيل Windows 8 و10). ربما تفضل اتباع المدرسة القديمة، وهي عبارة عن شريط مهام غير مجمع مع اختصارات على الجانب. وفي كلتا الحالتين، سنوضح لك كيفية إضافة التشغيل السريع إلى شريط المهام في نظام التشغيل Windows 10، ولكن هذا سيعمل أيضًا في نظامي التشغيل Windows 7 و8.
ل إضافة شريط التشغيل السريععد إلى شريط المهام، وانقر بزر الماوس الأيمن على المنطقة المفتوحة بشريط المهام وانتقل إلى القائمة لوحات → قم بإنشاء شريط أدوات.
انسخ المسار التالي والصقه في "حقل العنوان" أعلى شريط الأدوات الجديد.
%APPDATA%\Microsoft\Internet Explorer\Quick Launch

ثم انقر فوق الزر تحديد مجلد.
سترى شريط التشغيل السريع على شريط المهام، ولكنه سيكون على اليمين. كان شريط التشغيل السريع الأصلي موجودًا على يسار زر "ابدأ"، لذا سننقله إلى الجانب الأيسر من شريط المهام.

لتحريك شريط التشغيل السريع، تحتاج أولاً إلى إلغاء قفل شريط المهام. للقيام بذلك، انقر بزر الماوس الأيمن على جزء فارغ من شريط المهام وحدد "قفل شريط المهام" من القائمة المنبثقة. عندما يتم إلغاء قفل شريط المهام، لا يوجد تحديد بجوار الخيار.
انقر واسحب الخطين الرأسيين المنقطين على الجانب الأيسر من شريط التشغيل السريع إلى الجانب الأيسر من شريط المهام. ستجد أنه لا يمكنك سحب وإسقاط أيقونات Windows Store وFile Explorer وEdge. ولكن، إذا كنت ترغب في الحصول على شريط التشغيل السريع بجوار الزر "ابدأ"، فيمكننا حل هذه المشكلة.
بينما لا يزال شريط المهام مفتوحًا، سترى خطين عموديين منقطين على يسار أيقونات Windows Store وFile Explorer وEdge. انقر واسحب هذه الخطوط إلى الجانب الأيمن من لوحة التشغيل السريع. الآن الرموز الوحيدة بين شريط التشغيل السريع والزر "ابدأ" هي أيقونة Cortana أو أيقونة البحث وزر عرض المهمة. إذا كنت تريد شريط التشغيل السريع الموجود بجوار الزر "ابدأ"، فيمكنك إخفاء رمز Cortana وزر عرض المهام.
كان شريط أدوات التشغيل السريع الأصلي يحتوي على رمز ونص. لا يحتوي هذا الإصدار من شريط التشغيل السريع على رمز، بل مجرد عنوان تشغيل سريع، ولكن يمكنك إخفاء العنوان إذا أردت ذلك. للقيام بذلك، انقر بزر الماوس الأيمن على الخطوط المنقطة العمودية وحدد إظهار العنوان"لمسح خانة الاختيار.
عندما يكون عنوان التشغيل السريع مخفيًا، سيظهر أول عنصر في قائمة التشغيل السريع على شريط المهام. يمكنك تحريك الخطوط المنقطة الرأسية لتغيير عرض شريط التشغيل السريع على شريط المهام وعرض أكثر من عنصر من قائمة شريط المهام. إذا كنت تريد إخفاء عنوان التشغيل السريع وإظهار بعض العناصر في قائمة شريط المهام، فيمكنك أيضًا إزالة النص من العناصر بحيث تشغل مساحة أقل. لإزالة النص من عناصر القائمة، انقر بزر الماوس الأيمن على الخطوط الرأسية المنقطة وحدد إظهار التوقيعاتلمسح خانة الاختيار.
يوجد أدناه مثال لشريط أدوات التشغيل السريع بدون عنوان وبدون تسمية مع عرض عنصر واحد على شريط المهام.

بمجرد قيامك بتكوين شريط التشغيل السريع بالطريقة التي تريدها، قم بقفل شريط المهام مرة أخرى عن طريق النقر بزر الماوس الأيمن على أي مساحة فارغة على شريط المهام وتحديد قفل شريط المهام من القائمة المنبثقة.
إذا قررت أنك لم تعد بحاجة إلى شريط التشغيل السريع الموجود على شريط المهام، فما عليك سوى النقر بزر الماوس الأيمن على أي مساحة فارغة على شريط المهام والانتقال إلى القائمة لوحات→ التشغيل السريع، قم بإلغاء تحديد المربع وسيختفي شريط التشغيل السريع من شريط المهام.
لاحظ أنه عند إزالة شريط أدوات التشغيل السريع من شريط المهام، تتم إزالته أيضًا من القائمة الفرعية لشريط الأدوات. إذا كنت تريد إضافة شريط التشغيل السريع إلى شريط المهام مرة أخرى، فسيتعين عليك تكرار الخطوات الواردة في هذه المقالة.