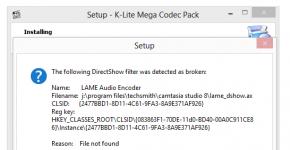لوحة ألعاب Xbox One في واقع الكمبيوتر الشخصي. نقوم بتوصيل لوحات الألعاب الأصلية بجهاز الكمبيوتر، واتصال لوحة ألعاب Microsoft Xbox بجهاز الكمبيوتر الشخصي
باستخدام اتصالات USB، يمكنك توصيل 8 وحدات تحكم Xbox لاسلكية في نفس الوقت، أو 4 وحدات تحكم متصلة بسماعات رأس Xbox Chat. إذا كانت وحدات التحكم تحتوي على سماعات رأس استريو Xbox، فيمكن توصيل اثنتين فقط في نفس الوقت.
الخيار 2: Xbox Wireless (مدمج أو مع محول Xbox اللاسلكي لنظام التشغيل Windows)
- على جهاز الكمبيوتر الخاص بك، انتقل إلى إعدادات > الأجهزة.
- يختار أضف بلوتوث أو أي جهاز آخر.
- يختار كل شيء آخر.
- يختار وحدة تحكم اكس بوكس اللاسلكية.
- انقر منتهي.
باستخدام اتصالات Xbox اللاسلكية، يمكنك توصيل 8 وحدات تحكم Xbox لاسلكية في نفس الوقت، أو 4 وحدات تحكم متصلة بسماعات رأس Xbox Chat. إذا كانت وحدات التحكم تحتوي على سماعات رأس استريو Xbox، فيمكن توصيل اثنتين فقط في نفس الوقت.
للتأكد من حصولك على أحدث البرامج الثابتة لوحدة التحكم وسماعة الرأس، راجع تحديث وحدة تحكم Xbox One الخاصة بك.
لمزيد من المعلومات، راجع إعداد محول Xbox اللاسلكي لنظام التشغيل Windows. يأتي هذا المحول إما بمفرده أو في حزمة مع وحدة تحكم Xbox اللاسلكية.
- قد لا يتوفر محول Xbox اللاسلكي لنظام التشغيل Windows في كافة الأسواق.
- عند تشغيل وضع الطائرة، يتم إيقاف تشغيل راديو ملحقات Xbox بشكل افتراضي. ستحتاج إلى إعادة تشغيلها إذا كنت تريد استخدام هذه الوظيفة أثناء وجودك في وضع الطائرة.
الخيار 3: بلوتوث
قد تدعم وحدات التحكم اللاسلكية Xbox One الاتصال بجهاز الكمبيوتر الخاص بك عبر البلوتوث. تحتوي وحدة التحكم الخاصة بك على هذه الميزة إذا كانت تبدو مثل تلك الموجودة في الأسفل في هذا الرسم التوضيحي:
|
|
في وحدات التحكم المدعومة بتقنية Bluetooth، يعد البلاستيك الموجود حول زر Xbox جزءًا من وجه وحدة التحكم. في وحدات التحكم التي لا تحتوي على Bluetooth، يكون البلاستيك الموجود حول زر Xbox جزءًا من الجزء العلوي، حيث توجد المصدات.
- تتطلب تقنية Bluetooth جهاز كمبيوتر يعمل بنظام التشغيل Windows 10 Anniversary Update. راجع Windows Update: الأسئلة المتداولة
- .
- يتم دعم تقنية Bluetooth على أجهزة الكمبيوتر الشخصية والأجهزة اللوحية وأجهزة الكمبيوتر المحمولة. وهو غير مدعوم على الأجهزة المحمولة.
- لا يدعم Bluetooth أي مرفقات، مثل سماعات الرأس أو لوحات الدردشة أو محول Xbox Stereo.
- نوصي بتوصيل وحدة تحكم واحدة فقط في كل مرة باستخدام البلوتوث.
اتبع هذه الخطوات لإقران وحدة التحكم الخاصة بك بجهاز الكمبيوتر الخاص بك باستخدام Bluetooth:
- تأكد من قيامك بتحديث جهاز الكمبيوتر الخاص بك إلى Windows 10 Anniversary Update. راجع Windows Update: الأسئلة المتداولة لمعرفة كيفية الحصول على آخر تحديث لنظام Windows.
- للحصول على أفضل أداء، قم بتحديث وحدة التحكم الخاصة بك. راجع كيفية تحديث وحدة تحكم Xbox One الخاصة بك على نظام التشغيل Windows 10.
- قم بتشغيل وحدة تحكم Xbox اللاسلكية الخاصة بك عن طريق الضغط على اكس بوكسزر.
- اضغط على زر الاتصال بوحدة التحكم لمدة ثلاث ثوانٍ ثم حرره.
|
|
- على جهاز الكمبيوتر الخاص بك، حدد ابدأ، ثم إعدادات > الأجهزة > بلوتوث وغيرها من الأجهزة.
- قم بتشغيل Bluetooth حتى يتمكن جهاز الكمبيوتر الخاص بك من اكتشاف أجهزة Bluetooth.
- يختار وحدة تحكم اكس بوكس اللاسلكية > زوج.
قم بتوصيل وحدة التحكم بجهاز كمبيوتر يعمل بنظام Windows 8.1 أو Windows 7
عندما تقوم بتوصيل وحدة تحكم Xbox اللاسلكية بجهاز الكمبيوتر الذي يعمل بنظام التشغيل Windows 8.1 أو Windows 7 باستخدام كابل micro-USB، سيقوم Windows بتنزيل برامج التشغيل الخاصة بوحدة التحكم وتثبيتها تلقائيًا. إذا لم يتم تعيين Windows لتنزيل برامج الجهاز تلقائيًا، فيمكنك التحقق من وجود تحديثات من خلال إدارة الأجهزة.
تحديث برامج التشغيل من خلال إدارة الأجهزة
فيما يلي كيفية التحقق من التحديثات يدويًا في إدارة الأجهزة:
- أشر إلى الزاوية السفلية اليمنى من الشاشة، وحرك مؤشر الماوس لأعلى، ثم حدد يبحث.
- يدخل مدير الجهازفي مربع البحث، ثم حدد مدير الجهاز.
ملحوظةقد يطلب منك Windows كلمة مرور المسؤول أو لتأكيد اختيارك. - تحديد موقع وتوسيع.
- انقر بزر الماوس الأيمن فوق الموسع وحدة تحكم مايكروسوفت اكس بوكس ونوحدد تحديث برنامج التشغيل.
- يختار البحث تلقائيًا عن البرامج المحدثة.
باستخدام اتصالات Xbox اللاسلكية أو USB، يمكنك توصيل 4 وحدات تحكم Xbox اللاسلكية في نفس الوقت. لن تحصل على الصوت من خلال وحدة التحكم، لذا ليست هناك حاجة لتوصيل سماعة الرأس. اتصالات البلوتوث غير مدعومة.
- إذا لم تستجب وحدة التحكم، فجرب كابل micro-USB مختلف.
- لاستخدام وحدة التحكم Xbox اللاسلكية الخاصة بك مع وحدة التحكم الخاصة بك بعد استخدامها مع جهاز كمبيوتر، يجب عليك إعادة مزامنة وحدة التحكم مع وحدة التحكم. يمكنك القيام بذلك باستخدام زر المزامنة اللاسلكية أو كابل USB. للحصول على التفاصيل، راجع توصيل وحدة تحكم Xbox One اللاسلكية بوحدة التحكم الخاصة بك.
- تنطبق هذه المعلومات فقط على وحدات تحكم Xbox One اللاسلكية. للحصول على مساعدة بشأن لوحات الألعاب أو أذرع التحكم الأخرى أو للحصول على معلومات حول تكوين لعبة معينة بحيث يمكنك تشغيلها باستخدام وحدة التحكم، راجع موقع الويب الخاص بالشركة المصنعة.
أحدث إصدار من وحدة التحكم Xbox One، والتي تأتي مع وحدة التحكم Xbox One S وجهاز One X القادم، حصلت على تقنية Bluetooth، الأمر الذي أسعد الكثير من محبي هذا الملحق بشكل كبير. قررت Microsoft أخيرًا إضافة اتصال Bluetooth إلى وظائف وحدة التحكم جنبًا إلى جنب مع تقنية Xbox اللاسلكية القديمة، بحيث يمكن لمستخدمي Windows توصيل وحدة التحكم من Xbox One دون أي أجهزة دونجل إضافية. دعونا نرى كيفية توصيل هذا الملحق بالكمبيوتر المحمول أو الكمبيوتر المكتبي المزود بمحول Bluetooth.
ما سوف تحتاجه
أولاً، تحتاج إلى تحديد طراز وحدة التحكم Xbox One الخاصة بك: طراز قديم أم إصدار محدث. من السهل للغاية التمييز بينها: في تصميم وحدة التحكم الجديدة، يتم تغطية زر Xbox بنفس نوع البلاستيك الموجود على أزرار الوجه (مثل A وB وX وY).
زر Xbox الموجود في الطراز الأقدم مغطى بنفس نوع البلاستيك الموجود في الجزء العلوي من وحدة التحكم (حيث توجد المشغلات والمصدات). ولتوضيح الأمر بشكل أكثر بساطة، فإن طراز وحدة التحكم الجديدة من Xbox One سيحتوي على تقنية Bluetooth، لكن الطراز القديم لن يكون كذلك.
ستحتاج أيضًا إلى جهاز كمبيوتر يعمل بنظام التشغيل Windows 10 مع تثبيت تحديث الذكرى السنوية لشهر أغسطس 2016. حسنا، بالطبع، سوف تحتاج إلى محول بلوتوث.
إذا كنت تمتلك جهاز كمبيوتر محمول لا يزيد عمره عن خمس سنوات، فستكون هذه الوظيفة موجودة بالتأكيد. ومع ذلك، فإن معظم أجهزة الكمبيوتر الشخصية غير مجهزة بتقنية Bluetooth. إذا كان لديك مثل هذا الكمبيوتر، فستحتاج إلى شراء محول Bluetooth له.
توصيل وحدة تحكم Xbox One بالكمبيوتر
يعد توصيل وحدة تحكم Xbox One عبر البلوتوث مهمة بسيطة إلى حد ما. في المثال، سنستخدم جهاز كمبيوتر يعمل بنظام التشغيل Windows 10، ومع ذلك، يمكنك محاولة توصيله بأجهزة أخرى، على سبيل المثال، هاتف ذكي يعمل بنظام Android، ولكن من غير المرجح أن يعمل بشكل طبيعي هناك، خاصة بالنسبة للألعاب.
أولاً، تأكد من عدم توصيل أي شيء في غرفتك قد يتداخل مع اتصال وحدة التحكم، مثل وحدة تحكم Xbox One أو محول دونجل Xbox Windows. قم بتشغيل وحدة تحكم Xbox One الخاصة بك عن طريق الضغط على زر Xbox الموجود في وسط الملحق. بعد ذلك، اضغط مع الاستمرار على الزر اللاسلكي الموجود أعلى وحدة التحكم، والذي يقع على يسار منفذ الشحن. يجب أن يبدأ زر Xbox في الوميض عند هذه النقطة.
انتقل إلى إعدادات جهاز الكمبيوتر الخاص بك. انتقل إلى قسم "الأجهزة". بعد ذلك، انتقل إلى علامة التبويب "Bluetooth والأجهزة الأخرى". يمكنك أيضًا فتح شريط البحث بالضغط على Windows + S وإدخال استعلام Bluetooth فيه وتحديد النتيجة التي تم العثور عليها.
بمجرد الانتقال إلى نافذة الإعدادات المطلوبة، انقر فوق الزر "إضافة Bluetooth أو جهاز آخر". ثم اضغط على البلوتوث مرة أخرى.
على الرغم من أن الماوس ولوحة المفاتيح هما وسيلة الإدخال التقليدية لألعاب الكمبيوتر، إلا أن العديد من الألعاب تستخدم أيضًا عصا التحكم. يفضلها العديد من المستخدمين، حيث لديهم خبرة في اللعب على وحدات التحكم والتعود على عصا التحكم. بالإضافة إلى ذلك، يتم استخدام أذرع التحكم في ألعاب الواقع الافتراضي التي بدأت في الظهور، فإذا كنت تمتلك جهاز PlayStation 4 أو Xbox One، فيمكنك استخدام أذرع التحكم منها لتشغيل الألعاب على أجهزة الكمبيوتر. ستسمح لك بعض الخطوات البسيطة بتوصيل أذرع التحكم بجهاز الكمبيوتر الخاص بك وتكوينها. تعد عصا التحكم الموجودة على وحدة التحكم Xbox One واحدة من أبسط أدوات التحكم التي يمكن استخدامها على نظام Windows؛ وقد تم دمج دعمها في إصدار Windows 10. ويمكن لأجهزة الكمبيوتر التي تعمل بنظام التشغيل Windows 7 وWindows 8 أيضًا استخدام عصا التحكم هذه، على الرغم من أن هذا الجهاز أكثر تعقيدًا بعض الشيء . تتمتع أذرع التحكم من Xbox One بتوافق ممتاز مع معظم لوحات التحكم الأخرى، بما في ذلك أذرع التحكم Sony DualShock 4. أسهل طريقة لتوصيل عصا التحكم Xbox One بالكمبيوتر هي عبر كابل USB-microUSB باستخدام برامج تشغيل لأحدث إصدارات Windows. كل ما عليك فعله هو توصيل عصا التحكم بالموصل، ولن تحتاج إلى القيام بأي شيء آخر.
تعد عصا التحكم الموجودة على وحدة التحكم Xbox One واحدة من أبسط أدوات التحكم التي يمكن استخدامها على نظام Windows؛ وقد تم دمج دعمها في إصدار Windows 10. ويمكن لأجهزة الكمبيوتر التي تعمل بنظام التشغيل Windows 7 وWindows 8 أيضًا استخدام عصا التحكم هذه، على الرغم من أن هذا الجهاز أكثر تعقيدًا بعض الشيء . تتمتع أذرع التحكم من Xbox One بتوافق ممتاز مع معظم لوحات التحكم الأخرى، بما في ذلك أذرع التحكم Sony DualShock 4. أسهل طريقة لتوصيل عصا التحكم Xbox One بالكمبيوتر هي عبر كابل USB-microUSB باستخدام برامج تشغيل لأحدث إصدارات Windows. كل ما عليك فعله هو توصيل عصا التحكم بالموصل، ولن تحتاج إلى القيام بأي شيء آخر. - إذا كنت تستخدم نظام التشغيل Windows 10، فسيتم تثبيت برامج تشغيل عصا التحكم Xbox One عليه مسبقًا. سيتم تحديثها تلقائيًا من خلال تطبيق Xbox Accessories.
- يمكن لمستخدمي Windows 7 و8 استخدام عصا التحكم Xbox One من خلال التنزيل التلقائي. بعد توصيل عصا التحكم بالكمبيوتر، ستقوم برامج التشغيل الضرورية بتثبيت نفسها.
 إذا كنت تفضل استخدام وحدة تحكم Xbox One اللاسلكية، فإن Microsoft تبيع محولات لاسلكية. هذه عبارة عن سلسلة مفاتيح للاتصال بموصل USB، مما يسمح لك بتوصيل ثمانية أذرع تحكم به في وقت واحد. يمكن استخدام محول Xbox اللاسلكي لنظام التشغيل Windows في الإصدارات 7 و8 و10، مما يدعم جميع طرازات أذرع التحكم Xbox One. يتمتع عدد محدود من أذرع التحكم الحديثة بدعم إضافي لمعيار اتصال Bluetooth؛ حيث يسمح لك المحول بتوصيل جهاز الكمبيوتر الخاص بك عبر اتصال لاسلكي خاص بجميع طرز Xbox One.
إذا كنت تفضل استخدام وحدة تحكم Xbox One اللاسلكية، فإن Microsoft تبيع محولات لاسلكية. هذه عبارة عن سلسلة مفاتيح للاتصال بموصل USB، مما يسمح لك بتوصيل ثمانية أذرع تحكم به في وقت واحد. يمكن استخدام محول Xbox اللاسلكي لنظام التشغيل Windows في الإصدارات 7 و8 و10، مما يدعم جميع طرازات أذرع التحكم Xbox One. يتمتع عدد محدود من أذرع التحكم الحديثة بدعم إضافي لمعيار اتصال Bluetooth؛ حيث يسمح لك المحول بتوصيل جهاز الكمبيوتر الخاص بك عبر اتصال لاسلكي خاص بجميع طرز Xbox One. - قم بتوصيل محول Xbox اللاسلكي بجهاز الكمبيوتر الذي يعمل بنظام Windows.
- يجب أن يكتشف النظام المحول، وسيتم تثبيت برامج التشغيل تلقائيًا.
- لتوصيل عصا التحكم، اضغط على زر الربط الموجود على المحول وعلى عصا التحكم.
- انتظر حتى تكتشف الأجهزة بعضها البعض.
 جنبا إلى جنب مع إصدار وحدة تحكم Xbox One S هذا العام، قدمت Microsoft عصا تحكم جديدة لها. يحتوي هذا الإصدار من عصا التحكم على مكونات داخلية جديدة، بما في ذلك دعم الاتصال عبر معيار اتصال Bluetooth. إذا كنت تمتلك عصا تحكم جديدة، فلن تحتاج إلى محول لاسلكي لتوصيلها بالكمبيوتر.
جنبا إلى جنب مع إصدار وحدة تحكم Xbox One S هذا العام، قدمت Microsoft عصا تحكم جديدة لها. يحتوي هذا الإصدار من عصا التحكم على مكونات داخلية جديدة، بما في ذلك دعم الاتصال عبر معيار اتصال Bluetooth. إذا كنت تمتلك عصا تحكم جديدة، فلن تحتاج إلى محول لاسلكي لتوصيلها بالكمبيوتر. - تأكد من تثبيت أحدث إصدار من نظام التشغيل Windows 10.
- اضغط على زر Xbox لتشغيل عصا التحكم.
- اضغط على زر الربط الموجود أعلى عصا التحكم لمدة ثلاث ثوانٍ.
- في نظام التشغيل Windows، افتح الإعدادات > الأجهزة > Bluetooth.
- حدد وحدة تحكم Xbox اللاسلكية من قائمة الأجهزة المتاحة وانقر فوق "اتصال".
 على الرغم من أن عصا التحكم Sony PlayStation لا تحتوي على دعم مدمج لنظام التشغيل Windows، إلا أن هناك عدة طرق لتوصيلها بالكمبيوتر الخاص بك. للحصول على أفضل النتائج، سيتعين عليك استخدام حلول الجهات الخارجية، ويتوفر أيضًا محول عصا التحكم اللاسلكي PlayStation DualShock 4 لنظام التشغيل Windows، ولكن لا يوصى به نظرًا لمحدودية التوافق مع الألعاب. تم تصميم عصا التحكم DualShock 4 للاستخدام مع خدمة ألعاب PlayStation Now، وهي غير متوافقة مع هذا المحول في معظم الألعاب. على الرغم من أنه يمكن استخدام عصا التحكم DualShock 4 على جهاز كمبيوتر، إلا أن الاتصال مباشرة بنظام التشغيل Windows 10 غير متوفر حاليًا. يمكن توصيل عصا التحكم بنظام Windows، ولكن من الصعب تعيين إجراءات لأزرار التحكم في الألعاب حتى تعمل عصا التحكم مع الكمبيوتر، فأنت بحاجة إلى برنامج تابع لجهة خارجية يسمى DS4windows. هذا برنامج بسيط يساعد عصا التحكم على محاكاة لوحة ألعاب Xbox 360؛ ولتكوينه، يتعين عليك اتباع الخطوات التالية:
على الرغم من أن عصا التحكم Sony PlayStation لا تحتوي على دعم مدمج لنظام التشغيل Windows، إلا أن هناك عدة طرق لتوصيلها بالكمبيوتر الخاص بك. للحصول على أفضل النتائج، سيتعين عليك استخدام حلول الجهات الخارجية، ويتوفر أيضًا محول عصا التحكم اللاسلكي PlayStation DualShock 4 لنظام التشغيل Windows، ولكن لا يوصى به نظرًا لمحدودية التوافق مع الألعاب. تم تصميم عصا التحكم DualShock 4 للاستخدام مع خدمة ألعاب PlayStation Now، وهي غير متوافقة مع هذا المحول في معظم الألعاب. على الرغم من أنه يمكن استخدام عصا التحكم DualShock 4 على جهاز كمبيوتر، إلا أن الاتصال مباشرة بنظام التشغيل Windows 10 غير متوفر حاليًا. يمكن توصيل عصا التحكم بنظام Windows، ولكن من الصعب تعيين إجراءات لأزرار التحكم في الألعاب حتى تعمل عصا التحكم مع الكمبيوتر، فأنت بحاجة إلى برنامج تابع لجهة خارجية يسمى DS4windows. هذا برنامج بسيط يساعد عصا التحكم على محاكاة لوحة ألعاب Xbox 360؛ ولتكوينه، يتعين عليك اتباع الخطوات التالية: - قم بتنزيل أرشيف DS4windows ZIP من هنا.
- قم بفك ضغط الأرشيف وسترى برنامجين - DS4windows وDS4Updater.
- إطلاق DS4windows.
- اتبع التعليمات التي تظهر على الشاشة لإكمال عملية التثبيت. عندما يُطلب منك توصيل عصا التحكم، استخدم كابل USB-microUSB.
 تتمتع جميع إصدارات DualShock 4 بدعم Bluetooth، لذا يمكنك توصيلها بجهاز الكمبيوتر الخاص بك عبر هذا المعيار. كما هو الحال مع الاتصال السلكي، فمن الأفضل استخدام DS4windows.
تتمتع جميع إصدارات DualShock 4 بدعم Bluetooth، لذا يمكنك توصيلها بجهاز الكمبيوتر الخاص بك عبر هذا المعيار. كما هو الحال مع الاتصال السلكي، فمن الأفضل استخدام DS4windows. - يجب تعطيل عصا التحكم PlayStation.
- اضغط باستمرار على زري PlayStation وShare في نفس الوقت. سيبدأ شريط ضوء عصا التحكم في الوميض، مما يشير إلى الانتقال إلى وضع الاتصال.
- عندما يكون جهازك في وضع الإقران، انتقل إلى الإعدادات > الأجهزة > Bluetooth.
- حدد وحدة تحكم لاسلكية من قائمة الأجهزة المتاحة وانقر فوق "اتصال".
لقد قمنا بتغطية عملية توصيل أذرع التحكم Xbox One وPlayStation 4، ولكن هناك العديد من أذرع التحكم التابعة لجهات خارجية متاحة للشراء.
VRheads.com
msreview.net
لوحات ألعاب Xbox One.
يترتب على الجدول أنه باستخدام Bluetooth، يمكنك توصيل أكثر من لوحة ألعاب واحدة، ولكن الأداء في هذه الحالة يتم تحديده من خلال قوة جهاز الكمبيوتر الخاص بك. أولئك. تُترجم إلى لغة عادية، ويضمن تشغيل لوحة ألعاب واحدة، واثنتان أو أكثر - حسب حظك.
باستخدام Bluetooth، لا يمكن توصيل لوحة الألعاب إلا من نظام التشغيل Windows 10 في موعد لا يتجاوز تحديث الذكرى السنوية (1607)، الذي تم إصداره في أغسطس 2016.
أيضًا (مع الاقتران عبر Bluetooth)، رسميًا، لا يمكنك توصيل سماعات الرأس أو سماعة الرأس بلوحة الألعاب الجديدة. لكن! هناك مراجعة من أحد المشاركين في المؤتمر وهنا أخرى تؤكد أنه بعد تحديث Windows 10 في 14 مارس 2017، أصبح هذا ممكنًا. من المفترض أن يكون هذا "خطأ" في البرامج الثابتة القديمة وبعد تحديث لوحة الألعاب إلى أحدث البرامج الثابتة، تختفي القدرة على إخراج الصوت عبر البلوتوث. لذلك لا ينبغي أن تتوقع القدرة على إخراج الصوت عبر البلوتوث في المستقبل.
تتصل لوحة الألعاب بالهواتف الذكية التي تعمل بنظام التشغيل Windows 10، ولكنها لا تعمل في الألعاب. مع iOS، الأمر واضح - تم تجاوزه. لكن بعض أجهزة Android مدعومة، راجع المزيد من التفاصيل هنا:
مميزات لوحة الألعاب اللاسلكية XBox One في أنظمة التشغيل المختلفة.
فيما يلي مثال حقيقي حيث يتم توصيل لوحة الألعاب بجهاز لوحي يعمل بنظام Windows 10 وجهاز يعمل بنظام Android.
رمز الشركة المصنعة للوحة ألعاب بيضاء من الإصدار الثالث مع دعم Bluetooth: TF5-00001، TF5-00003، إلخ. (يختلف الرقم الأخير في الكود حسب المنطقة). هناك أيضًا لوحات ألعاب جديدة تدعم تقنية Bluetooth بألوان أخرى لمزيد من التفاصيل، راجع القسم 2 "الخيارات المتاحة للبيع". لقد قمت بإنشاء صفحة منفصلة لوحدات التحكم في الإصدار الثالث (مع دعم Bluetooth).
فلنكمل...
يعمل الاتصال السلكي على أنظمة التشغيل: windows 7, windows 8, windows 8.1, windows 10.
منذ ديسمبر 2015، بالإضافة إلى نظام التشغيل Windows 10، ظهر دعم المحول اللاسلكي على نظامي التشغيل Windows 7 و Windows 8.1... إذا كانت لديك مشاكل في التثبيت التلقائي لبرامج التشغيل على نظامي التشغيل Windows 7 و Windows 8.1، فيمكنك تنزيلها من موقع Microsoft قم بتحديث الكتالوج وتثبيته يدويًا من خلال مدير الجهاز.
لقد ظهر الدعم، ولكن كل شيء ليس سلسًا كما هو الحال في نظام التشغيل Windows 10.
قد تكون هناك مشكلات في التوافق في الألعاب، حتى الحاجة إلى استخدام محاكي x360ce.
تعمل سماعة الرأس الاستريو المزودة بميكروفون فقط على نظام التشغيل Windows 10.
لا يمكن أيضًا تحديث البرنامج الثابت من Windows 7 أو Windows 8.1 - ولا يمكن القيام بذلك إلا باستخدام Windows 10 (مع تثبيت تحديث نوفمبر Th3 1511 والإصدارات الأقدم) أو مباشرةً من وحدة تحكم ألعاب XBox One.
دعم وظائف وحدة التحكم اللاسلكية Xbox One في إصدارات مختلفة من نظام التشغيل Windows.
عند توصيل لوحة الألعاب بالكمبيوتر لأول مرة، يجب تثبيت جميع برامج التشغيل تلقائيًا (في نظام التشغيل Windows 7، سيتعين عليك تثبيت برامج التشغيل يدويًا). إذا لم يحدث هذا لسبب ما، يجب عليك استخدام التعليمات:
التعليمات الرسمية لتوصيل لوحة الألعاب السلكية بجهاز الكمبيوتر.
التعليمات الرسمية لإقران لوحة الألعاب لاسلكيًا بجهاز الكمبيوتر.
لا يُنصح بتثبيت برنامج التشغيل من نظامي التشغيل Windows 8.1 وWindows 7 على نظام التشغيل Windows 10 (والعكس صحيح).
بعد تثبيت برامج التشغيل، سيرى النظام والألعاب لوحة الألعاب كجهاز xinput عادي، أي. يمكنك ممارسة الألعاب بدعم وحدة تحكم XBox 360 دون أي مشاكل.
أي USB مناسب للاتصال بجهاز الكمبيوتر ->; كابل مايكرو يو اس بي.
للاتصال اللاسلكي، ستحتاج إلى محول خاص أو لوحة ألعاب منقحة 3 مع دعم Bluetooth. لن يعمل المحول اللاسلكي من لوحة ألعاب Xbox 360!
تحتوي لوحة الألعاب على أربعة محركات اهتزاز: اثنان كلاسيكيان واثنان إضافيان. توجد محركات اهتزاز إضافية في المشغلات:
الصفحة 2
zamhomegamepad.blogspot.ru
وحدة تحكم XBOX One على جهاز الكمبيوتر
في الآونة الأخيرة، بدأت مايكروسوفت في اتخاذ خطوات معينة. خطوات صغيرة، لكنها تظهر بشكل جيد للغاية اتجاها جيدا. تم إصدار XBOX One بدون Kinect، ثم تم تقليل عدد أنواع التراخيص بشكل كبير، وتم إصدار Office لجهاز iPad. ويبدو أن الرئيس الجديد للشركة، على عكس السابقين، بدأ في الاستماع إلى المستخدمين العاديين. وهذا أمر مثير للدهشة أيضًا لأن ساتيا ناديلا نفسه يأتي من قطاع الشركات البحت. وبعد ذلك تولى القيادة وبدأ على الفور في القيام بما طلب منه لفترة طويلة جدًا. على سبيل المثال، أصدرت Microsoft مؤخرًا برامج تشغيل رسمية للوحة ألعاب Microsoft XBOX One للكمبيوتر الشخصي.
 التحضير للتثبيت
التحضير للتثبيت
لا، لم تكن هناك. لقد أتيت إلى المكتب خصيصًا في الصباح الباكر لتخصيص ما يكفي من الوقت للبحث عن برامج التشغيل وتثبيتها وتكوين لوحة الألعاب. كل هذا استغرق مني دقيقة ونصف. وهذا أيضًا مفاجئ تمامًا، نظرًا لأن هذه العملية تستغرق عادةً الكثير من الوقت، وفي النهاية كان كل شيء به أخطاء ويعمل في كل مرة. في هذه الحالة، قمت بتثبيت برامج التشغيل من الخادم الرسمي:
برامج تشغيل الكمبيوتر الشخصي لوحدة تحكم Xbox One (x86)
برامج تشغيل الكمبيوتر الشخصي لوحدة تحكم Xbox One (x64)
لقد قمت بتوصيل عصا التحكم من XBOX One بالكمبيوتر عبر كابل USB صغير وعمل كل شيء. إذا كنت تفعل الشيء نفسه الآن، فلا تخف من أن لوحة الألعاب لن تحل محل الماوس ولوحة المفاتيح. في بيئة Windows، تكون لوحة الألعاب عديمة الفائدة - لا يتحرك المؤشر، ولا يتم الضغط على "موافق"، وما إلى ذلك.

بعد ذلك، فتحت Uplay وأطلقت Watch Dogs. بدون أي إعدادات أو تبديل أو أي حماقة أخرى، بدأت لوحة الألعاب في العمل للتو. بالعودة إلى الحلقة التجريبية من البودكاست، سأشير مرة أخرى إلى أنه في رأيي الشخصي، يعد لعب ألعاب المحاكاة وألعاب منظور الشخص الثالث أكثر ملاءمة باستخدام وحدة التحكم بدلاً من الماوس ولوحة المفاتيح. نظرًا لأن مثل هذه الألعاب أصبحت الآن رائجة وليست جميعها متوفرة على XBOX One، فقد أصبحت القدرة على استخدام عصا التحكم مفيدة بالنسبة لي. وإذا تحدثنا عن ألعاب مثل Mortal Kombat Komplete Edition وInjustice: Gods Among Us، فإن الطريقة الوحيدة للتعود على وحدة التحكم الجديدة أثناء انتظار صدور اللعبة على XBOX One هي توصيل وحدة التحكم هذه بالكمبيوتر.

ومن بين الميزات المثيرة للاهتمام، أشير إلى أنه يمكنك استخدام وحدة التحكم بدون بطاريات. يتم توفير الطاقة عبر USB. لسوء الحظ، لم يكتشف النظام سماعة الرأس XBOX One المضمنة وسيتعين عليك استخدام سماعة خارجية.
إذا وجدت خطأ، فيرجى تحديد جزء من النص والضغط على Ctrl+Enter.
keddr.com
كيفية توصيل وحدة تحكم Xbox One بالكمبيوتر

في وقت ما، كانت الأخبار الرائعة للاعبين هي أن وحدة تحكم Xbox One، التي أصبحت بديلاً رائعًا للوحة ألعاب Xbox 360 المحبوبة، يمكن استخدامها دون مشاكل مع جهاز كمبيوتر عادي. كل ما تحتاجه هو الأشياء الأساسية والتلاعب. في بعض الحالات، تعمل لوحة ألعاب Xbox One الأصلية على جهاز كمبيوتر دون تثبيت برامج وبرامج تشغيل خاصة. إذا كنت ترغب في بث الألعاب من Xbox One على جهاز الكمبيوتر الخاص بك الذي يعمل بنظام التشغيل Windows 10، فإن عصا التحكم الملائمة من "العصا الصغيرة الناعمة" تعد حلاً مثاليًا بشكل عام. ولكن هناك أولئك الذين لا يعرفون كيفية توصيل لوحة ألعاب Xbox One بجهاز الكمبيوتر، لأن أنظمة التشغيل يمكن أن تكون مختلفة وأحيانا تنشأ الصعوبات. وللقيام بذلك، قمنا بنشر هذا الدليل الصغير.
ما تحتاجه لتوصيل وحدة تحكم Xbox One بالكمبيوتر:
- وحدة تحكم اكس بوكس ون
- كابل مايكرو يو اس بي
- جهاز كمبيوتر يعمل بنظام التشغيل Windows 7 أو أعلى

وحدة تحكم Xbox One على نظام التشغيل Windows 10
هذه هي أسهل طريقة لتوصيل واستخدام وحدة تحكم Xbox One على جهاز الكمبيوتر الخاص بك. أولاً، تحتاج إلى توصيل وحدة تحكم Xbox One بجهاز الكمبيوتر الخاص بك عبر كابل micro-USB. بعد ذلك، يجب أن يكتشف Windows 10 الجهاز الجديد تلقائيًا ويقوم بتثبيت برامج التشغيل الضرورية. ليس عليك أن تفعل أي شيء بنفسك - ما عليك سوى الانتظار قليلاً.
هذا كل شيء. بعد التثبيت، يمكنك استخدام Xbox One على جهازك الذي يعمل بنظام Windows 10 والاستمتاع بألعابك المفضلة بمزيد من الراحة.
وحدة تحكم Xbox One على نظام التشغيل Windows 7 أو 8 أو 8.1
من أجل استخدام وحدة تحكم Xbox One على جهاز كمبيوتر مع الإصدارات "القديمة" من نظام التشغيل Windows (7، 8، 8.1)، تحتاج إلى تنزيل برامج التشغيل الضرورية وتثبيتها بنفسك. يمكنك العثور عليها على هذا الرابط.
يرجى ملاحظة أن برامج التشغيل متوفرة في إصدارات 32 بت و64 بت. قم بتنزيل ما تحتاجه. بعد التنزيل السريع (يزن التوزيع أقل من 3 ميغابايت)، قم بتثبيت برنامج التشغيل.
بعد تثبيت برنامج التشغيل، قم بتوصيل لوحة الألعاب بالكمبيوتر عبر كابل micro-USB. يجب أن يكتشف النظام الجهاز المتصل ويتعرف عليه. الآن يمكنك اللعب.
باستخدام لوحة الألعاب من Xbox One و 360، يمكنك التحكم في الألعاب على وحدة التحكم وعلى جهاز الكمبيوتر الخاص بك، وبالتالي استبدال الماوس ولوحة المفاتيح. دعونا نلقي نظرة على خيارات توصيل لوحات ألعاب Xbox بجهاز الكمبيوتر.
وحدة تحكم لاسلكية من Xbox One + الكمبيوتر الشخصي
1) اتصال سلكي عبر كابل micro-USB
يمكن توصيل وحدة تحكم Xbox One بالكمبيوتر باستخدام كابل USB. للقيام بذلك يجب أن يكون لديك:
- وحدة تحكم لاسلكية من Xbox One؛
- كابل "USB - مايكرو USB"؛
- جهاز كمبيوتر يعمل بنظام Windows 7 وما فوق.
نقوم بتوصيل جزء واحد من السلك بلوحة الألعاب، ونقوم بإدخال الجزء الآخر في موصل USB الموجود على الكمبيوتر. في أغلب الأحيان، يتم تنزيل برامج التشغيل تلقائيًا. بالنسبة لمالكي Windows 10، لن يتعين عليك تكوين أي شيء بنفسك.
× تحدث المشاكل عند استخدام جهاز كمبيوتر يعمل بنظام التشغيل Win 7 و8 و8.1 لم يتم تمكين التحديث التلقائي للبرنامج، فيجب أن يتم التثبيت يدويًا.
- انتقل إلى "الإعدادات"، ثم إلى "الأجهزة" وفي الأسفل "إدارة الأجهزة"؛
- حدد السطر "Microsoft XboxOne Gamepad"، ثم انقر بزر الماوس الأيمن و"تحديث برامج التشغيل"؛
- نقوم بإجراء "البحث التلقائي..." (يتطلب الاتصال بالإنترنت)؛
- نحن في انتظار تثبيت برنامج التشغيل والتحقق منه.
إذا لم يعمل الفرح، فقم بالتبديل إلى موصل USB آخر على الكمبيوتر.
2) محول Xbox اللاسلكي للكمبيوتر الشخصي
لتشغيل وحدة التحكم، قم بالخطوات التالية:
- نقوم بتوصيل المحول بالكمبيوتر عبر موصل USB؛
- انتقل إلى "الإعدادات" - "الأجهزة" - "البلوتوث والأجهزة الأخرى"؛
- هناك، انقر فوق "إضافة Bluetooth أو جهاز آخر"؛
- ابحث عن "الجميع" وانقر على "XboxOne Gamepad"
- نقوم بتثبيت والتحقق من وظائف وحدة التحكم.
3) الاتصال عبر البلوتوث
ميزة مميزة للوحة الألعاب المحدثة من Xbox One S والمستقبل X، هو أنه يحتوي على تقنية البلوتوث. الجهاز متوافق مع أي جهاز مثبت عليه نظام التشغيل نظام ويندوز 10.
لتوصيل لوحة الألعاب بالكمبيوتر عبر Bluetooth، قم بما يلي:
- قم بتشغيل وحدة تحكم Xbox One S؛
- قم بتشغيل Bluetooth على الكمبيوتر وانتقل إلى "الإعدادات" - "الأجهزة" - "إضافة Bluetooth أو جهاز آخر"؛
- نبحث عن "Gamepad from XboxOne" ونقوم بتنشيط الجهاز؛
- دعونا نتحقق ونستمتع.
× الوضع « في الطائرة» يقوم بإيقاف تشغيل جميع وحدات الراديو (WiFi، Bluetooth، GPS).
لوحات الألعاب من Xbox 360 للكمبيوتر الشخصي
1) عصا التحكم السلكية لجهاز Xbox 360.
في نظام التشغيل Win10، يتم تثبيت برامج التشغيل تلقائيًا، ولا ينبغي أن تكون هناك أي صعوبات.
على ويندوز 7 أو 8 أو 8.1قد يتعين عليك تثبيت البرنامج بنفسك:
- نذهب إلى متجر Microsoft، ونبحث عن لوحة الألعاب التي نحتاجها، ثم نضغط على "التنزيلات".
- حدد الإصدار المطلوب من نظام التشغيل (7 أو Vista أو XP).
- تنزيل وتثبيت وإعادة تشغيل جهاز الكمبيوتر؛
- نقوم بتوصيل لوحة ألعاب Xbox 360 والتحقق منها.
لنظام التشغيل Windows 8 و 8.1استخدم وضع التوافق Win7. للقيام بذلك تحتاج:
- تنزيل البرنامج لـ 7؛
- بعد التنزيل، انقر بزر الماوس الأيمن على الملف وحدد "خصائص"؛
- علامة التبويب "التوافق" وحدد مربع الاختيار "تشغيل هذا البرنامج في وضع التوافق"؛
- حدد نظام التشغيل "Windows 7" والزر "موافق"؛
- نبدأ في تثبيت برامج التشغيل، ثم قم بتوصيل لوحة الألعاب والتحقق من الإعدادات.
2) عصا التحكم اللاسلكية لجهاز Xbox 360.
- نقوم بتوصيل جهاز الاستقبال بمدخل USB-2.0 على جهاز الكمبيوتر.
- سيبدأ تثبيت برنامج التشغيل تلقائيًا، ولكن يمكنك تثبيته من قرص أو من الإنترنت.
- نقوم بتشغيل وحدة التحكم من XBox 360.
- اضغط الزر على جهاز الاستقبال، ثم انقر فوق الزر "اتصال". على جيماد 360(من فوق بين المشغلات).
- سيتم إنشاء الاتصال عندما تتوقف الأضواء عن الوميض وتتحول إلى اللون الأخضر الثابت.
تدعم ألعاب الفيديو الحديثة أنواعًا مختلفة من التحكم: باستخدام لوحة المفاتيح والماوس، ومن خلال لوحات الألعاب، على سبيل المثال، من وحدة التحكم Xbox 360، تعد هذه الطريقة أكثر ملاءمة لبعض المستخدمين، لذلك سنتعلم أدناه كيفية توصيل هذا النوع من عصا التحكم إلى جهاز الكمبيوتر.
الحد الأدنى لمتطلبات الأجهزة لكي تعمل لوحة الألعاب بشكل صحيح هو وجود منفذ USB ونظام التشغيل Windows XP مع حزمة خدمة ثانية (أو أي إصدار أعلى). يمكن أن يكون الجهاز المتصل سلكيًا أو لاسلكيًا، وهذا يحدث اختلافات طفيفة في عملية الإعداد. لاستخدام وحدة تحكم Xbox سلكية، قم بتوصيلها بمنفذ USB وأدخل قرص برنامج التشغيل في محرك الأقراص. تم تضمين القرص مع عملية الشراء الرئيسية، ولكن إذا لم يكن موجودًا، فلنلقِ نظرة على موقع microsoft.com وقم بتنزيله من الإنترنت بنقرة واحدة. في الصفحة أعلاه، يجب عليك تحديد نوع نظام التشغيل ولغة الواجهة المفضلة.

- قم بإزالة الملصق من منفذ USB بجهاز الاستقبال؛
- قم بتوصيله بفتحة مماثلة على جهاز الكمبيوتر (يفضل USB 2.0)؛
- انظر إلى المؤشر - اللون الأخضر يعني التشغيل الصحيح؛
- بعد هذه الخطوة، يبدأ معالج الاتصال - انقر في نافذة "التثبيت تلقائيًا"؛
- إذا لم يظهر "المعالج" من تلقاء نفسه، فقم بتنزيل الملفات من الموقع الرسمي وتثبيتها يدويًا بالنقر المزدوج على المثبت.


إذا كنت بحاجة إلى توصيل أجهزة التحكم في الطرز الأخرى (أو أنظمة التشغيل الأخرى) بجهاز كمبيوتر محمول أو كمبيوتر، فتذكر أن شركة التطوير ستقوم عادةً بنشر جميع المعلومات الضرورية في قسم خاص على الموقع الرسمي.