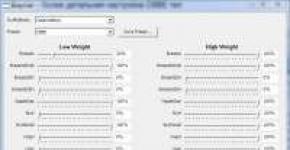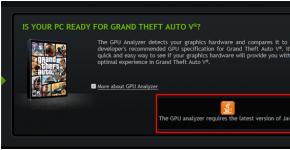Что делать если вай фай сам отключается. Почему на телефоне плохо стал работать Wi-Fi
Как показывает практика, наибольшие проблемы у пользователей при работе с Wi-Fi и роутерами вызывает не процесс подключения и даже не процесс настройки. Самой большой проблемой становится момент, когда после настройки интернет регулярно пропадает, постоянно выскакивает сообщение о прерванном соединении или просто не удаётся открыть на ноутбуке ни один сайт. В этом материале мы постараемся выяснить, с чем связаны подобные проблемы, и что делать, если отключается Wi-Fi на ноутбуке.
Причины автоматического отключения сети довольно распространённые
Что может быть неприятнее, чем сталкиваться с прерыванием соединения при работе на ноутбуке? Только что всё было хорошо, и вы спокойно смотрели фильм онлайн, и вот уже воспроизведение остановилось, фильм встал на паузу, а интернет и вовсе пропал. С подобной проблемой вы можете столкнуться по самым разным причинам. Наиболее распространёнными считаются следующие:
- В вашем ноутбуке включён режим экономии заряда аккумулятора. Это приводит к тому, что спустя установленные промежутки времени полного простоя устройства беспроводное соединение прерывается автоматически, адаптер Wi-Fi прекращает обмен пакетами с роутером и тем самым экономит заряд батареи.
- Роутер, через который вы выходите в сеть, находится слишком далеко или между ним и ноутбуком расположены препятствия. Следствием может являться слабый уровень принимаемого беспроводного сигнала, что и приводит к регулярным обрывам соединения. Происходит это, как правило, автоматически и незаметно для пользователя.
- Сигнал интернета, принимаемый роутером по кабелю или по сотовой сети и превращаемый в беспроводной сигнал Wi-Fi, слишком слаб. В такие моменты вы можете наблюдать, что ноутбук по-прежнему подключён к Wi-Fi, но интернет работать отказывается. Также слабый сигнал , передаваемый по кабелю, может стать причиной того, что беспроводное соединение роутера и ноутбука отключается автоматически.

- Роутер, через который вы производите выход в интернет, работает нестабильно, постоянно зависает, самопроизвольно перезагружается. В таком случае Wi-Fi в вашем ноутбуке автоматически отключается до повторного включения роутера, восстановления работы его программного обеспечения или до принудительной перезагрузки.
- В вашем ноутбуке установлен неподходящий или устаревший драйвер адаптера беспроводных сетей. Вследствие этого работа адаптера становится нестабильной, и он может самопроизвольно прерывать соединение или вовсе не находить доступные сети.
Здесь мы перечислили лишь самые распространённые проблемы, с которыми регулярно сталкиваются пользователи. Но при этом многие не знают, что делать дальше и как избавиться от проблем.
Режим экономии заряда аккумулятора
Обязательно рекомендуем первым делом проверить, не активирован ли в вашем компьютере режим экономии энергии. Это встроенная возможность операционной системы Windows, которая следит за тем, как вы используете (или не используете) определённые элементы системы и определённые компоненты ПК. Если какой-то из них простаивает без работы длительное время, он отключается системой автоматически. Делает это Windows для того, чтобы сэкономить заряд аккумулятора, который для ноутбука порой является единственным источником питания.
Чтобы отключить экономию заряда за счёт прерывания беспроводного соединения, вам необходимо открыть Панель управления вашего ПК, найти категорию Электропитание и выбрать Настройку схемы электропитания, которая установлена в вашей системе по умолчанию на данный момент. Всё, что вам необходимо, находится по ссылке Изменить дополнительные параметры питания. В открывшемся небольшом системном окне перейдите по следующему пути: Параметры адаптера беспроводной сети > Режим энергосбережения и смените значения на Максимальную производительность. Нажмите Применить и закройте все окна. Эта процедура позволит избавиться от ситуации, когда интернет отключается по требованию операционной системы.
Слабый сигнал роутера
Как правило, слабый сигнал, поступающий от роутера Wi-Fi, может быть причиной регулярного исчезновения соединения с сетью. Поскольку сигнал роутера - это самая обычная радиоволна, на её мощность влияют самые различные факторы, отчего может пострадать и качество соединения. Не всегда удалённость ноутбука от роутера является главной причиной снижения мощности сигнала. Это могут быть и дополнительные преграды, расположенные между приёмником и транслятором беспроводного сигнала. Например, в большом помещении, состоящем из нескольких комнат или кабинетов, стены, разделяющие ноутбук и роутер, могут значительно снижать качество соединения. В таких случаях стоит задуматься о пересмотре расположения роутера или о расширении радиуса сети при помощи специальных усилителей.

Также на качестве соединения может отразиться наличие электроприбороы, которые непроизвольно создают помехи для распространения радиоволн. В итоге на дисплее регулярно высвечивается ошибка о потере соединения.
Металлические предметы, находящиеся между роутером Wi-Fi и ноутбуком, также заметно снижают стабильность соединения в беспроводной сети, через которую вы получаете доступ в интернет. Учитывайте это при организации домашней локальной сети.
Слабый сигнал сети
Если от провайдера интернета по кабелю или по сотовой сети поступает слишком слабый сигнал, роутер может работать нестабильно, отключая точку доступа и прерывая соединение с устройствами, подключёнными к ней. В такой ситуации лучше обратиться в службу поддержки провайдера, подробно описав суть проблемы. Если речь идёт о мобильном роутере и о его работе в местах неуверенного приёма сигнала, где на дисплее роутера или мобильного устройства высвечивается сообщение о поиске сети, улучшить качество приёма может выносная антенна. Для уточнения информации о покрытии сетью конкретных населённых пунктов вам также стоит обратиться к представителям провайдера.
Нестабильная работа роутера
Если вы наблюдаете нестабильную работу роутера, которая приводит к регулярному отключению беспроводного соединения, мы рекомендуем перезагрузить устройство несколько раз и пристально проследить за его дальнейшей работой. Или же перейти в его панель управления, проверить наличие обновлений программного обеспечения и установить их в случае необходимости. Так как роутер работает под управлением специальной операционной системы, она, как и любая другая, может накапливать системные ошибки, работать не совсем стабильно и требовать периодического обновления.

Также может помочь полный сброс настроек роутера. Делать это мы рекомендуем только в том случае, если вы знаете параметры его настройки для вашего провайдера и сможете после сброса самостоятельно настроить его повторно. В противном случае обратитесь к провайдеру через официальный сайт или по телефону горячей линии.
Сбой в работе драйвера
Если в вашем ноутбуке длительное время не обновлялся драйвер адаптера беспроводных сетей или же проблемы с отключением Wi-Fi вы стали наблюдать после последней переустановки операционной системы, вполне может быть, что установлен устаревший или не самый подходящий драйвер. Рекомендуем узнать производителя сетевого адаптера, установленного в вашем ноутбуке и скачать самый новый драйвер . Делать это мы рекомендуем непременно на официальном сайте производителя.
Заключение
Какой бы ни была причина отключения Wi-Fi в вашем ноутбуке, одна из приведённых инструкций по устранению проблем может помочь вам нормализовать работу сети. Если же вы испробовали все инструкции из этой статьи, но ни одна из них не помогла выявить причину и избавиться от проблемы, вам стоит обратиться в сервисный центр для тестирования вашего роутера и сетевого адаптера в вашем ноутбуке, так как проблема, судя по всему, лежит несколько глубже.
Не все гаджеты способны без перерыва держать связь с Вай-Фай на протяжении нескольких суток. Причин того, почему отключается Вай-Фай на телефоне, несколько. Если знать, как быстро справиться с проблемой, аппарат не будет выдавать ошибку.
Почему появляется проблема?
Отключается интернет на телефоне или постоянно вылетает по некоторым причинам. Большую часть из них можно будет самостоятельно устранить:
- сеть Wi-Fi неправильно настроена;
- маршрутизатор неисправен;
- в телефоне имеются вирусы или приложения, которые мешают работать корректно;
- установлено некачественное программное обеспечение.
Чтобы решить неполадки, нужно понять, почему отключается Wi-Fi . Для этого просмотрите каждый из предложенных выше случаев самостоятельно или со специалистом.
Непредвиденные неполадки с отсутствием Вай-Фай сети случаются не только на смартфоне на Андроиде или Эппл, но и на планшете, при подключении к компьютеру и другим устройствам. Неисправности касаются любой операционной системы. Однако причиной того, что отключается Вай-Фай именно на Андроиде, может быть «Спящий режим», который автоматически вырубает подключение сети при блокировке экрана.

Еще одна причина – большое количество подключенных устройств. Сеть может быть перегружена, что мешает ее работе.
Для любителей видео-инструкций следующий ролик на тему «Почему отключается Вай-Фай на смартфонах с Андроидом»:
Настройки маршрутизатора
На первом этапе исправления поломок следует проверить настройки маршрутизатора. С этой целью пользователь обращается к панели управления, которая открывается в любом браузере. Каждый роутер имеет свой адрес для вхождения в настройки. Классически – это «192.168.1.1». Логин и пароль может быть: «admin». В ином случае рекомендуется посмотреть необходимую информацию на этикетке коробки роутера.
Что нужно проверить в настройках:
- работает ли DHCP-сервер, отвечающий за самостоятельное получение АйПи-адреса;
На картинке видно, где нужно поставить галочку:

- какой уровень имеет канал (шейпинг). Этот параметр имеет автоматическую установку;
- подбирается ли канал автоматически;
- как передаются данные. Для этого нужно выбрать максимальное из предлагающихся значений;
- регион практически никогда не бывает причиной нарушений работы роутера;
- безопасность.
Если система показывает ошибку аутентификации, стоит перепрошить роутер, как подсказывают опытные пользователи. Проблемы с сетью могут говорить об устаревшей версии прошивки. Но рекомендуется это поручить специалистам.
Программное обеспечение находится на официальном сайте производителя. Для смены прошивки следует обратиться к «Системным инструментам». Далее указывается путь к прошивочному файлу и обновляется система.
Проблемы с маршрутизатором
Если в работе сбой соединения, можно проверить роутер на наличие проблем. О том, что имеются какие-либо проблемы могут свидетельствовать следующие индикаторы:
Для наглядности смотрите на картинку:

- Указание индикатора питания на подключение к электричеству. Эта кнопка горит постоянно. По цвету отличается в зависимости от модели устройства раздачи Вай-Фай.
- Индикатор, на котором отображаются сведения о корректном управлении устройством. Также постоянно находится в работе.
- Индикатор ВАН определяет, что кабель подключен.
- ВЛАН говорит о работе беспроводной сети Вай-Фай.
- Состояние подключения ЛАН говорит о локальном подключении к маршрутизатору, что не влияет на работу.
Если отсутствует мигание кнопки ВЛАН, необходима проверка работы раздачи беспроводной сети. Большая часть маршрутизаторов имеет кнопку, ограничивающую используемые способы подключения к сети.
Проблема может быть и в самом подключении роутера к сети. По этой причине не будет гореть индикатор ВАН. Обычно в неисправности виноват провайдер. Проверить просто: нужно подключить шнур интернета напрямую к компьютерному устройству, а дальше попробовать зайти в интернет. Если не будет мигать индикатор при прямом подключении, это может говорить о поломках в самом WAN-порту маршрутизатора или о перегибах кабеля. Самостоятельно в данном случае пользователь сделать ничего не сможет. Нужно обратиться к провайдеру.
Если имеется плохое соединение с интернетом, следует сбросить настройки роутера. Для этого имеется специальная кнопка отключения, которую нужно держать нажатой в течение нескольких секунд. Если поломка технического характера, нужно заменить маршрутизатор или обратиться в сервисный центр.
Вирусы и посторонние приложения
Достаточно распространенная проблема – вирусы. Чтобы от них избавиться, нужна сильная антивирусная программа, которая способная распознать все вирусные заражения. Но не каждый антивирусник способен корректно работать, что может помешать подключению к сети.
Часто телефон имеет программы, которые способны блокировать беспроводное соединение. Одна из часто встречающихся – энергосберегающая. Она автоматически отключает неиспользуемые модули, что может привести к сбоям. Адаптер Вай-Фай будет вылетать во время использования интернета. Обнаружить эту неисправность достаточно просто – часто вылетает подключение и имеются подобные программы. Для решения проблемы достаточно удалить мешающее приложение.
Программное обеспечение
Гаджет может вовсе не видеть возможность подключения к беспроводной сети. Неисправность часто заключается в том, что устанавливается нелицензионное программное обеспечение или вносятся изменения в заводские настройки. Если это было выявлено, должны быть сброшены текущие настройки или переустановлено программное обеспечение.
На Андроидах иногда случается сбой ПО, что мешает подключению к Wi-Fi. Для начала попробуйте сбросить данные. Зайдите в «Учетные записи» и найдите «Сброс и архивирование». Если такие действия не помогли, то выход только один – перепрошивка.
Перед тем, как сделать сброс, сохраните все с телефона на компьютер или на флешку.
Известные марки телефонов, такие как Самсунг, Эппл и прочие, более ответственно относятся к качеству предлагаемой продукции, чтобы показать уровень бренда, поэтому проблемы с программным обеспечением практически не случаются. Перед тем, как выбирать гаджет, рекомендуется проверить качество его марки.
Если телефон не видит беспроводную сеть, после определения проблемы попробуйте самостоятельно справиться с ней. Но, если это внутренние неполадки маршрутизатора, лучше довериться профессионалу, так как самостоятельное вмешательство еще больше может поломать устройство.
Почему отключается Wi-Fi на компьютере и как исправить проблему, смотрите в следующем видео:
На Android не предусмотрено автоматическое включение модуля Wi-Fi при обнаружении точки доступа и отключение при отсутствии сигнала. Это неблагоприятно сказывается на времени автономной работы устройства, поскольку постоянно включенный модуль потребляет энергию. Эту проблему можно решить специальным приложением Smart Wi-Fi Toggler. Оно определяет, доступны ли сети Wi-Fi, и отключает или включает модуль беспроводной связи.
Работать с Smart Wi-Fi Toggler очень просто. Установите приложение из Google Play и запустите его. На страницах быстрой настройки укажите желаемые параметры: через какое время после потери сигнала будет отключаться модуль Wi-Fi, на какое время он включается для попытки соединиться с известной или неизвестной точкой, а также нужно ли запускать приложение при старте ОС и можно ли ему работать в фоновом режиме. Эти настройки можно оставить как есть, а в дальнейшем любые параметры можно будет поменять в настройках. Там же язык интерфейса переключается на русский.

Приложению для корректной работы потребуется определять местоположение смартфона. Необязательно включать GPS, достаточно и экономичного режима — через Wi-Fi и сотовые сети. Эта опция доступна в системных настройках Android.
Теперь перейдите на стартовую страницу Smart Wi-Fi Toggler и запустите сервис. С этого времени приложение будет запоминать, где расположены точки Wi-Fi, и отключать модуль интернета, когда вы удалитесь от этого места.

В настройках Smart Wi-Fi Toggler показаны все сохраненные сети Wi-Fi. Вы можете указать, должно ли приложение автоматически подключаться к ним и отключаться от них. Здесь же можно увеличить точность работы, предоставив приложению доступ к данным барометра. Кроме этого, вы можете включить агрессивный режим экономии, при котором Wi-Fi перестает использоваться, когда экран устройства выключен.
В этой статье, я постараюсь ответить на очень популярный вопрос, который в большинстве случаев, даже объяснить сложно. Мне часто пишут в комментариях о какой-то проблеме с Wi-Fi, я читаю вопрос несколько раз, но ничего понять не могу. И на вопрос, отвечаю несколькими вопросами 🙂 , что бы понять в чем проблема, и уточнить нужную информацию. Поговорим сегодня о нестабильной работе интернета, при соединении по Wi-Fi.
Постараемся разобраться, в чем именно заключается эта нестабильность подключения, в чем может быть проблема, и что можно сделать для решения проблем с беспроводной сетью.
Бывают же случаи, когда интернет работает не так, как должен. Например, вы подключали интернет к компьютеру по сетевому кабелю. Купили и установили беспроводной маршрутизатор, и стали подключатся к интернету по Wi-Fi. И начали замечать, что интернет работает как-то не так, постоянно обрывается, низка скорость и т. д.
Наверное, я сейчас выделю проблемы, которые можно отнести к нестабильной работе беспроводной сети. Так, нам будет проще ориентироваться в самой проблеме и возможном решении.
- Частые обрывы подключения. Например, вы подключили смартфон, а через некоторое время, он сам отключается. Или ноутбук, постоянно отключается и подключается. Видел случаи, когда соединение пропадало на несколько секунд, и тут же восстанавливалось. Это не всегда заметно, но, если у вас установлен Skype, то у него постоянно меняется статус подключения. Или появляется желтый значок возле иконки соединения. Вот, еще статья по этой проблеме: “ “.
- Низкая скорость интернет соединения , или скачки скорости при подключении по Wi-Fi. Может быть такое, что, например, днем скорость нормальная, а вечером значительно падает (если при подключению по кабелю, скорость всегда стабильная) .
- Нестабильное подключение к Wi-Fi . Сюда можно отнести большое количество проблем с подключением. Например, когда устройство подключается к сети со второго, или третьего раза. Или, только в определенном месте (например, возле роутера, об этой проблеме, я уже писал ) .
- Когда вы замечаете какие-то проблемы, но, не всегда . Например, несколько дней интернет работает отлично, а затем,снова начинаются непонятные проблемы с Wi-Fi. Или, как я уже писал, утром все хорошо, а днем подключение нестабильное.
Этот список можно продолжать, но, думаю, что суть понятна. Хотелось бы только исключить из этого списка популярные проблемы, которые имеют свои особенности, и о которых, уже написаны отдельные статьи:
- Ошибка “ ” на компьютерах, или когда подключение на мобильных устройствах есть, но .
- Ошибки на мобильных устройствах: , и « ».
Решение проблемы с нестабильным Wi-Fi
Какого-то универсального решения у меня. И каких-то специальных настроек, с помощью которых можно подрегулировать стабильность работы, тоже нет. Нужно пробовать и искать решение. Я дам несколько советов, которые должны вам помочь в этом непростом деле.
Перезагрузите маршрутизатор и ноутбук (смартфон, планшет и т. д.).
Это первое, что нужно сделать. Просто отключите питание от роутера, и включите обратно. Так же, перезагрузите устройство, которое вы пытаетесь подключить к сети, или на котором наблюдаются какие-то проблемы.
Нужно понять в чем проблема.
Здесь все просто. Нам нужно найти виновника. Это может быть либо ваш маршрутизатор, либо само устройство (компьютер, смартфон и т. д.) . Как это сделать? Просто попробуйте подключить к вашей сети, другие устройства (желательно те, которые работают на такой же операционной системе) . Если проблема останется, то, скорее всего, дело в точке доступа. И проблему нужно искать в ней.
Если другое устройств подключится и интернет будет работать стабильно, то, скорее всего, дело в самом устройстве (с которым возникли трудности) . Сам уже запутался 🙂 .
Убедитесь, что напрямую интернет работает.
Что значит напрямую? Это когда он подключен без маршрутизатора. Сетевой кабель сразу к компьютеру. Возможно, есть какие-то проблемы на стороне провайдера. А вы уже мучаете свой роутер и прочую технику 🙂 .
Смените канал, на котором работает ваша беспроводная сеть.
Это обязательно! Если, на канале, на котором работает ваш Wi-Fi, появляться помехи (в виде беспроводных, соседних сетей) , то в работе вашего интернет соединения могут возникнуть самые разные и непонятные проблемы, которые даже объяснить сложно. О том, как сменить канал, читайте в статье. Это наверное самый важный и эффективный совет.
Обновляем ПО на маршрутизаторе.
На вашем роутере, и настройте его заново. Возможно, на новой прошивке, ваш маршрутизатор будет работать более стабильно.
Если проблема наблюдается при загрузке торрентов, онлайн играх, или при подключении большого количества устройств.
Если это так, то скорее всего, ваш маршрутизатор просто не выдерживает нагрузки и начинает глючить. Это, конечно же сказывается на стабильности работы интернет соединения. Что можно сделать? Можно не скачивать торренты, или не играть в онлайн игры 🙂 , а если это не вариант, то скорее всего, придется покупать новый роутер. Более дорогой и соответственно мощный. Если проблема в торренте, то можно попытаться ее решить.
На ноутбуке. Тем самым разрывается соединение с сетью интернет, не приходят важные уведомления и оповещения, а ведь без интернета, как известно, жить вообще не получается. Многие винят в этом производителей устройств – ноутбука или роутера, хотя проблема чаще всего легко решается при помощи пары кликов мышки.
Сегодня мы изучим основные возможные причины возникновение подобной ситуации, и выясним, что же делать, если перестал работать WiFi на ноутбуке.
Отключается WiFi на ноутбуке – решаем проблему!
Если соединение ноутбука с интернетом по WiFi нестабильно и постоянно разрывается, то причин этому может быть несколько — как определенные настройки операционной системы, так и неисправность устройства, либо же плохая связь со стороны провайдера или оператора сотовой сети.
xxx: Раньше, когда в дом приходили гости, им предлагали чай.
xxx: А сейчас — пароль от WiFi =)
Возможно, Вам стоит также обратить внимание на данное видео, чтобы разобраться, какие факторы влияют на стабильность соединения WiFi.
Отключаем экономию заряда аккумулятора
Основная причина постоянного отключения WiFi на ноутбуках кроется в настройках электропитания и энергосбережения. Так как ноутбук представляет собой мобильное устройство, работающее от батареи, производители стараются снизить энергопотребление устройства в пользу большей автономности и более долгой работы от аккумулятора.
По умолчанию, производительность устройства при работе от батареи несколько снижена в пользу энергосбережения. Также, чтобы не тратить электричество на неиспользуемые функции, операционная система отключает некоторые компоненты компьютера. Например, если WiFi соединение простаивает или используется недостаточно активно, WiFi адаптер может быть отключен для экономии электроэнергии. Поэтому Ваш любимый ноутбук, оставленный без присмотра, заботливо отключает ненужные функции и лишает Вас стабильного соединения с интернетом.
Настройки электропитания находятся в панели управления. Однако, обратите внимание, что производитель часто устанавливает дополнительные программы, позволяющие контролировать энергопотребление, и причина отключения WiFi может скрываться в них.
Откроем панель задач и выберем пункт электропитание. Панель управления и необходимый нам пункт можно легко найти с помощью поиска.
В открывшимся окне электропитания Вы можете ознакомиться с тем, какая схема управления питанием у Вас активна в данный момент, а также перейти к ее детальной настройке.
В открывшимся окне можно настроить время отключения экрана и таймаут перевода в спящий режим. Нас же интересует пункт, изменяющий дополнительные параметры электропитания .
Найдите пункт, отвечающий за работу WiFi. Здесь его длинно называют адаптером беспроводной сети. Поменяйте значение на высокую производительность.
После смены схемы электропитания перезагрузите устройство и проверьте, устранена ли проблема.
Перезагружаем роутер
Если проблема никуда не исчезла, возможно, поможет перезагрузка роутера. Самым простым способом будет выключить от электросети и включить устройство.
Также вы можете перезагрузить устройство через панель администрирования, перейдя в браузере по адресу 192.168.0.1 или 192.168.1.1, введя логин и пароль, и нажав соответствующую кнопку. Точный адрес и способ перезагрузки зависит от модели устройства, а логин и пароль должны быть сменены со стандартных admin/admin на Ваши личные.
Проверяем сигнал сети и стабильность интернет соединения
Как увеличить скорость wi-fi роутера и интернета , мы разбирали в одной из прошлых статей. В нашей ситуации стоит обратить внимание, как далеко расположен роутер от ноутбука и через какие препятствия проходит сигнал.
Если же кроме WiFi интернет нестабильно работает и по проводному соединению, возможно, стоит позвонить провайдеру и решить вопрос плохого интернета с ним.
Скорость интернета легко можно проверить с помощью онлайн сервиса speedtest.net — ведь, если значения отличаются от заявленных провайдером в меньшую сторону, это повод озадачится качеством и уровнем сигнала.

Переустанавливаем драйвер
Возможно, также поможет переустановка драйвера беспроводного адаптера. Для этого необходимо сделать следующее:
- зайдите на сайт производителя Вашего ноутбука;
- введите модель Вашего устройства;
- выберите операционную систему;
- скачайте свежую версию и установите новый драйвер .

Способ загрузки программного обеспечения отличается от производителя и модели устройства. Старайтесь скачивать свежие версии драйверов, для своей операционной системы и устройства.
Мы с Вами разобрали самые популярные причины, приводящие к тому, что WiFi ноутбука постоянно отключается. Хорошо, если проблема решилась сменой плана электропитания, и работоспособность как роутера, так и ноутбука не вызывает вопросов. Если же проблему решить так и не удалось, возможно, стоит обратиться к специалисту.