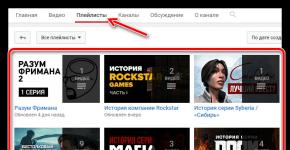So erstellen Sie eine M3U-Playlist mit einem TV-Programm. Was ist eine Playlist auf YouTube und wie erstellt man eine? Möglichkeiten zum Erstellen von Wiedergabelisten auf IPTV
Fast jeder Kanal auf YouTube kommt ohne darauf erstellte Playlists nicht aus. Aber nicht jeder weiß, warum sie überhaupt benötigt werden und wie man sie erstellt. Und wie man mithilfe dieser Playlists die eigentliche Struktur des gesamten Kanals erstellen kann, können nur wenige Menschen erraten.
Wie oben erwähnt, kommt kein einziger Kanal mit Selbstachtung auf YouTube ohne Playlists aus. Dieses Tool ist für die normale Strukturierung aller darauf befindlichen Inhalte notwendig.

In diesem Fall können sie mit Filmgenres verglichen werden. Um beispielsweise auf Filmseiten eine Art Komödie zu finden, wählt man sofort die gleichnamige Kategorie aus, anstatt unter der ganzen Vielfalt an hinzugefügten Filmen im Laufe der Zeit nach einem passenden Film zu suchen, wo Actionfilme, Melodramen und alles andere sind gemischt. Das ist schließlich unlogisch.
Auf YouTube helfen Playlists dabei, alle Videos thematisch zu unterteilen, sodass der Betrachter schnell das Material findet, das ihn interessiert. Dies erleichtert nicht nur das Leben der Nutzer, die sich Videos auf dem Kanal ansehen, sondern lockt diese Nutzer auch an.
Sie können auch die Tatsache nicht außer Acht lassen, dass Sie mit ihrer Hilfe die Hauptseite Ihres Kanals gut gestalten können. Das wird bei potenziellen Abonnenten noch mehr Aufmerksamkeit erregen.
Kanalstrukturierung mithilfe von Playlists
Wenn Ihr Kanal strukturiert ist, kann er mehr Nutzer anziehen und binden, das ist klar. Die Struktur wird durch die Playlists vorgegeben, die jeder Benutzer erstellen kann.
Aber Playlists sind eine Sache, und mit ihnen allein kommt man nicht aus. In jedem Fall müssen Sie Ihre Videos dort hochladen, und je mehr, desto besser. Nun, damit die von Ihnen geleistete Arbeit nicht sozusagen im allgemeinen Haufen liegt, müssen Sie im Voraus Kategorien dafür auswählen.
Eigentlich ist hier alles einfach. Sie haben drei Variablen: Kanal, Wiedergabelisten und Videos. Stellen Sie sich einen Kanal wie das Laufwerk „D“ eines Computers vor. Wiedergabelisten sind Ordner, die sich auf dieser Festplatte befinden, und Videos sind Dateien, die sich in diesen Ordnern befinden. Hier haben Sie eine vollständige Struktur.
Bevor Sie mit der Aufnahme eines Videos beginnen, ist es besser, zunächst die Richtungen festzulegen, in die Sie sich bewegen werden. Mit anderen Worten, die Themen, zu denen Sie Videos drehen werden. Natürlich kann es mehrere davon geben, und je mehr, desto besser.
Es empfiehlt sich, visuelle Strukturen und Pläne für zukünftige Arbeiten zu erstellen. Sie können dies auf altmodische Weise tun, indem Sie ein Blatt Papier und einen Bleistift mit einer Reibe verwenden, oder sozusagen moderne Technologien wie den Service nutzen.

Auf dieser Seite ist es mit den bereitgestellten Tools möglich, in wenigen Minuten einen Plan und eine Struktur für die zukünftige Arbeit zu erstellen. Heben Sie vorrangige Bereiche hervor und bereiten Sie sich auf die Zukunft vor. Auch wenn es auf den ersten Blick scheinen mag, dass dies alles ohne Visualisierung, nur im Kopf, möglich ist, hat das alles dennoch einen gewissen Sinn.
Erstellen einer Playlist auf YouTube
Nun, nachdem Sie sich entschieden haben, unter welchem Namen Sie sie Ihrem Kanal hinzufügen möchten, können Sie direkt mit der Erstellung fortfahren.
Zunächst müssen Sie den Abschnitt selbst betreten „Playlists“ Auf deinem Konto. Dafür gibt es übrigens mehrere Möglichkeiten, aber es lohnt sich, sich nur auf eine zu konzentrieren – durch ein Kreativstudio. Dies liegt daran, dass der Rest von Benutzer zu Benutzer unterschiedlich sein kann und es einfach keinen Sinn macht, detaillierte Anweisungen für alle bereitzustellen.

Das ist alles. Nachdem Sie alle Schritte der obigen Anleitung ausgeführt haben, erstellen Sie Ihre neue Playlist auf dem Kanal. Wenn Sie es jedoch für den Open Access erstellen, um neue Abonnenten zu gewinnen, sind das nicht alle Manipulationen, die daran vorgenommen werden müssen.
Fügen Sie mindestens eine Beschreibung hinzu, die das Wesentliche zum Ausdruck bringt: um welches Thema es sich handelt, was genau hinzugefügt wird, geben Sie das Genre und alle anderen Funktionen an. Idealerweise sollte der Text etwa 1000 Zeichen lang sein. Aber je mehr, desto besser. Achten Sie darauf, Schlüsselwörter in die Beschreibung aufzunehmen, damit Benutzer sie bei der Suche eher finden.

Abschnitt „Parameter“.
Wenn Sie also für Ihren Kanal werben möchten, müssen Sie die Erstellung von Playlists ernst nehmen. Die Beschreibung ist nur ein kleiner Teil der Arbeit, die erledigt werden muss. Viel wichtiger ist die Konfiguration des erstellten Blattes. Diese Einstellungen können Sie übrigens über den gleichnamigen Button öffnen. Glücklicherweise gibt es dort nicht sehr viele davon – nur drei. Es lohnt sich jedoch, sie alle einzeln durchzugehen, damit jeder versteht, welches Element wofür verantwortlich ist.

Grundeinstellungen
Die erste Registerkarte im Fenster, die nach dem Drücken der Schaltfläche erscheint „Playlist-Einstellungen“, - Das "Basic". Anhand des Namens können Sie bereits erkennen, dass Sie darin grundlegende Parameter konfigurieren können. Aus den Namen der verschiedenen Einstellungsbereiche können wir schließen, dass wir den Vertraulichkeitsgrad und die Sortiermethode ändern und auch zusätzliche Parameter für das erstellte Blatt festlegen werden.

- Offener Zugang– Durch Auswahl dieses Elements sind die Videos, die zu dieser Playlist hinzugefügt werden, für absolut alle YouTube-Nutzer sichtbar, sowohl registrierte als auch nicht.
- Zugang per Link– Diese Wahl gibt niemandem das Recht, Aufzeichnungen einzusehen. Sie sind nur über einen Link zugänglich, den Sie sozusagen den wenigen Auserwählten zur Verfügung stellen.
- Beschränkter Zugang– Wenn Sie diese Option wählen, können Videos nur von Ihrem Konto aus angesehen werden; alle anderen haben keinen Zugriff darauf.

Mit Vertraulichkeit ist alles klar. Wenn Sie Ihren Kanal bewerben möchten, indem Sie Aufrufe und Abonnenten gewinnen, dann wählen Sie "Offener Zugang", wenn Sie es Ihren Freunden zeigen möchten, dann wählen Sie „Zugriff über Link“ und stellen Sie ihnen einen Link zum Video zur Verfügung. Und wenn Sie Ihre Aufnahmen niemandem zeigen möchten, dann wählen Sie "Beschränkter Zugang". Doch beim Sortieren ist alles komplizierter. Sie haben fünf Möglichkeiten zur Auswahl:
- Manuell;
- Am beliebtesten;
- Nach Hinzufügungsdatum (neuestes zuerst);
- Nach hinzugefügtem Datum (ältestes zuerst);
- Nach Veröffentlichungsdatum (neuestes zuerst);
- Nach Veröffentlichungsdatum (Älteste zuerst).
Sie können das Kontrollkästchen auch aktivieren „Neue Videos am Anfang der Playlist hinzufügen“.

Hier kann es keine genauen Vorgaben geben, die Entscheidung über die Wahl des Parameters treffen nur Sie. Wenn Sie jedoch darauf achten, was erfolgreiche YouTuber tun, ist es besser, genau dieses Kästchen anzukreuzen und sich nichts vorzumachen.
Nun ja, mit der Kategorie "Zusätzlich" Alles ist einfach, es gibt nur einen Parameter - "Einbettung zulassen". Für diejenigen, die es nicht wissen: Der Einbettungsparameter ist dafür verantwortlich, dass bei der Veröffentlichung eines Videos, beispielsweise auf VKontakte, der Benutzer das Video ansehen kann oder umgekehrt. Wenn das Einbetten erlaubt ist, kann der VKontakte-Benutzer Ihr Video ansehen. Wenn es verboten ist, muss er zum Ansehen auf YouTube gehen.

Im Allgemeinen kennen Sie jetzt die Essenz dieses Parameters, es liegt also an Ihnen, zu entscheiden, ob Sie ihn ankreuzen oder nicht.
Nachdem Sie alle notwendigen Parameter angegeben haben, vergessen Sie nicht, diese durch Klicken auf die gleichnamige Schaltfläche zu speichern.
Einstellungen automatisch hinzufügen
Tab „Automatisch hinzufügen“ In den Einstellungen sind nicht viele Parameter enthalten, aber es kann das Leben des Benutzers erheblich vereinfachen. Aber vergessen Sie nicht, den Knopf zu drücken, sobald Sie dort angekommen sind „Regel hinzufügen“, sonst können Sie nichts tun.

Nach Anklicken des Buttons erscheint ein Feld zur Eingabe einer Regel. Aber was bedeutet es? Es ist ganz einfach: Hier können Sie angeben, welche Wörter im Titel, in der Beschreibung oder im Tag des hinzugefügten Videos dieses automatisch zu dieser Wiedergabeliste hinzufügen. Zur besseren Verdeutlichung können wir ein Beispiel geben.
Nehmen wir an, Sie möchten Ihrer Playlist Videos aus der Kategorie „DIY“ hinzufügen. Dann ist es logisch, „Tag“ aus der Dropdown-Liste auszuwählen und genau diese Wörter einzugeben: „Do it yourself“.

Sie können auch aus der Liste auswählen „Beschreibung enthält“ und geben Sie „wie es geht“ in das Feld ein. In diesem Fall werden auf den Kanal hochgeladene Videos, deren Beschreibung diese Wörter enthält, automatisch zu Ihrer Playlist hinzugefügt.

Beachten Sie außerdem, dass Sie mehrere Regeln hinzufügen können. Wenn Sie fertig sind, vergessen Sie nicht, alle Änderungen durch Drücken der Taste zu speichern "Speichern".
Co-Autoren
Tab „Co-Autoren“ Es ist für niemanden nützlich, enthält aber durchaus nützliche Funktionen. Auf dieser Registerkarte können Sie Benutzer hinzufügen, die das Recht haben, ihre Videos in diesen Abschnitt hochzuladen. Diese Option ist nützlich, wenn Ihr Kanal mit einem anderen zusammengeführt wird oder Sie Ihren Kanal zusammen mit einer anderen Person betreiben.
Um Ihrem Co-Autor Rechte zu gewähren, müssen Sie:

Vergessen Sie wie immer nicht, auf die Schaltfläche zu klicken "Speichern" damit alle Änderungen wirksam werden.
Damit sind alle Einstellungen abgeschlossen. Jetzt haben Sie alle gewünschten Playlist-Parameter eingestellt und können bedenkenlos mit dem Hinzufügen neuer Videos beginnen. Sie können auch andere erstellen, indem Sie unterschiedliche Parameter für sie festlegen und so eine Struktur für Ihren gesamten Kanal erstellen.
Entfernung
Wenn Sie darüber sprechen, wie Sie eine Playlist auf YouTube erstellen, können Sie das Thema, wie Sie sie von dort entfernen, nicht außer Acht lassen. Und das geht ganz einfach, Sie müssen nur den gewünschten Knopf drücken, und damit Sie ihn leichter finden, gibt es jetzt ausführliche, wenn auch recht kurze Anleitungen.

Anschließend werden Sie gefragt, ob Sie diese Aktion wirklich ausführen möchten. Wenn ja, können Sie die Taste gerne drücken "Löschen". Nach kurzfristiger Bearbeitung wird die zuvor erstellte Playlist gelöscht.
Abschluss
Abschließend möchte ich sagen, dass es auf dem Kanal, auf dem sie sich engagieren, auf keinen Fall verzichten kann. Sie ermöglichen es Ihnen, allen darauf veröffentlichten Inhalten eine Struktur zu geben. Mit Hilfe einer kompetenten Herangehensweise an die Strukturierung selbst kann jede YouTube-Persönlichkeit die Aufmerksamkeit einer großen Anzahl potenzieller Abonnenten auf sich ziehen. Und durch das regelmäßige Hinzufügen neuer Ideen, Überschriften und Kategorien zum Kanal, also durch die Erstellung neuer Playlists, wird sich der Kanal weiterentwickeln und nur noch besser werden.
Klicken Sie mit der rechten Maustaste auf den Desktop. Wählen Sie dann die Zeile „Erstellen“. Wählen Sie „Textdokument“ aus dem Dropdown-Menü.
Und diese Datei erscheint auf Ihrem Desktop und heißt „Neues Textdokument“.
Ändern des Dateiformats von TXT zu M3U
Klicken Sie auf die Schaltfläche „Start“. Gehen Sie zur „Systemsteuerung“ des Computers.

Ändern Sie das Erscheinungsbild des Systemsteuerungsmenüs in große Symbole. Dies kann über das Menü „Ansicht“ erfolgen, das sich in der oberen rechten Ecke des Ordners „Systemsteuerung“ befindet.

Viele Symbole erscheinen vor Ihnen. Darunter finden Sie das Ordneroptionen-Symbol.

Klicken Sie auf das Symbol „Ordneroptionen“. Vor Ihnen erscheint ein Fenster, in dem Sie oben den Reiter „Ansicht“ auswählen.

Scrollen Sie mit dem Schieberegler ganz nach unten und deaktivieren Sie dort „Erweiterungen für bekannte Dateitypen ausblenden“.

Nachdem Sie die Zeile „Erweiterungen für registrierte Dateitypen ausblenden“ deaktiviert haben, klicken Sie auf die Schaltfläche „Übernehmen“ und dann auf die Schaltfläche „OK“.
Sobald Sie dies getan haben, ändert das neue Textdokument sein Aussehen.
Nach dem Namen kommt das Dateiformat. Es kann einfach durch Umbenennen der Datei geändert werden. Klicken Sie einfach mit der rechten Maustaste darauf, platzieren Sie den Cursor hinter dem Punkt und schreiben Sie M3U. Windows zeigt die folgende Meldung an: „Nach dem Ändern der Erweiterung ist diese Datei möglicherweise nicht mehr zugänglich. Mach die Veränderung?" Klicken Sie auf die Schaltfläche „Ja“.

Vor Ihnen erscheint eine Datei im M3U-Format - .
Füllen einer M3U-Datei mit Informationen zu Mediendateien
Jetzt müssen Sie „Neues Textdokument.m3u“ öffnen. . Dies kann mit jedem Testeditor durchgeführt werden – Standard-Windows-Notepad oder Notepad++ und ähnlichen Programmen. Verwenden wir den Standard-Windows-Notizblock. Klicken Sie dazu mit der rechten Maustaste auf die Datei „Neues Textdokument.m3u“. Bewegen Sie Ihren Bären über die Linie „Öffnen mit“. Vor Ihnen erscheint ein weiteres Untermenü. Klicken Sie darin auf die Zeile „Notizblock“.

Und so haben Sie die Datei „Neues Textdokument.m3u“ geöffnet. Vor Ihnen erscheint ein leeres Fenster.

Und wie man daraus eine IPTV-Playlist erstellt. Alles ist ganz einfach, Sie müssen nur Informationen zu den Mediendateien eingeben, die Sie mit dieser Playlist ansehen möchten. Wenn eine IPTV-Playlist zum Ansehen von Fernsehkanälen erstellt wird, benötigen wir eine Liste dieser Kanäle. Die Liste der Fernsehsender sieht folgendermaßen aus:
#EXTINF: 0, 1 KLASSISCH
#EXTINF: 0, 1 NOVOROSSIYA
#EXTINF: 0,24 DOC
#EXTINF: 0,24 WEISSRUSSLAND
Dabei gibt die erste Zeile das Dateiformat an, für das diese Liste gedacht ist. Die zweite Zeile enthält Informationen über die Dauer und den Namen des TV-Senders. Und die dritte Zeile ist ein Link zur Ausstrahlung des Senders selbst. Sie nehmen eine solche Liste von Kanälen und kopieren sie in eine leere Datei „Neues Textdokument.m3u“. Und am Ende erhalten Sie eine Datei, die Informationen zu den Mediendateien enthält.

Erstellen einer IPTV-Wiedergabeliste aus einer M3U-Datei

Sie sehen ein Fenster, in dem Sie den Namen „Neues Textdokument.m3u“ ändern sollten. Nennen Sie es „IPTV-Playlist“. Sie müssen auch die Dateikodierung ändern; dies geschieht, damit sowohl das lateinische als auch das kyrillische Alphabet in der Wiedergabeliste verwendet werden können. Wählen Sie UTF-8-Kodierung. Und klicken Sie auf die Schaltfläche „Speichern“.

Nun, das war’s, die IPTV-Playlist ist fertig. Es heißt „IPTV playlist.M3U“ und sieht so aus:
So gruppieren Sie Kanäle in einer IPTV-Wiedergabeliste
Um die Sender der IPTV-Playlist in Gruppen einzuteilen, greift man auf die oben dargestellte Playlist selbst zurück. Darin müssen Sie nach #EXTINF:0 group-title=“Gruppenname:“ schreiben. Der Name der Gruppe kann sowohl in Latein als auch in Kyrillisch geschrieben werden. Und vergessen Sie dann nicht, den Namen des Kanals selbst hinzuzufügen. Ein Beispiel für eine IPTV-Playlist, unterteilt in die folgenden Gruppen:
- Avtomobil’nye kanaly
- Kinderkanal
- Kanaly-Neuigkeiten
- Kino und Serien
- Poznavatel’nye kanaly
#EXTINF:0, group-title=“Avtomobil’nye kanaly:“,!FERNSEHER
http://185.70.130.89:1234/udp/239.0.0.102:1234
#EXTINF: 0, group-title=“Kinderkanaly:“ 1 KLASSISCH
http://185.70.130.89:1234/udp/239.0.0.17:1234
#EXTINF: 0, group-title=“Kanaly Novostey:“ 1 NOVOROSSIYA
http://185.70.130.89:1234/udp/239.0.0.62:1234
#EXTINF: 0, group-title=“Kino und Serie:“ 24 DOC
http://185.70.130.89:1234/udp/239.0.0.64:1234
#EXTINF: 0, group-title=“Poznavatel’nye kanaly:“ 24 WEISSRUSSLAND
http://185.70.130.89:1234/udp/239.0.0.30:1234
Jetzt müssen Sie nur noch die IPTV-Playlist mit dem VLC Media Player, IP-TV Player oder ähnlichen Programmen öffnen. Und Sie können Fernsehkanäle ansehen, die in der IPTV-Wiedergabeliste enthalten sind.
Wie Sie wissen, zeichnet sich das soziale Netzwerk VKontakte durch eine Vielzahl von Funktionen aus, mit denen Sie verschiedene Arten von Inhalten veröffentlichen können, darunter auch Musikdateien verschiedener Genres. Aufgrund dieser Funktion dieser Website hat die Verwaltung Tools zum Erstellen von Wiedergabelisten entwickelt. Obwohl diese Funktionalität schon vor langer Zeit auf den Markt kam, wissen jedoch nicht alle Benutzer, wie man solche Ordner erstellt und korrekt zum Sortieren von Audioaufnahmen verwendet.
Erstellen einer VKontakte-Playlist
Zunächst ist es wichtig zu beachten, dass Playlists in den sozialen Medien verfügbar sind. VK-Netzwerke sind eine ziemlich wichtige Komponente, die es Ihnen ermöglicht, mit einer großen Anzahl von Musikdateien zu arbeiten.
Bitte beachten Sie, dass diese Funktionalität nur relevant ist, wenn Sie kürzlich mit der Verwendung von Audioaufnahmen begonnen haben. Andernfalls kann es bei einer riesigen Liste gespeicherter Songs zu ernsthaften Problemen kommen, wenn es darum geht, Musik in einem geöffneten Ordner abzulegen.
- Gehen Sie über das Hauptmenü der Website auf der linken Seite des Bildschirms zum Abschnitt "Musik".
- Auf der Seite, die sich öffnet, finden Sie die Hauptsymbolleiste unter der Steuerleiste für den aktuell wiedergegebenen Song.
- Suchen Sie ganz am Ende des genannten Bereichs die zweite Schaltfläche auf der rechten Seite mit einem Tooltip und klicken Sie darauf „Playlist hinzufügen“.
- Hier haben Sie mehrere Möglichkeiten, den neuen Ordner zu bearbeiten.
- Auf dem Feld „Playlist-Name“ Sie können für den zu erstellenden Ordner einen beliebigen, für Sie passenden Namen vergeben, ohne sichtbare Einschränkungen.
- Zweite Reihe „Playlist-Beschreibung“ dient der näheren Beschreibung des Inhalts dieses Ordners.
- Die folgende Zeile, die standardmäßig eine statische Bezeichnung ist „Leere Playlist“ ist ein informativer Block, der automatisch Informationen über den Füllgrad eines bestimmten Musikordners auswertet und anzeigt.
- Das letzte Feld, das Sie einfach ignorieren können, ist "Abdeckung", das ist eine Header-Vorschau der gesamten Playlist. Das Cover kann aus verschiedenen Bilddateien bestehen, die keinerlei Einschränkungen hinsichtlich Größe oder Format haben.





Dieses Feld ist das wichtigste im gesamten Prozess des Hinzufügens einer neuen Audiobibliothek. Es kann auf keinen Fall übersehen werden, wenn man es leer lässt.

Dieses Feld ist kein Pflichtfeld, Sie können es also einfach überspringen.

Hier werden nur die Anzahl der Songs und deren Gesamtdauer angezeigt.

Das Image wird wie gewohnt über den Windows Explorer geladen, bei Bedarf kann es gelöscht und neu installiert werden. Wenn Sie das Hochladen Ihrer Vorschau überspringen, wird das Albumcover automatisch zum Bild der zuletzt hinzugefügten Musikdatei.
Der gesamte weitere Prozess hat nicht mehr viel mit den Aktionen zu tun, die mit dem Erstellen einer Playlist verbunden sind. Darüber hinaus haben wir in einem speziellen Artikel, den Sie auf unserer Website lesen können, bereits kurz auf das Hinzufügen von Musik zu einem vorgefertigten Ordner eingegangen.
- Der gesamte untere Bereich befindet sich unterhalb des Suchfeldes "Schnelle Suche" dient zum Hinzufügen von Musik zu diesem neuen Ordner.
- Drücken der Taste „Audioaufnahmen hinzufügen“, öffnet sich ein Fenster mit einer Liste aller Ihrer Musikdateien aus dem Abschnitt "Musik".
- Hier können Sie die Aufnahme anhören oder als Teil dieser Bibliothek markieren.
- Wenn Sie die Bearbeitung der grundlegenden Albuminformationen noch nicht abgeschlossen haben, kehren Sie durch Klicken auf die Schaltfläche zur Hauptseite zurück "Zurück" ganz oben in diesem Fenster.
- Nachdem die Audioaufnahmen ausgewählt und die Hauptinformationsfelder ausgefüllt wurden, klicken Sie auf die Schaltfläche unten im geöffneten Fenster "Speichern".
- Um den neu erstellten Ordner zu öffnen, verwenden Sie das spezielle Bedienfeld im Abschnitt "Musik" indem Sie auf die Registerkarte wechseln „Playlists“.
- Um Aktionen für einen Ordner auszuführen, fahren Sie mit der Maus darüber und wählen Sie aus den angezeigten Symbolen das gewünschte aus.
- Das Löschen der erstellten Wiedergabeliste erfolgt über das Bearbeitungsfenster der Musikbibliothek.








Beim Arbeiten mit Playlists müssen Sie sich keine großen Gedanken über die eingegebenen Daten machen, da jedes Feld während der Bearbeitung des Audioordners geändert werden kann. Somit setzt Ihnen die Verwaltung keine nennenswerten Grenzen.
Bitte beachten Sie, dass Wiedergabelisten in erster Linie dazu gedacht sind, eine möglichst angenehme Umgebung zum Musikhören zu bieten. Gleichzeitig gibt es nur eine Möglichkeit, solche Ordner auszublenden, bei der Sie auch den Zugriff auf Ihre Audioliste sperren müssen.
Das schnelle Heim-Internet, das derzeit von vielen Anbietern in Großstädten bereitgestellt wird, ermöglicht den Empfang verschiedener Fernsehsender in digitaler Qualität. Um Fernsehprogramme auf Ihrem heimischen Fernsehbildschirm zu übertragen, müssen Sie in diesem Fall eine spezielle IPTV-Set-Top-Box bei Ihrem Anbieter kaufen oder mieten. Ein zusätzlicher Vorteil von IPTV besteht darin, dass es auch auf jedem Computer angesehen werden kann, indem zunächst eine Wiedergabeliste mit Kanälen für den Videoplayer erstellt wird.
Wie erstelle ich eine Playlist im m3u-Format?- Stellen Sie sicher, dass Ihr Router eine spezielle Art der Datenübertragung unterstützt – Multicast-Streams. Wenn Multicast derzeit in den Router-Einstellungen deaktiviert ist, aktivieren Sie es, speichern Sie die geänderten Einstellungen und starten Sie den Router neu.
- Laden Sie nach der Aktivierung von Multicast den Simple TV-Player von der offiziellen IPTV-Website herunter, mit dem Sie eine Wiedergabeliste erstellen. Installieren Sie das Programm auf Ihrem Computer.
- Starten Sie das installierte Simple TV-Programm.
- Wenn Sie Simple TV zum ersten Mal starten, erscheint ein Fenster, in dem Sie nach der bevorzugten Sprache der Benutzeroberfläche gefragt werden. Darin müssen Sie den Eintrag „Russisch“ aus der Liste auswählen und auf die Schaltfläche „OK“ klicken.
- In einem weiteren Voreinstellungsfenster wird erläutert, wie geänderte Dateien gespeichert werden. Zur Auswahl stehen zwei Optionen: „im Benutzerordner“ und „im Programmordner“. Wählen Sie eine beliebige aus, merken Sie sich einfach Ihre Wahl, um später nicht überall auf Ihrem Computer nach Dateien zu suchen.

- Als Nächstes werden Sie je nach installierter Version von Simple TV möglicherweise aufgefordert, Kanäle aus einer m3u-Datei herunterzuladen. Da wir noch keine Kanäle haben und diese selbst finden müssen, klicken Sie in diesem Fenster auf die Schaltfläche „Abbrechen“.

- Innerhalb weniger Sekunden durchsucht der Videoplayer schnell die verfügbaren Kanäle und startet die erste Adresse in der Liste im Player-Fenster.

- Um eine Playlist in Form einer m3u-Datei zu erstellen, können Sie eine gründlichere Suche nach Adressen durchführen. Klicken Sie dazu mit der rechten Maustaste auf das Player-Fenster, wählen Sie im erscheinenden Menü „Playlist“ und im nächsten Menü „Nach Sendern suchen“.

- Geben Sie im Kanalbeschreibungsfenster den Bereich der zu scannenden Adressen an. Das Programm durchsucht den gesamten Bereich auch im Multithread-Modus recht lange. Daher empfiehlt es sich, den Bereich einzugrenzen, indem man die vom Programm bereits gefundenen Adressen zugrunde legt und den Änderungsbereich der letzten Ziffer von 0 bis 255 einstellt.
In unserem Beispiel für Beeline TV können, wie aus der Abbildung in Absatz 7 hervorgeht, alle Kanaladressen durch die Submaske 233.33.210.* beschrieben werden, wobei anstelle von * ein beliebiger Wert von 0 bis 255 stehen kann. Daher ist die Der gescannte Bereich sieht folgendermaßen aus:233.33.210.1-233.33.210.255
Lassen Sie uns die Ports auf ihrer Standardeinstellung belassen – 5050.
In Ihrem Fall können Reichweite und Ports unterschiedlich sein. Wenn Ihr Anbieter ein Forum für seine Nutzer unterhält, dann versuchen Sie, diese Informationen dort zu finden. Oder fragen Sie direkt beim Anbieter nach. - Stellen Sie den Timeout-Wert auf 15–20 Sekunden ein.
- Starten Sie den Sendersuchvorgang durch Drücken der „Scan“-Taste.

- Löschen Sie während des Scanvorgangs die standardmäßig im Programm gespeicherte Wiedergabeliste. Klicken Sie dazu mit der rechten Maustaste darauf und wählen Sie „Alle löschen“.

- Warten Sie, bis der Scanvorgang abgeschlossen ist. Sie sollten Kanäle in vier Gruppen haben: neue Kanäle, bereits in der Datenbank vorhandene Kanäle, MultiPiP-Kanäle und defekte Kanäle.
- Nachdem alle Kanaladressen gefunden wurden, aktivieren Sie die Kontrollkästchen derjenigen, die zur erstellten Playlist hinzugefügt werden sollen, und klicken Sie auf die Schaltfläche „Speichern“. Alle ausgewählten Kanäle sollten in der Programm-Playlist erscheinen – dort, wo sie in Schritt 12 entfernt wurden.

- Um sie in einer separaten Datei zu speichern, klicken Sie mit der rechten Maustaste auf die Wiedergabeliste und wählen Sie im Menü „Kanalliste herunterladen“. Wählen Sie einen Ordner zum Speichern aus, geben Sie der Datei einen Namen und speichern Sie sie, indem Sie auf die Schaltfläche „Hochladen“ klicken.

- Nachdem Sie die Datei gespeichert haben, können Sie sie auf einen beliebigen IPTV-Player herunterladen und die darin gespeicherten Kanäle ansehen. Für zusätzlichen Komfort können Sie die Datei in einem Texteditor öffnen und die nicht definierten „Neuer Kanal“-Einträge durch die richtigen Kanalnamen ersetzen. Dies erleichtert die Auswahl der gewünschten Kanäle anhand ihres Namens.
Da fast jeder Mensch zu Hause über das Internet verfügt, hat sich die IPTV-Technologie immer weiter verbreitet, die es ermöglicht, Fernsehsender über eine Internetverbindung anzusehen, was sehr praktisch ist. Um Fernsehsender über das Internet anzusehen, müssen Sie in der Regel eine spezielle IPTV-Set-Top-Box kaufen, die an Ihren Computer angeschlossen wird. Natürlich können Sie darauf verzichten, indem Sie die Sender auf einem Computer oder Laptop ansehen. In diesem Fall müssen Sie jedoch eine spezielle Wiedergabeliste für die Sender erstellen. Diese Aufgabe verwirrt eine beträchtliche Anzahl von Benutzern.
In diesem Artikel schauen wir uns genauer an, wie man eine M3U-Playlist für IPTV erstellt. Lass es uns herausfinden. Gehen!
Der gesamte Prozess besteht aus einer Reihe einfacher Schritte, die von Benutzern aller Erfahrungsstufen problemlos ausgeführt werden können. Zuerst müssen Sie eine Textdatei erstellen. Klicken Sie einfach mit der rechten Maustaste auf den Desktop, gehen Sie auf „Erstellen“ und wählen Sie dann „Textdokument“.
Dann müssen Sie das TXT-Format in M3U konvertieren. Öffnen Sie dazu die Systemsteuerung. Suchen Sie im angezeigten Menü nach „Ordneroptionen“ und wählen Sie sie aus. Gehen Sie zur Registerkarte „Ansicht“, deaktivieren Sie das Kontrollkästchen „Erweiterungen für bekannte Dateitypen ausblenden“ und klicken Sie auf „Übernehmen“. Nach diesem Vorgang werden Sie feststellen, dass „.txt“ zum Namen des von Ihnen erstellten Textdokuments hinzugefügt wurde. Geben Sie nun einen beliebigen Namen für die Datei ein und ändern Sie „.txt“ in „.m3u“. Klicken Sie im angezeigten Warnfenster auf „Ja“.

Nachdem die Datei nun erstellt wurde, muss sie ausgefüllt werden, aber zuerst müssen Sie sie öffnen. Klicken Sie mit der rechten Maustaste darauf und klicken Sie auf „Öffnen mit“. Wählen Sie Notepad aus der Dropdown-Liste aus. Nachdem ein leeres Feld erscheint, können Sie mit dem Ausfüllen der zukünftigen Playlist beginnen. Bei den zum Ausfüllen erforderlichen Daten handelt es sich um Informationen zu Fernsehsendern, die wie folgt aussehen:
#EXTM3U
#EXTINF:0,!TB
#EXTINF: 0, 1 KLASSISCH
Sie können alle notwendigen Informationen einfach aus der Senderliste kopieren.
Der nächste Schritt besteht darin, die erstellte m3u-Datei in eine Playlist für IPTV umzuwandeln. Öffnen Sie dazu im Notepad-Fenster das Menü „Datei“, wählen Sie „Speichern unter...“ und geben Sie dann (ohne Anführungszeichen) „IPTV playlist.m3u“ in das Feld „Dateiname“ ein. Geben Sie unten im Abschnitt „Kodierung“ „UTF-8“ ein. Jetzt ist die Playlist fertig und Sie können sie verwenden.

Wenn Ihnen das Navigieren durch eine große Anzahl von Kanälen unangenehm ist, können Sie diese gruppieren. Dazu müssen Sie die Datei m3u.file mit Notepad öffnen und bestimmte Zeilen zum vorhandenen Code hinzufügen. Nämlich:
group-title=“name gruppy:“
Dieses Element sollte wie im Screenshot unten gezeigt hinzugefügt werden.
#EXTM3U
#EXTINF:0, group-title=“Avtomobil`nye kanaly:“ ,!TB
http://185.70.130.89:1234/udp/230.0.0.102:1234
#EXTINF: 0, group-title=“Kinderkanal:“ 1 CLASSIC
http://185.70.130.89:1234/udp/230.0.0.17:1234
Sie können auch spezielle IPTV-Player verwenden, die über die Funktion zum Erstellen von Wiedergabelisten verfügen, anstatt alles manuell zu erledigen. Ein solcher Player ist Simple TV.

Stellen Sie nach der Installation des Programms die erforderlichen Parameter ein, gehen Sie dann zum Abschnitt „Wiedergabeliste“ und wählen Sie in der Popup-Liste „Nach Kanälen suchen“. Geben Sie als Nächstes einen Adressbereich an, innerhalb dessen der Scan durchgeführt werden soll. Löschen Sie während des Scanvorgangs die vorhandene Standard-Playlist.
Sobald der Scanvorgang abgeschlossen ist, wird eine Liste der TV-Kanäle geöffnet. Aktivieren Sie die Kontrollkästchen neben den Kanälen, die Sie hinzufügen möchten, und klicken Sie auf „Speichern“. Die Liste der von Ihnen ausgewählten TV-Kanäle wird in der Datei angezeigt, die im vorherigen Schritt gelöscht wurde. Wenn Sie eine weitere Datei erstellen möchten, klicken Sie auf „Senderliste hochladen“, geben Sie einen Namen ein, geben Sie den Bereich an, in dem die Datei gespeichert werden soll, und klicken Sie auf „Hochladen“.
Auf diese einfache Weise wird eine M3U-Playlist erstellt. Wie Sie sehen, ist daran nichts Kompliziertes. Der gesamte Vorgang nimmt nicht viel Zeit in Anspruch. Dadurch wird das Betrachten deutlich komfortabler.
Schreiben Sie in die Kommentare, ob der Artikel Ihnen geholfen hat, das Problem zu verstehen, und fragen Sie, ob nach der Lektüre noch Unklarheiten bestehen.