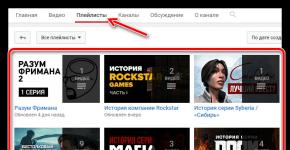Wie installiere ich Windows auf einem Mac? Schritt-für-Schritt-Anleitung. So installieren Sie MacOS auf einem MacBook neu. So installieren Sie Programme auf einem Mac
Nach dem Kauf eines neuen Computers entscheiden sich viele Benutzer für zwei Optionen: die Wiederherstellung gespeicherter Daten aus Backups, die Übertragung von externen Medien oder die Verwendung eines Computers von Grund auf. Wenn Sie kürzlich einen neuen Mac gekauft und den zweiten Weg gewählt haben, ist dieser Hinweis genau das Richtige für Sie.
Auf Ihrem Computer ist Standardsoftware installiert, und ich bin mir ziemlich sicher, dass Sie früher oder später mit der Notwendigkeit konfrontiert werden, Software von Drittanbietern auf Ihrem Mac zu installieren. Beispielsweise verwende ich nach langem Hin und Her immer noch den Hauptbrowser auf meinem Mac. Wenn Sie Chrome zuvor auf einem normalen PC verwendet und alle Browserdaten mit Ihrem Gmail-Konto synchronisiert haben, möchten Sie Chrome wahrscheinlich weiterhin auf einem Mac verwenden.
Aber zuerst müssen Sie Chrome von der offiziellen Google-Website herunterladen. Nachdem das Installationspaket auf Ihren Computer heruntergeladen wurde und Sie bereits mit der Installation eines neuen Browsers begonnen haben, wird dieses Problem auftreten. Es heißt.

Gatekeeper blockiert Softwareinstallationen von nicht identifizierten Entwicklern, deren Anwendungen nicht mit der entsprechenden Entwickler-ID signiert sind. Dies geschieht, wie Sie wissen, um das Risiko einer Infektion Ihres Mac mit Viren oder Trojanern zu verringern. Apple hofft, dass Sie, sobald Sie eine solche Meldung sehen, nicht mehr versuchen, Programme herunterzuladen, die nicht von stammen.

Aber Sie und ich wissen, was wir vom Leben wollen, also werden wir diese Einschränkung umgehen. Gehen Sie dazu einfach in die „Systemeinstellungen“ und dort in den Bereich „Schutz und Sicherheit“. Wählen Sie dort die Registerkarte „Allgemein“ und aktivieren Sie das Kontrollkästchen neben „Downloads von Programmen aus beliebigen Quellen zulassen“. Danach erhöht sich theoretisch die Wahrscheinlichkeit, dass Ihr Mac infiziert wird. In der Praxis bedeutet dies jedoch nur, dass Sie nicht länger in der Fähigkeit eingeschränkt sind, Software von Ressourcen Dritter herunterzuladen. Obwohl OS X das sicherste Desktop-Betriebssystem ist, empfehlen wir Ihnen dennoch, sorgfältig zu überwachen, was, wo und wie auf Ihren Computer gelangt. Wachsamkeit ist oberstes Gebot, Genossen!
Nachdem Apple während der WWDC 2016 die erste Beta-Version von macOS Sierra veröffentlicht hatte, stellten Benutzer fest, dass das System nicht mehr die Möglichkeit bietet, Gatekeeper zu konfigurieren.
Die Gatekeeper-Funktion soll verhindern, dass ein unerfahrener Benutzer Programme aus dubiosen Quellen installiert. Standardmäßig kann Ihr Mac Programme von zertifizierten Entwicklern und aus dem Mac App Store ausführen.
In früheren Versionen des Mac-Betriebssystems konnten Sie Gatekeeper in den Einstellungen deaktivieren, sodass Sie Programme von jeder Quelle ausführen konnten. Mit der Veröffentlichung von macOS Sierra wurde diese Option jedoch entfernt.

Wie kann der Gatekeeper-Schutz umgangen werden?
Um ein Programm eines nicht zertifizierten Entwicklers zu öffnen und dabei den Gatekeeper-Schutz zu umgehen, klicken Sie mit der rechten Maustaste auf die Verknüpfung (oder klicken Sie mit der linken Maustaste in Kombination mit der Strg-Taste oder tippen Sie mit zwei Fingern auf das Trackpad) und wählen Sie die Option „Öffnen“. Gatekeeper warnt Sie, dass die Anwendung möglicherweise Viren enthält, erlaubt Ihnen aber, sie auszuführen.
Wie deaktiviere ich Gatekeeper in macOS Sierra?
Um Programme von jeder Quelle ohne zusätzliche Aktionen starten zu können, müssen Sie den folgenden Befehl in das Terminal eingeben (Sie müssen das Administratorkennwort eingeben):
sudo spctl --master-disableNachdem Sie diesen Befehl eingegeben haben, öffnen Sie Systemeinstellungen -> Sicherheit und Datenschutz. Hier können Sie auf der Registerkarte „Allgemein“ zulassen, dass Anwendungen von „Jeder Quelle“ ausgeführt werden. Dadurch wird Gatekeeper fast vollständig deaktiviert.

Vergessen Sie nicht, dass Gatekeeper eine wichtige macOS-Sicherheitsfunktion ist, die die Installation von Malware verhindert. Sie sollten Gatekeeper nicht deaktivieren, es sei denn, Sie halten es für notwendig.
Wie kann ich meine vorherigen Gatekeeper-Einstellungen wiederherstellen?
Um die Gatekeeper-Einstellungen auf ihren vorherigen Zustand zurückzusetzen, kehren Sie zum Terminal zurück und geben Sie den folgenden Befehl ein:
sudo spctl --master-enable
Wenn Sie die Systemeinstellungen das nächste Mal starten, sieht der Abschnitt „Schutz und Sicherheit“ genauso aus wie zuvor.
Gatekeeper, eine OS X-Funktion, die bereits in OS X Mountain Lion eingeführt wurde, begrenzt die Anwendungen, die ein Benutzer auf einem Mac ausführen kann. In dieser Anleitung erklären wir Ihnen, wie Sie Gatekeeper umgehen und Anwendungen auf Ihrem Mac installieren, die nicht aus dem Mac App Store stammen.
Warum müssen Sie Apps von Drittanbietern auf Ihrem Mac installieren? Tatsache ist, dass viele tolle Apps aus verschiedenen Gründen nicht in den Mac App Store gelangen. Der häufigste Grund ist ein Verstoß gegen die Apple Store-Regeln. Allerdings sind es diese verletzenden Anwendungen, die häufig einzigartige Funktionen enthalten, die in den im Mac App Store veröffentlichten Tools einfach nicht zu finden sind.
Schritt 1: Ausführen „ Systemeinstellungen»
 Schritt 2. Gehen Sie zu „ Schutz und Sicherheit»
Schritt 2. Gehen Sie zu „ Schutz und Sicherheit»
 Schritt 3: Auf der Registerkarte „“. Basic» Klicken Sie auf das Schlosssymbol in der unteren linken Ecke und geben Sie das Administratorkennwort ein
Schritt 3: Auf der Registerkarte „“. Basic» Klicken Sie auf das Schlosssymbol in der unteren linken Ecke und geben Sie das Administratorkennwort ein
 Schritt 4. Aktivieren Sie das Kontrollkästchen „ App Store für Mac und von etablierten Entwicklern", wenn Sie Anwendungen nicht aus dem Mac App Store installieren möchten, sondern von registrierten Entwicklern erstellt wurden, oder unter dem Punkt „ Irgendeine Quelle„Wenn Sie Anwendungen installieren möchten
Schritt 4. Aktivieren Sie das Kontrollkästchen „ App Store für Mac und von etablierten Entwicklern", wenn Sie Anwendungen nicht aus dem Mac App Store installieren möchten, sondern von registrierten Entwicklern erstellt wurden, oder unter dem Punkt „ Irgendeine Quelle„Wenn Sie Anwendungen installieren möchten
 Sobald Sie das System anweisen, Anwendungen nicht nur aus dem Mac App Store zu installieren, können Sie Programme, die Sie von alternativen Quellen heruntergeladen haben, erfolgreich verwenden. Wir bitten Sie jedoch dringend, vorsichtig zu sein – über Anwendungen von Drittanbietern können Viren auf Ihren Mac gelangen, die Ihre persönlichen Daten preisgeben oder Hackern Fernzugriff auf Ihren Computer ermöglichen. Die Qualität der Anwendungen von Drittanbietern variiert. Bevor Sie sie installieren, sollten Sie auf die Bewertungen anderer Benutzer achten und diese stets aufbewahren
Sobald Sie das System anweisen, Anwendungen nicht nur aus dem Mac App Store zu installieren, können Sie Programme, die Sie von alternativen Quellen heruntergeladen haben, erfolgreich verwenden. Wir bitten Sie jedoch dringend, vorsichtig zu sein – über Anwendungen von Drittanbietern können Viren auf Ihren Mac gelangen, die Ihre persönlichen Daten preisgeben oder Hackern Fernzugriff auf Ihren Computer ermöglichen. Die Qualität der Anwendungen von Drittanbietern variiert. Bevor Sie sie installieren, sollten Sie auf die Bewertungen anderer Benutzer achten und diese stets aufbewahren
Vor etwa einem Jahr kaufte ich mein erstes MacBook – ein 13-Zoll Air. Bis dahin war meine Vertrautheit mit Apple-Desktop-Systemen auf dem Niveau „Klicken Sie auf ein Muster im Laden“ und „Sabbern Sie über MacBook-Rezensionen“.
Und so schalte ich in feierlicher Atmosphäre zum ersten Mal den brandneuen Laptop ein und... Ich komme mir vor wie ein Schuljunge, der seine Hausaufgaben nicht gelernt hat. Was soll ich machen? Wie arbeitet man hier? Hoppla, ich habe die Safari gefunden.
Die Jungs, die das Apple-Ökosystem in irgendeiner Weise mit der Muttermilch aufgenommen haben Kichern. Aber hier geht es nicht um mich.
Nein, im Großen und Ganzen war alles klar, ich nutze iOS schon lange und Standard-Mac-Anwendungen lösten keine Ablehnung aus. Aber die ungewöhnliche Benutzeroberfläche stört mich ernsthaft verlangsamt. Daher ist „wie man von Windows auf macOS umsteigt und nicht im Arbeitstempo langsamer wird“ die derzeit drängendste Frage.
Und ich habe die Antwort gefunden. Sie müssen das MacBook ein wenig an Ihre Bedürfnisse anpassen. Hier ist eine Reihe von Programmen, die mir geholfen haben:
Tuxera

Einem MacBook beizubringen, mit NTFS-Partitionen zu arbeiten, ist die erste Aufgabe auf meiner Liste. Es stellte sich heraus, dass es ausreichte, ein Programm zu installieren und... es zu vergessen. Im Ernst, Sie müssen nicht irgendwo klicken oder zuerst etwas starten, die Flash-Laufwerke werden von selbst aufgenommen und die Aufnahmegeschwindigkeit ist recht ordentlich. Mir hat der Tuxera gereicht, der Paragon soll aber schneller sein.
HyperDock

Ich habe dieses Programm aus zwei Gründen installiert: Ordnervorschau und Bildschirmteilung.
Ja, SplitView erschien in El Capitan. Aber nach Windows, bei dem ich den Platz auf dem Desktop fast ohne hinzuschauen organisiert habe, indem ich einfach ein Fenster an den Bildschirmrand „geworfen“ habe, ist es einfach unrealistisch, sich an die neue Methode zu gewöhnen. Es ist viel einfacher, HyperDock zu installieren und nicht einmal darüber nachdenken zu müssen, wie man zwei Ordner nebeneinander platziert.
Das native Dock ist dem berüchtigten Startmenü übrigens drei Köpfe voraus. Nur die Vorschau von Ordnern und laufenden Anwendungen reichte ehrlich gesagt nicht aus. Anstatt durch Chrome-Fenster zu springen, bewegen Sie einfach den Mauszeiger über ein Symbol und wählen das gewünschte Symbol aus. Auf die gleiche Weise können Sie Anwendungen schließen, außerdem funktionieren Funktionssymbole, beispielsweise das Wechseln von Titeln in iTunes.
Du tippst

Mit meinem 13-Zoll-Bildschirm muss ich oft im Vollbildmodus arbeiten. Und dann wird das Ausfüllen der Anmelde-/Passwortformulare zu einer Lotterie, bei der es darum geht, „welche Sprache enthalten ist“. Das Problem wird durch eine kleine Änderung gelöst, die ein Kontrollkästchen mit dem ausgewählten Tastaturlayout direkt neben dem Cursor hinzufügt. Es schaltet sich ein, wenn Sie Text eingeben, und funktioniert im gesamten System.
Amphetamin

Die ADSL-Ära ist vorbei; Sie müssen Download Master nicht mehr über Nacht verlassen, um einen Titel herunterzuladen. Jetzt schauen wir uns abends ganze Staffeln von Fernsehserien an. Um sicherzustellen, dass die Datei bis zum Morgen heruntergeladen wird, habe ich ein Programm installiert, das das Einschlafen des MacBook verhindert. Es gibt recht flexible Einstellungen; Sie können den Zeitplan sogar mit einer bestimmten Anwendung verknüpfen.
Fluss

Eine der ersten Optimierungen für iOS hat sich zu einer der nützlichsten Anwendungen auf macOS entwickelt. Es korrigiert lediglich die Farbwiedergabe des Bildschirms und erhöht so zum richtigen Zeitpunkt die „Temperatur“ des Bildes. Sehr wichtig, besonders wenn Sie lange arbeiten. Ehrlich gesagt hat mich dieses Problem unter Windows nicht sonderlich gestört. Aber jetzt sind mir meine Augen dankbar.
Reinigen Sie meinen Mac

In wenigen Worten handelt es sich um eine aktualisierte Version von Ccleaner aus der Windows-Vergangenheit. Mir wurde dringend empfohlen, Clean my mac zu kaufen. Wie sich herausstellt, ist sie wirklich unersetzlich. Bereinigt das System, entfernt Duplikate – für mein 128 GB MacBook ist es wie vom Arzt verordnet.
Serviio

Ein Programm, das mir bei meiner Arbeit nicht viel hilft, eher im Gegenteil. Mit Serviio können Sie schnell Ihren persönlichen DLNA-Server einrichten und Filme von jedem Fernseher ansehen, der Zugriff auf das lokale Netzwerk hat. Genau auf die Umgebung abgestimmt, kein hängendes SmartTV, integrierter Browser und andere Dinge. Sie schalten einfach das MacBook ein, starten Serviio und wählen einen anderen Eingang am Fernseher.
Was ist mit Unarchiver?
Ich erwähne Programme wie Sender, VLC Player, Chrome, Photoshop oder Office nicht ausdrücklich – sie sind bereits bekannt und in jeder unverzichtbaren Sammlung enthalten. Natürlich habe ich sie installiert erste Sache.
Glauben Sie nicht, ich hatte keine Lust, eine Windows-ähnliche Oberfläche zu erstellen. Es ist nur so, dass es meiner Meinung nach sogar in Windows tatsächlich mehrere gibt komfortabel Chips. Warum also nicht das Beste kombinieren?
Mittlerweile verbringe ich 80 Prozent meiner Arbeitszeit nicht am Computer, sondern am MacBook. Ohne Maus, auch auf dem Sofa. Sehr bequem und ohne Bremsen. Das Touchpad ist im Allgemeinen ein Tower. Tastaturkombinationen sind buchstäblich im Subkortex verankert. Außerdem habe ich aufgehört, nach Tischen in der Nähe von Verkaufsstellen zu suchen.
Glücklich wie ein Elefant! Gibt es Menschen, die ein MacBook gekauft haben und es bereuen?
Windows 7 ist langweilig und immer häufiger greifen Benutzer zu Mac-Computern mit dem Betriebssystem OS
● Sichern Sie im Falle unvorhergesehener Umstände Ihr gesamtes Windows-System, vorzugsweise auf einer externen Festplatte. Um sicherzustellen, dass Ihre gespeicherten Dateien vollständig mit OS X kompatibel sind, stellen Sie sicher, dass Ihr Laufwerk als FAT32 formatiert ist. (Tatsache ist, dass NTFS – das „native“ Dateisystem von Windows – mit einem Mac „out of the box“ nur im Lesemodus funktioniert. Mit anderen Worten, unter OS X können Sie Dateien von einem Flash-Laufwerk öffnen und kopieren, aber Ändern und Löschen wird nicht funktionieren. Das Problem kann durch die Installation eines NTFS-Treibers eines Drittanbieters gelöst werden, der etwa 600 Rubel kostet.
● Der Migrationsassistent, ein kostenloses Dienstprogramm, das jedem Mac beiliegt, hilft Ihnen, den Inhalt eines Computers direkt auf einen anderen zu übertragen. Es kopiert buchstäblich alles: vom Hintergrundbild und E-Mail-Konten bis hin zu Musik, Dokumenten, Kontakten im Adressbuch und Lesezeichen im Browser. Sie müssen dasselbe Dienstprogramm auf einem Windows-Computer installieren und beide PCs mit demselben Netzwerk verbinden (über WLAN, Router oder Ethernet-Kabel). Sie können den Migrationsassistenten herunterladen und die vollständige Einrichtungsanleitung auf der Apple-Website lesen.

● Sie können Anwendungen unter OS Wenn Sie auf die zweite, weniger sichere Methode zurückgreifen möchten, bedenken Sie, dass es dem Mac standardmäßig untersagt ist, Programme von Drittanbieterquellen herunterzuladen. Um diese Einschränkung aufzuheben, gehen Sie zu „Einstellungen“ → „Schutz & Sicherheit“ → „Allgemein“ und aktivieren Sie das Kontrollkästchen neben „Beliebige Quelle“ für „Verwendung von heruntergeladenen Programmen zulassen“.

● Die meisten Programme sind sehr einfach zu installieren. In der Regel reicht es dazu aus, das Image (eine aus dem Internet heruntergeladene Datei mit der DMG-Erweiterung) zu „mounten“, im Finder (analog zum „Explorer“ in Windows) darauf zu doppelklicken und es zu ziehen .app-Datei in den Anwendungsordner. Bei der Installation „schwerer“ Anwendungen wie Microsoft Office oder Photoshop verläuft der gesamte Vorgang jedoch in etwa wie unter Windows.
Um ein Programm zu entfernen, öffnen Sie den Finder, suchen Sie unter „Anwendungen“ nach „.app“, klicken Sie mit der rechten Maustaste darauf und wählen Sie „In den Papierkorb verschieben“. Um das System vollständig zu bereinigen, wird empfohlen, Dienstprogramme wie CleanMyMac zu verwenden (lesen Sie weiter unten darüber), die dabei helfen, nicht nur das Programm selbst, sondern auch alle damit verbundenen Einstellungen und anderen Elemente zu entfernen.

● OS X bietet eine Alternative zu fast jeder für Windows XP verfügbaren Anwendung. Wenn Sie jedoch eine bestimmte Software benötigen oder häufig Spiele spielen (auf Apple-Betriebssystemen sind nur sehr wenige davon verfügbar), können Sie das kostenlose Boot Camp-Dienstprogramm verwenden. Damit können Sie XP, Vista, Windows 7 oder 8 auf Ihrem Mac installieren, eine neue Partition auf Ihrer Festplatte erstellen und wählen, ob Sie Windows oder OS X starten möchten. Um das eine oder andere Betriebssystem auszuwählen, halten Sie die Wahltaste (Alt) gedrückt. Taste gedrückt halten, während der Computer hochfährt. Wenn Sie möchten, dass Windows (sowie Ubuntu, Android, Chrome OS usw.) parallel zu OS Parallels Desktop.
● Apples Betriebssystem, das einst aus UNIX hervorgegangen ist, ist im Alltagsgebrauch nicht komplizierter als Windows – man findet darin problemlos Analoga bekannter Programme. „Finder“ entspricht beispielsweise Finder, „Systemsteuerung“ → „Systemeinstellungen“, Flip 3D (auf dem Windows 7-Desktop) → Mission Control (drücken Sie F3, um darauf zuzugreifen), „Gadgets“ (in Windows 7) → Dashboard (Drücken Sie F12, um das Panel zu öffnen), Office → iWork, Notepad → TextEdit, Startmenü → Launchpad (Sie finden es im Dock), Taskleiste → Menüleiste in der oberen rechten Ecke, Task-Manager → „Systemüberwachung“, Taskleiste → Dock (eine Reihe von Symbolen ganz unten auf dem Bildschirm), Windows Live → „Nachrichten“ usw.

● Alles, was mit den OS X-Einstellungen zu tun hat, befindet sich in der Anwendung „Systemeinstellungen“. Von hier aus können Sie Google-, Microsoft Exchange- und Twitter-Konten verbinden, Firewall, Sound, Maus und Tastatur konfigurieren, Netzwerkzugriff und Stromeinstellungen ändern, Drucker und Scanner anschließen usw.

● Um die Firewall zu aktivieren, öffnen Sie „Einstellungen“ → „Schutz und Sicherheit“ → wählen Sie die Registerkarte „Firewall“ und klicken Sie auf die Schaltfläche „Firewall aktivieren“. Von nun an blockiert OS X eingehende Verbindungen, die Sie nicht autorisiert haben. Macs verfügen nicht über eine Firewall, die ausgehende Verbindungen überwacht. Dieses Problem kann jedoch durch die Installation eines speziellen Dienstprogramms gelöst werden – zum Beispiel Little Snitch.
● OS X (ab Version 10.5 – Leopard) enthält eine hervorragende Time Machine-Anwendung zum Sichern Ihres Systems. Diese Funktion funktioniert ganz einfach: Wenn der Computer das angeschlossene Laufwerk „sieht“, bietet er automatisch an, es als Speicherort für Backups zu verwenden. Stündlich werden automatisch Duplikate von Fotos, Dokumenten und Anträgen erstellt. Im Notfall ermöglicht die „Zeitmaschine“ eine „Reise in die Vergangenheit“ und die Wiederherstellung der Datei in der Form, in der sie sich zu einem bestimmten Zeitpunkt befand. Es werden Kopien erstellt, bis die Festplatte vollständig voll ist. Wenn kein Speicherplatz mehr vorhanden ist, löscht TM automatisch alte Dateien und schreibt neue.
● Das Tastaturlayout auf Macs ähnelt weitgehend dem von Windows, es ist jedoch etwas gewöhnungsbedürftig. Die meisten Befehle, die in Microsoft-Betriebssystemen durch Gedrückthalten der STRG-Taste (Strg) ausgeführt werden, beginnen in OS X mit „Befehl“ (der Taste mit dem ⌘-Symbol). Um beispielsweise Text zu kopieren, drücken Sie ⌘ + C und zum Einfügen drücken Sie ⌘ + V. Beachten Sie auch, dass es auf Macs keine Alt-Tasten gibt – die Option (⌥) dient als Ersatz.

Benutzer, die von Windows auf OS Tatsächlich ist es überhaupt nicht notwendig, die übliche Windows-Anordnung der Satzzeichentasten zu verlernen; es reicht aus, das Layout „Russisch – Mac“ durch „Russisch – PC“ zu ersetzen. Dies geschieht im Reiter „Einstellungen“ → „Tastatur“ → „Eingabequellen“. Durch Klicken auf „+“ unter der Liste der Tastaturen auf der linken Seite des Fensters können Sie neue hinzufügen und mit „-“ unnötige entfernen.
● Generell können Sie jede Tastatur an Ihren Mac anschließen, auch eine Windows-Tastatur. Der Einfachheit halber können die Funktionen der Tasten neu zugewiesen werden: Gehen Sie zu „Einstellungen“ → „Tastatur“ → Registerkarte „Tastatur“ → „Änderungstasten…“ und ändern Sie beispielsweise das Drücken von STRG für Ihre Windows-Tastatur in „Befehl“.
● Die Entf-Taste auf der Mac-Tastatur löscht im Gegensatz zur Entf-Taste unter Windows „Zurück“. Um „Weiter“ auf MacBook-Laptops oder kompakten kabellosen Apple-Tastaturen zu löschen, halten Sie die FN-Taste gedrückt und drücken Sie die Entf-Taste. Alternativ können Sie eine „große“ Apple Pro-Tastatur mit Ziffernblock kaufen, die über eine solche Taste verfügt.
● Schließlich verfügen Mac-Tastaturen über spezielle F-Tasten zum Ändern der Lautstärke, der Bildschirmhelligkeit, zum Steuern der iTunes-Musikwiedergabe und mehr. Sobald Sie jedoch eine Windows-Tastatur angeschlossen haben, können Sie diese nicht mehr verwenden, ohne spezielle Software zu installieren. Wir empfehlen daher, das leistungsstarke Dienstprogramm KeyRemap4MacBook zu beherrschen, mit dem Sie absolut jede Taste auf jedem Gerät neu zuweisen können, oder das einfachere Keyboard Maestro.
● Unter Windows folgt das Scrollen eines Fensters mit dem Mausrad der Richtung Ihrer Fingerbewegung, aber unter OS X (ab Version 10.7) ist alles genau umgekehrt. Wenn Ihnen Apples Ansatz des „natürlichen Scrollens“ nicht gefällt, gehen Sie zu Einstellungen → Maus und deaktivieren Sie „Scrollrichtung: Normal“. Mit anderen Peripheriegeräten sollte es keine Probleme geben: Ihre Drucker, Scanner und Audiosysteme werden höchstwahrscheinlich mit dem Mac kompatibel sein. In einigen Fällen müssen Sie jedoch spezielle Treiber installieren, damit OS X das Gerät „erkennt“. Sie können sie von der Website des Herstellers herunterladen.
● Wie zu Beginn des Tests erwähnt, ist der Mac in der Lage, auf Festplatten und Flash-Laufwerken zu lesen und zu schreiben, die mit FAT 32 (jedoch nicht mit NTFS) für Windows formatiert sind. Dies gilt für alle Arten von Verbindungen – USB, FireWire oder Thunderbolt. Aber auch in diesem Fall werden möglicherweise nicht alle Informationen (z. B. Metadaten) übertragen. Wenn Sie also nicht mehr vorhaben, ein externes Laufwerk mit einem Windows-Computer zu verwenden, empfehlen wir, es für OS X zu formatieren. Sie können dies mit dem Festplatten-Dienstprogramm tun, das Ihrem Mac beiliegt.
Im Folgenden schlagen wir 15 Anwendungen vor, die hilfreich sein werden, um sich mit dem Betriebssystem von Apple vertraut zu machen. Darüber hinaus gibt es natürlich iWork, das jedem Mac kostenlos beiliegt, einschließlich des Texteditors Pages, des Tabellenkalkulationseditors Numbers und der Präsentationsanwendung Keynote. Diese Anwendungen sind plattformübergreifend, das heißt, sie sind auch auf iOS-Geräten verfügbar und alle Daten werden im Handumdrehen zwischen dem Computer und Ihrem iPhone oder iPad synchronisiert. Übrigens, .
Leser 2

Nach der Abschaltung von Google Reader im Juli 2013 funktionierten viele RSS-Clients für OS Unter den Verstorbenen war auch der beliebte „Vorleser“ Reeder von Silvio Rizzi. Eine anständige Mac-App, die mit der Feedly-API kompatibel war, erschien fast ein Jahr lang nicht, bis Rizzi die Zeit fand, seinen RSS-Client wiederzubeleben.
Im September veröffentlichte er Reeder 2 für iOS () und erst kürzlich, Mitte April, für OS X. Und obwohl sich die Mac-Version in der öffentlichen Beta befindet, ist sie durchaus brauchbar. Die Anwendung verfügt über eine benutzerfreundliche Oberfläche, die den Benutzern der mobilen Version vertraut ist, tadellose Geschwindigkeit, Unterstützung für Hotkeys (Navigation mit Pfeilen, A – alle Elemente als gelesen markieren, B – in Firefox öffnen usw.). Test Reeder 2 für OS
Tasche

Pocket ist eine der bequemsten Möglichkeiten, Webseiten zu speichern und später ohne Internetverbindung anzuzeigen. Sie können fast jeden Inhalt zur späteren Anzeige speichern: Bilder, Videos, Nachrichten, Tweets, Blogbeiträge usw. In diesem Fall werden alle unnötigen Elemente von der gespeicherten Seite abgeschnitten und der Text erscheint in lesbarer Form. Pocket verdient den Titel eines der allgegenwärtigsten Dienste: Es ist auf Android-Smartphones und -Tablets, zahlreichen Browsern, iPhone und iPad, Windows Phone und sogar WebOS verfügbar. Die Version für OS Pocket kann kostenlos im Mac App Store heruntergeladen werden.
Alfred

Alfred kann als „Spotlight on Steroids“ bezeichnet werden. Die Funktionen dieses Dienstprogramms sind umfassender als die in OS X integrierten. Durch den Aufruf der Leitung per „Hotkey“ finden Sie in Sekundenschnelle Anwendungen und Dokumente (sowohl lokal als auch im Internet) mit Vorschau, Kontakten, Musik und Filmen in der iTunes-Mediathek. Die Suche erfolgt auch über die Zwischenablage und aktuelle Dokumente und der schnelle Zugriff auf einige Systemfunktionen (Ruhemodus, Ausschalten des Computers) spart viel Zeit. Dank der Integration mit Dropbox werden Alfred-Einstellungen auf mehreren Macs synchronisiert. Die Anwendung ist kostenlos verfügbar.
Tweetbot

VLC

Mit VLC müssen Sie nicht mehr nach Codecs und Plugins suchen, um Videos im erforderlichen Format abzuspielen. Der Mediaplayer „liest“ alles, was Sie brauchen: MPEG-2, DivX, H.264, MKV, WebM, WMV, MP3, kann mit „Streaming“ von Videos aus dem Internet, DVDs, Audio-Discs, Webkameras und vielen anderen Geräten arbeiten . Sie können VLC kostenlos herunterladen.
1Passwort

Ein unverzichtbares Dienstprogramm, wenn Sie sich die Passwörter für Hunderte von Websites und Diensten nicht merken möchten. 1Password speichert alle Informationen verschlüsselt (unter Verwendung des 256-Bit-AES-Kryptoprotokolls) und synchronisiert sie zwischen verschiedenen Geräten und Anwendungen (Mac, iPhone/iPad, Browser). Im „Safe“ können Sie Anmeldedaten/Passwörter, Kreditkarteninformationen, Notizen, Kontakte, Sozialversicherungsnummern, Reisepässe usw. aufbewahren. Die Entwicklerfirma AgileBits verfügt über keinen eigenen Synchronisierungsdienst; dies erfolgt über iCloud, Dropbox, Import aus iTunes oder WLAN. 1Password kostet normalerweise 49,99 US-Dollar, ist derzeit jedoch für 29,99 US-Dollar erhältlich.
CleanMyMac 2

CleanMyMac 2 befreit Ihren Mac von Müll: ungenutzten Erweiterungen und Plugins, veralteten Einstellungen, Systemcache und Protokollen, unnötigen Sprachdateien, Fotos in der iPhoto-Bibliothek und mehr. Darüber hinaus verfügt das Dienstprogramm über einen integrierten „Shredder“ zum sicheren Löschen von Dateien und ein Deinstallationsprogramm, das nicht nur die Anwendung selbst (.app), sondern auch damit verbundene Elemente löscht. Von Zeit zu Zeit fordert CleanMyMac 2 Sie auf, Ihren Papierkorb zu leeren, wenn er eine bestimmte Größe überschreitet. Das Programm ist kostenpflichtig – 39,95 $ (Lizenz für 1 Computer).
Namensveränderer

Dieses Programm benennt eine lange Folge von Dateien automatisch um. Dies ist nützlich, wenn Sie Ihren Hunderten Fotos aussagekräftigere Namen geben möchten: zum Beispiel „Trip_to_London_1“ anstelle von „IMG_0212“. NameChanger verfügt außerdem über einen integrierten Viewer, mit dem Sie Dateien alphabetisch, nach Erstellungszeitpunkt oder nach EXIF-Daten organisieren können. Das Dienstprogramm ist kostenlos verfügbar.
Übertragung

Transmission ist ein minimalistischer Torrent-Client, der „einfach funktioniert“. Die Autoren des Projekts sind auf mehrere Dinge stolz: Ihr Programm ist plattformübergreifend (OS Code ist offen. Es gibt Unterstützung für die Fernverwaltung von Torren (über die Webschnittstelle), die Möglichkeit, die maximale Download- und Verteilungsgeschwindigkeit zu begrenzen, Benutzer zur Blacklist hinzuzufügen und geplante Downloads zu aktivieren. Die Übertragung kann kostenlos von der Projektwebsite heruntergeladen werden.
Simplenote

Simplenote ist ein Programm zum schnellen Erstellen von Notizen, dessen Funktionalität genau der der iPhone-Version () entspricht. Beiträge können online veröffentlicht und ein Link dazu mit anderen Benutzern geteilt werden. Das Durchsuchen des Inhalts von Notizen erfolgt sofort; Es besteht auch die Möglichkeit, besonders wichtige Einträge an den Anfang der Liste zu pinnen. Die Synchronisierung mit der „Cloud“ erfolgt sehr schnell: Nach dem Bearbeiten einer Notiz kann die Anwendung sofort geschlossen werden und die Änderungen werden fast sofort im Browser oder Client für das iPhone angezeigt. Simplenote wird kostenlos verteilt.
Übertragen

Transmit ist ein erstklassiger FTP-Client mit einer Dual-Field-Schnittstelle. Kann eine Verbindung zu SFTP-, Amazon S3- oder WebDAV-Servern herstellen. Ein wichtiges Unterscheidungsmerkmal des Dateimanagers von seinen Gegenstücken ist die Funktion „Datenträger übertragen“, mit der Sie den Server als Laufwerk „mounten“ können, auch wenn die Anwendung selbst nicht ausgeführt wird. Leider ist die Übertragung ziemlich teuer – 33,99 $.
iA-Autor

Leichter Texteditor mit Unterstützung für Markdown-Syntax (vereinfachte Auszeichnungssprache). Sie werden darin keine verwirrenden Tools, Formatierungen oder komplexen Einstellungen finden. Ein interessanter Fokusmodus hebt nur den Satz hervor, den der Benutzer gerade tippt, und verdunkelt andere, sodass Sie sich auf das Geschriebene konzentrieren können und nicht abgelenkt werden. iA Writer bietet seine App derzeit bis zur Veröffentlichung des nächsten Updates mit einem Rabatt von 50 % (4,99 $) an.
Pixelmator

Relativ günstige (14,99 $), schnelle und vollwertige Alternative zu Photoshop mit allen nötigen Funktionen, die sogar wie ein Adobe-Grafikeditor aussieht. Es unterstützt das Arbeiten mit Ebenen sowie das Importieren und Exportieren in vielen gängigen Formaten (.TIFF, ..JPG, .PNG, .PDF usw.), es gibt eine große Auswahl an Filtern, Pinseln, Retuschierwerkzeugen und Effekten (über 160). Schließlich und vor allem ist Pixelmator mit Photoshop-Dateien (.PSD) kompatibel. Sie können die App 30 Tage lang kostenlos testen.
Flüssigkeit

Fluid verwandelt jede Website oder jeden Webdienst in eine Mac-Anwendung, sodass Sie auf mehrere Browser-Registerkarten verzichten können. Sie können beispielsweise Gmail oder Facebook in separaten Fenstern anzeigen lassen und ihnen sogar eigene Symbole im Dock zuweisen. Das Einrichten von Fluid ist sehr einfach: Geben Sie einfach die URL der Website ein, geben Sie dem „Programm“ einen Namen und legen Sie es im Ordner „Programme“ ab. Das Dienstprogramm ist kostenlos, aber für 4,99 $ können Sie einige Premium-Funktionen erhalten (separate Cookies für jede Anwendung, Vollbildmodus, Anheften an die Menüleiste).