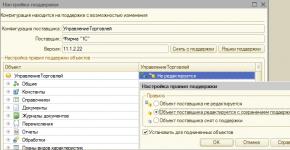Aktivierungsschlüssel für die Office 365 Fresh-Serie. Verwenden von Produktschlüsseln für Office
Für die meisten Menschen ist dies ein integraler Bestandteil des Arbeitsprozesses. Wenn Sie nicht wissen, wie Sie Office unter Windows 10 kostenlos aktivieren können, lesen Sie die Kurzanleitung.
Office unter Windows 10 aktivieren Office unter Windows 10 wird von Anfang an installiert, Sie müssen es nicht herunterladen. Wenn Sie das Betriebssystem zum ersten Mal starten, beginnt die 30-tägige Office-Testphase, danach muss das Produkt aktiviert werden. Sie können es legal durch den Kauf eines Schlüssels aktivieren, aber es ist teuer. Und Sie können Office unter Windows 10 kostenlos aktivieren.Für eine kostenlose und einfache Aktivierung verwenden Sie . Viele kennen dieses Dienstprogramm als kostenlose Methode, aber das Dienstprogramm eignet sich auch zum Aktivieren eines Office-Pakets. Der Aktivierungsvorgang dauert eine Minute. Weitere Informationen finden Sie in diesem Video:
Wie Sie selbst gesehen haben, ist alles ganz einfach: Starten Sie das Dienstprogramm, wählen Sie die Registerkarte „Office“, klicken Sie dann auf „Aktivieren“ und die Aktivierung ist abgeschlossen. Wichtiger Hinweis: Auf diese Weise können Sie andere Office-Produkte aktivieren, jedoch nur für 180 Tage. Es ist kostenlos, Sie müssen den Aktivierungsprozess jedoch alle sechs Monate erneut durchlaufen.
- Nützliche Programme für Windows 10
Excel für Office 365 Word für Office 365 Outlook für Office 365 PowerPoint für Office 365 Publisher für Office 365 Access für Office 365 Office 2019 Excel 2019 Word 2019 Outlook 2019 PowerPoint 2019 OneNote 2016 Publisher 2019 Access 2019 Visio Professional 2019 Visio Standard 2019 Excel 2016 Word 2 016 Outlook 2016 PowerPoint 2016 OneNote 2013 Publisher 2016 Visio 2013 Visio Professional 2016 InfoPath 2013 Project Professional 2016 Excel 2013 Word 2013 Outlook 2013 Office 365 Home PowerPoint 2013 Publisher 2013 Access 2013 Office 2013 Office.com Project für Office 365 Project Professional 13 Projektstandard 2013 Projekt Standard 2016 Project Standard 2019 Visio Online Plan 2 Visio Professional 2013 Weniger
Ihr Microsoft-Konto ersetzt Ihren Office-Produktschlüssel, wenn Sie Office aktivieren und neu installieren und viele andere Dinge tun. Lesen Sie die folgenden Abschnitte, um herauszufinden, ob Sie einen Office-Produktschlüssel benötigen und was Sie damit tun können.
Sie haben Office gekauft
Sie nutzen Office
Sehen Sie sich Ihren Produktschlüssel an
Hilfe zum Office-Produktschlüssel
Ich habe gerade Office gekauft. Wo gebe ich meinen Produktschlüssel ein?Wenn Sie Office im Microsoft Store gekauft haben
Wenn Sie Office im Microsoft Store erworben haben, können Sie dort Ihren Produktschlüssel eingeben.

Wenn Sie Office mit einem neuen Windows 10-Computer erworben haben, wird der Produktschlüssel bei der Aktivierung von Windows 10 digital an Ihren Computer gesendet. In diesem Fall erhalten Sie keinen Produktschlüssel in Papierform. Stattdessen wird beim Starten von Word (oder einer anderen Office-Anwendung) eine Meldung angezeigt, die etwa so aussieht:

Wenn Sie eine Office-Produktschlüsselkarte erworben haben, müssen Sie möglicherweise die Silberfolie auf der Rückseite der Karte abkratzen, um den Produktschlüssel freizulegen. Sollten Sie dabei den Schlüssel beschädigen, siehe Abschnitt.
Tipp: Die Produktschlüsselkarte kann Barcodes und andere Buchstaben- und Zahlengruppen enthalten, der Produktschlüssel hat jedoch immer das folgende Format: XXXXX-XXXXX-XXXXX-XXXXX-XXXXX.

Verwenden Sie ein Microsoft-Konto und keinen Produktschlüssel, um Office und separat erworbene Office-Anwendungen wie Project, Visio, Word, Excel und Outlook zu installieren und zu aktivieren.
Melden Sie sich an, um Office zu installieren
Setzen Sie ein Lesezeichen auf die Website unten, damit Sie immer wissen, wo Sie Office installieren können.
Melden Sie sich an, um Office zu aktivieren
Wenn Sie von der Office-App zur Aktivierung aufgefordert werden, melden Sie sich mit Ihrem Microsoft-Konto an, anstatt Ihren Produktschlüssel einzugeben.
Verwenden Sie das richtige Microsoft-Konto
Stellen Sie sicher, dass Sie mit dem Microsoft-Konto angemeldet sind, das Sie beim Kauf von Office verwendet haben.
Es gibt einige Ausnahmen, in denen Sie eine andere Aktion als die Anmeldung bei einem Dienst ausführen müssen.
Benötige ich einen Produktschlüssel, um Office neu zu installieren?Nein, nicht nötig. Folgen Sie einfach dem Link und melden Sie sich mit dem Microsoft-Konto an, mit dem Sie Office gekauft haben. Wir können Ihnen helfen, wenn Sie Ihr Microsoft-Konto oder Passwort vergessen haben.
Hinweis: Sie benötigen einen Produktschlüssel, um Office Professional Plus, Visio Professional oder Project Professional im Rahmen des Microsoft Home-Programms neu zu installieren. Anweisungen finden Sie in der Hilfe zur Installation von Office mithilfe des Microsoft HUP-Programms.
Kann ich meinen Produktschlüssel ändern? Kann ich meinen Produktschlüssel in Office anzeigen?Nein, geht nicht. Aus Sicherheitsgründen wird der vollständige Produktschlüssel nicht in Office aufgeführt.
Wenn Sie Office 365, Office 2019 oder Office 2016 verwenden, können Sie das Microsoft-Konto anzeigen, zu dem Office gehört. Dieses Konto ersetzt Ihren Produktschlüssel und kann verwendet werden, um Office neu zu installieren und über die Seite „Microsoft-Kontodienste und Abonnements“ zu aktivieren.
Um herauszufinden, mit welchem Microsoft-Konto Office verknüpft ist, öffnen Sie ein Dokument in Word (oder einer anderen Office-Anwendung), gehen Sie zur Registerkarte „Datei“ und klicken Sie auf „Konto“. Suchen Sie unter dem Produktnamen nach der E-Mail-Adresse, die hinter „Besitzer“ aufgeführt ist.

Wenn Sie Office 365 oder Office Home and Student gekauft haben
Ihr Office 365-Produktschlüssel wird nicht auf der Website angezeigt. Wenn Office 365 Sie zur Eingabe eines Produktschlüssels auffordert, können Sie sich mit dem Microsoft-Konto anmelden, das Sie beim Kauf und Herunterladen von Office 365 verwendet haben.
Wenn Sie Office Home & Student, Office Home & Business, Office Professional oder einzelne Office-Apps erworben haben
Produktschlüssel für einmalige Käufe von Office Home and Business, Office Professional und eigenständigen Office-Anwendungen sind auf der Seite „Microsoft-Kontodienste und Abonnements“ verfügbar. Für die Neuinstallation und Aktivierung solcher Produkte ist jedoch kein Schlüssel erforderlich. Wenn Sie zur Eingabe eines Produktschlüssels aufgefordert werden, können Sie sich mit dem Microsoft-Konto anmelden, das Sie beim Kauf oder Herunterladen von Office verwendet haben.
Wenn Sie Ihren Produktschlüssel dennoch online einsehen möchten, gehen Sie wie folgt vor:

Wenn Sie Office Home & Student, Office Home & Business, Office Professional oder einzelne Office-Apps im Microsoft Store erworben und noch nicht installiert haben, können Sie Ihre Produktschlüssel auch im Microsoft Store einsehen und die Apps von dort installieren.
So zeigen Sie Ihren Produktschlüssel im Microsoft Store an:
Wenn Ihr Produktschlüssel beschädigt ist, Sie aber über einen eindeutigen Kaufbeleg verfügen, kann der Microsoft-Support den Produktschlüssel möglicherweise ersetzen oder eine andere Lösung vorschlagen. Wenden Sie sich für Unterstützung an den Microsoft-Support.
Wenn Ihr Produktschlüssel verloren gegangen oder gestohlen wurde und Sie eine neue Version von Office kaufen möchten, klicken Sie einfach auf „Office kaufen“, um Preise und verfügbare Optionen anzuzeigen.
Wenn Sie Office woanders kaufen möchten, empfehlen wir Ihnen, unsere Einkaufssicherheitstipps zu lesen, um sicherzustellen, dass Sie echte Microsoft-Software kaufen. Wenn Sie einen Produktschlüssel online kaufen möchten, lesen Sie unbedingt den Tipp „Vorsicht beim Kauf von Produktschlüsseln, die separat verkauft werden“.
Der Office-Produktschlüssel funktioniert nichtWenn Sie beim Aktivieren Ihres Produktschlüssels unter Office.com/setup eine Fehlermeldung erhalten, lesen Sie die Hilfe zu Produktschlüsselfehlern unter Office.com/setup.
Wenn Ihr Office-Produktschlüssel nicht funktioniert oder nicht mehr funktioniert, wenden Sie sich an Ihren Händler und fordern Sie eine Rückerstattung an. Wenn Sie einen Produktschlüssel separat von der Software erworben haben, ist dieser wahrscheinlich gesperrt, weil er gestohlen oder illegal erlangt wurde. Leider gibt es viele skrupellose Verkäufer, die gestohlene, kopierte oder illegal erworbene Microsoft-Produktschlüssel anbieten. Manchmal werden diese Produktschlüssel auf gefälschte Aufkleber oder Karten mit Links zum Herunterladen von Microsoft-Software gedruckt, und manchmal werden sie mit Medien verteilt, deren Verkauf nicht gestattet ist, z. B. OEM-Medien oder Medien, die in einer Werbeaktion verwendet oder von einem anderen Microsoft bereitgestellt wurden Programm.
Kontaktieren Sie den Support bezüglich eines ProduktschlüsselsWenn Sie die Anweisungen in diesem Artikel befolgt haben und weiterhin Hilfe benötigen, besuchen Sie bitte unsere Seite
Microsoft Office ist eine der häufigsten und notwendigsten Benutzeranwendungen unter Windows. Alle modernen Versionen dieses Produkts erfordern eine Aktivierung, d. h. eine Bestätigung des Vorhandenseins eines legalen Lizenzschlüssels.
Möglichkeiten zum Aktivieren von Microsoft Office-Programmen unter Windows 10Natürlich gibt es viele „Piratenaktivatoren“, die das Sicherheitssystem des Amtes hacken und so den Ablauf seiner Lizenz verzögern können, aber diese Methode ist riskant, unzuverlässig und vor allem illegal. Daher betrachten wir ausschließlich legale Methoden zur Aktivierung von Microsoft Office.
Es ist zu beachten, dass alle legalen Methoden zur Aktivierung von Office mehr oder weniger finanzielle Investitionen seitens des Benutzers erfordern.
Aktivierung über digitalen SchlüsselDie Aktivierung über einen digitalen Schlüssel ist für folgende Versionen von Microsoft Office relevant:
- 2007;
- 2010;
- 2013;
- 2016;
Ein digitaler Schlüssel in Form eines 25-stelligen Codes wird Benutzern zur Verfügung gestellt, die entweder physische Medien (verpackte Version) von Microsoft Office oder eine digitale Kopie in einem Fachgeschäft von Microsoft oder seinen autorisierten Partnern erworben haben. Dieser Schlüssel wird benötigt, um Ihr Office-Paket zu aktivieren. Der Prozess sieht so aus:
 Wenn Sie physische Medien mit „Office“ gekauft haben, befindet sich der Schlüssel auf der Festplatte. Wenn Sie jedoch eine digitale Version gekauft haben, wird Ihnen der Schlüssel per E-Mail zugesandt
Wenn Sie physische Medien mit „Office“ gekauft haben, befindet sich der Schlüssel auf der Festplatte. Wenn Sie jedoch eine digitale Version gekauft haben, wird Ihnen der Schlüssel per E-Mail zugesandt Die heruntergeladene Version von Microsoft Office ist bereits aktiviert
Die heruntergeladene Version von Microsoft Office ist bereits aktiviertEs gibt auch eine alternative Möglichkeit, einen digitalen Schlüssel einzugeben, um Ihr Office zu aktivieren. Du wirst brauchen:

Ich bin einmal auf ein Problem bei der Aktivierung von Microsoft Office 2007 mit einem digitalen Lizenzschlüssel gestoßen (und habe mehr als einmal von ähnlichen Fehlern anderer Benutzer gehört). Das Problem bestand darin, dass ich beim Versuch, den Aktivierungsschlüssel nach der Installation des Office-Programms einzugeben, die Fehlermeldung „Aktivierung fehlgeschlagen“ erhielt. Es wurde ein ungültiger Aktivierungsschlüssel eingegeben.“ Dieses Problem kann bei der Aktivierung älterer Versionen von Microsoft Office 2007 und 2010 auftreten, da deren digitale Schlüssel nicht mit einem Microsoft-Konto verknüpft sind. Die einzige Lösung für dieses Problem besteht darin, den Microsoft-Support anzurufen, der Ihnen Schritt für Schritt erklärt, wie Sie die Version erfolgreich aktivieren (Sie müssen lediglich Informationen über die auf Ihrem PC installierte Version von Microsoft Office und die Nummer der Aktivierung angeben). einzugebender Schlüssel).
Registrieren von „Office“ mit dem „Aktivierungsassistenten“Der Aktivierungsassistent ist ein integriertes Microsoft Office-Tool, das Benutzern bei der Aktivierung einer lizenzierten Version eines Produkts helfen soll. Das Fenster des Aktivierungsassistenten wird automatisch angezeigt, wenn Sie Office zum ersten Mal starten (sofern Ihre Kopie des Programms noch nicht aktiviert wurde). Der „Assistent“ stellt dem Benutzer zwei Aktivierungspfade zur Auswahl.
Über InternetDie Aktivierung über das Internet erfolgt im halbautomatischen Modus:
 Wählen Sie das entsprechende Element aus und klicken Sie auf „Weiter“.
Wählen Sie das entsprechende Element aus und klicken Sie auf „Weiter“. Die Dauer des Vorgangs hängt von der Geschwindigkeit Ihrer Internetverbindung ab
Die Dauer des Vorgangs hängt von der Geschwindigkeit Ihrer Internetverbindung ab Nach Abschluss des Aktivierungsprozesses erhalten Sie Informationen zu Ihrer Office-Version.
Nach Abschluss des Aktivierungsprozesses erhalten Sie Informationen zu Ihrer Office-Version.Eine weitere Funktion des Microsoft Office-Aktivierungsassistenten ist die telefonische Registrierung eines Produkts:
 Sie können jede Version von Microsoft Office telefonisch aktivieren
Sie können jede Version von Microsoft Office telefonisch aktivieren Seien Sie vorsichtig, der Anruf kann kostenpflichtig sein
Seien Sie vorsichtig, der Anruf kann kostenpflichtig sein Nach der Aktivierung von Microsoft Office empfiehlt es sich, Ihren PC neu zu starten
Nach der Aktivierung von Microsoft Office empfiehlt es sich, Ihren PC neu zu startenDie Aktivierungsmethode ist relevant, wenn Sie einen neuen PC gekauft haben, auf dem Microsoft Office bereits installiert ist:
 Wenn auf Ihrem PC eine Version von Microsoft Office 365 installiert ist, erhalten Sie im ersten Aktivierungsfenster auch Zugriff auf Informationen zur Laufzeit Ihres Abonnements
Wenn auf Ihrem PC eine Version von Microsoft Office 365 installiert ist, erhalten Sie im ersten Aktivierungsfenster auch Zugriff auf Informationen zur Laufzeit Ihres Abonnements Wenn Sie kein Konto auf der Microsoft-Website haben, müssen Sie eines erstellen, andernfalls können Sie das Produkt nicht aktivieren
Wenn Sie kein Konto auf der Microsoft-Website haben, müssen Sie eines erstellen, andernfalls können Sie das Produkt nicht aktivieren Nach der Aktivierung sind alle Informationen zum Produkt auch in Ihrem persönlichen Microsoft-Konto verfügbar.
Nach der Aktivierung sind alle Informationen zum Produkt auch in Ihrem persönlichen Microsoft-Konto verfügbar.Früher oder später steht jeder Benutzer vor der Notwendigkeit, Microsoft Office erneut zu aktivieren (z. B. nach einer Neuinstallation des Betriebssystems oder von Microsoft Office selbst oder nach einem Computeraustausch). Und wenn Sie bei Office 2007 und 2010 auf keine Fallstricke stoßen (einfach den Lizenzcode erneut eingeben), kann es bei den Versionen 2013 und 2016 zu gewissen Schwierigkeiten kommen. Die Sache ist, dass bei der ersten Aktivierung der Office-Version 2013/2016 der eingegebene Lizenzschlüssel in Ihr Microsoft-Konto integriert wird, für immer an ein Gerät gebunden ist und eine Wiederverwendung unmöglich wird.
 Beim Versuch, Microsoft Office 2013/2016 erneut zu aktivieren, schlägt die Aktivierung fehl
Beim Versuch, Microsoft Office 2013/2016 erneut zu aktivieren, schlägt die Aktivierung fehl Die Lösung des Problems besteht darin, den Schlüssel manuell zu registrieren. Dafür:
 Geben Sie in der Suchleiste cmd ein, klicken Sie dann mit der rechten Maustaste auf „Eingabeaufforderung“ und wählen Sie „Als Administrator ausführen“ aus dem Kontextmenü
Geben Sie in der Suchleiste cmd ein, klicken Sie dann mit der rechten Maustaste auf „Eingabeaufforderung“ und wählen Sie „Als Administrator ausführen“ aus dem Kontextmenü- C:\Programme\Microsoft Office\Office16 – für Microsoft Office 2016 (32 Bit);
- C:\Programme\Microsoft Office\Office16 – für Microsoft Office 2016 (64 Bit);
- C:\Programme\Microsoft Office\Office15 – für Microsoft Office 2013 (32 Bit);
- C:\Programme\Microsoft Office\Office15 – für Microsoft Office 2013 (64bit).
 Wenn Sie einen Wert eingeben, der nicht mit der Version des installierten Office übereinstimmt, wird in der Befehlszeile eine Fehlermeldung angezeigt
Wenn Sie einen Wert eingeben, der nicht mit der Version des installierten Office übereinstimmt, wird in der Befehlszeile eine Fehlermeldung angezeigt
 Suchen Sie die Zeile, in der die letzten 5 Zeichen Ihres Produktcodes angegeben sind, und merken Sie sich diese
Suchen Sie die Zeile, in der die letzten 5 Zeichen Ihres Produktcodes angegeben sind, und merken Sie sich diese Wenn der Vorgang erfolgreich ist, wird im Befehlszeilenfenster die Meldung „Produktschlüssel-Deinstallation erfolgreich“ angezeigt
Wenn der Vorgang erfolgreich ist, wird im Befehlszeilenfenster die Meldung „Produktschlüssel-Deinstallation erfolgreich“ angezeigtDie Methode ist ausschließlich für Besitzer von Microsoft Office 365 relevant. Diese Version von Office wird über ein Abonnementsystem (jährlich oder monatlich) vertrieben. Um Ihre Lizenz aufrechtzuerhalten, müssen Sie Ihr Abonnement daher regelmäßig erneuern:
 Stellen Sie vor der Erneuerung Ihres Abonnements sicher, dass Ihre Office-Version korrekt ist.
Stellen Sie vor der Erneuerung Ihres Abonnements sicher, dass Ihre Office-Version korrekt ist. Wenn Sie Microsoft Office 365 bereits erworben haben, können Sie Ihr Abonnement nur verlängern; Sie können kein neues Abonnement abschließen.
Wenn Sie Microsoft Office 365 bereits erworben haben, können Sie Ihr Abonnement nur verlängern; Sie können kein neues Abonnement abschließen. Für Bürger der Russischen Föderation steht nur eine Zahlungsmethode zur Verfügung – Kreditkarte
Für Bürger der Russischen Föderation steht nur eine Zahlungsmethode zur Verfügung – KreditkarteIhr Office 365-Abonnement verlängert sich nun automatisch. Sie können dies überprüfen, indem Sie sich bei Ihrem Microsoft-Konto anmelden.
Es gibt mehrere legale Möglichkeiten, Microsoft Office zu aktivieren. Darüber hinaus hat fast jede Version von „Office“ eine eigene Herangehensweise an den Prozess, angefangen bei der einfachen Eingabe eines digitalen Lizenzschlüssels oder dem Kauf eines Abonnements bis hin zur Registrierung über das Internet oder Telefon.