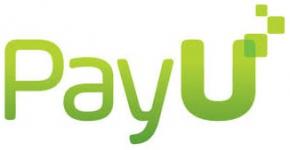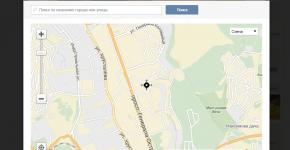Programm zum Aktualisieren von Windows 10-Treibern. Die besten Programme zum automatischen Aktualisieren von Windows-Treibern
Guten Tag!
Treiber sind wie Zahnräder in einem Mechanismus; wenn Sie sie nicht auf Ihrem Computer haben (oder sie nicht „nativ“ sind), funktioniert das System nicht im normalen Modus: Manchmal friert etwas ein, manchmal startet es nicht, verschiedene Verlangsamungen und Fehler.
Besonders schwierig sind Video- und Audiotreiber (im ersten Fall gibt es Probleme mit Spielen, im zweiten Fall kein Ton). Ich denke, das ist der Grund, warum es schon immer Interesse an Programmen gab, die es ermöglichen, Treiber ohne direkte Benutzerbeteiligung zu aktualisieren (ein Knopfdruck und das war's...).
Eigentlich habe ich in diesem Artikel beschlossen, ein Dutzend ähnlicher Programme zusammenzustellen, die bei Treiberproblemen Zeit und Nerven sparen.
Die folgende Programmliste ist übrigens auf dem Stand von Mitte 2019; sie stellt gewissermaßen die Top 10 der besten Produkte mit ihren Vor- und Nachteilen dar.
Und so kommen wir dem Punkt näher...
Treiber-Booster

Es gilt zu Recht als eines der besten Programme zur automatischen Suche und Aktualisierung von Treibern. Urteilen Sie selbst: Um mit der Aktualisierung zu beginnen, müssen Sie nur eine Taste drücken! Anschließend scannt das Programm Ihren PC und zeigt die aktuelle Treiberversion für jede Ihrer Hardware an (es empfiehlt, was aktualisiert werden soll und was übrig bleiben kann – Sie müssen nur zustimmen und alles aktualisieren. Sehr schnell und bequem ✌).
Zusätzlich zu den Treibern aktualisiert das Programm auch wichtige Windows-Komponenten im Zusammenhang mit Spielen (wenn Sie also Probleme damit haben, kann es sich lohnen, Ihr System mit Driver Booster zu überprüfen).
Hinweis: Für den Betrieb von Driver Booster ist eine Internetverbindung erforderlich.

Driver Booster – 9 veraltete Treiber und 4 Spielkomponenten gefunden // Beispiel für die Funktionsweise des Programms
Besonderheiten:
- eine einfache und praktische Benutzeroberfläche, die selbst ein völlig unerfahrener Benutzer verstehen kann;
- eine riesige Treiberdatenbank, die ständig aktualisiert wird (für mehr als 1 Million Geräte);
- Zusätzlich zu den Treibern kann das Programm die wichtigsten Bibliotheken für Spiele aktualisieren: , NET, ++ usw.;
- Der Update-Vorgang erfolgt in 2 Schritten: Zuerst scannt das Programm Ihren PC und fragt Sie dann, was genau aktualisiert werden soll (Sie können einfach den empfohlenen Einstellungen zustimmen oder alles selbst konfigurieren);
- vor dem Update – das Programm archiviert Ihre alten Treiber (damit Sie ein Rollback durchführen können, wenn etwas passiert...);
- Es erfolgt ein Batch-Update der Treiber (also für mehrere Geräte gleichzeitig).
Treiberpaket Lösung

DriverPack Solution (oder DPS) unterscheidet sich grundlegend von Driver Booster – es kann auch ohne Internetverbindung funktionieren. DPS hat einfach 2 Versionen des Programms:
- Das erste ist ein 15-GB-ISO-Image. Wenn Sie es vorab herunterladen, können Sie DPS anschließend auf jedem PC ausführen, der nicht über das Internet verfügt, und Treiber installieren (Zum Beispiel kommt es manchmal vor, dass der Computer mit dem Netzwerk verbunden ist, die Netzwerkkarte jedoch aufgrund des Fehlens eines Treibers (der heruntergeladen werden muss ☺) nicht funktioniert. In diesem Fall hilft ein solches Bild sehr! );
- Das zweite ist ein reguläres Programm, das Driver Booster ähnelt. Sie starten es auch, dann scannt DPS den PC und lädt dann alle erforderlichen Treiber aus dem Internet herunter.

Besonderheiten:
- Es gibt zwei Versionen des Programms: eine für die Online-Aktualisierung und die zweite für die Offline-Arbeit (ein ISO-Image mit einer großen Treibersammlung kann bei Netzwerkproblemen eine große Hilfe sein);
- große Treiberdatenbank (normalerweise für alle Geräte verfügbar);
- Zusätzlich zu den Treibern bietet DPS die Möglichkeit, weitere notwendige und nützliche Programme zu installieren (praktisch).
- Batch-Treiberaktualisierung;
- die Möglichkeit, Backup-Treiber zu erstellen;
- Es ist möglich, einen Virenscan Ihres PCs durchzuführen, den Arbeitsspeicher zu überprüfen usw.;
- Zu den Minuspunkten: Die neuesten Versionen verfügen über eine Menge eingebauter Werbung, überprüfen Sie alle Kästchen sorgfältig!
Wichtig!
DriverHub

Ein völlig kostenloses Dienstprogramm zum automatischen Suchen, Installieren und Aktualisieren von Treibern. Ich sollte sofort darauf hinweisen, dass Sie Zugang zum Internet benötigen, damit das Dienstprogramm funktioniert!
Die Verwendung ist sehr einfach: Starten Sie einfach und klicken Sie auf die Schaltfläche „Jetzt suchen“ (wie im Screenshot unten gezeigt).

In ein oder zwei Minuten wird für jede Hardware auf Ihrem PC/Laptop ein Treiber gefunden (siehe Beispiel unten). Sie müssen lediglich die Kontrollkästchen für alles aktivieren, was Sie aktualisieren möchten, und auf die Schaltfläche „Installieren“ klicken. Eigentlich ist das der ganze Prozess. Sehr angenehm!

Liste der gefundenen Treiber (DriverHub) / anklickbar
Besonderheiten:
- eine große Datenbank mit Treibern für eine Vielzahl von Geräten: Audio- und Grafikkarten, USB-Geräte (Scanner, Drucker usw.), Mat. Bretter usw.;
- Beim Aktualisieren verwendet das Dienstprogramm Treiber von offiziellen Websites: Intel, AMD, Microsoft, Sony usw.
- Völlig kostenlos: Download-Geschwindigkeit, Anzahl der aktualisierten Treiber usw. sind in keiner Weise begrenzt!
- es ist möglich, das System auf einen früheren Zustand zurückzusetzen (wenn Sie mit der Funktionsweise des neuen Treibers nicht zufrieden sind);
- das Programm ist vollständig auf Russisch;
- Das Menü enthält Links zum schnellen Einrichten des Betriebssystems: Stromversorgung, Festplattenmanager, Computerverwaltung, Netzwerkverwaltung usw.
- läuft unter Windows 7/8/10 (32/64 Bit).
beachten Sie: Aktivieren Sie während der Installation alle Kontrollkästchen (manchmal erscheint eine Avast-Download-Eingabeaufforderung)! Darüber hinaus verhält sich das Programm auf Laptops mit niedriger Auflösung nicht besonders gut (das Fenster „skaliert“ nicht).
Snappy-Treiberinstallationsprogramm
Notiz : Kann ohne Zugang zum Internet arbeiten.

Snappy Driver Installer ist ein kostenloser automatischer Installer für Treiber (sehr ähnlich zu DriverPack Solution, einem direkten Konkurrenten, obwohl das Paket nicht so beworben wird). Was es vom vorherigen Programm (DPS) unterscheidet, ist, dass die Offline-Version nicht als ISO-Image (für dessen Öffnen zusätzliche Programme erforderlich sind), sondern als einfacher Ordner mit einer EXE-Datei verteilt wird – starten Sie es und die Treiber werden aktualisiert . Sehr bequem!
Übrigens gibt es vom Snappy Driver Installer auch eine kompakte Version, deren Größe nur wenige Megabyte beträgt. Damit es funktioniert, ist jedoch eine Internetverbindung erforderlich.

Besonderheiten:
- eine riesige Sammlung von Treibern für alle Gelegenheiten (ich empfehle, sie auf einem Notfall-Flash-Laufwerk aufzuzeichnen, damit sie immer zur Hand ist);
- zwei Versionen des Pakets: volle 14 GB (keine Verbindung zum Internet erforderlich) und kompakt – das Programm wiegt 4 MB (erfordert jedoch unbegrenzten Netzwerkzugriff);
- minimale Werbung und unnötige Programme;
- schnelles Update;
- Anpassbare Hülle, je nach Geschmack des Benutzers;
- komplett auf Russisch.
Dienstprogramme von Intel, AMD, NVIDIA
Intel-Treiber-Update
Ein offizielles Dienstprogramm von Intel, das Ihnen bei der Aktualisierung von Treibern für jedes Produkt dieser Firma hilft: Prozessor, Netzwerkgeräte, Festplatten und mehr. Kompatibel mit allen Windows-Versionen, vollständig auf Russisch.
Nach dem Start des Dienstprogramms erkennt es das Gerät automatisch und findet die gesamte für den ordnungsgemäßen Betrieb erforderliche Software. Die Treiberinstallation erfolgt völlig automatisch.

Wenn Sie Intel-Produkte verwenden, empfehle ich im Allgemeinen natürlich die Verwendung des nativen Dienstprogramms ☺. Im Übrigen ist es unwahrscheinlich, dass es nützlich ist ...
Automatische Erkennung des AMD-Treibers
Hierbei handelt es sich um Tools zur automatischen Suche nach Grafiktreibern für AMD-Produkte. Nach dem Start erkennt das Dienstprogramm automatisch Ihre Grafikkarte, Ihr System und andere Merkmale und stellt einen Link zum Herunterladen des optimalen Treibers bereit.

Das Dienstprogramm ist vollständig auf Russisch und funktioniert in der Windows-Umgebung. Mit dem Programm kann man übrigens nicht nur nach einem Treiber suchen, sondern auch einen bereits installierten aktualisieren (man muss zugeben, dass es viel einfacher ist, eine Taste im Programm zu drücken, als selbstständig den Dschungel der Beamten zu erklimmen Websites, auf denen es einen Berg an halbnotwendigen Informationen aller Art gibt ☺).
NVIDIA-Update (GeForce Experience)
Offizielles Dienstprogramm für NVIDIA-Benutzer. Nach dem Start des Dienstprogramms scannt es Ihre gesamte Hardware auf Ihrem PC, prüft, ob Treiber dafür vorhanden sind, und bietet an, diese zu aktualisieren (falls erforderlich). Übrigens können Sie in den Profileinstellungen festlegen, wie oft auf Updates überprüft wird (ob die Verwendung von Betaversionen zugelassen werden soll, ob Popup-Meldungen in der Taskleiste angezeigt werden sollen).

Übrigens aktualisiert NVIDIA Update ab R275-Treibern nicht nur Treiber, sondern auch Spielprofile automatisch (einschließlich SLI-Profile). Ich möchte auch hinzufügen, dass die offizielle Website (Link oben) die schrittweise Einrichtung des Programms beschreibt (obwohl es dort nichts Besonderes zu konfigurieren gibt ☝).
Treiber Genie
Ein sehr beliebtes Programm für die Arbeit mit Treibern. Es ist sehr multifunktional: Es kann automatisch die neueste Treiberversion finden und aktualisieren, Sicherungskopien bereits installierter Treiber erstellen, verlorene wiederherstellen und alte und unnötige löschen. Die Bedienung ist denkbar einfach: Nach dem Start des Programms werden automatisch Informationen über Ihren PC und Ihre Hardware erfasst, das System bewertet und eine Update-Option angeboten. Unterstützt die russische Sprache.

Besonderheiten:
- riesige Treiberdatenbank, Unterstützung für mehr als 300.000 verschiedene Geräte;
- Sicherung aktueller Treiber (außerdem können Sie diese entweder in einem Archiv ablegen oder ein EXE-Installationsprogramm erstellen, damit Sie es bei Problemen ausführen und die Treiber ohne Driver Genius installieren können);
- die Möglichkeit, alte oder unnötige Treiber zu entfernen;
- Befehlszeilenunterstützung;
- Unterstützung der russischen Sprache;
- funktioniert unter allen gängigen Windows: 7/8/10 (32/64 Bit);
- einer der Minuspunkte: Das Programm ist kostenpflichtig (in der kostenlosen Version gibt es Einschränkungen beim Aktualisieren und Arbeiten mit Backups).
SlimDrivers
Ein kostenloses und ziemlich multifunktionales Programm zum automatischen Suchen und Aktualisieren von Treibern (übrigens macht es das ganz gut). Zusätzlich zu seiner Hauptaufgabe (☺) leistet das Programm gute Arbeit bei der Erstellung von Sicherungskopien von „Brennholz“ (und bei Problemen deren Wiederherstellung). Außerdem gibt es einen Taskplaner (zum Beispiel für die regelmäßige Suche nach Updates) und eine Funktion zum (vollständigen!) Entfernen von Treibern aus dem System.

Besonderheiten:
- schnelle automatische Suche und Aktualisierung;
- Taskmanager;
- Funktion zum vollständigen Entfernen alter oder unnötiger Treiber;
- Sicherung und Wiederherstellung;
- alle Funktionen funktionieren in der kostenlosen Version (viele ähnliche Dienstprogramme erfordern eine Zahlung für die gleiche Funktionalität);
- funktioniert unter allen gängigen Windows: 7/8/10;
- Einer der Nachteile: eine Fülle von Werbung während der Installation (schauen Sie sich die Kontrollkästchen genau an).
Hilfs
3DP-Netz

3DP Net ist ein spezielles Dienstprogramm, das zum Aktualisieren des Treibers für einen Netzwerkadapter (Netzwerkkarte) erforderlich ist. Stellen Sie sich vor: Sie haben kein Internet, weil... Die Netzwerkkarte funktioniert nicht (es gibt keinen Treiber dafür). Und damit die Netzwerkkarte funktioniert, benötigen Sie einen Treiber, der im Internet verfügbar ist.
Wie löst man dieses Rätsel? Das ist richtig, laden Sie 3DP Net herunter, dessen Größe nur etwa 100 MB beträgt (Sie können es von einem Smartphone aus tun), und führen Sie es aus – das Dienstprogramm wählt automatisch den Treiber aus und Sie haben ein Netzwerk. Ich empfehle!
Hinweis: Bitte beachten Sie, dass es auf der offiziellen Website zwei Dienstprogramme gibt – 3DP Chip und 3DP Net (wir sprechen über das zweite!).
Doppelfahrer
Website des Entwicklers: http://www.boozet.org/

Dieses kleine kostenlose Dienstprogramm ist erforderlich, um eine Sicherungskopie aller installierten Treiber zu erstellen. Darüber hinaus erledigt sie dies sehr schnell (oft beträgt die erforderliche Zeit nicht mehr als 1 Minute!).
Ich möchte darauf hinweisen, dass die Treiber im Dienstprogramm in einer praktischen Liste (in der Reihenfolge) angezeigt werden, die gespeichert oder gedruckt werden kann. Auch die Treiber werden im Backup sorgfältig abgelegt, jeweils in einem eigenen Ordner, dessen Namen mit denen Ihrer Geräte identisch sind.
Im Allgemeinen ein äußerst notwendiges, nützliches und kostenloses Dienstprogramm (ähnliche Programme für Backups kosten Geld) ...
Fahrerkehrmaschine
Website des Entwicklers: http://phyxion.net/

Ein einfaches und zuverlässiges Programm zum vollständigen Entfernen aller Treiber im System! Seien Sie vorsichtig damit, denn... Es schränkt Ihre Möglichkeiten nicht wirklich ein. Es hilft sehr in Fällen, in denen Sie einen im System steckenden Treiber nicht entfernen können (oder Sie ihn nicht sehen und nicht finden können, aber er ist da ☺).
Bevor Sie es löschen, können Sie (nur für den Fall) eine Sicherungskopie des gesamten „Brennholzes“ erstellen... Das Programm funktioniert in allen Windows-Versionen, die russische Sprache wird unterstützt.
DDU

Ein einfaches und effektives Dienstprogramm zum vollständigen Entfernen des Grafiktreibers aus dem System (ich denke, viele sind auf das Problem der Aktualisierung des Grafiktreibers gestoßen, weil der neue erst installiert wurde, als der alte vollständig entfernt wurde). Genau das kann DDU (Display Driver Uninstaller) bewältigen.
Das Programm unterstützt alle Grafikkartensoftware von AMD, Intel, NVIDIA (einschließlich verschiedener Registrierungsschlüssel, Komponenten, Ordner usw.). Ich stelle außerdem fest, dass nach der Arbeit von DDU keine Spuren des alten Treibers in Ihrem System mehr vorhanden sind.
Display Driver Uninstaller verfügt über drei Betriebsmodi: Der erste besteht darin, einfach den Treiber zu entfernen und den PC/Laptop neu zu starten; das zweite ist das normale Löschen (Neustart liegt auf Ihrem Gewissen ☺); Der dritte Schritt besteht darin, den PC zu entfernen und herunterzufahren.
Das Dienstprogramm führt übrigens ein Protokoll, in dem es alle von Ihnen durchgeführten Aktionen aufzeichnet. Sie können damit beispielsweise sehen, welche Treiberversionen bereits installiert sind (praktisch, wenn Sie nach der aktuell funktionierenden Version des Treibers suchen und sich nicht erinnern, welche Sie bereits ausprobiert haben).
Ergebnisse (woran man sich erinnern sollte!)
- einer der meisten einfache Wege Aktualisieren Sie alle Treiber und Spielkomponenten in Windows – verwenden Sie das Driver Booster-Programm;
- Wenn Sie nicht wissen, für welches Gerät Sie keinen Treiber haben, öffnen Sie ihn Gerätemanager: Neben einem Gerät, für das kein Treiber vorhanden ist, wird ein gelbes Ausrufezeichen angezeigt.
- Es wird dringend empfohlen, vorab ein Treiberpaket auf das Notfall-Flash-Laufwerk zu schreiben, das funktionieren kann ohne Internetverbindung(zum Beispiel Snappy Driver Installer oder DriverPack Solutions (Wenn die Wahl auf das zweite Programm gefallen ist, laden Sie zusätzlich ein Programm zum Öffnen von ISO-Images auf das Flash-Laufwerk herunter.));
- Wenn Sie haben Treiber konnte nicht aktualisiert werden Verwenden Sie automatische Updates in ähnlichen Programmen – versuchen Sie es mit der manuellen Methode:
- bei Problemen mit Audiotreiber Ich empfehle die Lektüre dieses Artikels:
- bei Problemen mit Videotreiber Ich empfehle dieses Material:
- Anweisungen zur Treiberaktualisierung für Wi-Fi-Netzwerkadapter -
- wenn du nicht kannst Entfernen Sie den alten Treiber- Ich empfehle diesen Artikel:
- wenn du nicht weißt wie Aktualisieren Sie die Treiber, wenn das Internet nicht funktioniert, schauen Sie sich diesen Artikel an:
Das ist alles für mich, für Ergänzungen zum Thema – besonderer Dank im Voraus!
Windows 10 unterstützt eine große Anzahl verschiedener Geräte: Grafikkarten, Drucker, Scanner, Netzwerkadapter, Soundadapter usw. In den meisten Fällen erkennt das System alle Geräte und installiert automatisch Windows 10-Treiber. Der Treiber kann sofort installiert werden (sofern er in Windows 10 enthalten ist) oder aus dem Internet heruntergeladen werden.
Allerdings werden nicht alle Treiber automatisch von Windows 10 installiert; Sie müssen Ihre Zeit damit verbringen, im Internet nach ihnen zu suchen. Stattdessen können Sie spezielle Programme verwenden, um Windows 10-Treiber zu installieren. Das Programm erkennt Ihre Geräte automatisch, installiert alle erforderlichen Treiber und Sie müssen lediglich Ihren Computer neu starten. Während Sie den Artikel lesen, können Sie kostenlose Programme zum Aktualisieren von Windows 10-Treibern auswählen und herunterladen.
Treiber-Booster kostenlos
Free Driver Booster Free hilft Ihnen dabei, die Treiber auf Ihrem Computer regelmäßig auf dem neuesten Stand zu halten. Es ist erwähnenswert, dass regelmäßige Treiberaktualisierungen hilfreich sind. Driver Booster Free scannt schnell das System, findet alte Treiber und aktualisiert sie. Wie der Name schon sagt, kann Driver Booster Free kostenlos heruntergeladen und verwendet werden. Es gibt jedoch auch kostenpflichtige Versionen, die über eine umfangreichere Basis und einen größeren Funktionsumfang verfügen.
Funktionen von Dirver Booster Free:
- Klare Oberfläche
- Russisch
- Automatisierte Update-Installation
- Konzentriert sich auf die Beschleunigung von Spielen
- Das Programm ist kostenlos
Die Benutzeroberfläche des Diriver Booster Free-Programms ist unten dargestellt. Nach der automatischen Aktualisierung der Windows 10-Treiber müssen Sie das System neu starten.

Wenn ein Gerät auf Ihrem Computer nicht funktioniert (kein Ton, das Flash-Laufwerk wird nicht angezeigt, die Bildschirmauflösung ist niedrig), wird dieses Programm zu einem wichtigen Assistenten für Sie. Unten finden Sie den Link zum kostenlosen Download von Driver Boost.
Treiberpaket Lösung
Ein weiteres Programm zur Installation von Windows 10-Treibern. Seine Besonderheit besteht darin, dass es ein riesiges Treiberpaket darstellt, das auf einem ISO-Image von etwa 11 GB aufgezeichnet ist. Dieses Bild kann auf einem Flash-Laufwerk aufgezeichnet werden und ohne Internet funktionieren. Sehr praktisch für Systemadministratoren, die Windows 10-Treiber ohne Internet automatisch installieren müssen.

Funktionen der DriverPack-Lösung:
- Kann offline ohne Internet arbeiten
- Wird als ISO-Image verteilt und kann auf ein Flash-Laufwerk geschrieben werden
- Möglichkeit zur Installation zusätzlicher Software
- Verfügt über einen Antiviren-Assistenten – erkennt und blockiert Malware sowie Werbung
- Das Programm ist kostenlos
Die Verwendung ähnelt in vielerlei Hinsicht der von Dirver Booster Free: Sie warten, bis das Programm das System auf Treiber analysiert, und bieten dann an, einige davon zu aktualisieren.

Gerätedoktor
Device Doctor ist ein kostenloses und einfaches Programm zur Installation von Windows 10-Treibern, mit dem Sie schnell die erforderlichen Treiber finden und installieren können. Ideal für unerfahrene Benutzer.

Funktionen von Device Doctor:
- Verfügt über einen Aufgabenplaner, mit dem Sie regelmäßige Treiberaktualisierungen konfigurieren können
- Umfangreiche Datenbank mit Installationsdateien
- Erfordert ständig Benutzereingriffe
- Es können keine Backups erstellt werden (nur PRO)
- Das Programm ist kostenlos
Die Benutzeroberfläche von Device Doctor ist unten dargestellt. Beim Start scannt das Programm automatisch das System.

Anschließend wird die automatische Installation von Windows 10-Treibern angeboten.

SlimDrivers ist ein nützliches Dienstprogramm, mit dem Sie zeitnah die aktuellsten Versionen der installierten Windows 10-Treiber erhalten.

Funktionen von SlimDrivers:
- Möglichkeit, unnötige und veraltete Treiber vollständig zu deinstallieren
- Integrierter Aufgabenplaner
- Sicherung
- Erstellen von Systemwiederherstellungspunkten
- Das Programm ist kostenlos
Die SlimDrivers-Schnittstelle ist unten dargestellt.

Fahrertalent Pro
Driver Talent Pro ist eines der wenigen Treiberinstallationsprogramme für Windows 10, mit dem Sie Treiber an einen bestimmten Speicherort herunterladen und manuell installieren können. Normalerweise erfolgt die Installation im Hintergrund und der Benutzer sieht nur einen Schieberegler.
Für die ordnungsgemäße Funktion des Computersystems und der angeschlossenen Hardwaregeräte ist es sehr wichtig, über die richtigen Gerätetreiber für Ihre Geräte zu verfügen. Treiber sind eine Schlüsselkomponente eines Computersystems, aber wir vergessen sie oft, was auf lange Sicht zu verschiedenen Leistungsproblemen führen kann. Wenn Sie Ihre Treiber auf dem neuesten Stand halten, können Sie die Leistung Ihrer Hardware optimal nutzen. Es stimmt jedoch, dass die meisten von uns keine Treiber aktualisieren, es sei denn, Microsoft Updates schlägt dies vor.
Mit diesen kostenlosen Programmen zur automatischen Treiberaktualisierung können Sie Ihre Treiber ganz einfach aktualisieren. Wenn Sie einen verwenden, müssen Sie sich nicht so oft mit dem Geräte-Manager herumschlagen und müssen nicht nach dem richtigen Treiber Ihres Hardwareherstellers suchen.
Wichtig: Um Treiber zu aktualisieren, ist es nicht erforderlich, Programme zu verwenden; sie dienen der Bequemlichkeit, da sie manuell aktualisiert werden können, indem Sie sie beispielsweise von der Website Ihres Herstellers herunterladen oder die beim Kauf eines Computers oder Laptops mitgelieferten Datenträger verwenden . Unter keinen Umständen sollten Sie für diese Programme bezahlen.

Driver Booster ist der beste kostenlose Treiber-Updater. Es ist mit allen Windows-Versionen kompatibel und erleichtert die Aktualisierung von Treibern.
Driver Booster kann so geplant werden, dass es automatisch veraltete Treiber findet. Wenn neue Updates gefunden werden, können Sie diese ganz einfach von Driver Booster herunterladen, sodass Sie nicht zu Ihrem Internetbrowser gehen müssen, um sie herunterzuladen.
Vor der Installation des Treibers können Sie sehen, wie die neue Treiberversion im Vergleich zum aktuell installierten Treiber abschneidet, was nützlich ist.
Mir gefällt, dass Driver Booster vor der Installation des Treibers einen Wiederherstellungspunkt erstellt, falls bei der Installation etwas schief geht.
In den Einstellungen gibt es eine Option zum Installieren von Treibern im Hintergrund, wodurch der Installationsassistent und andere Popup-Meldungen ausgeblendet werden. Dies ist praktisch, da Sie bei der Installation neuer Treiber nicht so viele Fenster anklicken müssen.
Programm auf Russisch.
Driver Booster funktioniert unter Windows 10, 8, 7, Vista und XP.

DriverPack Solution verfügt über eine Benutzeroberfläche, die einfacher zu verwenden ist als die meisten anderen auf dieser Liste. Es gibt nur wenige Tasten und schon gar keine verwirrenden Bildschirme oder Optionen.
Dieses Programm unterstützt Massen-Downloads und die automatische Installation, sodass Sie keinen Installationsassistenten anklicken müssen.
Wenn Sie DriverPack Solution zum ersten Mal öffnen, können Sie automatisch alle Treiber herunterladen und installieren oder manuell auswählen, welche Sie aktualisieren möchten.
DriverPack Solution verfügt außerdem über grundlegende Systeminformationen sowie einen Software-Downloader, der einige empfohlene Programme auf Ihrem Computer installieren kann.
Programm auf Russisch.
DriverPack Solution unterstützt Windows 10, 8, 7, Vista und XP.

Snappy Driver Installer ist ein weiteres kostenloses Tool zur Treiberaktualisierung, das der oben aufgeführten DriverPack-Lösung ähnelt.
Sie können mehrere Treiber für verschiedene Geräte gleichzeitig herunterladen. Sobald sie heruntergeladen sind, ermöglicht Ihnen das Programm sofortigen Zugriff auf die Installation von Updates – mit oder ohne Internetverbindung.
Snappy Driver Installer ist sehr einfach zu verwenden und erfordert nicht einmal eine Installation. Das bedeutet, dass Sie so etwas wie eine externe Festplatte verwenden können, um die heruntergeladenen Treiber zu transportieren und auf jedem anderen Computer zu installieren.
Programm auf Russisch.
Snapper Driver Installer hat außerdem keine Werbung, keine Download-Geschwindigkeitsbegrenzungen und kann ohne Einschränkungen so viele Treiber installieren, wie Sie benötigen.
Dieses Programm funktioniert sowohl mit 32-Bit- als auch mit 64-Bit-Versionen von Windows 10, Windows 8, Windows 7, Windows Vista und Windows XP.

DriverHub ist wirklich einfach zu verwenden, da es die Treiber für Sie herunterlädt und installiert und über einen ganzen Programmabschnitt verfügt, der der Wiederherstellung gewidmet ist, falls etwas schief geht.
Das Programm selbst verfügt über eine übersichtliche Oberfläche mit mehreren Menüschaltflächen. In den Einstellungen gibt es mehrere Möglichkeiten, den Download-Ordner zu ändern und die Suche nach Programmaktualisierungen zu deaktivieren.
Sie können die Dinge einfach halten und alles installieren, was DriverHub empfiehlt, oder Sie können zu gehen fortgeschrittener Modus, um auszuwählen, welche Treiber Sie erhalten möchten, sehen Sie sich die Versionsnummern an und installieren Sie alternative Treiber (d. h. einen neuen Treiber, aber nicht die aktuelle Version).
Kapitel " Nützliche Programme» DriverHub ist nicht treiberspezifisch, enthält aber einige nützliche Links zu Windows-Dienstprogrammen wie Datenträgerverwaltung, Task-Manager, Netzteileinstellungen, Anzeigeeinstellungen usw.
Programm auf Russisch.
Preis: Frei
Notiz: Möglicherweise werden Sie während des Setups aufgefordert, ein anderes Programm zu installieren, z. B. einen Webbrowser oder etwas anderes. Sie können dieses Kontrollkästchen deaktivieren, wenn Sie DriverHub nur ohne zusätzliche Software möchten.
Auf der DriverHub-Website heißt es, dass es unter Windows 10, Windows 8 und Windows 7 funktioniert.

DriversCloud (früher genannt Ma-Config) ist ein kostenloser Webdienst, der detaillierte Informationen zu Ihrer Hardware und Software, einschließlich veralteter Treiber, enthält.
Dies funktioniert durch das Herunterladen eines Programms, das es Ihrem Webbrowser ermöglicht, Informationen von Ihrem Computer zu sammeln.
Auf der Website finden Sie Kategorien wie BSOD-Analyse, Meine Treiber, Autorun, Netzwerkkonfiguration und andere Bereiche, die Sie durchsuchen können.
Programm auf Russisch.
Preis: Kostenlos
Wenn Sie einen Treiber aktualisieren müssen, können Sie die vollständigen Informationen darüber sehen, welche Daten des neuen Treibers mit dem installierten Treiber übereinstimmen. Sie können die Versionsnummer, den Hersteller, den Namen und das Datum der INF-Datei sowie die Hardware-ID sehen.
Benutzer von Windows 10, 8, 7, Vista, XP und Windows 2000 können DriversCloud installieren.
Programm auf Englisch.
Preis: Kostenlos
Doppelfahrer

Bei der Verwendung von Driver Talent fiel mir auf, dass sich das Programm selbst in weniger als fünf Sekunden auf meinem Computer installierte und die meisten Treiberaktualisierungen sehr schnell heruntergeladen wurden, was sehr angenehm war.
Driver Talent kann unter Windows 10, 8, 7, Vista und XP installiert werden.
Kostenloser Driver Scout

Free Driver Scout ist ein erstaunlicher Treiber, weil er Folgendes bietet Echtes automatisches Update .
Dies bedeutet, dass das Programm automatisch ausgeführt wird scannt alle erforderlichen Updates automatisch Ladungen Updates und dann automatisch Sätze ohne dass von Ihnen Daten benötigt werden, die über kein anderes Programm auf dieser Liste gesagt werden können.
Gerätetreiber können mit dem kostenlosen Treiber von Scout von Scans ausgeschlossen werden, sodass sie in Zukunft nicht mehr als aktualisierungsbedürftig angezeigt werden.
Eine weitere tolle Funktion von Free Driver Scout ist die Möglichkeit, Treiber zu sichern und wiederherzustellen. Mit dem Programm können Sie einige oder alle Ihrer Treiber sichern und sie bei Bedarf problemlos wieder wiederherstellen.
Free Driver Scout enthält außerdem ein äußerst nützliches Tool namens „ Betriebssystem-Migrationstool“. Sie werden dieses Tool ausführen, wenn Sie ein anderes Windows-Betriebssystem auf Ihrem Computer installieren möchten. Es findet Gerätetreiber für das neue Betriebssystem und speichert sie an einem benutzerdefinierten Speicherort, beispielsweise auf einem Flash-Laufwerk. Wenn Sie dann ein anderes Windows-Betriebssystem installiert haben, können Sie dasselbe Tool verwenden, um diese betriebssystemspezifischen Treiber zu reparieren, sodass Sie sich nicht erneut um die Suche nach Gerätetreibern kümmern müssen.
Notiz. Obwohl Free Driver Scout ein sehr schönes Programm ist, hat es nicht so viele veraltete Treiber gefunden wie Driver Booster, weshalb ich diesen Platz auf der Liste ausgewählt habe.
Ich habe Driver Scout v1.0 unter Windows 10 getestet, aber es funktioniert auch unter Windows 8, 7, Vista und XP.
DriverMax

DriverMax ist ein kostenloses Programm für Windows, das veraltete Treiber aktualisieren kann. Leider ist es in einigen Bereichen begrenzt.
Zusätzlich zur Aktualisierung alter Treiber kann DriverMax einige oder alle installierten Treiber sichern, Treibersicherungen wiederherstellen, Treiber zurücksetzen und unbekannte Hardware identifizieren.
Ich habe festgestellt, dass DriverMax deutlich mehr veraltete Treiber erkannt hat als jedes andere Programm auf dieser Liste. Ich habe die Versionsnummern mit den installierten Treibern verglichen und es schien sich bei allen um gültige Updates zu handeln.
Notiz. DriverMax kann nur zwei Treiber pro Tag und 10 Treiber pro Monat herunterladen und kann jeweils nur einen Treiber herunterladen. Du kannst es immer noch überprüfen veraltete Treiber, aber Sie sind auf das beschränkt, was Sie wirklich können herunterladen. Ich spreche mehr darüber, warum das nicht so schlimm ist, wie es scheint.
DriverMax findet Treiber für Windows 10, 8, 7, Vista und XP.
DriverIdentifier

DriverIdentifier ist ein äußerst einfacher, aber sehr nützlicher kostenloser Treiber-Updater.
Sie können nach Treibern suchen, wenn Sie keine Internetverbindung haben. Das ist praktisch, wenn Ihr Netzwerkkartentreiber nicht funktioniert. Wenn die Prüfung abgeschlossen ist, speichert DriverIdentifier die Fahrerliste in einer HTML-Datei.
Öffnen Sie einfach die Datei auf Ihrem Computer, dem Es besteht eine Internetverbindung, sodass die DriverIdentifier-Website die Ergebnisse mit ihren Datenbanken abgleichen kann. Treiber, die ein Update benötigen, erhalten einen Link Aktualisierung neben ihnen.
Eine portable Version von DriverIdentifier ist ebenfalls verfügbar.
Notiz. Um Treiberaktualisierungen herunterzuladen, müssen Sie ein kostenloses DriverIdentifier-Konto erstellen.
DriverIdentifier findet Treiber für Windows 10, 8, 7, Vista und XP.
Sie können einen Scan planen, um nach veralteten Treibern zu suchen. Wenn dann ein Update erkannt wird, werden Sie zu einer Website weitergeleitet, auf der Sie es manuell herunterladen können.
Da Sie Updates außerhalb von Device Doctor herunterladen müssen, müssen Sie möglicherweise manchmal Treiberdateien entpacken, bevor Sie sie verwenden können. Sie können dies mit einem Tool zur Dateidekomprimierung tun, wie es beispielsweise in Windows enthalten ist, oder mit einem Tool eines Drittanbieters wie 7-Zip.
Device Doctor darf nur einen Treiber pro Tag herunterladen. Es dient der Suche nach Treibern für Windows XP bis Windows 10.
Wenn Sie weitere gute Programme zum automatischen Aktualisieren von Treibern kennen, schreiben Sie bitte in die Kommentare.
Das Aktualisieren von Treibern unter Windows 10 ist ein sehr dringendes Problem, da das Betriebssystem (OS) mit aktuellen Softwareversionen, insbesondere bei Videoadaptern, deutlich stabiler arbeitet und bei ressourcenintensiven Anwendungen wie Grafikeditoren oder insbesondere Spielen deutliche Verbesserungen erzielt werden können. Und diese Frage stellen sich sowohl Anfänger als auch Fortgeschrittene. Daher benötigt die Community eine klare und detaillierte Antwort, wie man einen oder mehrere Treiber auf einem Computer aktualisiert, und das sogar kostenlos.
Notiz. Erinnern wir uns daran, dass ein Treiber eine Software ist, über die das Betriebssystem mit der Hardware eines Computers, Laptops oder Servers interagiert. Vereinfacht ausgedrückt ist dies eine Zwischenschicht zwischen dem Betriebssystem und der Hardware.
Es gibt viele verschiedene Möglichkeiten, Treiber zu installieren. Jeder von ihnen hat seine eigenen Eigenschaften und ist für jeden PC wirksam. Einige davon basieren auf der Standardinstallation von Treiberpaketen durch Aktualisierung der gesamten Hardware. Andere Methoden konzentrieren sich auf Grafikkarten, da deren Leistung stark von der Software abhängt. Schauen wir uns alle dafür geeigneten Methoden genauer an.
Beginnen wir mit der Tatsache, dass die Integration der Treiber selbst nach der Installation des Betriebssystems auf dem Computer erfolgt. Im Gegensatz zu früheren Windows-Versionen wie XP enthält Windows 10 eine Vielzahl von Treibern für moderne Hardware. Und in der Regel ist nach Abschluss der Systeminstallation auf den allermeisten Geräten bereits ein Treiber installiert, der jedoch möglicherweise etwas veraltet ist. Dank Online-Updates können Sie jedoch problemlos auf die neuesten Entwicklungen der Anbieter zugreifen. Für andere Geräte können stets die neuesten Versionen auf der Website des Herstellers heruntergeladen werden.
So aktualisieren Sie Treiber unter Windows 10 mit der Standardmethode
Sie können den Treiber wie gewohnt über den Gerätemanager aktualisieren.
Klicken Sie auf die Schaltfläche „Start“ und geben Sie „Gerätemanager“ ein:

Es öffnet sich ein Fenster, in dem alle an den Computer angeschlossenen Geräte angezeigt werden:

Wählen Sie anschließend die Zeile aus, die dem benötigten Gerät entspricht, und klicken Sie mit der rechten Maustaste darauf. Wählen Sie Treiber aktualisieren.


Notiz. Sie müssen den Geräte-Manager mit Administratorrechten ausführen, andernfalls können Sie nur Informationen zu Geräten anzeigen, ohne die Möglichkeit zu haben, Änderungen vorzunehmen, worüber Sie durch die folgende Warnung informiert werden:

Hinweis: Fortgeschrittene Benutzer können den Geräte-Manager auch mit dem folgenden Befehl starten: devmgmt.msc.

Suchen Sie automatisch nach aktualisierten Treibern im Internet
Betrachten wir die automatische Methode.
Wählen Sie diese Option, wenn Sie über einen Internetzugang verfügen und online nach Treibern suchen möchten.

Wenn eine passende Treiberversion gefunden wird, werden Sie aufgefordert, diese zu aktualisieren. Befolgen Sie die Anweisungen auf dem Bildschirm. Wenn die Installation abgeschlossen ist, müssen Sie je nach Gerätetyp möglicherweise Ihren Computer neu starten.
Die zweite Möglichkeit besteht darin, nach Windows Update zu suchen. Auch hier ist eine Internetverbindung erforderlich.

Suchen Sie manuell in einem Ordner auf Ihrem PC nach aktualisierten Treibern
Eine alternative Update-Option besteht darin, Ihren Computer manuell zu durchsuchen. Diese Option kann nützlich sein, wenn Sie sicher wissen, dass Sie die neueste Treibersoftware in einem bestimmten Verzeichnis haben – vielleicht auf einem Flash-Laufwerk oder einem optischen Datenträger, oder wenn Sie beispielsweise keine Verbindung zum World Wide Web haben.
Lesen Sie auch:
Auslagerungsdatei in Windows 10: Einstellen, Erhöhen, Ermitteln der optimalen Größe
Schauen wir uns den Prozess genauer an.
Geben Sie im Fenster den Ordner an, in dem Sie mit der Suche beginnen möchten. Am besten mit Unterordnern. Nachdem Sie auf die Schaltfläche „Weiter“ geklickt haben, sucht das System nach Treiberoptionen und bietet diese an.

Eine Alternative besteht darin, aus der Liste der verfügbaren Treiber auf Ihrem PC unten auszuwählen.


Im letzten Fenster müssen Sie sicherstellen, dass der Update-Vorgang erfolgreich abgeschlossen wurde.

Aktualisieren Sie Treiber in Windows 10 automatisch mit Programmen von Drittanbietern
Das separate Aktualisieren jedes Geräts kann sehr lange dauern und außerdem ist diese Methode nicht so praktisch wie die, die Sie gleich kennenlernen werden. Daher raten wir Ihnen in manchen Fällen, auf Drittentwicklungen zurückzugreifen. Solche Programme überwachen Treiberaktualisierungen und verfügen zudem über viele nützliche Funktionen.
Treiberpaket Lösung
Eines der am häufigsten verwendeten kostenlosen Treiberaktualisierungspakete ist DriverPack Soluton.

Anweisungen zur Verwendung der DriverPack-Lösung:
- Laden Sie das Programm von der Website des Entwicklers herunter;
- Führen Sie es mit Administratorrechten aus;

- Wählen Sie „Expertenmodus“;
- Zusätzliche Software deaktivieren (optional);

- Schutz- und Reinigungssoftware deaktivieren (ebenfalls optional);

- Beginnen Sie im Seitenmenü rechts mit der Erstellung einer Treibersicherung (empfohlen);

- Wählen Sie nach Abschluss des Scans die Treiber aus, die Sie aktualisieren möchten.

- Starten Sie den Update-Vorgang;

- Überprüfen Sie das Update-Ergebnis und starten Sie Ihren PC neu.

Als Hauptmerkmal der Anwendung kann zu Recht das Vorhandensein einer eigenen umfangreichen Treiberdatenbank angesehen werden. Die Offline-Version der Datenbank belegt derzeit mehr als 17 GB. Diese Version liegt als Image vor und ist praktisch, wenn Sie mehrere Computer ohne Internetzugang aktualisieren müssen.

Das Image muss als virtuelles Laufwerk gemountet werden. Unter Windows 10 können Sie dies tun, indem Sie mit der rechten Maustaste auf die Datei klicken und „Verbinden“ auswählen. Als Ergebnis erscheint ein zusätzliches Laufwerk und Sie müssen Driverpack von dort aus starten.
Eine weitere nützliche Funktion von DrivePack ist die Möglichkeit, ein Backup der aktuellen Treiber zu erstellen und über das Menü einen Systemwiederherstellungspunkt zu erstellen (der Punkt wird übrigens automatisch erstellt, wenn der Aktualisierungsprozess startet).
Treiber-Booster

Das Programm kann kostenlos von der Website heruntergeladen werden, eine vollständige Nutzung zur vollständigen Aktualisierung der Treiber ist jedoch nicht möglich. Auch die Download-Geschwindigkeit lässt zu wünschen übrig. Allerdings bietet das Programm eine Reihe von Vorteilen, mit denen Sie sich vor der Auswahl vertraut machen sollten:
- funktioniert auch, wenn die automatische Aktualisierung deaktiviert ist;
- es ist möglich, automatisch Systemwiederherstellungspunkte zu erstellen;
- kann auch für die neueste Ausrüstung einen Treiber finden, mit dem nicht alle Programme aufwarten können.
Die umfassendste Funktionalität ist in implementiert Pro-Version. Diese erweiterte Version enthält nach Angaben der Entwickler mehr als 3 Millionen Treiber und sorgt für eine stabile Leistung in Spielen.
Anweisungen zur Verwendung von Driver Booster Free

Anmerken möchte ich auch, dass sich Driver Booster nicht auf die üblichen offiziellen Updates beschränkt, sondern spezielle, modernste Treiber installiert, die die Leistung von Windows 10 steigern, was sich sowohl bei alltäglichen Aufgaben als auch bei Spielen, Videobearbeitung, Foto positiv auswirkt Bearbeiten usw.
Slimware-TreiberUpdate

Slimware DriverUpdate ist eine hervorragende Anwendung zum Aktualisieren von Treibern, weist jedoch einige Besonderheiten auf.
Es kommt häufig vor, dass die automatische Aktualisierung die erforderliche Software nicht findet. Unternehmen, die Software für Hardware entwickeln, denken nicht immer daran, Treiber leicht auffindbar zu machen. Selbst das berühmte Nvidia denkt nicht daran, gemeinfreie Produkte zu bewerben, was sich möglicherweise nicht besonders positiv auf seinen Ruf auswirkt.
Jeder Internetnutzer ist mindestens einmal in seinem Leben auf eine Benachrichtigung über die Installation oder Aktualisierung von Treibern gestoßen.
Was sie sind, warum sie benötigt werden und wie man sie aktualisiert – das alles schauen wir uns in diesem Artikel an.
Installation über Windows-Einstellungen
Windows 10 hat sein System für die Installation und Aktualisierung von Treibern maximal optimiert, was die Arbeit des Benutzers mit dem Computer erheblich vereinfacht.
Diese Methode basiert darauf, dass das Windows-Betriebssystem selbst nach Treiberaktualisierungen sucht. Leider ist das System dieser Aufgabe nicht immer gewachsen.
Es kommt vor, dass sie keine Treiberaktualisierungen finden kann, wenn diese verfügbar sind.
Aber Sie können diese Methode ausprobieren:
1. Startmenü→Geräte-Manager→Treiber.
2. Suchen Sie das gewünschte Gerät in der Liste, öffnen Sie dessen Menü und klicken Sie auf die Schaltfläche Treiber aktualisieren.
3. Wählen Sie im sich öffnenden Fenster die Option Automatisch nach aktualisierten Treibern suchen.

4. Warten Sie, während der Suchvorgang läuft.
5. Wenn das Betriebssystem Updates findet, bietet es an, diese zu installieren. Oder es wird gemeldet, dass die Treiber nicht gefunden wurden.
Treiber manuell installieren
Was ist, wenn Sie dennoch manuell aktualisieren müssen?
- Gehen Sie zum Startmenü → Geräte-Manager.

- Im sich öffnenden Fenster sehen wir eine Liste der Adapter, Controller etc., für die unsere Treiber zuständig sind.
- Wir wählen den Artikel aus, je nachdem, welche Komponente wir zur Bereitstellung von Treibern benötigen. Klicken Sie mit der rechten Maustaste und sehen Sie sich das Kontextmenü an.

- Wenn das neue Gerät nicht erkannt wird, wählen Sie „Eigenschaften“ und gehen Sie zur Registerkarte „Treiber“.
- Klicken Sie auf das Untermenü „Informationen“. Hier finden Sie allgemeine Informationen zur Notwendigkeit der Treiberinstallation bzw. -aktualisierung.
- Wenn Sie einen fehlenden Treiber installieren oder einen vorhandenen Treiber aktualisieren müssen, müssen Sie die Schaltfläche „Aktualisieren“ verwenden.

Meistens wählt Windows selbst Treiber auf Ihrem Gerät oder im Internet aus. Manchmal werden Sie möglicherweise aufgefordert, den Pfad zur Treiberdatei auf Ihrem Computer anzugeben.
Und manchmal bietet es Ihnen sogar die erste oder zweite Option zur Auswahl.
Wenn Sie Probleme bei der Treiberinstallation haben, gehen Sie wie folgt vor:
- Sie müssen die Einstellung schließen;
- Gehen Sie zurück zu den Eigenschaften des Adapters oder der Komponente im Geräte-Manager.
- Starten Sie das Gerät neu oder schließen Sie es erneut an.
- Führen Sie die Installation oder Aktualisierung erneut über die Schaltfläche „Aktualisieren“ auf der Registerkarte „Treiber“ durch.
Sollten die aktualisierten Treiber nicht zufriedenstellend sein, können Sie das letzte Update auf die Vorgängerversion abbrechen (Rollback).
Benutzer mit Administratorrechten haben Zugriff auf die Rückgabe der Treiberversion.
Mit der Schaltfläche „Deaktivieren“ können Sie die Nutzung des Geräts deaktivieren.
Denken Sie daran, dass Sie die Komponenten deaktivieren können, die für den Betrieb Ihres PCs definitiv nicht wichtig sind, da Sie sonst möglicherweise die für Sie wichtige Funktionalität vollständig verlieren.
Wenn Sie ein Gerät oder eine Komponente nicht mehr verwenden möchten oder diese durch eine andere ersetzen möchten, können Sie das erste entfernen und so Platz für das zweite schaffen.
Installieren von Treibern mit speziellen Programmen
Die Verwendung von Programmen von Drittanbietern erleichtert die Installation von Treibern erheblich.
Solche Programme sind in der Lage, Treiber auf Updates zu prüfen, sie von offiziellen Websites der Hersteller herunterzuladen und sie selbstständig in das System zu implementieren.
Treiberpaket Lösung
Dieses Programm kann Treiber auch dann installieren und aktualisieren, wenn kein ständiger Internetzugang besteht.
Wenn Sie Zugang zum Internet haben, müssen Sie eine spezielle Webversion (ca. 2-3 MB) herunterladen, nach der Installation und dem Scannen entweder eine automatische Installation oder manuell durchführen.
Mit der zweiten Option können Sie die erforderlichen Komponenten selbst auswählen.
Der negative Punkt bei der Verwendung des Programms besteht darin, dass aufgrund der Unaufmerksamkeit des Benutzers häufig zusätzlich zur Aktualisierung der erforderlichen Treiber auch Software von Drittanbietern installiert wird.
WebseiteTreiber-Booster
Das Driver Booster-Programm verfügt über kostenpflichtige und kostenlose Versionen. In der kostenlosen Version können Sie die Treiber nur einzeln und nicht alle auf einmal aktualisieren. Und es gibt eine Begrenzung der Download-Geschwindigkeit.
In der kostenpflichtigen Version können Sie dementsprechend die Treiber alle zusammen mit maximaler Geschwindigkeit aktualisieren.
Mit dem Programm können Sie Windows vollständig nach veralteten Treibern durchsuchen, diese automatisch aktualisieren und darüber hinaus eine Sicherungskopie des Systems erstellen, falls Sie es wiederherstellen müssen.
Wie im vorherigen Programm ist es möglich, alle gefundenen Treiber zu installieren oder die benötigten Komponenten manuell auszuwählen.
WebseiteSchlanke Treiber
Dieses Programm zeichnet sich durch seine Fähigkeit aus, nicht standardmäßige Treiber für bestimmte Geräte zu finden. Zum Beispiel für optische Laufwerke in Laptops.
Bei der Installation einer Geräteanwendung müssen Sie auf die Kontrollkästchen für Vorschläge zur Installation zusätzlicher Komponenten achten.
Es gibt jede Menge Software, Werbung und andere Dinge, die für den Nutzer unnötig sind.
WebseiteDeaktivieren der automatischen Aktualisierung
Aufgrund verschiedener Umstände führt die Aktualisierung von Treibern manchmal zu einer Verschlechterung der Leistung des gesamten Geräts oder eines einzelnen Programms.
Daher ist es nicht immer notwendig, die Treiber zu verbessern.
Wenn Windows die Treiber automatisch aktualisiert, müssen Sie diese Funktion lediglich deaktivieren. Laden Sie dazu ein spezielles Dienstprogramm von der offiziellen Website herunter.
WebseiteErster Weg
- Starten Sie das Dienstprogramm, klicken Sie auf Weiter und warten Sie, während das Programm das System scannt.
- Warten Sie, bis der Scan abgeschlossen ist, und wählen Sie „Updates ausblenden“.

Wählen Sie „Updates ausblenden“
- Aktivieren Sie in der Dropdown-Liste die Kontrollkästchen neben den Programmen, für die automatische Updates deaktiviert werden sollen. Weiter klicken.

Zweiter Weg
Das Deaktivieren von Updates über das Microsoft-Dienstprogramm funktioniert nicht immer. Das Programm setzt regelmäßig alle Einstellungen zurück, nachdem das System aktualisiert oder der Computer neu gestartet wurde.
Es gibt eine zweite Möglichkeit, dies zu tun: Deaktivieren Sie das Update, indem Sie die Computereinstellungen bearbeiten.
1. Öffnen Sie das Startmenü→Systemsteuerung→System und Sicherheit.

Wählen Sie „System und Sicherheit“
2. Öffnen Sie das Untermenü System.