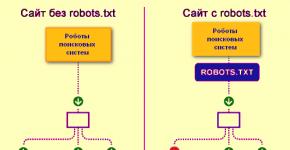What is a full interface in 1C. Desktop: Navigation Bar
We all know that the 1C company had many different versions of the 1C platform; we will now be interested in one of the latest versions at the time of writing this article, these are versions 1C 8.2 and 1C 8.3. If you have had to work in both of these versions, then you most likely noticed differences in the interfaces of these versions, for users they differ only in appearance. Essentially a choice regular or managed application tells the system which forms to display to run, regular or controlled, as well as which application client will be used by default, thick or thin. For more detailed information on clients, read the article “What are thick and thin clients in 1C, as well as their differences.”
Regular 1C application (regular forms, regular interface, version 1C 8.2)
In 1C 8.2 it is possible to work only with regular forms, in regular application mode. The image below shows the database in the “regular 1C application” operating mode (regular forms).
Managed 1C application (managed forms, managed interface, version 1C 8.3)
On the 1C 8.3 platform we can work with both regular forms (in compatibility mode) and managed ones. Moreover managed forms have two types of display, this is standard and taxi. An example of a 1C 8.3 configuration with standard managed forms is shown below, and after it the “Taxi” interface is shown.


What is the difference between a regular and managed 1C application?
As we have already found out a regular application and a managed application are these types of launching a 1C program. Moreover, depending on the value of the 1C launch type ( regular or managed application), a specific interface will be loaded by default ( regular or managed forms), hence there are so many synonyms for this concept. We would like to note that the differences in the interfaces are quite significant; the managed interface has been completely redesigned. In principle, these are all the differences that ordinary users of the 1C program see. As for programmers, the managed interface requires writing modified code, because development is already carried out in 1C 8.3, and not in 1C 8.2, hence all the ensuing consequences. The code must also be divided into client and server; this is indicated using the corresponding directives in the configurator.
When a user logs into 1C in Enterprise mode to start working, the first thing he sees is the program interface.
In programming under the word interface may have several different meanings. We now mean “user interface”.
The user interface is all the windows, menus, buttons, etc., with which the user works directly in the program.
Interface design is the font, color, background image and other decorative elements used. Design does not affect the composition of the interface.
The 1C platform implements two different user interface mechanisms, which are used in different . The 1C thick client has its own interface, the thin client (and web client) has its own.
Let's talk today about the 1C user interface.
Interface 1C
The 1C thick client interface looks like this.

It includes:
- Main menu
- Panels.
The desktop used in some configurations (accounting, payroll) is not part of the 1C interface; this is processing that is done separately by the programmer and which opens in 1C full screen at the time of entering the program.

In the configurator, the 1C interface is located in the General/Interfaces branch.

The programmer creates a 1C interface with a specific name and, when creating a user, specifies the default 1C interface for this user.

In the 1C interface properties there is a “Switchable” checkbox. If the 1C interface is not switchable (the checkbox is unchecked), then all users can see it, even if they are assigned a different 1C interface. In this case, the user sees both interfaces merged into one.
When adding a 1C interface, you see a list of panels. There is always a default panel; the main menu of the program is located on it.
If you add more panels, they will be displayed as panels (with buttons).
When adding a new 1C interface from scratch, a constructor opens that helps you design a menu by checking the boxes for the required objects.

When editing an existing menu, items are added individually, since when the constructor is called again, it recreates the menu from scratch.
When adding a top menu item, in the properties you can select one of the standard menus - File, Operations, Tools, Windows, Help.

After adding a button or menu item, you need to select the action to perform. Action can be of two types.
If you want a 1C object to open as a result of clicking - a directory, document or report - you need to click the button with three dots and select the desired object, as well as the desired form (possible action of the object).

If you want an arbitrary command to be executed as a result of pressing, click the magnifying glass. The function can be located in . After selecting a module, a handler function will be created in it, and the module will be open for editing.
Managed command interface 1C
In the new version of 1C 8.2, new types of clients have appeared - .
The 1C thin client interface looks like this.

The 1C web client interface looks like this.

Ideally, they are the same, and, as you can see, they are very different from the 1C thick client interface.
It now consists not only of menus and panels, but of:
1) List of accounting sections
2) Navigation through the selected section
3) Commands to execute in the current section
4) Forms for performing the current operation.

To create the 1C managed client interface, “Interfaces” are no longer used; it is formed in a complex manner, based on many settings made in the configuration.
The fact is that now the 1C interface is the same for all users and at the same time dynamic, working depending on the set of user rights and the commands available to him to execute.
We can also say that it is formed on the basis, therefore it is also called the 1C command interface.
1C subsystems
The basis of the 1C managed command interface is the list of accounting sections. For example - money and goods, two sections of accounting.
In the configuration, the 1C Subsystems object, which is located in the General/1C Subsystems branch, is responsible for the accounting sections.

Having created a 1C subsystem, in the necessary reference books and documents, on the 1C Subsystems tab in the object designer, you can include them in this 1C subsystem. This means that they belong to this section of accounting. Objects can be included in several 1C subsystems.
The 1C user interface is a set of commands in the menu, command buttons and the ability to configure them. Simply put, the 1C user interface is a means of communication between a person and a program.
While working, the accountant presses menu items, and the program, in turn, somehow reacts to these clicks.
The operation of standard configurations is based on the general principles of interface operation. If a 1C Accounting 8 user has experience working with one configuration, then it will be quite easy for him to understand working in another configuration of the eighth platform, provided, of course, that he is familiar with the accounting itself in the subject area.
On the other hand, 1C interfaces have features, knowledge of which will significantly help novice users when working:
1. Many 1C configurations have several interfaces. Moreover, they can differ greatly. Because different program users require different functionality in accordance with the tasks being solved. The average accountant does not need (and is even dangerous) the full interface of the chief accountant. Or the sales manager does not need the purchasing manager or cashier interface.
2. In addition to standard interfaces in 1C Enterprise you can configure your own interfaces. This is a task for programmers, but it is not very difficult and any programmer and even a competent user can easily cope with the development of their own interface. For example, for a cashier it is better to create a 1C interface with only two types of documents “Incoming cash order” and “Outgoing cash order” and two directories “Counterparties” and “Individuals”.
3. It often happens that the same operation can be performed in different ways. The same reference book or document can be found in 1C in several different sections of the menu or function bar, and the same command can be executed through the menu or using some key combination.
How to change the interface in 1C
Beginner users sometimes find themselves in an unpleasant situation: in courses they learn how to work in the full interface, and when they come to work, it suddenly turns out that the program they are going to work with looks completely different and they cannot find familiar interface elements. In fact, it is the same program, but it has a different user interface included.
In order to change the interface in 1C programs, you should execute the menu Service - Switch interface— find and select an interface from those preinstalled in the system. To perform this operation, the user must have access rights to the interfaces. The switching procedure is shown in the picture (clickable).
An important aspect of 1C training is understanding the essence of the accounting mechanisms of Accounting 8.2, and not simply performing accounting operations in the program.
Typical Accounting interfaces, ways to switch them and how to customize the 1c interface to suit your needs are shown in. It also discusses the possibilities of setting up document logs and reference books, tabular parts of documents, setting up the function panel and toolbars. Experience shows that customizing the composition of tabular parts of documents becomes a pleasant discovery even for experienced users.
You can get a complete lesson on working with interfaces for free. To do this, send an application in any form by email.
Important. The interfaces of 1C Enterprise programs do not limit user access rights to configuration objects; they serve only for the convenience of the user. To reliably restrict access to configuration objects (directories, documents, registers, reports and interfaces, among others), settings of access rights to 1C information base objects (roles) are used.
The Concept of User Interface
The concept of the user interface of the 1C:Enterprise 8 system is focused on the idea of ensuring comfortable, efficient work and, of course, takes into account the latest trends.
Launching the program in 1C:Enterprise mode begins with opening the main program window
This window is used to display the main structure of the application solution (the so-called partition panel) and the desktop.
Desktop 1C:Enterprise 8.3 / 8.2
The desktop is a program element that contains the most frequently used reports, documents, reference books, etc. The desktop is, in fact, an assistant for the user. Each session starts from the desktop. Through the desktop, the user receives the necessary information and provides answers to the user's questions.
Desktop: Section Bar
Section panel. It is the top level of the subsystem and serves for the largest division of the functionality of the application solution. Located at the top of the main window. It allows you to navigate to other sections of the program.
Desktop: Sections
After activating the section, all the functionality of specific subsystems is available to the user in two panels - the action panel and the navigation panel. This functionality also contains nested subsystems.
Desktop: Commands
Commands refer to actions that are available to the user. These commands can be varied. In part, standard programs are provided to the user by the platform itself. The second part is being developed by the creators of the application solution.
Desktop: Navigation Bar
The navigation bar is like a “table of contents” for a section. It contains the so-called navigation commands. They serve to navigate to various points in this section. Usually, through the navigation bar, you can navigate to various lists. After activating a navigation command, the list that corresponds to it appears in the section's work area, replacing the previous content of the work area.
As an example, you can use the Warehouse command - after calling it, the list of warehouses will be displayed in the work area.
Desktop: Action Bar
Action bar. This panel contains the most frequently called commands. They make it possible to quickly create new objects, perform standard processing, and create the most popular reports. These commands are called action commands because their activation leads to the creation of a new auxiliary application window, and for some time moves the user to the window for implementing another task.
In particular, when you call the Warehouse command, a new, additional window will be created in which it will be possible to enter the data of the new warehouse. This will switch the user from the navigation tasks that were performed in the main system window to the task of entering a new Warehouse item.
Desktop: Auxiliary windows
After activating the commands for editing existing objects and creating new ones, and when opening processing and reports, additional application windows open. Additional windows are displayed on the computer monitor independent of the main window. This suggests that in this case the standard multi-window interface (MDI) is not used.
Desktop: Work history in the main window
The user's navigation in the program (moving to various forms, one or another section) is automatically saved in the work history. This happens in the main window, and you can navigate through the saved actions as if you were visiting pages in an Internet browser. The entire list of navigation points is available in the drop-down menu list, which allows you to directly navigate to the required point.
Desktop: Favorites
Just like in a web browser, you can add any list, object, database section, processing or report to favorites. This allows you to make instant transitions to them, if necessary.
Desktop: Data Links
It is possible to obtain a link, it is a text string, to any list, object, database section, processing or report. Such a link can easily be forwarded to a colleague so that he can easily find the object he is interested in and make the necessary changes.
Dashboard 8.2
The information bar appears at the bottom of the application window. It serves to display the latest actions performed in the system. If the action taken was associated with some data record, then when you click on the corresponding alert, a form will be opened that contains the changed data. As an example, the form of the posted document opens.
Execution history 8.2
The History button allows you to access the history of a given user’s work with the program.
System command area
The upper part of the main window contains the area for calling system commands. It contains the main menu of the system. With its help, you can navigate through various sections of the application solution that have already been used by the user. In addition, this area contains a set of auxiliary programs (calendar, calculator, etc.) and favorite links saved by the user.
Main menu
This menu contains commands that relate to the main application solution and do not depend on a specific configuration.
As an example, we can mention commands for customizing commands for setting system parameters and interface.
Auxiliary commands
The right side of the system command area contains auxiliary commands. For example, a calendar, a calculator, following a link, information about the system, etc. The user can complete this area with commands by removing or adding the necessary commands.
Desktop 1C:Enterprise
The desktop belongs to the standard sections of the program, and contains the most frequently used reference books, reports, documents, etc. Work with the program always begins from the desktop.
The desktop plays the role of a kind of user assistant. The beginning of the working day always occurs with familiarization with the information provided by the desktop:
- What's new?
- What needs to be done today?
- What is the status of the information that is important to me?
- What should you pay attention to?
The desktop usually contains several forms: a list of exchange rates, a list of documents for the receipt/sale of goods, current mutual settlements and similar information. The composition of the desktop is customized for a specific position. For example, a salesperson's desk and a sales manager's desk will likely be different.
This happens because when configuring the program, the developer specifies which forms a particular specialist should see. When you start the program in 1C:Enterprise mode, a set of standard forms that correspond to one or another user is configured automatically. And it is determined by the role of a specific user.
Setting up the 1C 8.2 desktop
The user can customize the appearance of their desktop. The user can change the location of the forms, change the composition and number of forms.
For example, instead of current settlements, you can add a data search.
The selected settings will be remembered automatically and, upon subsequent system starts, the desktop will be displayed as it was configured by a specific user.
Editing the desktop in the configurator
To develop an application solution that serves to customize and organize the desktop, a special editor is used. It allows you to choose exactly how forms will be placed on the desktop, add or remove forms, and organize the visibility of certain forms corresponding to user roles in this system.
Partition Panel
Section panel. Refers to command interface elements. This panel shows the main, basic structure of the application solution. It allows you to switch between sections of the program.
Clicking with the mouse on the corresponding section tabs moves the user to the section (to the marked active part of the program, which serves to solve a specific, clearly defined range of tasks). Actions that are available to the user in this section are presented in the form of commands located in the navigation panel and action panel of a specific section.
If such a panel (section panel) is available, it is located at the top of the main window. But this panel is not always present.
For example, there may be programs that do not contain a section bar. Such programs are quite simple and have a small number of functions. In such programs, commands are located not in the section bar, but in the desktop action bar and in the navigation bar.
You can also disable the partition panel in 1C:Enterprise mode using the user settings.
The section panel is generated automatically by the platform itself. The desktop is always the first section. But the set of other sections may be different for users of the same application solution.
For example, the section panel used by the seller will contain only the Enterprise and Sales panels, and the admin panel will contain absolutely all sections.
This is due to the fact that the roles of different users may not have or, on the contrary, have rights to access some top-level subsystems. And these subsystems are the sections that the user sees in the section panel. When analyzing user rights, the platform displays only sections to which a given user has access.
Setting up the section panel
The user can customize, for himself, the composition of the section panel - remove or add sections, change their display.
For example, remove the Enterprise and Inventory sections and specify that departments be displayed as text.
Editing the section panel in the configurator
When developing an application solution, the command interface editor is used to configure and create the section panel. With its help, the order in which the sections appear is established, and their visibility is adjusted according to the user roles present in the configuration.
Command
A command is a configuration object that serves to enable the developer to describe actions appropriate for a specific user.
General commands are those commands that do not have object specificity or are intended to perform actions with objects that do not use standard commands.
There may also be commands for configuration objects themselves. They are intended to carry out operations directly related to a specific object.
Parameterized commands are those commands that use the values that the platform transmits in their algorithm. The type of this value is determined in the configurator and this parameterized command will be displayed exclusively in those forms that have details of a similar type.
The actions that a command performs are described in the command module in a built-in language.
- Configuration Objects
- Development tools.
Depending on how the command ended up in the configuration, commands can be divided into:
- Standard
- Created by the developer.
Standard 8.2 commands
Standard commands are provided by the platform automatically. Standard commands are provided by configuration objects, form extensions, and extensions of the Table element contained in the form.
For example, the Accounts directory provides the following commands: Accounts, Accounts: create group, Accounts: create.
Developer-created commands
The developer has the ability to create arbitrary commands in the configuration. He can add a similar object, Command, either to the General branch or to a specific object, or in a specific form to make a description of the procedure using the built-in language.
As an example, the following general commands can be cited: Configure Barcode Scanner, Install Barcode Scanner, etc.
Action commands and navigation commands.
- Navigation commands
- Action commands.
Navigation commands 8.2
Forms called by these commands open in the current window. Typically, these commands are used to navigate through various lists.
Example: The Warehouses command, which is a navigation command, will open a list of warehouses in the main window.
Action Commands
When this command is executed, an auxiliary window opens. Typically, an action command is used to navigate to the processing/report form or to the object form.
Example: when you execute the Warehouse action command, an auxiliary window will open in which you can edit the data of the new warehouse.
Parameterizable and independent commands
Teams, according to their internal organization, should be divided into:
- Independent
- Parameterizable
Independent teams 8.2
Such commands are executed without asking for additional information.
Example: the Accounts command, which is classified as independent, opens a list of all Accounts without requesting other information.
Parameterizable commands
Executing commands like these requires a command parameter value (additional information).
Example: the Settlement accounts (Object. Supplier) command, which is parameterizable, opens a list of settlement accounts of the specified counterparty. To execute this command, you must specify which counterparty you want to open accounts. In this case, the parameter of this command is the counterparty.
Global commands and local form commands
Based on how commands relate to a certain form, they can be divided into:
- Global
- Local
Global teams
Such commands are provided by the platform and, although not part of the form, can be included in this or other forms. These commands are also divided into parameterizable and independent, which makes working with these commands easier.
Local form commands
These commands cannot be included in other forms, being, in fact, part of a specific form. These commands are supplied by form elements, form extensions, or organized by the developer in the form itself.
Navigation Panel
The navigation panel is an element of the system command interface. This is like a “table of contents” of an auxiliary window or section. The navigation panel provides an opportunity to familiarize yourself with the information contained in the auxiliary window or section.
The navigation bar contains navigation commands. These are considered to be those commands that only move the user to the necessary information without causing a change in data. Typically these are commands that give access to various lists. After calling such a command in the workspace, a callable list is opened, which replaces the previous contents of the workspace.
Example: calling the Warehouses command will cause a list of warehouses to open in the work area.
Showing a list in an auxiliary window
In the case when it is necessary to perform an analysis and compare different parts of one list, or different lists, you can open several lists at once. In the main window and in auxiliary windows.
To do this, you need to hold down the Shift key while calling the navigation command.
Command groups 8.2
Typically, commands are grouped in the navigation bar into three standard groups.
- Important. The group name is not displayed, but the commands that belong to it are shown in bold. This group contains commands for jumping to the most frequently used information in this section.
- Ordinary. This group also lacks a title. Commands are displayed using normal font.
In addition to standard groups, the navigation bar can contain groups that the developer creates.
Regular Command Groups 8.2
In the second group (commands related to Normal), additional command groups may be present. These groups are accompanied by a title and the commands they contain are indented to the left.
Hiding and displaying these commands occurs by clicking on the headings of such groups.
In the case when program sections are formed by subsystems of the first level, then in the navigation panel groups of commands will be formed by subsystems of the next rank levels.
Typically, the Important and See groups do not contain a large number of commands. On the contrary, the Main group, as a rule, contains a fairly significant number of commands. For more convenient navigation through them, additional grouping of these commands is used.
Customizing the Navigation Bar 8.2
It is possible for the user to customize the composition of the commands included in the navigation panel - change the display order, remove unnecessary ones or add necessary commands.
Example: delete the Prices and Characteristics command groups, and move the Adjustments command to the SM.
The program will remember the settings that the user has changed automatically, and the next time the program is launched, it will show the panel as the user made it.
During the development of an application solution, the command interface editor is used to configure and create the navigation panel. It makes it possible to set the location, order, composition of commands and configure the user roles that exist in a specific configuration.
Actions Panel
The action panel refers to the elements of the system command interface. This panel contains the most frequently used commands, which provide the ability to quickly create new objects, build popular reports and perform standard processing.
This panel contains action commands. Executing such commands allows you to change data and usually opens a helper window, temporarily switching the user to another operation.
Example: calling the Warehouse action command will open, for editing, an auxiliary data window for the new warehouse.
Team groups 1C:Enterprise 8.3 / 8.2
The action bar usually contains three standard groups of commands.
- Create. It contains commands that lead to the creation of new objects related to the database - directories, documents, etc.
- The commands in this section take the user to a variety of reports that are available in this section.
- This group contains commands that perform various service actions: moving to service processing, commands for working with certain commercial equipment, etc.
In addition to standard groups, the action panel can contain groups that the developer creates.
These groups of commands are surrounded by a border and have a title. If a group has a significant number of commands, only the first few will be shown.
Customizing the Action Bar 8.2
It is possible for the user to customize the composition of the commands included in the action bar - change the display order, remove unnecessary ones or add necessary commands
Example: you can delete the command to create a new account and delete the Service group.
The program will remember the settings that the user has changed automatically, and the next time the program is launched, it will show the panel as the user made it.
During the development of an application solution, the command interface editor is used to configure and create the action panel. It makes it possible to set the location, order, composition of commands and configure the user roles that exist in a specific configuration.
Favorites
Favorites are one of the standard interface elements. This mechanism is provided by the platform and is available to users of any application solutions. Favorites allows you to organize your own list of necessary links.
The user independently adds to this list links to program sections, to lists that open in the main window, to processing, to reports and to objects related to the database - documents, directory elements, etc.
The Favorites element is designed for the user to add the most important, necessary or frequently used links to this list in order to quickly navigate to them.
When you open the Favorites menu, the list will appear in either the main or secondary window.
Adding a link to favorites
Links are added to favorites using the classic method used in web browsers - using the Add to Favorites command or by pressing the Ctrl+D key combination. The Add to Favorites command is located in the Favorites menu in the auxiliary and main application windows, in the system commands area.
Setting up favorites
The user can edit the favorites list. It can remove unnecessary links or swap existing ones. This option is available in the window that opens using the Configure Favorites command, located in the menu of the auxiliary or main application window.
Working with favorites from the built-in language
It is possible to manage favorites programmatically using the built-in language FavoritesUserWork.
Access to this object is not provided through the global context property, as happens, for example, with the user's work history.
To access your favorites, you must read the favorites from the system settings store, add the item with the required link, and save the modified favorites back to the system settings store.
The following example shows how two links are added to favorites: a link to a directory item and an external hyperlink.
Reference
The link is one of the standard interface elements. This mechanism is provided by the platform and is available to users of any application solutions. This element makes it possible to obtain text links to any of the sections, lists, database objects, processing or reports.
Clickable and non-clickable links
Interactive - these are links to database objects (documents, directories), program sections, processing and reports. These links can be forwarded to an employee, followed by them, and added to favorites. These links are also remembered in the work history.
Non-clickable - these links are only accessible from the embedded language. Examples include links to details of tabular parts of the database, details of objects, links to temporary storage and details of register entries. Such links are used when constructing forms, to display pictures in the form, and also to transfer external files to the server using temporary storage.
Getting a link
Internal and external links
There are three ways to use such links from the user's point of view:
*External and internal links can be easily added to favorites so that, if necessary, you can quickly jump to the selected list or document.
- Internal links are used within a specific infobase. One user is able to receive and transmit an internal link to another. This link can be used by a user connected to this database by any client. The transmission of such a link is available through a variety of methods: email, for example.
- External links were designed to be used outside of 1C:Enterprise. It is rational to use such links for a web client.
Example: a user who is connected to the database using a thin client (http protocol) or a web client receives an external link and transfers it to another user. This user enters the link into the address bar of the Internet browser. The result of the actions will be the launch of the web client, a connection to the required infobase and a transition to the transmitted link.
Following a link
In order to follow the received link, you should call the Go to link command in the auxiliary or main window.
The article is part of the series “First steps in 1C development.” In it we continue to get acquainted with the managed Taxi interface and proceed directly to configuring it.
As you know, the development of an information base interface begins with creating the structure of its menu, because how convenient and logical it is, the entire system as a whole will be understandable to the user.
After reading the article, you will learn:
- What role does the subsystem play in shaping the menu structure?
- How to create 1st and 2nd level menu sections?
- How to customize the composition of commands displayed in menu sections?
- What is the Command Interface Editor for and how to work with it?
- How to configure the Main Section Command Interface?
Applicability
The article discusses the “Taxi” interface of the configuration developed on the 1C 8.3.4.496 platform. The information is relevant for current platform releases.
Subsystems. Customizing the interface using subsystems
Subsystems are classified as common objects. They provide the ability to classify configuration objects by Subsystems.
To indicate whether an object belongs to subsystems in Object editing window There is a corresponding tab on which flags indicate which subsystems the object belongs to.
In the future, you can build a filter of the object tree by Subsystems.
In this case, it is possible to control: enable for selected Subsystems subordinate objects Subsystems and parental Subsystems or not.

Classification of objects by Subsystems creates convenience when creating Raleigh.
For object Role you can define the corresponding rights and indicate that this Role can be built only from those objects that are included in the selected Subsystems.

In a similar way Subsystems used when creating Interfaces. Interfaces are needed only if the configuration is launched in Normal Application mode.

Classification of objects by Subsystems also used when merging configurations. Those. you can combine objects filtered by Subsystems.
An important purpose of the Subsystems is that they are used to build the configuration command interface in the Managed Application . Subsystems the first level is determined .

For existing Subsystems you can define nested (subordinate) ones. Data Subsystems will form groups Navigation Bars.



When we classify an object by Subsystems, it is possible to include an object only in a nested Subsystem, perhaps to the first level Subsystem, perhaps to both.
In the latter case, the object will be displayed twice: both inside the nested Subsystem and separately in Navigation Bars. In most cases this is not entirely correct.


In principle, Subsystems are an optional object. Those. a configuration developed on Platform 8.3 will be able to work without any Subsystems.
But in this case there will be no Section Panel at all, everything will be displayed on the Desktop. Very simple configurations with a small set of objects can work without Subsystems.
But if there are quite a lot of Documents, Directories and Registers in the configuration, using Subsystems significantly simplifies the user's work.

Note that some configuration object belongs to some Subsystem possible in three ways.
Firstly, this can be done in Object editing window on the bookmark Subsystems. We have already considered this option.
Secondly, you can use Window for editing the Subsystem itself. On the bookmark Compound you can specify the objects included in this Subsystem.

And finally, for configuration objects, through the context menu, you can call up a special dialog box called Additionally.

This window also allows you to mark an object as belonging to Subsystems. This window is used if we want to work with several objects at once.
When moving the cursor over configuration tree objects in the window Additionally the corresponding information on the subsystems is displayed.
When creating a default configuration object, Platform 8.3 does not assign the object to any subsystem.
Those. The developer must go to this tab himself and check the appropriate boxes.
If the developer does not do this, the system will determine the lack of membership in Subsystems as a mistake.
But the error is not critical, so we can agree with this.

In fact, the system informs you that you may have forgotten to include new objects in Subsystems. In this case, objects will not be displayed in the command interface.
The user can access such objects only through Main menu using the command All functions.
Naturally, in order for an object to be opened, the user must be granted the appropriate rights.

There are a number of cases when it is more convenient for developers to include objects added to a standard configuration in their own separate subsystem.
For Subsystems V Edit window you can remove the flag Include in command interface.

Wherein Subsystems will not appear in the command interface. If there is no Subsystem that must be included in the command interface, then Platform 8.3 does not check for membership in any subsystem for new objects.
In order to customize the composition of commands that are included in the corresponding section defined by the subsystem, there is a special editor.
This editor can be called from the Subsystem editing window by clicking the button Command Interface(on the tab Basic).


Possible for each Subsystems call this editor. From the editor you can control the opening of lists in Navigation Bars, availability of commands in Action bars.
By default, the checkboxes for commands for creating Directory and Document elements are unchecked, but they can be checked. IN Action bars you can also open reports.
Elements in the editor can be moved. At the same time, from Navigation Bars V Action bar and movement in the opposite direction is impossible. You can move elements either inside Navigation Bars, either inside Action bars.
There is a general visibility column and role-based visibility columns. Each role defined in the configuration will have its own column. The value set in the General Visibility column is the default value for Role Visibility.
Visibility by role can take three values: either for a given role the element will be invisible (1); or it will always be visible, regardless of which flag is set in the visibility column (2); or the visibility flag by role will be inherited from the general visibility flag (3).
If a user is assigned two roles and a checkbox is specified for one of them and not for the other, then the standard rule of the 1C:Enterprise 8 system will work - the user is allowed to perform an action if it is allowed in one of the roles.
Sometimes it is necessary to immediately change the command interface in several Subsystems. In the 1C:Enterprise 8 platform there is a service tool that allows you to edit the command interface of several Subsystems.
This tool is called from the context menu of the root node of the branch Subsystems.


In the window that opens, you can quickly navigate through Subsystems and edit command interfaces. In addition, in this window you can edit the composition Subsystems. You can also move objects to Navigation Bars And Action bars.
In addition, you can even change the subordination Subsystems. There is a special button for this Move subsystem.
To configure the command interface Main section a command interface editor is also used.
He is no longer called for Subsystems, and through the context menu of the root configuration node, item Open command interface of the main section.


In the window that opens, we can indicate which Directories, Documents and other objects are included in this command interface. You can also turn on their visibility and manage visibility by role.
Please note that when deleting Subsystems The platform, unfortunately, does not check whether at least one object is included in this subsystem or not.
After removal Subsystems When saving the configuration, no messages about infobase restructuring are displayed.
This concludes our acquaintance with setting up the infobase menu structure. In the next article we will continue our acquaintance with the Managed Interface and consider what capabilities the 1C:Enterprise 8 platform provides for working with lists.