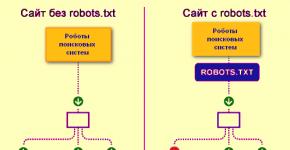Setting up automatic updates for 1s 8.3. Installing and updating the platform on a large number of computers via a shared network directory
How to automatically update 1C? This question worries many untrained and sometimes even qualified IT specialists. The 1C automatic update mechanism is designed for different categories of users. These may include both untrained users and implementation administrators.
The work scenario for untrained users involves installing and implementing updates in a minimum number of mouse clicks and without specific IT skills. The administrator's work scenario is more complex. It can include deferred installation and flexible parameter settings.
The functional properties of the update mechanism are as follows:
- Auto. Virtually no setup or user training required.
- Customizable. The user can override the default settings.
- Transactional. The property implies a system rollback in case of incorrect installation.
- Audited. If an error occurs, the user quickly learns about it and influences the progress of the update.
Receiving updates using the Internet
To do this, you need to visit the update provider's website. If an update is available, the assistant will tell you the version number (for example, automatic update of the 1s 8 3 platform), a brief description and size, and then offer you to install it. Don't forget to provide your login and password if the supplier's website requires authorization. It may take a long time to receive the update files, but this should not be a cause for concern.
Update 1C 8.3 via the Internet yourselfInstalling updates
Perform installation on behalf of the current user. The Assistant sometimes asks for a password if it is necessary to access the infobase. Sometimes you need to enter the server cluster administrator login and password. Before starting the update, be sure to create a backup copy of the infobase. This will help restore data if an emergency occurs.
After clicking on the “Next” button, the assistant will begin to perform an interactive installation of the automated configuration update. This process can also take a long time. It all depends on the amount of data and the characteristics of the machine.
If we are dealing with a client-server system deployment option, then it is possible to set a delayed update. To do this, you need to specify the desired date and time to the update mechanism. But for this it is necessary that the computer’s power is turned on on the specified date and time.
Diagnosis of emergency situations
Records of all operations and errors that occur are automatically placed in the infobase registration log. During the installation of updates in the user's temporary folder, the system creates a log file that contains records of the progress of the update. Its contents then go into the registration log. The last directory, which looks like %temp%\1CUpdate., corresponds to the latest updated version. The update results are also recorded in the system event log. If you wish, update notification can be provided by email.
Implementation in configuration
A demo configuration of the mechanism exists as a delivery file. This allows you to supply any application configuration as support. This file can also be considered as a kind of “library”.
Checking and receiving updates occurs through interaction with the provider's website. The public part of the site gives you anonymous access to information about updates. But access to the products themselves often requires logging into the site. This is what the full path to the update file may look like, containing the open and closed parts of the site: http://downloads.v8.1c.ru/tmplts/1с/Accounting/2_0_32_6/1cv8.zip.
Update File Format
UpdInfo.txt- a file with information about the update. It contains the options described below.- Version. Update version number.
- FromVersions. List of 1C versions that are affected by this update.
- Various parameters that are not used by the update mechanism.
 Example UpdInfo.txt. The figure shows examples of the contents of such files
Example UpdInfo.txt. The figure shows examples of the contents of such files So, to obtain and install updates via the Internet, follow these steps:
- Place files on a web server. They should have a directory structure that corresponds to the templates directory, and the directory called 1c.ru is determined by the “open” part of the site. Also with the downloads directory, it corresponds to that part of the site that requires authorization. The web server was never included in the demo configuration, please note this. Next, in the module that is being redefined (named “Configuration Update”), specify the addresses of both parts of the site. Create an initial configuration delivery file of version 1.0.0.0 and add two incremental updates to it: 1.0.1.1 and 1.1.2.3.
- Change the configuration version to 1.0.1.1 and create the delivery (cf) and update (cfu) files.
- When creating the update file, specify the previous delivery file version 1.0.0.0.
- Save the update file to the \downloads\tmplts\1c\AutoUpdate\1_0_1_1 directory.
Note: in order not to forget addresses, passwords and logins, create a text document on your desktop containing this data. This will make it easier for you to manage the automatic update process. This will also significantly reduce the likelihood of an emergency situation occurring (some of these situations were described above).
How to implement the update?
To implement the 1C update, you need to perform a number of simple steps:
- provide preconditions under which it will be possible to fully implement the library into the configuration;
- transfer metadata objects from the required configuration;
- check the correct implementation.
To check the correctness in the file version, organize an update using .cf file, which is a copy of the saved configuration. In a client-server situation, update this file in two modes: right now and deferred mode.
The figure below shows the requirements for the various system components.
Automatic and manual updating of standard configurationHello dear readers. In the next article I would like to touch upon an issue that I have already considered on the pages of this site - 1C configuration update. I wrote quite detailed material on this matter, which you can read. However, that publication mainly concerned configurations of the previous generation, such as 1C ZUP edition 2.5 and 1C Accounting Enterprise edition 2.0.
In this article I will talk about how to configure and update yourself in 1C edition 3.0. At the same time, I would like to immediately note that we will be talking about update mechanisms in Enterprise mode, implemented for the average user of the program, and not about updating through the Configurator. The approach to updating 1C through the Configurator has not changed in the new editions (read about the option to update 1C through the Configurator).
✅
✅
I think everyone who constantly works with a 1C software product pays attention to the window that pops up when the program is launched. In this window, the program prompts us to enter a login and password so that we can receive information about the release of a new program release. This window looks like this.
If you carefully read the text in this window, you can understand that the program prompts you to enter the password that we use on the resourceusers.v8.1c.ru. Let me remind you what this resource is. This is a site on which 1C developers post updates to programs, as well as various related information.
After the end of the three month period it is necessary subscribe to ITS Techno or PROF . You can read more about registering on the website users.v8.1c.ru here.
So, let's assume that we already have a username and password. We enter them into the window “Connecting Internet user support”(meaning the window presented earlier in the screenshot) and click the “Login” button. If the login and password are entered correctly, the following window will open where you need enter the program registration number. A little lower in this window an explanation is given of where you can view this reg. number. For some reason, the developers forgot to mention that reg. The number can be found on the program registration card (yellow card found in the box).

Let me note once again that by this moment your program must be registered in your personal account on the website users.v8.1c.ru. To verify this, you can follow the link "List of registered products", which is present in this window. There is also a link “Register a product” if you know for sure that you have not yet registered the program.
✅
✅ CHECKLIST for checking payroll calculations in 1C ZUP 3.1
VIDEO - monthly self-check of accounting:
✅ Payroll calculation in 1C ZUP 3.1
Step-by-step instructions for beginners:
If the program is registered and reg. The number is entered, then press the OK button. As a result, a new window will open "Internet User Support Monitor". If a more recent version of the program exists, the corresponding information will be displayed in this window. Also at the very bottom of the window you can configure in what mode you want to be informed using this window. I advise you to put the point "If new information is available".

There is another way to set up notifications about new releases. To do this, go to the “Administration” tab of the main menu of the program and select the item "Support and Maintenance". In the window that opens, at the very bottom there is a group of settings related to the 1C update. In this case, we need the item “Setting up a program update via the Internet”. If you use this item, a window will open in which we also need to specify a login and password, as well as set in what mode we want to check for updates.

How to update 1c in Enterprise mode
✅ Seminar “Lifehacks for 1C ZUP 3.1”
Analysis of 15 life hacks for accounting in 1C ZUP 3.1:
✅ CHECKLIST for checking payroll calculations in 1C ZUP 3.1
VIDEO - monthly self-check of accounting:
✅ Payroll calculation in 1C ZUP 3.1
Step-by-step instructions for beginners:
Now let's talk about how to update the program itself. Now I will write about updating directly from the program itself in its normal mode of operation, but I also want to note that it is possible to update directly through the configurator. I wrote about this update mode through the configurator in (see the second half of this article).
So, to update the program, you need to go to the “Administration” section of the main menu and select "Support and Maintenance". At the very bottom of the list that opens we find the item “Searching for and installing updates”. Let's choose it. In the window that opens there will be two update options:
- Automatically search for updates on the Internet. Update via the user support site for the 1C: Enterprise 8 system - with this option, the program itself will download updates from the users.v1c.ru resource and install them;
- Local or network directory. Updating from a delivery file in a local or network directory– with this option, you need to independently download updates from the users.v1c.ru resource and in further steps indicate to the program where on your computer these updates are located. The program will only have to install x.
Let's consider the first option.

So, select the first option and click the “Next” button. At the next step, the program notifies whether installation of updates is required and which specific release can be installed now. You can also use the link "New in version" to view release updates.

Next step downloading updates starts from the 1C portal. The program does this on its own. After the program downloads the necessary updates, a window will open where the program will ask when the update should be performed:
- Install the update now
- Remind me when finished
Also in this window at the very bottom there is an item for implementing 1C database backup. I highly recommend perform a backup before each update .
It is safest to choose option 3. Then you will know exactly where the backup is.

Close the backup settings window. If you are planning to update the program right now, keep in mind that the program will be closed during the update process and all unsaved documents will be lost . So, select the first item and click the “Next” button. The program closes and a window appears on the screen that will be displayed during the entire update time. We just have to wait for the end of the process.

After starting the program, the update will also continue for some time.

After the update is completed, a window will open that will inform you about updates that have appeared in the program.

In conclusion, I note that this window, if necessary, can be opened from the “Administration” section -> “Support and Maintenance” item "Description of program changes".

That's all for today.
To be the first to know about new publications, subscribe to my blog updates:
The 1C company ensures the constant development and updating of the 1C:Enterprise 8 software system in accordance with legal requirements, business practice, the development of information technology and services, and also makes limited updates to outdated versions of its software products.
The Software Update service allows you to:
- Receive information about the planned release schedule of new versions of application programs and technology platforms; obtain information about planned functional changes that will be made in the new version of the program;
- Find out which version of the software product is current, download distribution kits to update your version of the product to the current one;
- Get information about the list of errors that have been registered and will be corrected in future versions of the programs;
- Download various additional files that are recommended by software developers for use.
For some software products, preliminary test releases are published on the service. They are intended mainly for 1C partners and serve for testing purposes, preliminary familiarization with new configuration capabilities, bug fixes, and for testing the operation of new releases on real data. Partners who have received a preliminary test release of the configuration can install this release to users if they consider this acceptable, making sure to warn the user about the test nature of this release and ensuring the safety of user data.
Advantages
- Quickly obtain the most current versions of the software used, taking into account the latest changes in legislation:
- possibility of self-updating through the technical support section,
- possibility of remote updating performed by specialists of 1C company partners.
- Obtaining new mechanisms and tools in the product, improvements to existing mechanisms made directly by the developer (reducing the cost of in-house modifications).
- Reducing the tax risks of an enterprise through timely updating of mechanisms, formulas, templates for accounting and reporting in accordance with the latest changes in legislation.
Conditions of receipt
To gain access to updates, the program must be officially supported.
reference Information
- Information on program registration and current 1C:ITS agreements is available in the “Personal Account” of this portal.
- You can check whether you can receive the update service using the program registration number.
- If you do not have the right to receive updates, contact a certified 1C partner in your region.
- You can choose a package of services and calculate the preliminary cost of support for your company.
How to get update files?
For programs on the 1C:Enterprise 8 platform:
- Download it yourself on the 1C:ITS Portal
- Configure automatic update of the 1C program via the Internet
- Receive files on DVD release of IS "1C:ITS"
For programs on the 1C:Enterprise 7.7 platform:
- Download it yourself in your Personal Account IS "1C:ITS"
- Receive files on the DVD release of IS "1C:ITS"
Instructions
Price
Receiving official updates is included in information technology support (1C:ITS). Users of basic versions of 1C:Enterprise 8 programs can get access to download updates from this portal without information technology support. Users who rent programs from 1C partners pay for the update service as part of other services under the rental agreement. The contract price is determined by the partner.
You can familiarize yourself with the cost of the ITS Industry service.
Reference Information:
- Recommended cost of 1C:ITS (the final cost of support is formed by the partner of the 1C company based on his price lists and tariff plans).
On the first tab, you can also choose to have 1C automatically check for updates itself.
Setting up automatic 1C updates
On the first tab, you can also choose to have 1C automatically check for a 1C update itself.
At the bottom of the assistant window it now says “Automatic check for 1C updates on the Internet: Disabled.” Click on this “Disabled” and the option settings window will open.
Actually there are two options and each has its pros and cons.
1. Every time you start the program
It is clear that the user starts and restarts the program at least several times a day. Therefore, this option will make him nervous (probably 🙂 it would make me nervous :)
2. On schedule
You specify the schedule. Important - if you are working in the file version, then this schedule will only work if 1C is running at this time and the user is not performing any highly loaded reports or processing.
Connecting to the Internet from 1C
To check the 1C update on the website, 1C must connect to the Internet.
By clicking OK in the error message, you will be taken to the page for setting up an Internet connection through a proxy server. The settings are standard for Windows and other programs.
Important. 1C uses the mechanisms of Internet Explorer (a browser from Microsoft built into Windows) to connect to the Internet. It is not the browser itself that is used, of course, but its “engine”.
Therefore, if you “joked” with the settings of this browser, deleted it from the system, set up certain restrictions, then the 1C connection to the Internet may become unavailable.
The latest versions of Internet Explorer also have settings for “phishing” and various site trust filters. You can experiment with them. When updating, 1C tries to connect to the site downloads.1c.ru.
Do not forget about such “typical” things (in the absence of an Internet connection) as antivirus and firewall on your computer.
User and password for 1C update
1. 1C configuration update not detected
This means - either there is no need to update, or.. see more details in the pdf version :)
2. 1C configuration update detected :)
Important - on this tab there is a link “New in this version”. I sincerely advise you to open this information page and print it out for the purpose of passing it on to the responsible user (for example, the Chief Accountant), and even review it yourself, at least briefly.
When you click “Next”, 1C will ask you to enter your username and password (for the site). This thing is issued during 1C registration or is contained on a piece of paper from the envelope for self-registration on the site. Without such a password, updating 1C from the website is impossible. If you don’t have such a password and you don’t even know where to get it, go to www.1c.ru, look at the technical support phone number and call there, be prepared to give the program registration number (also comes with the 1C program and configuration disk).
Performing a 1C update
The further process of performing the 1C update is as follows (especially if the Internet is slow): You take out a bottle of cold beer, covered with droplets of condensation, carefully open it, lift your feet up on the table and light a cigarette, thoughtfully looking through the window at the sky.
First, 1C will download the update files on its own (there may be several of them if you have missed several intermediate versions of the update). The size of one update is usually small, for example, I needed to download 6 files and it took about 50MB.
Then you will be taken to a page asking about restarting 1C in configurator mode.
Important: before any update of the 1C configuration or other routine mass actions on “live” data, it is necessary to make a backup copy. 1C can do this itself, as discussed on this page.
However, it has never been superfluous to do this manually “just in case.” We have already discussed how to make backups in Lesson 9 (downloading dt, copying the directory with the configuration).
Information about the results and errors of the 1C update
When trying to download and deploy 1C updates, errors may occur.
The assistant’s message is quite terse - “An error has occurred,” he tells us, assuming that we, of course, guess what kind of error it was
If you are lucky and come across this message, here is a trick for you:
The assistant deciphers all his actions in a special journal (“Registration Log”).
To access the log, select the “Service/Log” menu (thick client), or on the “Administration” desktop tab, at the top left, “Log” (thin client).
Analyze the messages to understand what's what.
Restarting the 1C configurator
So, 1C suggests restarting 1C in configurator mode in order to update 1C. We will agree.
Important - all users at this moment need to be “kicked out” from 1C, since the update requires exclusive access of the Administrator to 1C.
After the restart, 1C will show a special window with the status of the update progress.
If you did not choose not to have a backup copy, then 1C will create it on its own and, if an error occurs, it will restore it on its own.
After the statuses flash and the beer starts to run out, you may (!) be required to press one button. The configurator mode will start and a message will appear indicating the need to update the “database” configuration. To do this, you need to press F7 (menu “Configuration” / “Update 1C database configuration”).
Congratulations! 1C update is complete!
(For those who managed to miss several updates, this is just the beginning - you will see the same thing repeated many, many times. So don’t miss updates!)
Important - Many 1C updates contain changes that do not require processing (correction) of previously entered data. This processing is carried out automatically the first time you start the “Enterprise” mode after updating 1C (under Administrator rights!!!). Therefore, do not forget to log into 1C at least once after each update to check this moment!
Good luck!
P.S. The instructions for this lesson (PDF version) discuss this topic in more detail, including screenshots and a description of several funny situations that are possible when updating 1C. I recommend!
Download detailed instructions for updating 1C #13
27.04.2016
The procedure for setting up automatic updating of a typical 1C:Enterprise system configuration
Please note that updating standard configurations located in the 1C:Fresh cloud service is carried out automatically by specialists from 1C Company itself and does not require any additional actions from users. The cost of access to the cloud version already includes an update and in most cases the cost is cheaper than an ITS subscription.Most standard configurations of the 1C:Enterprise 8 system include the ability to automatically update configurations via the Internet.
Before you begin setting up the automatic update system, pay attention to the following points:
- Broadband Internet access required.
- To be able to automatically update a standard configuration, the following conditions must be met:
- Availability of a valid ITS subscription (for Basic versions, an ITS subscription is not required).
- The user has a login and password to access the portal http://portal.1c.ru/ (or https://users.v8.1c.ru/).
Instructions for registering users on the unified information technology support portal of the 1C Company portal.1c.ru - The software product must be registered in the user's personal account on the information technology support portal of the 1C Company portal.1c.ru
Instructions for registering software products in your personal account of the unified information technology support portal of the 1C Company portal.1c.ru - Automatic updating is intended for sequential updating from one release to the next (in some cases, skipping one or two releases is allowed) within the same edition (moving from one edition to another is not supported). If several updates have been missed, you may need to manually install intermediate releases. You can learn more about the procedure for updating standard 1C:Enterprise 8 configurations manually.
- Automatic update technology is designed to update only TYPICAL configurations, i.e. configurations to which NO changes or settings were made in configuration mode. Updating changed configurations is done manually and requires special skills.
- Automatic configuration update technology is not intended to update the platform. If you need to update the platform to migrate from one configuration release, you must first perform this procedure manually.
- In some cases, to connect to the Internet, you will need to additionally specify a username and password to access the proxy server. For detailed information about using a proxy server, contact your local network administrator.
- To ensure data integrity and consistency, all users must shut down the information base while creating a backup copy and updating the configuration. Also, at this time, routine and background tasks should not be executed: To monitor the execution of tasks and cancel them, you must use the “Task Console” processing from the ITS disk; If there are scheduled tasks, you must disable their execution while the configuration is being updated; When using the file option for working with the infobase, you need to shut down the task scheduler program to do this; In the client-server version of work, you should use the administration utility, where you need to set the flag “Blocking of routine tasks is enabled” in the properties of the infobase; If modifications have been made to the configuration that cause background jobs to run, you should prohibit their execution while the configuration is being updated. After updating the configuration, jobs can be allowed to run again.
Thus, the use of the automatic update mechanism can be recommended for small organizations that have a stable and high-speed Internet access channel and in which the 1C:Enterprise 8 program is used on a small number of computers:
- firstly: the update starts automatically after it is posted on the 1C technical support site and the update procedure requires shutting down all users, which is often unacceptable for large organizations;
- secondly: the procedure can take a long time depending on the speed of the Internet (to the time of the usual update procedure it is necessary to add the time of downloading the update file via the Internet, which can be several tens of MB in size);
- thirdly: in some cases, when using several computers on a network to connect to the Internet, you will need to additionally specify a user name and password to access the proxy server (the administrator of your local network must have information about using the proxy server).
- fourthly: as a rule, the larger the organization, the more often individual configurations are customized to meet requirements that are not implemented in standard configurations - automatic update technology is designed to update only standard configurations.
Setting up automatic configuration updates via the Internet
The article used illustrations of the update settings for the standard configuration "1C: Enterprise Accounting" edition 3.0, release 3.0.43.173, with the Taxi interface.
Platform version 1C:Enterprise 8.3, release 8.3.6.2125, see fig.
1. In the “Administration” menu section, select “Online user support”.

2. The "Online User Support" window will open. If support has not been connected previously, click the "Connect" button.

3. In the window that opens, enter your username and password to access the 1C portal https://portal.1c.ru/ (or https://users.v8.1c.ru/) and click the “Login” button. Only registered users of system programs have access to these sites. 1C:Enterprise who have a valid subscription to ITS (for basic versions, a subscription to ITS is not required).

If the Internet support connection was completed correctly, you will see the status “Internet support is connected for the user...”.
If you have previously connected Internet support (for example, to work with the 1C:Counteragent service or other 1C services), then proceed to the next point.
4. After that, click "Setting up software updates via the Internet."

5. In the window that opens, you will need to once again specify your login and password to access the 1C portal, and you can also choose one of three ways to check for updates on the 1C website:
- Disabled (in this case, the update will not be checked, suitable if you plan to manually install updates.
- When you start the program (checking for updates on the 1C website will be done every time you start the program).
- According to a given schedule (you must set a schedule for checking for updates on the 1C website).

If you want the system to remember the password and not ask you next time during automatic updating, check the box "Remember password".
Click OK.
In the example, the "At program startup" check method is selected.
If there is an update available on the 1C website, then the next time you start the program, the automatic update system will check for the presence of a more recent release on the 1C website and report that a more recent release has appeared (in the example 3.0.43.195).

6. If you click on this message, the update activation window “A new version of the program is available” will open, which will display the version number, the size of the update and a proposal to install the update. Click "Next".
If there is an update available on the user site, the system reports the version number, a brief description, the size of the update and offers to install it.

7. You can select "Install the update now" or "Remind me when I shut down."

Note.
Before starting the update, you must shut down the users connected to the infobase (including the Configurator). If the system detects users working in 1C:Enterprise or Configurator mode, a message will appear stating that it is impossible to continue and that work must be completed.

After clicking the " Further"The program establishes a connection to the 1C technical support site using the specified user code and password, and receives the update file locally on the computer. Retrieving the update file from the user's site may take a long time, depending on the size of the specific update file and the speed of your Internet connection.
8. If you plan to install the update right now, be sure to click “Create a temporary backup copy of information security and rollback in case of an emergency.”

9. In the window that opens, you can choose how to create a backup copy (save in a temporary folder, specify the directory in which you want to save the backup copy, or not create a backup copy at all).
10. After saving the backup, click the "Next" button in the previous window.
The update installation process will begin, which, depending on the performance of the computer and the size of the information base, may take quite a long time (usually 15-45 minutes). Do not turn off the computer's power until the process is complete.

11. After completing the 1C:Enterprise configuration update, a message indicating the successful completion of the update will appear. Click "Done".

The program will automatically restart and a description of the changes to the installed update will open.
Please review the changes that have been made to the configuration carefully. There may be procedures that additionally need to be performed manually. If you closed this window, to open it again in the "Administration" section, click "Support and Maintenance" > "Program Update Results".

Checking the program data

The configuration release was successfully updated from 3.0.43.173 to 3.0.43.195
Additional Information
- A temporary backup copy of the 1C database in Windows 10, 8, 7 is saved by default to a directory like C:\Users\%user%\AppData\Local\Temp\1Cv8Update.160427132115, where the numbers after the dot mean: 16 – year, 04 – month, 27 – day, 13 – hours, 21 – minutes, 15 – seconds. A file with an archive copy of the database with the extension "*.1CD" and a log file with the extension "*.txt" are saved in this directory.
- Records of operations performed and errors encountered during the update are recorded in the infobase registration log (event type “Infobase update”).
- During the installation of the update, a log file is created in the temporary folder of the current Windows user with records of the progress of the update. (The contents of the log file are subsequently automatically added to the Log File.)
- The result of updating the infobase is recorded in the Windows Event Log.
If this information was useful to you, then like the article on social networks and share the link on your favorite forums))).
Online Company 2016,
1c auto-update, 1c automatic update, how to update 1c 8.3 yourself, 1c 8.3 automatic update, 1c automatic configuration update, 1c automatic update configuration, automatic 1c client update, 1c 8.2 automatic update, configure 1c automatic update, how to update 1c 8.4 yourself, auto-update 1s 8.3, automatic update with 1s databases, automatic updates of 1s 8, automatic updates of the 1s 8.3 client, automatic updates of the 1s 8.3 configuration, 1s 8.3 configuration is not automatically updated, 1s 8.3 is not updated via the Internet, the 1s 8.3 database is not updated, how to configure 1s to update itself, instructions for setting up 1s auto-update, how to set up automatic updates for 1s 8.3, automatic updates for 1s 8.3 accounting, setting up automatic updates for 1s 8.3, automatic updates for the 1s thin client, instructions for updating 1s in automatic mode, automatic updates for the 1s platform on the client, 1s not the configuration is updated, when automatically updating 1c where the archive is saved, configure the 1c update yourself, configure the automatic update of 1c 8.3, where the 1c database is saved during automatic updating, configure the automatic update of 1c complex 8, 1c auto-update configurations, automatic update of 1c 8.3 via the Internet, automatic script 1c 8.3 configuration updates, how to update 1c automatically, update 1c 8.3, how to set up automatic 1c update yourself, update 1c accounting 8.3, how to update 1c yourself, setting up 1c auto update, how to update 1c 8.3 yourself, how to update 1c configuration, update the configurator 1c, how to update the 1c platform, 1c accounting update, how to update 1c without a configurator, update the 1c version, update the 1s 8.3 configuration, update 1s 8.3 through the configurator, update 1s for free, how to update the 1s 8.3 configurator, how to update 1s 8.2 yourself, how to update 1c via the Internet, update the 1c database, update the 1c program, how to update 1s 8.3 yourself via the configurator, update 1c releases, how to update the 1s 8.3 platform yourself, how to update 1s 8, update 1s 3.0 in the background, update 1s via the internet yourself, update 1c 8.3 for free, 1c accounting 8.3 how to update, update 1c via the internet for free, how to update 1c enterprise, how to update basic 1c, how to update 1s 8.4, how to update 1c configuration, how to update 1s 8. 3 independently via the Internet, update the 1s 8.4 configurator, update 1s 8.4 via the configurator, update 1s to the latest version, update the 1s 8.3 version, update 1s 8.3 yourself for free, how to update 1s 8.4 yourself via the configurator, 1s is not updated, 1s 8.3 is not updated, why 1c 8.4 is not updated, why 1c is updated, 1c accounting is updated, 1c 8 is updated, 1c release is updated, how to set up 1c auto-update yourself, 1c is not updated via the Internet, 1c 8.3 configuration is not updated, 1c is updated automatically, why 1c is not updated automatically, 1c automatic update does not start, how to run 1c auto update, why 1c 8.3 is not updated in the background, 1c 8.3 takes a long time to update, 1c database configuration is not updated, update 1c yourself, 1c 8.2 accounting is updated, 1c 8.4, 1c database configuration is not updated 8.3 is automatically updated, why is 1s 8.3 basic not updated, 1s 8 configuration is not updated, why is 1s configuration 8.3 not updated, 1s 8.4 is not updated via the Internet, 1s 8.4 8.3 is updated, why is 1s 8.2 basic not updated, 1s 8.3 is not updated, what to do, how is 1s 8.3 basic updated, 1s bgu chart of accounts not updated, 1s bp platform 8.3 not updated, how long does it take to update 1s 8.3 automatically, 1s 8 updates automatically
Tags: automatic update of 1c configuration, update 1c via the internet, internet update 1c, online update 1c, update 1c online, automatic update 1c, auto update 1c, update 1c, how to update 1c via the internet, update 1c 8