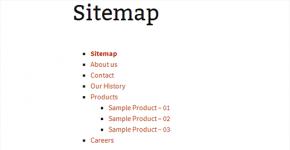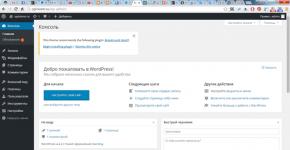Fixing the RDP error: “The remote session was disconnected because there are no client licenses. Remote session disconnected because CALs are missing How to remove Remote Desktop CALs
All versions of Windows, starting with XP, have a standard RDP (Remote Desktop Protocol) client that is used to connect to the Remote Desktop Service. Sometimes, when connecting to a terminal server via a remote desktop client, an error occurs: “the remote session was disconnected because there are no client licenses.”
This message can occur in two cases:
- The terminal server is not configured with a license server for Remote Desktop Services.
- The licensing server has not allocated client access licenses (CALs).
Let's take a closer look at both cases.
Setting up a license server
The error often occurs after some time in already configured connections, after 120 or 180 days. It is likely that when the connection was created, the client was issued a temporary license for a given period of time. To obtain a new temporary license, you must delete information about the expired license from the registry on the client machine. For this:
- Press Win+R and run the regedit command.

- Make a backup of the registry.
- Click File → Export → Range (Entire Registry) → Give a file name → Save.

- Open the branch: HKEY_LOCAL_MACHINE\SOFTWARE\Microsoft\MSLicensing and delete MSLicensing.

- Then open a remote desktop connection with administrator rights. When opened, the new license will be registered in the registry.

Advice! To configure a profile for connecting client machines to a remote network, read the instructions for the Connection Manager Administration Kit (CMAK) snap-in.
Checking CAL licenses
It is possible that the Terminal Server licensing server has run out of licenses. To do this, just wait until the license becomes available, or purchase and activate the required number of CAL licenses.
To check available and occupied CALs, use Terminal Server Licensing on server Windows:
- Open Start → Administrative Tools → Remote Desktop Services → Remote Desktop Licensing Manager.
- Select your license server.
- In the window that opens, click “Action” → “Create report”.
The report will display the number of Remote Desktop Services CALs per user that:
- installed on the licensing server;
- issued by the licensing server based on the specified report scope.
Advice! You can optimize Windows 10 client by disabling unnecessary services. You can find a list of services in the article:
All versions of Windows, starting with XP, have a standard RDP (Remote Desktop Protocol) client that is used to connect to the Remote Desktop Service. Sometimes, when connecting to a terminal server via a remote desktop client, an error occurs: “the remote session was disconnected because there are no client licenses.”
This message can occur in two cases:
- The terminal server is not configured with a license server for Remote Desktop Services.
- The licensing server has not allocated client access licenses (CALs).
Let's take a closer look at both cases.
Setting up a license server
The error often occurs after some time in already configured connections, after 120 or 180 days. It is likely that when the connection was created, the client was issued a temporary license for a given period of time. To obtain a new temporary license, you must delete information about the expired license from the registry on the client machine. For this:
- Press Win+R and run the regedit command.

- Make a backup.
- Click File → Export → Range (Entire Registry) → Give a file name → Save.

- Open the branch: HKEY_LOCAL_MACHINE\SOFTWARE\Microsoft\MSLicensing and delete MSLicensing.

- Then open a remote desktop connection with administrator rights. When opened, the new license will be registered in the registry.

Advice! To configure a profile for connecting client machines to a remote network, read the equipment instructions.
Checking CAL licenses
It is possible that the Terminal Server licensing server has run out of licenses. To do this, just wait until the license becomes available, or purchase and activate the required number of CAL licenses.
To check available and occupied CALs, use Terminal Server Licensing on server Windows:
- Open Start → Administrative Tools → Remote Desktop Services → Remote Desktop Licensing Manager.
- Select your license server.
- In the window that opens, click “Action” → “Create report”.
The report will display the number of Remote Desktop Services CALs per user that:
- installed on the licensing server;
- issued by the licensing server based on the specified report scope.
When using RDP on a computer running the Windows operating system, for some reason an error may occur indicating that there are no remote desktop client licenses. Later in the article we will talk about the reasons and methods for eliminating such a message.
The error in question occurs regardless of the OS version due to the lack of licenses on the client computer. Sometimes the same message can be seen due to the inability to obtain a new license because the old one was cached.

Method 1: Removing registry branches
The first method is to delete certain registry keys associated with RDP licenses. Thanks to this approach, you can update temporary licenses and at the same time get rid of problems with caching outdated records.
- Use the keyboard shortcut "Win+R" and enter the following query.
- In the registry, expand the branch "HKEY_LOCAL_MACHINE" and switch to the section "SOFTWARE".
- On a 32-bit OS, go to the folder "Microsoft" and scroll down to the directory "MS Licensing".
- Right-click on the line with the specified folder and select "Delete".
Note: Don't forget to make a copy of the keys you change.
- The deletion process must be confirmed manually.
- In the case of a 64-bit OS, the only difference is that after going to the section "SOFTWARE", you need to further expand the directory "Wow6432Node". The remaining steps are completely similar to those described above.
- Before proceeding to launch, restart your computer.






Good day! Sometimes when connecting to a terminal server via the client "", an error may occur: " The remote session is disconnected because there are no Remote Desktop CALs available.» In this article I want to describe the reasons for this error and offer possible solutions to this problem.
So, when connecting to a terminal server via RDP, an error occurs: “The remote session was disconnected because there are no Remote Desktop CALs for this computer. »

This message may be seen in the following cases:
- There is no licensing server configured for Remote Desktop Services on the terminal server.
- There are no client access licenses (CALs) left on the licensing server.
Let us consider these situations in more detail, and also outline ways to eliminate them.
1. Setting up a licensing server
You can read about installing a terminal server, as well as setting up a remote desktop licensing server and activating licenses in the following articles:
If the remote desktop connection to the terminal server was previously working, it is possible that the client was issued a temporary license for 180 days, and this license has already expired. In order to re-obtain a temporary license, you must: client machine remove information about a valid expired license from the registry.
Launch the registry editor. You can do this by running the command regedit.exe (« Start» - « Find programs and files", or " Start» — « Execute» or press the key combination Win+R and enter the command name in the “ Execute»).


When the Registry Editor starts, you need to delete the following directory:
HKEY_LOCAL_MACHINE\Software\Microsoft\MSLicensing

After uninstallation, you must start the client with , so that a new temporary license is registered in the registry.

2. Lack of CALs
If the license server that licenses this terminal server runs out of licenses, you must wait until someone releases the license, or purchase and activate the required number of CALs.
You can view the total, used, and available number of licenses in the Terminal Server Licensing snap-in. To open this snap-in, you need to consistently go to the menu “ Start» - « Administration» - « Remote Desktop Services» - « Remote Desktop Licensing Manager»

- date and time the report was created;
- report area, for example Domain, OU=Sales or All trusted domains;
- the number of Remote Desktop Services CALs per user installed on the licensing server;
- The number of Remote Desktop Services CALs per user issued by the licensing server based on the specified report scope.

The generated reports are displayed on the " tab Reports» in Remote Desktop Licensing Manager.

Did this article help you?
Good afternoon, dear readers and subscribers, last time we solved the problem that search does not work in outlook 2013. Today we will not touch Microsoft office products, but will analyze an error in the operation of an RDP connection to a terminal server running Windows Server 2012 R2. An employee tries to connect to a remote desktop, and instead of his usual desktop environment, he receives the error: The remote session has been disconnected because the Remote Desktop Client License stored on this computer has been changed. And as a result, it kicks the user, preventing him from logging in via a remote connection. Below we will look at how to deal with this.
Reasons for the error: something stored on this computer has been changed
Let's figure out why this problem is happening to you, these are echoes of another error: Error: The remote session is disabled because there are no available remote desktop licensing servers, at that time we ran out of licenses on the terminal server for client connections and, as a result, we cannot were able to get in. As a result of this, in some cases you may experience a problem in the Windows registry leading to an error that the CAL stored on this computer has been changed.
In most cases, the error: The remote session is disabled because the Remote Desktop CAL stored on this computer has been changed, pops up on client operating systems such as Windows 10 or 8.1

I will describe how I fixed this on Windows 10, but this will work for any version of the OS. Open the Windows Registry Editor.

Go to the registry branch
HKEY_LOCAL_MACHINE\Software\Microsoft\MSLicensin
And completely delete the entire section via right click.

We confirm the deletion. Then we restart the computer.

Once you've rebooted, press WIN+R and type mstsc /admin to open a remote desktop window as administrator.

We can all try to connect to your terminal server.

If it doesn’t help, then try creating a bat file and executing it, below is the content.
Const HKLM = &H80000002
Const MSLicensingStore = "Software\Microsoft\MSLicensing\Store\"
Set oReg = GetObject("winmgmts:\\.\root\default:StdRegProv")
RetVal = oReg.EnumKey(HKLM, MSLicensingStore, RegKeys)
If RetVal<>0 Then
MsgBox("Could not read registry hive " & MSLicensingStore)
WScript.Quit
End If
If IsArray(RegKeys) Then
For Each Key In RegKeys
KeyName = MSLicensingStore & Key
If InStr(1, UCase(KeyName), "LICENSE") > 0 Then
RetVal = oReg.DeleteKey(HKLM, KeyName)
End If
Next
End If
Also, if you have a terminal server on Windows 7, then check the operation of the module; you may have to reinstall it.