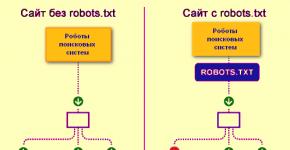Mikä on täysi käyttöliittymä 1C:ssä. Työpöytä: Navigointipalkki
Tiedämme kaikki, että 1C-yrityksellä oli monia eri versioita 1C-alustasta; olemme nyt kiinnostuneita yhdestä uusimmista versioista tämän artikkelin kirjoittamishetkellä, nämä ovat versiot 1C 8.2 ja 1C 8.3. Jos olet joutunut työskentelemään molemmissa versioissa, niin todennäköisesti havaitsi eroja näiden versioiden käyttöliittymissä, käyttäjille ne eroavat vain ulkonäöltään. Pohjimmiltaan valinta tavallinen tai hallinnoitu sovellus kertoo järjestelmälle, mitkä lomakkeet näytetään ajettavaksi, säännöllinen tai kontrolloitu, sekä mitä sovellusasiakasta käytetään oletuksena, paksua vai ohutta. Tarkempia tietoja asiakkaista saat artikkelista "Mitä ovat paksut ja ohuet asiakkaat 1C:ssä, sekä niiden erot."
Tavallinen 1C-sovellus (normaalit lomakkeet, tavallinen käyttöliittymä, versio 1C 8.2)
1C 8.2:ssa on mahdollista toimia vain tavallisilla lomakkeilla, tavallisessa sovellustilassa. Alla olevassa kuvassa tietokanta on "tavallisen 1C-sovelluksen" käyttötilassa (normaalit lomakkeet).
Hallittu 1C-sovellus (hallitut lomakkeet, hallittu käyttöliittymä, versio 1C 8.3)
1C 8.3 -alustalla voimme työskennellä sekä tavallisten lomakkeiden (yhteensopivuustilassa) että hallittujen lomakkeiden kanssa. Lisäksi hallinnoiduissa lomakkeissa on kahden tyyppinen näyttö, tämä on vakio ja taksi. Alla on esimerkki 1C 8.3 -kokoonpanosta, jossa on vakiomuotoisia hallinnoituja lomakkeita, ja sen jälkeen näkyy "Taxi"-käyttöliittymä.


Mitä eroa on tavallisella ja hallitulla 1C-sovelluksella?
Kuten olemme jo havainneet tavallinen sovellus ja hallittu sovellus ovat tämäntyyppisiä 1C-ohjelman käynnistämistä. Lisäksi 1C laukaisutyypin arvosta riippuen ( tavallinen tai hallinnoitu sovellus), tietty käyttöliittymä ladataan oletuksena ( tavalliset tai hallinnoidut lomakkeet), siksi tälle käsitteelle on niin monia synonyymejä. Haluamme huomioida, että rajapintojen erot ovat melko merkittäviä, hallittava käyttöliittymä on suunniteltu kokonaan uudelleen. Periaatteessa nämä ovat kaikki erot, jotka 1C-ohjelman tavalliset käyttäjät näkevät. Ohjelmoijien osalta hallittu käyttöliittymä vaatii muokatun koodin kirjoittamista, koska kehitystä tehdään jo 1C 8.3:ssa, ei 1C 8.2:ssa, joten kaikki siitä johtuvat seuraukset. Koodi on myös jaettava asiakkaaksi ja palvelimeksi, mikä osoitetaan konfiguraattorin asianmukaisilla ohjeilla.
Kun käyttäjä kirjautuu sisään 1C:hen Enterprise-tilassa aloittaakseen työskentelyn, hän näkee ensimmäisenä ohjelman käyttöliittymän.
Ohjelmoinnissa sanan alla käyttöliittymä voi olla useita eri merkityksiä. Tarkoitamme nyt "käyttöliittymää".
Käyttöliittymä on kaikki ikkunat, valikot, painikkeet jne., joilla käyttäjä työskentelee suoraan ohjelmassa.
Käyttöliittymäsuunnittelu on käytetty fontti, väri, taustakuva ja muut koriste-elementit. Suunnittelu ei vaikuta käyttöliittymän koostumukseen.
1C-alusta toteuttaa kaksi erilaista käyttöliittymämekanismia, joita käytetään eri . 1C paksulla asiakkaalla on oma käyttöliittymä, ohuella asiakkaalla (ja verkkoasiakkaalla) oma.
Puhutaanpa tänään 1C-käyttöliittymästä.
Käyttöliittymä 1C
1C paksun asiakasliittymä näyttää tältä.

Se sisältää:
- Päävalikko
- Paneelit.
Joissakin kokoonpanoissa (kirjanpito, palkanlaskenta) käytetty työpöytä ei ole osa 1C-käyttöliittymää, tämä on ohjelmoijan erikseen tekemää prosessointia, joka avautuu 1C:n koko näytöllä ohjelmaan tullessa.

Konfiguraattorissa 1C-liitäntä sijaitsee Yleiset/Liitännät-haarassa.

Ohjelmoija luo 1C-liitännän tietyllä nimellä ja määrittää käyttäjää luodessaan oletusarvoisen 1C-liitännän tälle käyttäjälle.

1C-liitännän ominaisuuksissa on "Switchable" -valintaruutu. Jos 1C-liitäntää ei voi vaihtaa (valintaruutua ei ole valittu), kaikki käyttäjät näkevät sen, vaikka heille olisi määritetty erilainen 1C-liitäntä. Tässä tapauksessa käyttäjä näkee molemmat rajapinnat yhdistettynä yhdeksi.
Kun lisäät 1C-liitännän, näet luettelon paneeleista. Aina on oletuspaneeli, jossa on ohjelman päävalikko.
Jos lisäät paneeleja, ne näytetään paneeleina (painikkeineen).
Kun lisäät uuden 1C-liittymän tyhjästä, avautuu konstruktori, joka auttaa sinua suunnittelemaan valikon tarkistamalla tarvittavat objektit.

Kun muokkaat olemassa olevaa valikkoa, kohteet lisätään yksitellen, koska kun rakentaja kutsutaan uudelleen, se luo valikon uudelleen tyhjästä.
Kun lisäät ylävalikkokohdan, voit ominaisuuksista valita jonkin vakiovalikoista - Tiedosto, Toiminnot, Työkalut, Windows, Ohje.

Kun olet lisännyt painikkeen tai valikkokohdan, sinun on valittava suoritettava toiminto. Toiminta voi olla kahden tyyppistä.
Jos haluat 1C-objektin avautuvan napsautuksen seurauksena - hakemiston, asiakirjan tai raportin - sinun on napsautettava kolmen pisteen painiketta ja valittava haluttu objekti sekä haluttu muoto (objektin mahdollinen toiminta).

Jos haluat, että painalluksen seurauksena suoritetaan mielivaltainen komento, napsauta suurennuslasia. Toiminto voi sijaita . Moduulin valinnan jälkeen siihen luodaan käsittelijätoiminto ja moduuli avautuu muokattavaksi.
Hallittu komentoliitäntä 1C
1C 8.2:n uudessa versiossa on ilmestynyt uudentyyppisiä asiakkaita - .
1C Thin Client -käyttöliittymä näyttää tältä.

1C-verkkoasiakaskäyttöliittymä näyttää tältä.

Ihannetapauksessa ne ovat samoja, ja kuten näet, ne eroavat suuresti 1C paksusta asiakasliittymästä.
Se ei nyt koostu vain valikoista ja paneeleista, vaan myös seuraavista:
1) Luettelo kirjanpitoosista
2) Navigointi valitun osan läpi
3) Suoritettavat komennot nykyisessä osiossa
4) Lomakkeet nykyisen toiminnon suorittamiseksi.

1C:n hallitun asiakasrajapinnan luomiseen ei enää käytetä "liitäntöjä", vaan se muodostetaan monimutkaisesti monien kokoonpanossa tehtyjen asetusten perusteella.
Tosiasia on, että nyt 1C-käyttöliittymä on sama kaikille käyttäjille ja samalla dynaaminen, joka toimii riippuen käyttäjän oikeuksista ja hänen käytettävissä olevista komentoista.
Voidaan myös sanoa, että se on muodostettu pohjalta, joten sitä kutsutaan myös 1C-komentoliittymäksi.
1C-alijärjestelmät
1C:n hallitun komentorajapinnan perusta on kirjanpitoosien luettelo. Esimerkiksi - raha ja tavarat, kaksi kirjanpidon osaa.
Konfiguroinnissa 1C Subsystems -objekti, joka sijaitsee General/1C Subsystems -haarassa, vastaa kirjanpitoosioista.

Kun olet luonut 1C-alijärjestelmän tarvittaviin hakukirjoihin ja asiakirjoihin, objektin suunnittelijan 1C-alijärjestelmät-välilehdelle, voit sisällyttää ne tähän 1C-alijärjestelmään. Tämä tarkoittaa, että ne kuuluvat tähän kirjanpidon osaan. Objekteja voidaan sisällyttää useisiin 1C-alijärjestelmiin.
1C-käyttöliittymä on joukko valikon komentoja, komentopainikkeita ja kyky määrittää niitä. Yksinkertaisesti sanottuna 1C-käyttöliittymä on viestintäväline henkilön ja ohjelman välillä.
Työskennellessään kirjanpitäjä painaa valikon kohtia, ja ohjelma puolestaan jotenkin reagoi näihin napsautuksiin.
Vakiokonfiguraatioiden toiminta perustuu rajapintatoiminnan yleisiin periaatteisiin. Jos 1C Accounting 8 -käyttäjällä on kokemusta työskentelystä yhden kokoonpanon kanssa, hänen on melko helppo ymmärtää työskentely kahdeksannen alustan toisessa kokoonpanossa, edellyttäen tietysti, että hän tuntee itse kirjanpidon aihealueella.
Toisaalta 1C-liitännöissä on ominaisuuksia, joiden tuntemus auttaa merkittävästi aloittelevia käyttäjiä työskennellessään:
1. Monissa 1C-kokoonpanoissa on useita rajapintoja. Lisäksi ne voivat vaihdella suurestikin. Koska eri ohjelman käyttäjät vaativat erilaista toiminnallisuutta ratkaistavien tehtävien mukaan. Keskivertokirjanpitäjä ei tarvitse (ja on jopa vaarallista) pääkirjanpitäjän täyttä käyttöliittymää. Tai myyntipäällikkö ei tarvitse ostopäällikköä tai kassan käyttöliittymää.
2. Vakioliitäntöjen lisäksi 1C Enterprisessa voit määrittää omia käyttöliittymiäsi. Tämä on ohjelmoijien tehtävä, mutta se ei ole kovin vaikeaa, ja jokainen ohjelmoija ja jopa pätevä käyttäjä pystyy helposti selviytymään oman käyttöliittymänsä kehittämisestä. Esimerkiksi kassalle on parempi luoda 1C-rajapinta, jossa on vain kaksi asiakirjatyyppiä "Saapuva kassamääräys" ja "Lähtevä kassamääräys" ja kaksi hakemistoa "Vastapuolet" ja "Yksihenkilöt".
3. Usein käy niin sama toimenpide voidaan suorittaa eri tavoin. Sama hakuteos tai asiakirja löytyy 1C:stä useista valikon tai toimintopalkin eri osista, ja sama komento voidaan suorittaa valikon kautta tai jollain näppäinyhdistelmällä.
Kuinka muuttaa käyttöliittymää 1C: ssä
Aloittelevat käyttäjät joutuvat joskus epämiellyttävään tilanteeseen: kursseilla he oppivat työskentelemään täydessä käyttöliittymässä, ja kun he tulevat töihin, yhtäkkiä käy ilmi, että ohjelma, jolla he aikovat työskennellä, näyttää täysin erilaiselta ja he eivät löydä tuttua käyttöliittymän elementtejä. Itse asiassa se on sama ohjelma, mutta siinä on eri käyttöliittymä.
Jos haluat muuttaa käyttöliittymää 1C-ohjelmissa, sinun tulee suorittaa valikko Palvelu - Switch-liitäntä— Etsi ja valitse liitäntä järjestelmään esiasennetuista. Tämän toiminnon suorittamiseksi käyttäjällä on oltava käyttöoikeudet liitäntöihin. Vaihtoprosessi näkyy kuvassa (napsautettava).
Tärkeä näkökohta 1C-koulutuksessa on kirjanpito 8.2:n kirjanpitomekanismien olemuksen ymmärtäminen, ei vain kirjanpitotoimintojen suorittaminen ohjelmassa.
Tyypillisiä kirjanpitorajapintoja, tapoja vaihtaa niitä ja kuinka mukauttaa 1c-käyttöliittymä tarpeidesi mukaan on kuvattu. Siinä käsitellään myös mahdollisuuksia luoda asiakirjalokit ja hakuteokset, asiakirjojen taulukkoosat, toimintopaneelin ja työkalurivien asettaminen. Kokemus osoittaa, että asiakirjojen taulukkoosien koostumuksen mukauttamisesta tulee miellyttävä löytö kokeneillekin käyttäjille.
Voit saada täydellisen oppitunnin käyttöliittymien kanssa työskentelemisestä ilmaiseksi. Voit tehdä tämän lähettämällä hakemuksen missä tahansa muodossa sähköpostitse.
Tärkeä. 1C Enterprise -ohjelmien käyttöliittymät eivät rajoita käyttäjien käyttöoikeuksia konfigurointiobjekteihin, vaan ne palvelevat vain käyttäjän mukavuutta. Konfigurointiobjektien (muun muassa hakemistot, asiakirjat, rekisterit, raportit ja rajapinnat) käytön rajoittamiseksi luotettavasti käytetään 1C-tietokantaobjektien (roolien) käyttöoikeuksien asetuksia.
Käyttöliittymän käsite
1C:Enterprise 8 -järjestelmän käyttöliittymän konsepti keskittyy ajatukseen mukavan, tehokkaan työskentelyn varmistamisesta ja ottaa tietysti huomioon uusimmat trendit.
Ohjelman käynnistäminen 1C:Enterprise-tilassa alkaa avaamalla ohjelman pääikkuna
Tässä ikkunassa näytetään sovellusratkaisun päärakenne (ns. osiopaneeli) ja työpöytä.
Työpöytä 1C: Enterprise 8.3 / 8.2
Työpöytä on ohjelmaelementti, joka sisältää useimmin käytetyt raportit, asiakirjat, hakuteokset jne. Työpöytä on itse asiassa käyttäjän apulainen. Jokainen istunto alkaa työpöydältä. Työpöydän kautta käyttäjä saa tarvittavat tiedot ja antaa vastauksia käyttäjän kysymyksiin.
Työpöytä: Osiopalkki
Osastopaneeli. Se on osajärjestelmän ylin taso ja palvelee sovellusratkaisun toiminnallisuuden suurinta jakoa. Sijaitsee pääikkunan yläosassa. Sen avulla voit siirtyä ohjelman muihin osiin.
Työpöytä: osiot
Osion aktivoinnin jälkeen kaikki tiettyjen alijärjestelmien toiminnot ovat käyttäjän käytettävissä kahdessa paneelissa - toimintopaneelissa ja navigointipaneelissa. Tämä toiminto sisältää myös sisäkkäisiä alijärjestelmiä.
Työpöytä: komennot
Komennot viittaavat toimiin, jotka ovat käyttäjän käytettävissä. Näitä komentoja voi vaihdella. Osittain perusohjelmat tarjoaa käyttäjälle alusta itse. Toista osaa kehittävät sovellusratkaisun luojat.
Työpöytä: Navigointipalkki
Navigointipalkki on kuin osion "sisällysluettelo". Se sisältää ns navigointikomennot. Niiden avulla voidaan navigoida tämän osan eri kohtiin. Yleensä navigointipalkin kautta voit navigoida erilaisiin luetteloihin. Kun navigointikomento on aktivoitu, sitä vastaava luettelo ilmestyy osion työalueelle ja korvaa työalueen aiemman sisällön.
Esimerkkinä voit käyttää Varasto-komentoa - sen kutsumisen jälkeen varastoluettelo tulee näkyviin työalueelle.
Työpöytä: Action Bar
Toimintapalkki. Tämä paneeli sisältää useimmin kutsutut komennot. Niiden avulla voidaan luoda nopeasti uusia objekteja, suorittaa vakiokäsittely ja luoda suosituimpia raportteja. Näitä komentoja kutsutaan toimintakomennoiksi, koska niiden aktivointi johtaa uuden apusovellusikkunan luomiseen ja siirtää käyttäjän jonkin aikaa toisen tehtävän toteuttamisikkunaan.
Varsinkin kun kutsut Varasto-komentoa, syntyy uusi lisäikkuna, johon on mahdollista syöttää uuden varaston tiedot. Tämä siirtää käyttäjän järjestelmän pääikkunassa suoritetuista navigointitehtävistä uuden varastonimikkeen syöttämiseen.
Työpöytä: lisäikkunat
Kun olet aktivoinut komennot olemassa olevien objektien muokkaamiseen ja uusien luomiseen, sekä avattaessa käsittelyä ja raportteja, avautuu lisäsovellusikkunoita. Lisäikkunat näkyvät tietokoneen näytössä pääikkunasta riippumatta. Tämä viittaa siihen, että tässä tapauksessa standardia moniikkunaliitäntää (MDI) ei käytetä.
Työpöytä: Työhistoria pääikkunassa
Käyttäjän navigointi ohjelmassa (siirtyminen eri lomakkeisiin, yhteen tai toiseen osioon) tallentuu automaattisesti työhistoriaan. Tämä tapahtuu pääikkunassa, ja voit selata tallennettuja toimintoja aivan kuin vierailisit sivuilla Internet-selaimella. Koko luettelo navigointipisteistä on saatavilla pudotusvalikosta, jonka avulla voit navigoida suoraan haluttuun pisteeseen.
Työpöytä: Suosikit
Aivan kuten verkkoselaimessa, voit lisätä minkä tahansa luettelon, objektin, tietokantaosan, käsittelyn tai raportin suosikkeihin. Tämän avulla voit tehdä välittömiä siirtymiä niihin tarvittaessa.
Työpöytä: tietolinkit
On mahdollista saada linkki, se on tekstimerkkijono, mihin tahansa luetteloon, objektiin, tietokantaosaan, käsittelyyn tai raporttiin. Tällainen linkki voidaan helposti välittää kollegalle, jotta hän löytää helposti häntä kiinnostavan kohteen ja tekee tarvittavat muutokset.
Kojelauta 8.2
Tietopalkki tulee näkyviin sovellusikkunan alaosaan. Se näyttää viimeisimmät järjestelmässä tehdyt toiminnot. Jos suoritettu toimenpide liittyi johonkin tietueeseen, napsauttamalla vastaavaa hälytystä avautuu lomake, joka sisältää muuttuneet tiedot. Esimerkiksi lähetetyn asiakirjan lomake avautuu.
Toteutushistoria 8.2
Historia-painikkeen avulla voit tarkastella tietyn käyttäjän ohjelman kanssa tekemän työn historiaa.
Järjestelmän komentoalue
Pääikkunan yläosassa on alue järjestelmäkomentojen kutsumista varten. Se sisältää järjestelmän päävalikon. Sen avulla voit selata sovellusratkaisun eri osia, joita käyttäjä on jo käyttänyt. Lisäksi tällä alueella on joukko apuohjelmia (kalenteri, laskin jne.) ja käyttäjän tallentamia suosikkilinkkejä.
Päävalikko
Tämä valikko sisältää komentoja, jotka liittyvät pääsovellusratkaisuun eivätkä riipu tietystä kokoonpanosta.
Esimerkkinä voidaan mainita komennot järjestelmäparametrien ja käyttöliittymän asetusten mukauttamiseen.
Apukomennot
Järjestelmän komentoalueen oikealla puolella on apukomennot. Esimerkiksi kalenteri, laskin, linkin seuraaminen, tiedot järjestelmästä jne. Käyttäjä voi täydentää tämän alueen komennoilla poistamalla tai lisäämällä tarvittavat komennot.
Työpöytä 1C: Yritys
Työpöytä kuuluu ohjelman vakio-osiin ja sisältää useimmin käytetyt hakuteokset, raportit, asiakirjat jne. Työskentely ohjelman kanssa alkaa aina työpöydältä.
Työpöytä toimii eräänlaisena käyttäjäavustajana. Työpäivä alkaa aina työpöydän antamiin tietoihin perehtyessä:
- Mikä on uutta?
- Mitä tänään pitää tehdä?
- Mikä on minulle tärkeiden tietojen tila?
- Mihin kannattaa kiinnittää huomiota?
Työpöydällä on yleensä useita lomakkeita: luettelo valuuttakursseista, luettelo tavaroiden vastaanotto-/myyntiasiakirjoista, ajankohtaiset keskinäiset maksut ja vastaavat tiedot. Työpöydän koostumus on räätälöity tiettyä sijaintia varten. Esimerkiksi myyjän työpöytä ja myyntipäällikön työpöytä ovat todennäköisesti erilaisia.
Tämä johtuu siitä, että ohjelmaa määrittäessään kehittäjä määrittää, mitkä lomakkeet tietyn asiantuntijan tulee nähdä. Kun käynnistät ohjelman 1C:Enterprise-tilassa, joukko vakiolomakkeita, jotka vastaavat yhtä tai toista käyttäjää, määritetään automaattisesti. Ja sen määrää tietyn käyttäjän rooli.
1C 8.2 -työpöydän määrittäminen
Käyttäjä voi muokata työpöytänsä ulkoasua. Käyttäjä voi muuttaa lomakkeiden sijaintia, muuttaa lomakkeiden koostumusta ja määrää.
Voit esimerkiksi lisätä tietohaun nykyisten selvitysten sijaan.
Valitut asetukset muistetaan automaattisesti ja järjestelmän myöhemmissä käynnistyksissä työpöytä näytetään sellaisena kuin tietty käyttäjä on sen määrittänyt.
Työpöydän muokkaaminen konfiguraattorissa
Työpöydän mukauttamiseen ja järjestämiseen tarkoitetun sovellusratkaisun kehittämiseen käytetään erityistä editoria. Sen avulla voit valita tarkalleen, kuinka lomakkeet sijoitetaan työpöydälle, lisätä tai poistaa lomakkeita ja järjestää tiettyjen lomakkeiden näkyvyyttä, jotka vastaavat käyttäjän rooleja tässä järjestelmässä.
Osiopaneeli
Osastopaneeli. Viittaa komentoliittymäelementteihin. Tämä paneeli näyttää sovellusratkaisun päärakenteen. Sen avulla voit vaihtaa ohjelman osien välillä.
Napsauttamalla hiirellä vastaavia osion välilehtiä käyttäjä siirtyy osioon (merkittyyn ohjelman aktiiviseen osaan, joka palvelee tietyn, selkeästi määritellyn tehtäväalueen ratkaisemista). Toiminnot, jotka ovat käyttäjän käytettävissä tässä osiossa, esitetään komentojen muodossa, jotka sijaitsevat tietyn osan navigointipaneelissa ja toimintopaneelissa.
Jos tällainen paneeli (osiopaneeli) on saatavilla, se sijaitsee pääikkunan yläosassa. Mutta tämä paneeli ei ole aina läsnä.
Saattaa olla esimerkiksi ohjelmia, jotka eivät sisällä osiopalkkia. Tällaiset ohjelmat ovat melko yksinkertaisia ja niillä on pieni määrä toimintoja. Tällaisissa ohjelmissa komennot eivät sijaitse osiopalkissa, vaan työpöydän toimintopalkissa ja navigointipalkissa.
Voit myös poistaa osiopaneelin käytöstä 1C:Enterprise-tilassa käyttäjäasetusten avulla.
Osapaneelin luo automaattisesti alusta itse. Työpöytä on aina ensimmäinen osa. Mutta muiden osien joukko voi olla erilainen saman sovellusratkaisun käyttäjille.
Esimerkiksi myyjän käyttämä osiopaneeli sisältää vain Enterprise- ja Sales-paneelit, ja hallintapaneeli sisältää ehdottomasti kaikki osiot.
Tämä johtuu siitä, että eri käyttäjien rooleilla ei välttämättä ole tai päinvastoin heillä on pääsyoikeuksia joihinkin huipputason alijärjestelmiin. Ja nämä alajärjestelmät ovat osioita, jotka käyttäjä näkee osiopaneelissa. Käyttäjien oikeuksia analysoitaessa alusta näyttää vain ne osat, joihin tietyllä käyttäjällä on pääsy.
Osapaneelin asettaminen
Käyttäjä voi itse muokata osiopaneelin koostumusta - poistaa tai lisätä osioita, muuttaa niiden näyttöä.
Poista esimerkiksi Yritys- ja Varasto-osat ja määritä, että osastot näytetään tekstinä.
Osapaneelin muokkaaminen konfiguraattorissa
Sovellusratkaisua kehitettäessä käytetään komentokäyttöliittymäeditoria osiopaneelin määrittämiseen ja luomiseen. Sen avulla määritetään osioiden ilmestymisjärjestys ja niiden näkyvyyttä säädetään konfiguraatiossa olevien käyttäjäroolien mukaan.
Komento
Komento on konfigurointiobjekti, jonka avulla kehittäjä voi kuvata tietylle käyttäjälle sopivia toimintoja.
Yleiskomennot ovat niitä komentoja, joilla ei ole objektikohtaista ominaisuutta tai jotka on tarkoitettu suorittamaan toimintoja objekteille, jotka eivät käytä vakiokomentoja.
Myös itse konfigurointiobjekteille voi olla komentoja. Ne on tarkoitettu suorittamaan suoraan tiettyyn kohteeseen liittyviä toimintoja.
Parametriset komennot ovat niitä komentoja, jotka käyttävät alustan lähettämiä arvoja algoritmissaan. Tämän arvon tyyppi määritetään konfiguraattorissa ja tämä parametroitu komento näytetään vain niissä muodoissa, joissa on samantyyppisiä tietoja.
Komennon suorittamat toiminnot on kuvattu komentomoduulissa sisäänrakennetulla kielellä.
- Konfigurointiobjektit
- Kehitystyökalut.
Riippuen siitä, miten komento päätyi kokoonpanoon, komennot voidaan jakaa:
- Vakio
- Kehittäjän luoma.
Vakio 8.2 -komennot
Alusta antaa vakiokomennot automaattisesti. Vakiokomennot tarjoavat konfigurointiobjektit, lomakelaajennukset ja lomakkeen sisältämän Taulukko-elementin laajennukset.
Esimerkiksi Tilit-hakemistossa on seuraavat komennot: Tilit, Tilit: luo ryhmä, Tilit: luo.
Kehittäjän luomat komennot
Kehittäjällä on mahdollisuus luoda mielivaltaisia komentoja kokoonpanoon. Hän voi lisätä samanlaisen objektin, Command, joko yleiseen haaraan tai tiettyyn objektiin tai tietyssä muodossa tehdäkseen kuvauksen toimenpiteestä sisäänrakennetulla kielellä.
Esimerkkinä voidaan mainita seuraavat yleiset komennot: Configure Barcode Scanner, Install Barcode Scanner jne.
Toimintakomennot ja navigointikomennot.
- Navigointikomennot
- Toimintakomennot.
Navigointikomennot 8.2
Näiden komentojen kutsumat lomakkeet avautuvat nykyisessä ikkunassa. Tyypillisesti näitä komentoja käytetään navigointiin eri luetteloissa.
Esimerkki: Varastot-komento, joka on navigointikomento, avaa luettelon varastoista pääikkunassa.
Toimintakomennot
Kun tämä komento suoritetaan, avautuu apuikkuna. Tyypillisesti toimintokomentoa käytetään siirtymiseen käsittely-/raporttilomakkeeseen tai objektilomakkeeseen.
Esimerkki: Kun suoritat Varasto-toimintokomennon, avautuu apuikkuna, jossa voit muokata uuden varaston tietoja.
Parametroitavat ja itsenäiset komennot
Joukkueet tulisi jakaa sisäisen organisaationsa mukaan:
- Riippumaton
- Parametrisoitavissa
Riippumattomat joukkueet 8.2
Tällaiset komennot suoritetaan pyytämättä lisätietoja.
Esimerkki: Tilit-komento, joka on luokiteltu itsenäiseksi, avaa luettelon kaikista tileistä pyytämättä muita tietoja.
Parametroitavat komennot
Tällaisten komentojen suorittaminen vaatii komentoparametrin arvon (lisätietoja).
Esimerkki: Selvitystilit (Object. Toimittaja) -komento, joka on parametroitavissa, avaa luettelon määritetyn vastapuolen selvitystileistä. Tämän komennon suorittamiseksi sinun on määritettävä, mikä vastapuoli haluat avata tilejä. Tässä tapauksessa tämän komennon parametri on vastapuoli.
Yleiset komennot ja paikalliset lomakekomennot
Sen mukaan, miten komennot liittyvät tiettyyn muotoon, ne voidaan jakaa:
- Maailmanlaajuinen
- Paikallinen
Globaalit tiimit
Tällaiset komennot tarjoaa alusta, ja vaikka ne eivät ole osa lomaketta, ne voidaan sisällyttää tähän tai muihin lomakkeisiin. Nämä komennot on myös jaettu parametroitaviin ja itsenäisiin, mikä helpottaa näiden komentojen käyttöä.
Paikalliset lomakkeen komennot
Näitä komentoja ei voida sisällyttää muihin muotoihin, koska ne ovat itse asiassa osa tiettyä muotoa. Nämä komennot toimitetaan lomakeelementeillä, lomakelaajennuksilla tai kehittäjä järjestää ne itse lomakkeeseen.
Navigointipaneeli
Navigointipaneeli on osa järjestelmän komentokäyttöliittymää. Tämä on kuin lisäikkunan tai -osion "sisällysluettelo". Navigointipaneeli tarjoaa mahdollisuuden tutustua apuikkunan tai -osion sisältämiin tietoihin.
Navigointipalkki sisältää navigointikomentoja. Nämä ovat niitä komentoja, jotka siirtävät käyttäjän vain tarpeellisiin tietoihin aiheuttamatta muutoksia tiedoissa. Tyypillisesti nämä ovat komentoja, jotka antavat pääsyn erilaisiin listoihin. Kun tällainen komento on kutsuttu työtilassa, avautuu kutsuttavien lista, joka korvaa työtilan aiemman sisällön.
Esimerkki: Varastot-komennon kutsuminen avaa varastoluettelon työalueella.
Luettelon näyttäminen apuikkunassa
Siinä tapauksessa, että on tarpeen suorittaa analyysi ja vertailla yhden listan eri osia tai eri listoja, voit avata useita listoja kerralla. Pääikkunassa ja apuikkunoissa.
Voit tehdä tämän pitämällä Shift-näppäintä painettuna, kun kutsut navigointikomentoa.
Komentoryhmät 8.2
Tyypillisesti komennot ryhmitellään navigointipalkissa kolmeen vakioryhmään.
- Tärkeä. Ryhmän nimeä ei näytetä, mutta siihen kuuluvat komennot näkyvät lihavoituna. Tämä ryhmä sisältää komennot, joilla voit siirtyä tämän osan useimmin käytettyihin tietoihin.
- Tavallinen. Tästä ryhmästä puuttuu myös otsikko. Komennot näytetään normaalilla fontilla.
Vakioryhmien lisäksi navigointipalkki voi sisältää kehittäjän luomia ryhmiä.
Tavalliset komentoryhmät 8.2
Toisessa ryhmässä (normaaliin liittyvät komennot) voi olla lisäkomentoryhmiä. Näihin ryhmiin liittyy otsikko ja niiden sisältämät komennot on sisennetty vasemmalle.
Näiden komentojen piilottaminen ja näyttäminen tapahtuu napsauttamalla tällaisten ryhmien otsikoita.
Siinä tapauksessa, että ensimmäisen tason alijärjestelmät muodostavat ohjelmaosat, navigointipaneelissa komentoryhmät muodostuvat seuraavan arvotason alijärjestelmistä.
Tyypillisesti Tärkeä- ja Katso-ryhmät eivät sisällä suurta määrää komentoja. Päinvastoin, pääryhmä sisältää pääsääntöisesti melko merkittävän määrän komentoja. Helpottaaksesi navigointia niiden välillä, käytetään näiden komentojen lisäryhmittelyä.
Navigointipalkin mukauttaminen 8.2
Käyttäjä voi muokata navigointipaneeliin sisältyvien komentojen koostumusta - muuttaa näyttöjärjestystä, poistaa tarpeettomia tai lisätä tarvittavia komentoja.
Esimerkki: poista Hinnat- ja Ominaisuudet-komentoryhmät ja siirrä Oikaisut-komento SM:ään.
Ohjelma muistaa käyttäjän muuttamat asetukset automaattisesti ja seuraavan kerran kun ohjelma käynnistetään, se näyttää paneelin sellaisena kuin käyttäjä sen teki.
Sovellusratkaisun kehittämisen aikana navigointipaneelin konfigurointiin ja luomiseen käytetään komentokäyttöliittymäeditoria. Sen avulla on mahdollista asettaa komentojen sijainti, järjestys, koostumus ja konfiguroida tietyssä kokoonpanossa olevat käyttäjäroolit.
Toiminnot-paneeli
Toimintopaneeli viittaa järjestelmän komentoliittymän elementteihin. Tämä paneeli sisältää useimmin käytetyt komennot, joiden avulla voidaan nopeasti luoda uusia objekteja, rakentaa suosittuja raportteja ja suorittaa standardikäsittelyä.
Tämä paneeli sisältää toimintokomentoja. Tällaisten komentojen suorittaminen mahdollistaa tietojen muuttamisen ja avaa yleensä apuikkunan, joka vaihtaa käyttäjän tilapäisesti toiseen toimintoon.
Esimerkki: Varastotoimintokomennon kutsuminen avaa muokkausta varten uuden varaston aputietoikkunan.
Joukkueryhmät 1C: Yritys 8.3 / 8.2
Toimintopalkki sisältää yleensä kolme vakiokomentoryhmää.
- Luoda. Se sisältää komentoja, jotka johtavat uusien tietokantaan liittyvien objektien luomiseen - hakemistoja, asiakirjoja jne.
- Tämän osan komennot ohjaavat käyttäjän useisiin tässä osiossa saatavilla oleviin raportteihin.
- Tämä ryhmä sisältää komentoja, jotka suorittavat erilaisia palvelutoimintoja: siirtyminen palvelukäsittelyyn, komennot tiettyjen kaupallisten laitteiden kanssa työskentelemiseen jne.
Vakioryhmien lisäksi toimintopaneeli voi sisältää kehittäjän luomia ryhmiä.
Nämä komentoryhmät on ympäröity reunuksella ja niillä on otsikko. Jos ryhmällä on huomattava määrä komentoja, vain muutama ensimmäinen näytetään.
Toimintopalkin mukauttaminen 8.2
Käyttäjä voi muokata toimintopalkkiin sisältyvien komentojen koostumusta - muuttaa näyttöjärjestystä, poistaa tarpeettomia tai lisätä tarvittavia komentoja
Esimerkki: voit poistaa komennon luodaksesi uuden tilin ja poistaa palveluryhmän.
Ohjelma muistaa käyttäjän muuttamat asetukset automaattisesti ja seuraavan kerran kun ohjelma käynnistetään, se näyttää paneelin sellaisena kuin käyttäjä sen teki.
Sovellusratkaisun kehittämisen aikana toimintopaneelin määrittämiseen ja luomiseen käytetään komentokäyttöliittymäeditoria. Sen avulla on mahdollista asettaa komentojen sijainti, järjestys, koostumus ja konfiguroida tietyssä kokoonpanossa olevat käyttäjäroolit.
Suosikit
Suosikit ovat yksi tavallisista käyttöliittymäelementeistä. Tämän mekanismin tarjoaa alusta, ja se on kaikkien sovellusratkaisujen käyttäjien käytettävissä. Suosikit antaa sinun järjestää oman luettelosi tarvittavista linkeistä.
Käyttäjä lisää tähän luetteloon itsenäisesti linkkejä ohjelman osiin, pääikkunassa avautuviin listoihin, käsittelyyn, raportteihin ja tietokantaan liittyviin objekteihin - asiakirjoihin, hakemistoelementteihin jne.
Suosikit-elementti on suunniteltu siten, että käyttäjä voi lisätä tärkeimmät, välttämättömät tai usein käytetyt linkit tähän luetteloon, jotta he voivat nopeasti navigoida niihin.
Kun avaat Suosikit-valikon, luettelo tulee näkyviin joko pää- tai toissijaiseen ikkunaan.
Linkin lisääminen suosikkeihin
Linkit lisätään suosikkeihin perinteisellä verkkoselaimissa käytetyllä menetelmällä - käyttämällä Lisää suosikkeihin -komentoa tai painamalla Ctrl+D-näppäinyhdistelmää. Lisää suosikkeihin -komento sijaitsee Suosikit-valikossa apu- ja pääsovellusikkunoissa, järjestelmäkomentojen alueella.
Suosikkien asettaminen
Käyttäjä voi muokata suosikkiluetteloa. Se voi poistaa tarpeettomat linkit tai vaihtaa olemassa olevia. Tämä vaihtoehto on käytettävissä ikkunassa, joka avautuu apu- tai pääsovellusikkunan valikossa olevalla Configure Favorites -komennolla.
Työskentely suosikkien kanssa sisäänrakennetulla kielellä
On mahdollista hallita suosikkeja ohjelmallisesti käyttämällä sisäänrakennettua FavoritesUserWork-kieltä.
Pääsyä tähän objektiin ei tarjota globaalin kontekstin ominaisuuden kautta, kuten tapahtuu esimerkiksi käyttäjän työhistorian kanssa.
Päästäksesi suosikkeihisi, sinun on luettava suosikit järjestelmäasetussäilöstä, lisättävä tarvittava linkki sisältävä kohde ja tallennettava muokatut suosikit takaisin järjestelmäasetussäilöön.
Seuraava esimerkki näyttää, kuinka kaksi linkkiä lisätään suosikkeihin: linkki hakemistokohteeseen ja ulkoinen hyperlinkki.
Viite
Linkki on yksi vakiorajapinnan elementeistä. Tämän mekanismin tarjoaa alusta, ja se on kaikkien sovellusratkaisujen käyttäjien käytettävissä. Tämän elementin avulla on mahdollista saada tekstilinkkejä mihin tahansa osioon, luetteloon, tietokantaobjektiin, käsittelyyn tai raporttiin.
Klikattavia ja ei-klikkattavia linkkejä
Interaktiivinen - nämä ovat linkkejä tietokantaobjekteihin (asiakirjat, hakemistot), ohjelman osiin, käsittelyyn ja raportteihin. Nämä linkit voidaan lähettää edelleen työntekijälle, seurata niitä ja lisätä suosikkeihin. Nämä linkit muistetaan myös työhistoriassa.
Ei napsautettavat - nämä linkit ovat käytettävissä vain upotetulla kielellä. Esimerkkejä ovat linkit tietokannan taulukkomuotoisten osien yksityiskohtiin, kohteiden tiedot, linkit väliaikaiseen varastointiin ja rekisterimerkintöjen yksityiskohtiin. Tällaisia linkkejä käytetään lomakkeiden rakentamiseen, kuvien näyttämiseen lomakkeessa sekä ulkoisten tiedostojen siirtämiseen palvelimelle tilapäistä tallennusta käyttäen.
Linkin saaminen
Sisäiset ja ulkoiset linkit
On olemassa kolme tapaa käyttää tällaisia linkkejä käyttäjän näkökulmasta:
*Ulkoiset ja sisäiset linkit voidaan helposti lisätä suosikkeihin, jotta voit tarvittaessa siirtyä nopeasti valittuun luetteloon tai asiakirjaan.
- Sisäisiä linkkejä käytetään tietyssä tietokannassa. Yksi käyttäjä voi vastaanottaa ja lähettää sisäisen linkin toiselle. Tätä linkkiä voi käyttää käyttäjä, joka on liitetty tähän tietokantaan minkä tahansa asiakkaan kautta. Tällaisen linkin lähettäminen on mahdollista useilla tavoilla: esimerkiksi sähköpostilla.
- Ulkoiset linkit on suunniteltu käytettäviksi 1C:Enterprisen ulkopuolella. On järkevää käyttää tällaisia linkkejä verkkoasiakkaalle.
Esimerkki: käyttäjä, joka on yhteydessä tietokantaan käyttäen ohutta asiakasta (http-protokollaa) tai web-asiakasohjelmaa, vastaanottaa ulkoisen linkin ja siirtää sen toiselle käyttäjälle. Tämä käyttäjä kirjoittaa linkin Internet-selaimen osoiteriville. Toimien tuloksena on verkkoasiakkaan käynnistyminen, yhteys vaadittuun tietokantaan ja siirtyminen lähetettyyn linkkiin.
Linkin perässä
Jotta voit seurata vastaanotettua linkkiä, sinun tulee kutsua Go to link -komento apu- tai pääikkunassa.
Artikkeli on osa sarjaa "First Steps in 1C development". Siinä jatkamme hallitun taksin käyttöliittymään tutustumista ja siirrymme suoraan sen konfigurointiin.
Kuten tiedät, tietokantaliittymän kehittäminen alkaa sen valikon rakenteen luomisella, koska kuinka kätevä ja looginen se on, koko järjestelmä kokonaisuutena on käyttäjälle ymmärrettävä.
Artikkelin lukemisen jälkeen opit:
- Mikä rooli alijärjestelmällä on valikkorakenteen muovaamisessa?
- Miten luodaan 1. ja 2. tason valikkoosiot?
- Kuinka mukauttaa valikkoosioissa näytettävien komentojen koostumusta?
- Mitä varten Command Interface Editor on tarkoitettu ja miten sitä käytetään?
- Kuinka määrittää pääosan komentoliittymä?
Sovellettavuus
Artikkelissa käsitellään 1C 8.3.4.496 -alustalle kehitetyn konfiguraation "Taxi"-käyttöliittymää. Tiedot koskevat nykyisiä alustajulkaisuja.
Alijärjestelmät. Käyttöliittymän mukauttaminen alijärjestelmien avulla
Osajärjestelmät luokitellaan yleisiksi kohteiksi. Ne tarjoavat mahdollisuuden luokitella konfiguraatioobjektit Alijärjestelmät.
Osoittaa, kuuluuko objekti alijärjestelmiin Objektin muokkausikkuna Siellä on vastaava välilehti, jonka liput osoittavat, mihin alijärjestelmiin objekti kuuluu.
Jatkossa voit rakentaa objektipuun suodattimen mukaan Alijärjestelmät.
Tässä tapauksessa on mahdollista ohjata: ota käyttöön valituille Alijärjestelmät alisteisia esineitä Alijärjestelmät ja vanhempien Alijärjestelmät tai ei.

Kohteiden luokittelu Alijärjestelmät luo mukavuutta luodessaan Raleigh.
Objektille Rooli voit määrittää vastaavat oikeudet ja ilmoittaa, että tämä Rooli voidaan rakentaa vain niistä objekteista, jotka sisältyvät valittuun Alijärjestelmät.

Samaan tapaan Alijärjestelmät käytetään luodessaan Liitännät. Liitännät tarvitaan vain, jos konfigurointi käynnistetään normaalissa sovellustilassa.

Kohteiden luokittelu Alijärjestelmät käytetään myös kokoonpanojen yhdistämiseen. Nuo. voit yhdistää suodatettuja objekteja Alijärjestelmät.
Alijärjestelmien tärkeä tarkoitus on, että niitä käytetään konfigurointikomentoliittymän rakentamiseen Hallittu sovellus . Alijärjestelmät ensimmäinen taso määritetään .

Olemassa olevalle Alijärjestelmät voit määrittää sisäkkäisiä (ali-) Data Alijärjestelmät muodostavat ryhmiä Navigointipalkit.



Kun luokittelemme kohteen Alijärjestelmät, on mahdollista sisällyttää objekti vain sisäkkäiseen Alajärjestelmä, ehkä ensimmäisen tason alijärjestelmään, ehkä molempiin.
Jälkimmäisessä tapauksessa objekti näytetään kahdesti: sekä sisäkkäisen alijärjestelmän sisällä että erikseen sisällä Navigointipalkit. Useimmissa tapauksissa tämä ei ole täysin oikein.


Periaatteessa osajärjestelmät ovat valinnainen objekti. Nuo. alustalla 8.3 kehitetty kokoonpano pystyy toimimaan ilman alijärjestelmiä.
Mutta tässä tapauksessa osiopaneelia ei ole ollenkaan, kaikki näytetään työpöydällä. Hyvin yksinkertaiset kokoonpanot pienellä objektijoukolla voivat toimia ilman alijärjestelmiä.
Mutta jos kokoonpanossa on melko paljon asiakirjoja, hakemistoja ja rekistereitä, käytä Alijärjestelmät yksinkertaistaa huomattavasti käyttäjän työtä.

Huomaa, että jokin asetusobjekti kuuluu joillekin Alajärjestelmä mahdollista kolmella tavalla.
Ensinnäkin tämä voidaan tehdä sisään Objektin muokkausikkuna kirjanmerkissä Alijärjestelmät. Olemme jo harkinneet tätä vaihtoehtoa.
Toiseksi, voit käyttää Ikkuna itse alijärjestelmän muokkaamiseen. Kirjanmerkissä Yhdiste voit määrittää tähän sisältyvät objektit Alajärjestelmä.

Ja lopuksi, konfigurointiobjekteja varten voit avata kontekstivalikon kautta erityisen valintaikkunan nimeltä Lisäksi.

Tässä ikkunassa voit myös merkitä kohteen kuuluvaksi Alijärjestelmät. Tätä ikkunaa käytetään, jos haluamme työskennellä useiden objektien kanssa samanaikaisesti.
Kun osoitinta siirretään konfigurointipuuobjektien päälle ikkunassa Lisäksi vastaavat tiedot osajärjestelmistä näytetään.
Kun luot oletusmääritysobjektia, Platform 8.3 ei osoita objektia millekään alijärjestelmälle.
Nuo. Kehittäjän on mentävä tähän välilehteen itse ja valittava asianmukaiset ruudut.
Jos kehittäjä ei tee tätä, järjestelmä määrittää jäsenyyden puutteen Alijärjestelmät virheenä.
Mutta virhe ei ole kriittinen, joten voimme olla samaa mieltä tästä.

Itse asiassa järjestelmä ilmoittaa, että olet ehkä unohtanut lisätä uusia objekteja Alijärjestelmät. Tässä tapauksessa objektit eivät näy komentoliittymässä.
Käyttäjä voi käyttää tällaisia objekteja vain kautta Päävalikko komentoa käyttämällä Kaikki toiminnot.
Tietenkin, jotta kohde voidaan avata, käyttäjälle on myönnettävä asianmukaiset oikeudet.

On useita tapauksia, jolloin kehittäjien on kätevämpää sisällyttää vakiokokoonpanoon lisätyt objektit omaan erilliseen alijärjestelmäänsä.
varten Alijärjestelmät V Muokkaa ikkunaa voit poistaa lipun Sisällytä komentokäyttöliittymään.

Jossa Alijärjestelmät ei näy komentoliittymässä. Jos komentoliittymään ei ole sisällytettävä alijärjestelmää, Platform 8.3 ei tarkista uusien objektien jäsenyyttä mihinkään alijärjestelmään.
Osajärjestelmän määrittelemään vastaavaan osioon sisältyvien komentojen kokoonpanon mukauttamiseksi on olemassa erityinen editori.
Tämä editori voidaan kutsua Alijärjestelmän muokkausikkunasta napsauttamalla -painiketta Komentoliittymä(välilehdellä Perus).


Mahdollista jokaiselle Alijärjestelmät soita tälle editorille. Editorista voit hallita listojen avaamista Navigointipalkit, komentojen saatavuus sisään Toimintapalkit.
Oletuksena Hakemisto- ja Asiakirja-elementtien luontikomentojen valintaruudut ovat valitsemattomia, mutta ne voidaan valita. SISÄÄN Toimintapalkit voit myös avata raportteja.
Editorin elementtejä voidaan siirtää. Samaan aikaan alkaen Navigointipalkit V Toimintapalkki ja liike vastakkaiseen suuntaan on mahdotonta. Voit siirtää elementtejä joko sisällä Navigointipalkit, joko sisällä Toimintapalkit.
Siellä on yleinen näkyvyyssarake ja roolipohjaiset näkyvyyssarakkeet. Jokaisella määrityksessä määritellyllä roolilla on oma sarake. Yleinen näkyvyys -sarakkeessa asetettu arvo on Role Visibility -asetuksen oletusarvo.
Näkyvyydellä roolin mukaan voi olla kolme arvoa: joko tietylle roolille elementti on näkymätön (1); tai se on aina näkyvissä riippumatta siitä, mikä lippu on asetettu näkyvyyssarakkeeseen (2); tai roolikohtainen näkyvyyslippu peritään yleisestä näkyvyyslipusta (3).
Jos käyttäjälle on määritetty kaksi roolia ja yhdelle niistä on määritetty valintaruutu, mutta toiselle ei, 1C:Enterprise 8 -järjestelmän vakiosääntö toimii - käyttäjä saa suorittaa toiminnon, jos se on sallittu yhdessä. rooleista.
Joskus komentokäyttöliittymää on tarpeen muuttaa välittömästi useissa Alijärjestelmät. 1C:Enterprise 8 -alustassa on palvelutyökalu, jonka avulla voit muokata useiden Alijärjestelmät.
Tämä työkalu kutsutaan haaran juurisolmun kontekstivalikosta Alijärjestelmät.


Avautuvassa ikkunassa voit navigoida nopeasti Alijärjestelmät ja muokata komentorajapintoja. Lisäksi tässä ikkunassa voit muokata koostumusta Alijärjestelmät. Voit myös siirtää kohteita Navigointipalkit Ja Toimintapalkit.
Lisäksi voit jopa muuttaa alisteisuutta Alijärjestelmät. Tätä varten on erityinen painike Siirrä alijärjestelmää.
Komentoliittymän määrittäminen Pääosasto komentokäyttöliittymäeditoria käytetään myös.
Häntä ei enää vaadita Alijärjestelmät, ja juurimäärityssolmun kontekstivalikon kautta Avata pääosan komentoliittymä.


Avautuvassa ikkunassa voimme ilmoittaa mitkä hakemistot, asiakirjat ja muut objektit sisältyvät tähän komentokäyttöliittymään. Voit myös ottaa heidän näkyvyytensä käyttöön ja hallita näkyvyyttä roolin mukaan.
Huomaa, että poistaessasi Alijärjestelmät Alusta ei valitettavasti tarkista, sisältyykö tähän alijärjestelmään ainakin yksi objekti vai ei.
Poistamisen jälkeen Alijärjestelmät Kun konfiguraatiota tallennetaan, tietokannan uudelleenjärjestelyjä koskevia viestejä ei näytetä.
Tämä päättää tutustumisemme tietokannan valikkorakenteen luomiseen. Seuraavassa artikkelissa jatkamme tutustumistamme Managed Interface -käyttöliittymään ja pohdimme, mitä ominaisuuksia 1C:Enterprise 8 -alusta tarjoaa luetteloiden kanssa työskentelyyn.