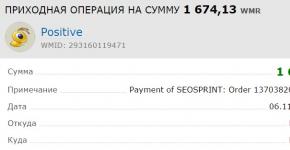Chromen (Rambler, Yandex) tai Firefoxin sisäänrakennetun PDF-katseluohjelman poistaminen käytöstä. Avaa PDF-tiedostot verkossa PDF-esikatselu Yandex-selaimessa
Chrome-selain avaa PDF-tiedostot oletuksena käyttämällä sisäänrakennettua PDF-katseluohjelmaa. Jos sisäänrakennettu PDF-katseluohjelma on poistettu käytöstä, Chrome näyttää PDF-tiedostoja Adobe Acrobatin tai Adobe Readerin avulla.
Jos vaikeuksia ilmenee PDF-tiedostojen katselu Chrome-selaimessa käyttämällä Adobe Acrobatia tai Adobe Readeria, käytä alla olevia vinkkejä.
PDF-katseluongelma ilmenee vain Chromessa
Kokeile avata PDF-tiedostoja tietokoneellasi toisella selaimella, kuten Firefoxilla. Jos tämän tyyppisiä ongelmia ilmenee katseltaessa PDF-tiedostoja toisessa selaimessa, ongelma ei todennäköisesti liity Chromeen. Saat lisäohjeita Adoben tukisivustolta.
Jos ongelma ilmenee vain Chromen kanssa, kokeile seuraavia ratkaisuja niiden luettelossa olevassa järjestyksessä.
Tarkista päivitykset Adobe Readerille ja Acrobatille
Voit tarkistaa Adobe Readerin tai Acrobatin päivitykset osoitteesta http://www.adobe.com/downloads/.
Tarkista Adobe Reader- ja Acrobat-asetukset.
Noudata näitä ohjeita varmistaaksesi, että selaimesi on asetettu Adobe Readeriin tai Adobe Acrobatiin PDF-tiedostojen näyttämistä varten
Katsoa PDF-tiedostoja selaimessa Vain toista näistä ohjelmista tulee käyttää, mutta ei molempia.
Korjaa Adobe Reader tai Adobe Acrobat
Siirry Acrobatissa kohtaan Viite → Korjaa asennettu Acrobat-ohjelma. Siirry samalla tavalla Adobe Readerissa kohtaan Viite → Korjaa asennettu Adobe Reader.

Poista Adobe Reader tai Adobe Acrobat
Jos molemmat ohjelmat - Adobe Reader ja Adobe Acrobat - on asennettu, ne voivat olla ristiriidassa keskenään. Yritä poistaa jokin ohjelmista.
Windowsin ohjeet
- Poista Adobe Reader tai Acrobat tietokoneesta Windowsin Ohjauspaneelin Lisää tai poista sovellus -ominaisuuden avulla.
- Käynnistä tietokone uudelleen ohjelman poistamisen jälkeen.
Mac-ohjeet
- Vedä Adobe Reader tai Acrobat Sovellukset-kansiosta roskakoriin.
- Poista AdobePDFViewer.plugin-tiedosto Library → Internet Plug-Ins -kansiosta.
Jos et edelleenkään voi avata PDF-tiedostoja Chromessa yllä olevien vihjeiden noudattamisen jälkeen, etsi Chromen ohjekeskusteluryhmästä lisää vinkkejä muilta Chromen käyttäjiltä.
Hyvää iltapäivää. Olen käyttänyt Google Chrome -selainta melkein virallisesta ilmoituksesta lähtien, ja pidän siitä todella. Ja nyt on jo tapahtunut, että jopa Opera on siirtynyt Chromium-moottoriin ja on oleellisesti sama Chrome, vain hieman muokatulla kuorella ja "muilla" toiminnoilla. Kirjoitin jo kerran siitä, miten selaimissa. Tänään käsittelemme hieman erilaista aihetta, nimittäin: selaimen sisäänrakennetun katselulaajennuksen poistamista käytöstä. En oikein osaa selittää, miksi tämä on, mutta en pidä siitä, että .pdf-tiedostot avautuvat selaimessa. Käytän mieluummin Acrobat Readeria tai STDU Vieweria. Jos laajennus on jostain syystä lakannut toimimasta ja tarvitset sitä, tämän artikkelin ansiosta opit kytkemään sen takaisin päälle.
1. Google Chrome ja kaikki Chromium-moottoriin perustuvat selaimet (CoolNovo, RockMelt, Rambler Nichrome, Yandex.Browser, [email protected]). Voi toimia myös Operassa 15 uudemmassa versiossa.
1) Avaa selain ja kirjoita osoitepalkkiin:
chrome://plugins/
Pääsemme laajennussivulle:

Chrome PDF Viewer" ja poista se käytöstä. Selaimesta riippuen kohdetta voidaan kutsua eri tavalla, esimerkiksi in Yandex selain katsojaa kutsutaan Yandex PDF-katseluohjelma.

Siinä kaikki, nyt .pdf-tiedostot avataan tietokoneellesi asennetun ohjelman kautta.
2. Mozilla Firefox.
1) Avaa selain, napsauta painiketta Firefox ylävasen → Asetukset → Asetukset.

2) Siirry avautuvassa ikkunassa "Sovellukset"-välilehteen. Syötä hakuun Kannettava asiakirjamuoto:

3) Valitse Portable Document Format (PDF) ja napsauta oikealla olevaa kolmiota oikeanpuoleisessa sarakkeessa, tässä valitsemme mitä haluamme tehdä PDF-tiedostoilla valitsemalla viimeisen kohteen ( käytä toista) voit asettaa tietyn ohjelman avaamaan tiedostoja. Valitsen mieluummin "Tallenna tiedosto", joka tuo esiin tiedoston latausikkunan ja työskentele sitten tiedoston kanssa minulle sopivalla tavalla.
Tyhjä musta sivu PDF-dokumentin sijaan Apple Safari -selaimessa
Joskus odotukset eivät täyty. Ihminen odottaa innolla ostavansa laitteen käyttöohjetta, mutta sen sijaan... näytölle tulee tyhjä sivu. Joskus hyperlinkki ei kuitenkaan johda seuraavalle verkkosivulle, vaan avaa PDF-dokumentin suoraan selaimessa. Useimmissa tapauksissa tämä ei ole ongelma, ja kaikki näyttää käyttäjälle niin läpinäkyvältä, että hän ei ehkä edes ajattele, minkä tyyppinen tiedosto on tällä hetkellä avoinna. Nykyaikaiset selaimet ilman kolmannen osapuolen ohjelmistolisäosia tekevät erinomaista työtä PDF-tiedostojen avaamisessa, joita käyttäjät tavallisesti katselevat mobiililaitteilla. Mutta joskus selaimet Safari, Google Chrome Ja Firefox V Mac-käyttöjärjestelmän kymmenes versio käyttäytyä täysin eri tavalla kuin käyttäjä odottaa. Linkin kautta lähetetyn PDF-tiedoston sijaan ahdistunut ja ärsyyntynyt lukija löytää itsensä mustavalkoiselta sivulta, joka ei sisällä mitään tietoa. Onneksi tälle ongelmalle on yksinkertainen ratkaisu, jota tarkastelemme tänään.

Käyttäjillä oli vaikeuksia avata PDF-dokumentteja viime vuoden kesäkuussa. Ongelmaa ovat jo pohtineet Apple-yhteisön johtavat englanninkieliset sanansaattajat, kuten TidBITS ja Mac OS X Hints. Ja kuitenkin, tämä aihe nousee aika ajoin uudelleen esille. Useimmille käyttäjille kaikki avautuu niin kuin pitää. Mutta tämä on minkä tahansa ongelman ydin: kun se ilmenee, ihminen ei ole kiinnostunut siitä, miten enemmistön asiat sujuvat. Hän haluaisi työskennellä normaalisti. Koska kodinkoneiden käsikirjat ja tilastotiedot esitetään usein PDF-dokumenttien muodossa Internetissä, niiden avaaminen ilman ongelmia on erittäin tärkeää monille käyttäjille.
Selvennetään vain varmuuden vuoksi: puhumme Safarin versiosta Mac-tietokoneille, emme tämän kuuluisan Apple-selaimen mobiiliversiosta, joka vastaa mobiili-Internet-toimintaa. Tietokonealustojen web-navigointityökalujen markkinoilla Safarilla on arvokas, mutta paljon vaatimattomampi asema. Puhumme tämän tilanteen syistä.
Useimmissa tapauksissa PDF-dokumenttien lukemisen ongelma johtuu kahdesta Adoben laajennuksesta, jotka eivät välttämättä löydä yhteistä kieltä nykyaikaisten selaimien kanssa. Puhumme lisäyksistä: AdobePDFViewer.plugin Ja AdobePDFViewerNPAPI.plugin. Ne asennettiin Adobe Readerilla ja Adobe Acrobat Prolla, ja ne on suunniteltu sallimaan selaimien avata Adoben kehittämiä PDF-dokumentteja.
Nämä lisäosat Adobe Readerin tai Adobe Acrobat Pron versiota 10.1.3 aiemmille versioille eivät ole tällä hetkellä yhteensopivia joidenkin selainten kanssa. Puhumme pääasiassa Safari 5.1:stä (tai uudemmasta) sekä Firefoxin uusimmista versioista. Ainoa ero siinä, miten ongelma ilmenee, on se, että Safari näyttää käyttäjälle mustan sivun, kun taas Firefox näyttää valkoisen sivun. Mutta molemmissa tapauksissa sivu on tyhjä. Jos käyttäjä kohtaa samanlaisen tilanteen, tämä on varma merkki siitä, että hänen järjestelmään on asennettu Adobe-laajennuksia, jotka eivät ole yhteensopivia tämän selaimen kanssa. Mutta tietysti tähän selaimen toimintaan on aina pieni todennäköisyys jostain muusta syystä.
Ennen kuin aloitat normaalia toimintaa häiritsevien laajennusten poistamisen, sulje selain. Nämä lisäosat sijaitsevat kansiossa "laajennukset", joka puolestaan sijaitsee kansiossa "Kirjasto". Emme puhu piilotetusta kirjastosta kotihakemistossasi, jonka osoite on merkitty ~/Kirjasto/Internet-laajennukset
Ei, tässä tapauksessa puhumme kirjastosta, johon pääsee suoraan kiintolevysi juurihakemistosta, eli /Kirjasto/Internet-laajennukset
Avaa tämä kansio ja etsi kaikki tiedostot, joiden nimet alkavat AdobePDFViewerilla, ja siirrä ne pois tästä kansiosta (esimerkiksi "pudota" ne väliaikaisesti työpöydälle). Tämä on vain varotoimenpide, jotta laajennukset voidaan helposti palauttaa haluttaessa ja palauttaa alkuperäisille paikoilleen. Näiden tiedostojen siirtäminen edellyttää tietokoneen järjestelmänvalvojan käyttäjänimen ja salasanan syöttämistä.

Joskus nämä laajennukset voivat kuitenkin päätyä kotihakemistosi kirjastoon. Mac OS X 10.7 Lion- ja 10.8 -käyttöjärjestelmissä tämä kansio on piilotettu. Syötä se Finderin kautta painamalla Optio-näppäintä ja valitsemalla kirjastoon siirtymisen toiminto (Go - Libraryn englanninkielisessä versiossa). Tässä kirjastossa on Internet-lisäosakansio "Internet-laajennukset".
Mene siihen. Jos siellä on lisäosia AdobePDFViewer, siirrä ne tästä kansiosta. Toiminto edellyttää järjestelmänvalvojan kirjautumistunnuksen ja salasanan syöttämistä. Itse asiassa kaikki on sama kuin koko tietokonetason kirjastossa, vain joitain hienouksia, jotka katsoimme tarpeelliseksi harkita erikseen.
Kun laajennukset on siirretty kirjastosta, käynnistä uudelleen selain, jossa ongelma esiintyi. Kokeile avata PDF-dokumentti linkistä. Jos ongelma oli todella Adobe-laajennuksissa, se avautuu oikein selaimen ohjelmiston avulla.
Perustuu TidBITS.comin materiaaleihin
PDF-tiedostomuoto on yleinen tapa tallentaa asiakirjoja. Siksi lähes jokaisella edistyneellä (ja ei niin edistyneellä) käyttäjällä on vastaava lukija tietokoneessaan. Tällaiset ohjelmat voivat olla sekä maksullisia että ilmaisia - valinta on melko suuri. Mutta entä jos sinun on avattava PDF-dokumentti jonkun muun tietokoneella etkä voi tai halua asentaa siihen mitään ohjelmistoa?
On olemassa ratkaisu. Jos sinulla on Internet-yhteys, voit tarkastella PDF-tiedostoja jollakin käytettävissä olevista online-työkaluista.
Tämän muotoisten asiakirjojen lukemiseen tarkoitettujen verkkopalvelujen valikoima on erittäin laaja. Kuten työpöytäratkaisuissa, niiden käytöstä ei tarvitse maksaa. Internetissä on melko joustavia ja käteviä ilmaisia PDF-lukijoita, joihin tutustut tässä artikkelissa.
Tapa 1: PDFPro
Online-työkalu PDF-dokumenttien katseluun ja muokkaamiseen. Resurssin kanssa työskenteleminen voidaan tehdä ilmaiseksi ja ilman tilin luomista. Lisäksi, kuten kehittäjät sanovat, kaikki PDFProon ladattu sisältö salataan automaattisesti ja suojataan siten luvattomalta käytöltä.

Resurssin ominaisuudet eivät rajoitu vain asiakirjojen katseluun. PDFPro antaa sinun lisätä omia tekstiä ja graafisia muistiinpanoja tiedostoihin. On toiminto painetun tai piirretyn allekirjoituksen lisäämiseksi.
Samanaikaisesti, jos suljit palvelusivun ja päätit sitten pian avata asiakirjan uudelleen, sitä ei tarvitse tuoda uudelleen. Kun tiedostot on ladattu, ne ovat luettavissa ja muokattavissa 24 tuntia.
Tapa 2: PDF Online Reader
Yksinkertainen online-PDF-lukija, jossa on vähän toimintoja. Asiakirjaan on mahdollista lisätä sisäisiä ja ulkoisia linkkejä, korostuksia ja huomautuksia tekstikenttien muodossa. Kirjanmerkkien kanssa työskentelyä tuetaan.

On syytä huomata, että toisin kuin edellisessä palvelussa, tässä tiedosto on käytettävissä vain lukijan sivun ollessa auki. Joten jos teit muutoksia asiakirjaan, älä unohda tallentaa sitä tietokoneellesi -painikkeella "Lataa PDF" sivuston otsikossa.
Tapa 3: XODO Pdf Reader & Annotator
Täydellinen verkkosovellus mukavaan työskentelyyn PDF-dokumenttien kanssa, tehty työpöytäratkaisujen parhaiden perinteiden mukaisesti. Resurssi tarjoaa laajan valikoiman merkintätyökaluja ja mahdollisuuden synkronoida tiedostoja pilvipalveluiden avulla. Tuetaan koko näytön katselutilaa sekä yhteiskäyttöistä asiakirjojen muokkausta.

XODO:n käyttöliittymä ja ominaisuudet eivät ole läheskään millään tavalla huonompia kuin työpöytäversiot, kuten sama Adobe Acrobat Reader tai Foxit PDF Reader. Sillä on jopa oma kontekstivalikko. Palvelu toimii nopeasti ja helposti selviää myös erittäin suurista PDF-dokumenteista.
Tapa 4: Soda PDF Online
No, tämä on tehokkain ja toimivin työkalu PDF-tiedostojen luomiseen, katseluun ja muokkaamiseen verkossa. Soda PDF -ohjelman täysimittaisena verkkoversiona palvelu tarjoaa sovelluksen suunnittelun ja rakenteen, joka kopioi tarkasti Microsoft Office -paketin tuotteiden tyylin. Ja kaikki tämä selaimessasi.

Soda PDF Online on todella hieno tuote, mutta jos tarvitset vain tiettyä PDF-tiedostoa, on parempi etsiä yksinkertaisempia ratkaisuja. Tämä palvelu on monikäyttöinen ja siksi erittäin ylikuormitettu. Tämä työkalu on kuitenkin ehdottomasti tutustumisen arvoinen.
Tapa 5: PDFescape
Kätevä resurssi, jonka avulla voit tarkastella ja merkitä PDF-dokumentteja. Palvelu ei ole moderni muotoilu, mutta samalla se on yksinkertainen ja intuitiivinen käyttää. Vapaassa tilassa ladattavan asiakirjan enimmäiskoko on 10 megatavua ja suurin sallittu koko on 100 sivua.

Joten jos sinun on avattava pieni PDF-tiedosto eikä sinulla ole sopivia ohjelmia käsillä, PDFescape-palvelu on myös erinomainen ratkaisu tähän tapaukseen.
Tapa 6: Online PDF-katseluohjelma
Tämä työkalu on suunniteltu yksinomaan PDF-dokumenttien katseluun ja sisältää vain ne toiminnot, jotka ovat tarpeen tiedostojen sisällön selaamiseen. Yksi tärkeimmistä ominaisuuksista, joka erottaa tämän palvelun muista, on kyky luoda suoria linkkejä siihen ladattuihin asiakirjoihin. Tämä on kätevä tapa jakaa tiedostoja ystävien tai työtovereiden kanssa.

Voit käyttää painiketta "Koko näyttö" ylätyökalurivin ja tarkastella asiakirjan sivuja koko näytöllä.
Tapa 7: Google Drive
Jotta voit käyttää tätä menetelmää, sinun on oltava kirjautuneena Google-tilillesi.

Tämä on melko erityinen ratkaisu, mutta sillä on myös paikkansa.
Firefox sisältää sisäänrakennetun PDF-katseluohjelman, joka näyttää PDF-tiedostoja selainikkunassa. Tässä artikkelissa kerrotaan, kuinka käytetään sisäänrakennettua PDF-katseluohjelmaa, miten käytetään toista PDF-katseluohjelmaa ja kuinka voit korjata yleisiä ongelmia, joita saatat kohdata.
Sisällysluettelo
Sisäänrakennetun PDF-katseluohjelman käyttäminen
Firefox sisältää sisäänrakennetun PDF-katseluohjelman, jonka avulla voit tarkastella lähes kaikkia verkosta löytyviä PDF-tiedostoja ilman laajennusta. Sisäänrakennettu PDF-katseluohjelma on oletusarvoisesti käytössä.
PDF Viewerin työkalupalkin toiminnot
PDF Viewerin pikanäppäimet
| Komento | Pikakuvake |
|---|---|
| Seuraava sivu | N tai K tai → |
| Edellinen sivu | P tai J tai ← |
| Lähennä | Ctrl + +komento + + |
| Loitontaa | Ctrl + -komento + - |
| Automaattinen zoomaus | Ctrl + 0komento + 0 |
| Kierrä asiakirjaa myötäpäivään | R |
| Kierrä vastapäivään | Vaihto + R |
PDF-katseluohjelman ongelmien vianmääritys
- Tietyntyyppisissä PDF-tiedostoissa PDF-katseluohjelmassa voi olla ongelmia fonttien, värien tai koko asiakirjan näyttämisessä. Jos jotkin PDF-tiedostot eivät näy kunnolla tai ovat tyhjiä, napsauta asiakirjan otsikon oikealla puolella olevaa latauspainiketta avataksesi sen tietokoneesi PDF-katseluohjelman oletussovelluksella.
- Jos et voi avata PDF-tiedostoja sisäänrakennetulla PDF-katseluohjelmalla, syynä voi olla Firefox-laajennus. Voit poistaa kaikki laajennukset käytöstä nähdäksesi, oliko jokin niistä ongelma. Katso lisätietoja kohdasta Laajennusten ja teemojen vianetsintä ja laitteistokiihdytysongelmat yleisten Firefox-ongelmien ratkaisemiseksi.
Käytä toista PDF-katseluohjelmaa
Voit halutessasi käyttää toista PDF-katseluohjelmaa sisäänrakennetun PDF-katseluohjelman sijaan. Voit vaihtaa sisäänrakennetun PDF-katseluohjelman käytöstä toiseen PDF-katseluohjelmaan seuraavasti:
- Jos haluat käyttää ulkoista sovellusta PDF-tiedostojen katseluun, valitse haluamasi PDF-sovelluksen merkintä, kuten Käytä esikatselua tai Käytä Adobe Readeria.
- Jos haluat käyttää saatavilla olevaa laajennusta PDF-tiedostojen katseluun Firefoxissa, valitse Käyttää PDF-laajennuksen nimi(Firefoxissa).
PDF-katselulaajennuksen käyttäminen
Voit käyttää PDF-laajennusta, jos sellainen on saatavilla, PDF-tiedostojen katseluun Firefoxissa. Jos olet asentanut PDF-katseluohjelman laajennuksen, mutta sinulla on ongelmia sen käytössä Firefoxissa, kokeile näitä ratkaisuja:
Ota PDF-laajennus käyttöön
PDF-laajennus saattaa olla poistettu käytöstä Firefoxissa. Ota se käyttöön seuraavasti:
Nollaa lataustoiminnot
Muut ratkaisut
- Alusta laajennustietokanta uudelleen. Noudata ohjeita kohdassa Lisäosien tietokannan alustaminen uudelleen.
- Jos PDF-laajennus toimitetaan sovelluksen mukana, tarkista sovelluksen asetuksista, onko olemassa Internet-asetus, joka mahdollistaa laajennuksen tai PDF-tiedostojen näyttämisen selaimessa.
- Jos PDF-laajennus toimitetaan sovelluksen mukana, poista PDF-sovellus ja asenna se uudelleen. Jos PDF-sovellus on Adobe Reader, poista kaikki Adobe Readerin versiot tietokoneeltasi (katso