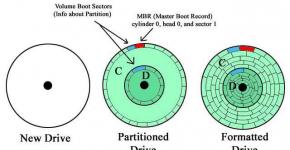Kako otkazati ažuriranja sustava Windows 7 do 10. Zabrana ažuriranja upravljačkih programa
Oni koji žele nadograditi svoj operativni sustav na novi Windows 10 suočavaju se s problemima. Ako ste pokušali rezervirati ažuriranje, ali ga ne dobijete ili ne pronađete ikonu ažuriranja na programskoj traci gdje se obično pojavljuje, nakon čitanja ovog članka sve će doći na svoje mjesto, a vi ćete imati najbolji OS od Microsofta Trenutno. Problem se rješava na nekoliko načina, čije se značenje bitno ne razlikuje. Ovo je prisilno ažuriranje putem:
- naredbeni redak;
- "Windows Update";
- Aplikacija alata za izradu medija.
Preko Centra za podršku
Takvo ažuriranje provodi se pokretanjem "Centra za podršku" na nekoliko metoda.
Pokretanje putem upravljačke ploče
- Pronađite ikonu instalacije u obliku bijele zastavice na programskoj traci i kliknite na nju lijevom tipkom miša.
- Kliknite na poveznicu s odgovarajućim nazivom.
- Pokrenut će se instalacijski alat za Windows Update.
- U lijevom okviru kliknite vezu koja kaže: "Traži ažuriranja".
Preko "Upravljačke ploče"
Takvo pokretanje provodi se sekvencijalnim radnjama:
- Idemo na upravljačku ploču koja se pokreće kroz Start.
- Njegov sadržaj vizualiziramo u obliku velikih ikona.
- Odmah pokrenite Windows Update.
Putem Starta
- Otvorite izbornik Start i unesite odgovarajući instalacijski upit u traku za pretraživanje.
- Pokrenite Centar za ažuriranje.
- U odgovoru sustava Windows koji se pojavi kliknite na gumb "Početak rada".
Nakon što Update Center počne raditi svoj posao, morat ćete malo pričekati. Kada se pojavi poruka "Nadogradnja na Windows 10", slijedite korake u nastavku:
- Kliknite na gumb "Početak rada".
- Čekamo da se ažuriranje za Windows 10 preuzme i da se instalacijski program pripremi prije instaliranja preuzetih datoteka.
- Nakon završetka preuzimanja, instalacijski program će od vas tražiti da ponovno pokrenete računalo prije instaliranja ažuriranja za Windows 10.
- Potvrđujemo ponovno pokretanje kako bi ažuriranje na Win 10 počelo.
Vidi također: Windows 10 pošta ne radi
Prije pokretanja računala, ažuriranja će se instalirati, sistemske datoteke će se izmijeniti, nakon čega će se računalo pokrenuti s instaliranim Windows 10.
Postupak naredbenog retka
Ovo prisilno ažuriranje brz je i jednostavan način za ažuriranje sustava Windows 10 pomoću naredbenog retka.
- Zadržavamo preuzimanje datoteka ažuriranja (nakon toga odgovarajuća ikona pojavit će se na programskoj traci).
- Omogućujemo automatsko ažuriranje (servis Update Center mora se pokrenuti zajedno s operativnim sustavom).
- Čistimo direktorij “SoftwareDistribution\Download” u mapi Windows.
- Tada ćete morati pokrenuti tumač naredbi s administratorskim ovlastima.
- Unesite "command" u traku za pretraživanje Start, pozovite kontekstni izbornik odgovarajuće ikone i kliknite "Pokreni kao administrator".
- Umetnite ili unesite naredbu “wuauclt.exe /updatenow” u redak, potvrđujući njezino izvršenje pritiskom na “Enter”.
- Za nekoliko minuta (ne odmah), Windows 10 počet će se preuzimati putem alata za ažuriranje OS-a.
- Nakon dovršetka preuzimanja, računalo će zatražiti ponovno pokretanje, uslijed čega će se instalirati ažuriranja vašeg operativnog sustava na Windows 10.
Korištenje alata za izradu medija
Program ažuriranja ne samo da će vam pomoći ažurirati operativni sustav na Windows 10, već će također preuzeti sliku sa svojim instalacijskim datotekama, a također će stvoriti bootable USB flash pogon za čistu instalaciju Windows 10. Ova metoda je poznata po činjenici da da ne zahtijeva rezervaciju ili dugo čekanje dok ne dođe vrijeme, - korisnik samo treba odabrati verziju OS-a i potvrditi njezino preuzimanje, a instalacija će se izvršiti automatski. Svi korisnički podaci bit će spremljeni u slučaju ažuriranja. MCT vam također omogućuje da vratite stanje sustava na prethodnu verziju iz sigurnosne kopije u roku od 30 dana ako vam se nešto ne sviđa ili ne ide prema očekivanjima.
- Preuzmite Media Creation Tool i pokrenite ga.
- Odaberite stavku kao na snimci zaslona i kliknite "Dalje".
Vidi također: Prilagodba početnog zaslona sustava Windows 10
- Čekamo dok aplikacija preuzme potrebne datoteke za ažuriranje na Win 10. U ovom trenutku možete minimizirati prozor i baviti se svojim svakodnevnim poslovima.
- Završetak procesa bit će označen pojavom prozora s licencnim uvjetima.
- Pažljivo ih proučavamo i, ako su prihvaćeni, kliknemo "Prihvati".
- Svakako odaberite prvu opciju ako ne želite ponovno instalirati sve aplikacije i izgubiti vlastite podatke.
- Provjeravamo navedene postavke i kliknemo "Instaliraj" da bismo dobili Windows 10.
- Verzija "deset" otkriva se automatski. U našem slučaju instalirali smo Windows 10 Pro.
- Čekamo da se završi operacija instalacije ažuriranja.
- I dalje možete otkazati ažuriranje u ovom koraku ako se predomislite.
- Potvrdite ponovno pokretanje računala.
- Nakon toga bit će konfigurirani njegovi parametri. Nakon nekoliko minuta računalo će se ponovno pokrenuti i pokrenuti s novim OS-om.
Mogući problemi
Windows 10 uključuje automatska ažuriranja bez mogućnosti odbijanja ili otkazivanja. Često automatska instalacija ažuriranja dovodi do kvarova grafičkog sustava, što može uzrokovati isključivanje monitora. Jedno od prvih Microsoftovih ažuriranja uključivalo je brojne greške vezane uz sigurnosni sustav, što je rezultiralo trajnim prekidom procesa “explorer.exe” koji je odgovoran za sučelje prozora. Razlog tome bio je taj što proces ažuriranja, jedno od prvih ažuriranja sustava Windows 10, nije mogao ispravno završiti. Stoga se pojavila poruka o nemogućnosti ispravnog dovršetka rada instalacijskog programa, a otkazivanje bi rezultiralo obaveznim ponovnim pokretanjem računala. Proces bi zatim započeo iznova i mogao bi se nastaviti ciklički zbog činjenice da Microsoft nameće ažuriranja bez mogućnosti otkazivanja ili odbijanja postupka instalacije.
Nedavno su ti problemi riješeni, ali nitko nije imun na njihovo ponovno pojavljivanje ili pojavu novih, možda i ozbiljnijih.
(Posjećeno 4,285 puta, 1 posjeta danas)
windowsprofi.ru
Način prisilne nadogradnje vašeg računala na Windows 10
Danas je Microsoft službeno najavio lansiranje ažuriranja za Windows 10 u 190 zemalja na našem planetu. Ali neki korisnici imaju problema s dobivanjem ažuriranja na Windows 7 ili Windows 8.x. Podsjetimo, ažuriranje se besplatno distribuira samo vlasnicima legalne licence za Windows 7 i Windows 8.x. A ako i dalje imate problema, onda je ovaj materijal za vas.
Metoda je prilično jednostavna. Dakle, što učiniti ako Windows 7 ili Windows 8.1 šuti o ažuriranju, iako je sve već spremno, a ažuriranje je rezervirano?
- Izbrišite sadržaj mape C:\Windows\SoftwareDistribution\Download. Nakon toga obrišite mapu $Windows.~BT koja se nalazi u korijenu diska.Da biste vidjeli ovu mapu morate omogućiti prikaz skrivenih datoteka. Morat ćete potvrditi radnju s administratorskim pravima.
- Nakon toga pokrenite naredbeni redak (možete ga pronaći u pretrazi “Start”) kao administrator i pokrenite naredbu wuauclt /updatenow.
- Neko vrijeme nakon toga počet će preuzimanje ažuriranja.
Postoji metoda koja automatski rješava probleme, ali ne preporučamo da je koristite.
Iako je ova metoda sasvim službena, može imati i nuspojave. Nažalost, tijekom procesa ispravljanja grešaka mogu se pojaviti novi problemi koji će se prenijeti na ažurirani sustav. Tada će ih biti teže ispraviti. Izričito ne preporučamo korištenje uslužnih programa koji automatski ispravljaju pogreške prije nadogradnje na Windows 10.
- Preuzmite poseban mali uslužni program koji ispravlja probleme s ažuriranjima s veze (također možete pokušati koristiti ovaj uslužni program).
- Pokrenimo ga. Uslužni program će pronaći i popraviti pogreške u centru za ažuriranje.
- Nakon toga, ili čekamo da se pretraživanje ažuriranja automatski pokrene (svaka dva sata), ili idemo i izbacujemo uslugu Windows Update pomoću naredbe wuauclt /updatenow u naredbenom retku pokrenutom s administratorskim pravima.
- Ako je sve prošlo dobro, nakon nekog vremena vidjet ćete da se ažuriranje preuzima ili je dostupno.
Ne zaboravite da trenutno imamo zaseban popis pitanja i odgovora, kao i aktivnu raspravu u posebnom materijalu.
hvala Sergeju Dmitrijevu, Madne5 i ostalima na savjetu
Primijetili ste grešku? Odaberite tekst i pritisnite Ctrl+Enter!
onetile.ru
Kako nadograditi na Windows 10? Prisilna nadogradnja na Windows 10.
Želite besplatno dobiti novu verziju sustava Windows, ali ne možete pronaći ikonu ažuriranja?! Ovaj jednostavan članak pomoći će vam riješiti ovaj problem!
Prije izlaska Windowsa 10, mnogi sa starijim verzijama operativnog sustava imali su misterioznu ikonu na programskoj traci koja je nudila "Rezerviraj" besplatnu nadogradnju na novu verziju operativnog sustava.
Ali nije svima išlo tako glatko i ne može svatko jednostavno instalirati novu verziju OS-a.
U ovom slučaju postoje samo 2 rješenja:
- Prisilno ažuriranje putem naredbenog retka.
- Prisilno ažuriranje putem "Centra za podršku".
Dakle, počnimo s najjednostavnijim i najispravnijim načinom:
1. Prvo moramo pronaći ikonu potvrdnog okvira u donjem desnom kutu zaslona na programskoj traci sustava Windows.
2. Kliknite na njega i odaberite "Otvori centar za podršku".
3. Sada u prozoru koji se otvori, u lijevom stupcu na dnu, idite na stavku "Windows Update".
5. Pričekajte nekoliko minuta dok Windows ne provjeri postoje li nova ažuriranja.
6. U odgovoru sustava Windows koji se pojavi, kliknite na gumb "Get Started".
7. Čekamo dok se ažuriranje ne preuzme i bude spremno za instalaciju.
8. Nakon preuzimanja i pripreme ažuriranja, Windows će od vas tražiti da ponovno pokrenete računalo.
9. Slažemo se i ponovno pokrećemo.
To je sve za ovu uputu. Ako vam nešto ne ide, probajte drugu metodu ili napišite u komentaru, autor će vam odgovoriti!
Ova metoda je malo kompliciranija, ali također djeluje!
1. Pritisnite i držite kombinaciju tipki “Gumb Windows” i tipku “R” (rusko “K”).
2. U prozoru koji se pojavi upišite “cmd” i kliknite “OK”.
2. Trebao bi se pojaviti sljedeći prozor;
3. Sada kopirajte sljedeći tekst “wuauclt.exe /updatenow”.
4. U crnom prozoru koji se otvori kliknite desnom tipkom miša i odaberite "Umetni".


6. Prozor će izgledati ovako:

7. Sada slijedite ove upute:

To je sve! 😉 Ako imate pitanja, slobodno ih napišite u komentarima ispod ovog članka!
LookDevices.ru
Kako prisilno preuzeti i instalirati čarobnjak za besplatnu nadogradnju sustava Windows 10 (KB3012973)
Nova verzija sustava Windows, Windows 10, službeno je objavljena danas i dostupna je za pozadinsko preuzimanje svim korisnicima sustava Windows 7 i Windows 8.1 koji su poslali zahtjev za rezervaciju i besplatnu nadogradnju svog OS-a na Windows 10 (putem mehanizma obavijesti o nadogradnji) . Takvi bi korisnici trebali vidjeti prozor s upitom za nadogradnju na Windows 10.
Za Windows 7 i Windows 8.1, uslužni program koji se ažurira na Windows 10 (Windows 10 Upgrade Update) dostupan je putem Windows Update i sadržan je u ažuriranju KB3012973. Ažuriranje KB3012973 veliko je 2-3 GB (ovisno o verziji sustava) i mora se u cijelosti preuzeti putem interneta.
 U slučaju da ne želite čekati dok se ovo ažuriranje ne preuzme i instalira (ili ako se čarobnjak za ažuriranje nije pokrenuo), kako biste brzo započeli proces ažuriranja na WinX, možete prisilno preuzeti i instalirati ažuriranje za svoju verziju sustava Windows 7 i Windows 8.1.
U slučaju da ne želite čekati dok se ovo ažuriranje ne preuzme i instalira (ili ako se čarobnjak za ažuriranje nije pokrenuo), kako biste brzo započeli proces ažuriranja na WinX, možete prisilno preuzeti i instalirati ažuriranje za svoju verziju sustava Windows 7 i Windows 8.1.
Metoda 1: Naredba wuauclt.exe /updatenow
Za pokretanje procesa nadogradnje sustava Windows 10 na sustavima Windows 7 i Windows 8.1 otvorite naredbeni redak s administratorskim pravima i pokrenite naredbu:
wuauclt.exe /updatenow

Nakon pokretanja naredbe, otvorite stavku Windows Update na Control Panelu i provjerite je li pokrenut proces provjere sistemskih zahtjeva i primanja Windows 10.

Nakon što preuzimanje završi, od vas će se tražiti da pokrenete proces nadogradnje sustava Windows 10.
Metoda 2: Instalirajte KB3012973 pomoću PowerShell-a
Drugi način za pokretanje nadogradnje sustava Windows 10 je ručna instalacija KB3012973 pomoću PowerShell-a. Za ovo nam je potreban poseban modul - Windows Update PowerShell Module
 Savjet. Ako vam obje opisane metode ne pomognu ažurirati na Windows 10, možete izvršiti ažuriranje pomoću običnog diska za podizanje sustava ili Windows 10 ISO stvorenog pomoću Windows 10 Media Creation Tool.
Savjet. Ako vam obje opisane metode ne pomognu ažurirati na Windows 10, možete izvršiti ažuriranje pomoću običnog diska za podizanje sustava ili Windows 10 ISO stvorenog pomoću Windows 10 Media Creation Tool. winitpro.ru
Kako prisilno nadograditi računalo na Windows 10
woodhummer 07/29/2015 - 21:49 Radionica
Napokon je stigao 29. srpnja i prvi sretnici su počeli dobivati izdanje Windowsa 10. S tim u vezi, kako izvještava WCCFTech, diljem svijeta počinje trend značajnog povećanja opterećenja internetskih kanala. Za ažuriranje OS-a svako računalo mora preuzeti više od 3 GB instalacijskih datoteka, a od samog početka ažuriranja Microsoftovi kanali od 40 TB/sec bili su učitani na više od četvrtine svoje propusnosti. Zbog povećanog prometa, brzine interneta će se stoga značajno smanjiti tijekom ovog tjedna.
Prisilno ažuriranje
Možda je to razlog zašto neka računala nemaju vremena za automatsku nadogradnju na "deset". Pogledajmo kako prisilno ažurirati OS:
- Pronađite mapu C:\Windows\SoftwareDistribution\Download i izbrišite sav njen sadržaj.
- U korijenu pogona C pronađite i izbrišite mapu $Windows.~BT (znate kako prikazati skrivene mape u Exploreru i izbrisati skrivene mape).
- Iz naredbenog retka pokrenite wuauclt /updatenow (potrebna su administratorska prava).
- Ažuriranje će započeti nakon nekog vremena.

Ne zaboravite prije instaliranja
- Provjerite zadovoljava li vaše računalo minimalne sistemske zahtjeve za instalaciju Windows 10.
- Prije instaliranja novog OS-a, ažurirat će stari operativni sustav.
- Svakako spremite svoj licenčni ključ, inače riskirate da ga izgubite.
p.s.
Nadamo se da ćete moći ažurirati svoj Windows OS na verziju 10. Ipak, savjetujemo da, ako je moguće, pričekate standardno ažuriranje sustava.
Windows ažuriranja ponekad su dvojbene vrijednosti. U slučaju desete verzije, sva ažuriranja osim prvog nakon instalacije sustava vrlo su specifična i kontroverzna. Štoviše, uvijek se pokreću neočekivano, bez obavijesti korisnika, a njihova iznenadna uporaba uzrokuje dugo ponovno pokretanje računala. Međutim, možete prekinuti ažuriranja u apsolutno bilo kojoj fazi.
Kako brzo prekinuti ažuriranje
Ako želite brzo prekinuti ažuriranje sustava Windows 10, ovisno o fazi, prvo što morate učiniti je sljedeće:
- ako je ažuriranje upravo počelo s preuzimanjem, odspojite se s interneta;
- ako je ažuriranje preuzeto i sustav traži ponovno pokretanje kako bi ga primijenio, nemojte to činiti ni pod kojim okolnostima;
- Ako, kada uključite/isključite/ponovno pokrenete sustav, započne instalacija ili primjena ažuriranja, isključite računalo držeći pritisnutu tipku za napajanje na kućištu.
Bez obzira na opciju pred kojom se nalazite, svi daljnji koraci izgledat će gotovo isto. Sada morate započeti s otkazivanjem započetog ažuriranja. Za posljednji problem pokrenite sustav u sigurnom načinu rada.
Pokretanje sustava u sigurnom načinu rada
Pokretanje sustava u sigurnom načinu rada zajamčeno pomaže pri pokretanju računala bez instaliranja preuzetih ažuriranja.
Ako ste preskočili preuzimanje ažuriranja i isključili računalo, njihovo otkazivanje predstavljat će poteškoće: svaki put kada se pokušate prijaviti, pokušat će se primijeniti ažuriranja. Ovaj je problem riješen u kasnijim verzijama Windowsa 10, ali za svaki slučaj najbolje je pokrenuti računalo u sigurnom načinu rada.
Kako otkazati ažuriranje
Opisana metoda prikladna je za brzo prekidanje ažuriranja koje je u tijeku. Sada je potrebno poništiti ažuriranje kako biste mogli sigurno uključiti internet ili ponovno pokrenuti računalo.
Postoji nekoliko načina za otkazivanje započetog ažuriranja. Na primjer, omogućite ograničenu vezu ili način rada u zrakoplovu. Međutim, takve metode samo će prekinuti preuzimanje novih paketa, a neće spriječiti instalaciju već preuzetih. Jedini način da se jamči da je ažuriranje počelo je putem naredbenog retka.

Za nastavak ažuriranja morate ponoviti gornje naredbe, zamjenjujući stop sa start.
Kako trajno onemogućiti preuzimanje ažuriranja
Metoda spomenuta u otkazivanju ažuriranja također uključuje zabranu daljnjih ažuriranja sustava. Ali postoje i drugi koji će dugoročno biti praktičniji i pouzdaniji.
Putem uređivača grupnih pravila
Ova metoda neće raditi za kućnu verziju Windowsa i neke nelicencirane verzije sustava, ali njenom upotrebom zadržat ćete mogućnost ručnog pokretanja ažuriranja sustava.

Kroz usluge
Ova je metoda dostupna na svim verzijama Windowsa, ali u potpunosti zabranjuje ažuriranja sustava: ažuriranja nećete moći preuzeti čak ni ručnim pokretanjem skeniranja (skeniranje će se pokrenuti, ali neće moći ništa pronaći).

Putem uređivača registra
Ova se metoda može smatrati najispravnijom, ali i najmanje sigurnom: mijenja se izravno u konfiguraciji sustava, a možete je otkazati samo ponovnim izvođenjem istih koraka. Ako namjeravate koristiti ovu metodu, spremite negdje putanju do parametra koji mijenjate kako biste mogli vratiti promjene.

Putem Windows Update
Blokiranje ažuriranja putem Windows Updatea je službeno, ali je i najmanje pouzdano. Na taj ćete način vlastitu internetsku vezu označiti kao ograničenu: ažuriranja se ne preuzimaju preko takvih veza kako bi se uštedio promet.
Oni koji žele nadograditi svoj operativni sustav na novi Windows 10 suočavaju se s problemima. Ako ste pokušali rezervirati ažuriranje, ali ga ne dobijete ili ne pronađete ikonu ažuriranja na programskoj traci gdje se obično pojavljuje, nakon čitanja ovog članka sve će doći na svoje mjesto, a vi ćete imati najbolji OS od Microsofta Trenutno. Problem se rješava na nekoliko načina, čije se značenje bitno ne razlikuje. Ovo je prisilno ažuriranje putem:
- naredbeni redak;
- "Windows Update";
- Aplikacija alata za izradu medija.
Preko Centra za podršku
Takvo ažuriranje provodi se pokretanjem "Centra za podršku" na nekoliko metoda.
Pokretanje putem upravljačke ploče
- Pronađite ikonu instalacije u obliku bijele zastavice na programskoj traci i kliknite na nju lijevom tipkom miša.
- Kliknite na poveznicu s odgovarajućim nazivom.

- Pokrenut će se instalacijski alat za Windows Update.
- U lijevom okviru kliknite vezu koja kaže: "Traži ažuriranja".

Preko "Upravljačke ploče"
Takvo pokretanje provodi se sekvencijalnim radnjama:
- Idemo na upravljačku ploču koja se pokreće kroz Start.
- Njegov sadržaj vizualiziramo u obliku velikih ikona.

- Odmah pokrenite Windows Update » .

Putem Starta
- Otvorite izbornik Start i unesite odgovarajući instalacijski upit u traku za pretraživanje.

- Pokrenite Centar za ažuriranje.

- U odgovoru sustava Windows koji se pojavi kliknite na gumb "Početak rada".
Nakon što Update Center počne raditi svoj posao, morat ćete malo pričekati. Kada se pojavi poruka "Nadogradnja na Windows 10", slijedite korake u nastavku:
- Kliknite na gumb "Početak rada".

- Čekamo da se ažuriranje za Windows 10 preuzme i da se instalacijski program pripremi prije instaliranja preuzetih datoteka.

- Nakon završetka preuzimanja, instalacijski program će od vas tražiti da ponovno pokrenete računalo prije instaliranja ažuriranja za Windows 10.
- Potvrđujemo ponovno pokretanje kako bi ažuriranje na Win 10 počelo.
Prije pokretanja računala, ažuriranja će se instalirati, sistemske datoteke će se izmijeniti, nakon čega će se računalo pokrenuti s instaliranim Windows 10.
Postupak naredbenog retka
Ovo je prisilno ažuriranje — Jednostavan i brz način za ažuriranje sustava Windows 10 je korištenje naredbenog retka.
- Zadržavamo preuzimanje datoteka ažuriranja (nakon toga odgovarajuća ikona pojavit će se na programskoj traci).
- Omogućujemo automatsko ažuriranje (servis Update Center mora se pokrenuti zajedno s operativnim sustavom).
- Čistimo direktorij “SoftwareDistribution\Download” u mapi Windows.
- Tada ćete morati pokrenuti tumač naredbi s administratorskim ovlastima.
- Unesite "command" u traku za pretraživanje Start, pozovite kontekstni izbornik odgovarajuće ikone i kliknite "Pokreni kao administrator".

- Umetnite ili unesite naredbu “wuauclt.exe /updatenow” u redak, potvrđujući njezino izvršenje pritiskom na “Enter”.

- Za nekoliko minuta (ne odmah), Windows 10 počet će se preuzimati putem alata za ažuriranje OS-a.
- Nakon dovršetka preuzimanja, računalo će zatražiti ponovno pokretanje, uslijed čega će se instalirati ažuriranja vašeg operativnog sustava na Windows 10.
Korištenje alata za izradu medija
Program ažuriranja ne samo da će vam pomoći ažurirati operativni sustav na Windows 10, već će također preuzeti sliku sa svojim instalacijskim datotekama, a također će stvoriti bootable USB flash pogon za čistu instalaciju Windows 10. Ova metoda je poznata po činjenici da da ne zahtijeva rezervaciju ili dugo čekanje dok ne dođe vrijeme, - korisnik samo treba odabrati verziju OS-a i potvrditi njezino preuzimanje, a instalacija će se izvršiti automatski. Svi korisnički podaci bit će spremljeni u slučaju ažuriranja. MCT vam također omogućuje da vratite stanje sustava na prethodnu verziju iz sigurnosne kopije u roku od 30 dana ako vam se nešto ne sviđa ili ne ide prema očekivanjima.
- Preuzmite Media Creation Tool i pokrenite ga.
- Odaberite stavku kao na snimci zaslona i kliknite "Dalje".

- Čekamo dok aplikacija preuzme potrebne datoteke za ažuriranje na Win 10. U ovom trenutku možete minimizirati prozor i baviti se svojim svakodnevnim poslovima.

- Završetak procesa bit će označen pojavom prozora s licencnim uvjetima.
- Pažljivo ih proučavamo i, ako su prihvaćeni, kliknemo "Prihvati".

- Svakako odaberite prvu opciju ako ne želite ponovno instalirati sve aplikacije i izgubiti vlastite podatke.

- Provjeravamo navedene postavke i kliknemo "Instaliraj" da bismo dobili Windows 10.
- Verzija "deset" otkriva se automatski. U našem slučaju instalirali smo Windows 10 Pro.

- Čekamo da se završi operacija instalacije ažuriranja.
- I dalje možete otkazati ažuriranje u ovom koraku ako se predomislite.

- Potvrdite ponovno pokretanje računala.
- Nakon toga bit će konfigurirani njegovi parametri. Nakon nekoliko minuta računalo će se ponovno pokrenuti i pokrenuti s novim OS-om.

Mogući problemi
Windows 10 uključuje automatska ažuriranja bez mogućnosti odbijanja ili otkazivanja. Često automatska instalacija ažuriranja dovodi do kvarova grafičkog sustava, što može uzrokovati isključivanje monitora. Jedno od prvih Microsoftovih ažuriranja uključivalo je brojne greške vezane uz sigurnosni sustav, što je rezultiralo trajnim prekidom procesa “explorer.exe” koji je odgovoran za sučelje prozora. Razlog tome bio je taj što proces ažuriranja, jedno od prvih ažuriranja sustava Windows 10, nije mogao ispravno završiti. Stoga se pojavila poruka o nemogućnosti ispravnog dovršetka rada instalacijskog programa, a otkazivanje bi rezultiralo obaveznim ponovnim pokretanjem računala. Proces bi zatim započeo iznova i mogao bi se nastaviti ciklički zbog činjenice da Microsoft nameće ažuriranja bez mogućnosti otkazivanja ili odbijanja postupka instalacije.
Nedavno su ti problemi riješeni, ali nitko nije imun na njihovo ponovno pojavljivanje ili pojavu novih, možda i ozbiljnijih.
(Posjećeno 4,906 puta, 1 posjeta danas)
Windows 10 automatski instalira ažuriranja u pozadini. Većinu vremena to je dobro, ali ponekad dobijete ažuriranje koje pokvari sve. U tom slučaju morate deinstalirati to posebno ažuriranje.
Windows 10 je agresivniji u pogledu ažuriranja od prethodnih verzija. Uglavnom, to je dobra stvar, budući da se previše ljudi uopće ne trudi instalirati ažuriranja—čak ni kritična sigurnosna ažuriranja. Međutim, postoje mnoga računala i konfiguracije koje prestaju ispravno raditi nakon ažuriranja. Postoji nekoliko načina za odgodu instaliranja loših ažuriranja. Možete spriječiti automatsko preuzimanje određenih vrsta ažuriranja. I, počevši od proljetnog ažuriranja 2017., možete jednostavno pauzirati ili odgoditi nekritična ažuriranja na mjesec ili više.
Nažalost, nijedna od ovih strategija ne pomaže ako ste već preuzeli i instalirali ažuriranje koje je nešto pokvarilo. Ovo postaje još kompliciranije ako je ažuriranje velika nova verzija sustava Windows, kao što je Fall Creators Update objavljeno u rujnu 2017. Dobra je vijest da Windows nudi način za uklanjanje glavnih nadogradnji i manjih, uobičajenijih ažuriranja za Windows.
Uklanjanje glavnih nadogradnji
Windows 10 ima dvije različite vrste ažuriranja. Osim tradicionalnih zakrpa, Microsoft ponekad izdaje veće "buildove" sustava Windows 10. Prvo veliko ažuriranje za Windows 10 bilo je ažuriranje za studeni u studenom 2015., što ga je učinilo verzijom 1511. Ažuriranje Fall Creators, objavljeno u rujnu 2017., bila je verzija 1709. godine.
Nakon instaliranja nove verzije, Windows sprema datoteke potrebne za deinstalaciju nove verzije i vraćanje na prethodnu. Kvaka je u tome što se te datoteke čuvaju samo oko mjesec dana. Nakon 10 dana Windows će automatski izbrisati datoteke i više se nećete moći vratiti na prethodnu verziju bez ponovne instalacije.
Napomena: Vraćanje međuverzije također funkcionira ako ste dio programa Windows Insider i pomažete u testiranju novih, prethodno nestabilnih verzija sustava Windows 10. Ako je međuverzija koju instalirate previše nestabilna, možete se vratiti na onaj koji ste prije koristili.
Da biste otkazali izgradnju, pritisnite Windows + I da biste otvorili aplikaciju Postavke, a zatim kliknite Ažuriranje i sigurnost.

Na zaslonu Ažuriranje i sigurnost idite na karticu Oporavak, a zatim kliknite gumb Početak u odjeljku Povratak na prethodnu verziju sustava Windows 10.

Ako ne vidite odjeljak "Povratak na prethodnu verziju sustava Windows 10", prošlo je više od 10 dana otkako ste nadogradili na trenutnu verziju i Windows je izbrisao te datoteke. Također je moguće da ste pokrenuli alat za čišćenje diska i odabrali datoteke "Prethodne instalacije sustava Windows" za uklanjanje. S međugradnjom se postupa gotovo isto kao i s novim verzijama sustava Windows, tako da deinstalirate međuverziju na isti način na koji deinstalirate Windows 10 i vratite se na Windows 8.1 ili 7. Morat ćete ponovno instalirati Windows 10 ili vratiti svoje računalo iz sigurnosne kopije sustava na vratite se na prethodnu verziju nakon što prođe tih 10 dana.
Također imajte na umu da vraćanje međugradnje nije način za trajno odbacivanje budućih novih verzija. Windows 10 će automatski preuzeti i instalirati sljedeću veću izdanu verziju. Ako koristite stabilnu verziju sustava Windows 10, to može potrajati nekoliko mjeseci. Ako koristite Insider Preview build, vjerojatno ćete dobiti novi build mnogo ranije.
Deinstaliranje uobičajenih ažuriranja sustava Windows
Također možete deinstalirati redovita, manja ažuriranja koja Microsoft dosljedno uvodi - baš kao u prethodnim verzijama sustava Windows.
Da biste to učinili, pritisnite gumb Windows + I da biste otvorili aplikaciju Postavke, a zatim kliknite Ažuriranje i sigurnost.

Na zaslonu Ažuriranje i sigurnost idite na karticu Windows Ažuriranje, a zatim kliknite vezu Pregled povijesti ažuriranja.

Na zaslonu Prikaz povijesti ažuriranja kliknite vezu Deinstaliraj ažuriranja.

Vidjet ćete poznato sučelje za deinstalaciju programa, prikazujući povijest nedavnih ažuriranja poredanih po datumu instalacije. Možete koristiti okvir za pretraživanje u gornjem desnom kutu prozora za traženje određenog ažuriranja prema njegovom broju KB ako znate točan broj ažuriranja koje želite ukloniti. Odaberite ažuriranje koje želite ukloniti i kliknite gumb "Izbriši".

Imajte na umu da vam ovaj popis omogućuje uklanjanje ažuriranja instaliranih u sustavu Windows nakon što je instalirana prethodna "verzija". Svaka je verzija novi popis s novim manjim ažuriranjima primijenjenim na njega. Osim toga, ne postoji način da se zauvijek izbjegne određeno ažuriranje jer će ono na kraju biti gurnuto u sljedeću veliku verziju sustava Windows 10.
Kako biste spriječili ponovno instaliranje malog ažuriranja, možda ćete morati preuzeti Microsoftov alat za rješavanje problema "Prikaži ili sakrij ažuriranja" i "blokirati" automatsko preuzimanje ažuriranja u budućnosti. Ovo nije potrebno, ali nismo posve sigurni da će Windows 10 na kraju pokušati ponovno preuzeti i instalirati ažuriranja koja ste ručno uklonili. Čak i alat za rješavanje problema "Prikaži ili sakrij ažuriranja" može samo "privremeno spriječiti", prema Microsoftu.
Nadamo se da će ažuriranja za Windows 10 biti stabilnija nego ikad zahvaljujući novom programu Insider, koji ljudima omogućuje testiranje ažuriranja prije nego što budu dostupna svima, no možda ćete otkriti da će u nekom trenutku biti potrebno deinstalirati problematično ažuriranje i pričekati ispravke.
Kako bi distribuirao novi Windows 10, Microsoft je poduzeo pametan korak u kojem se stariji sustavi automatski su ažurirani na Windows 10. Stoga, ako vaše prijenosno ili stolno računalo ima sedam ili osam, postoji šansa da će se ažurirati na deset.
U ovom materijalu ćemo pogledati primjere kako odbiti iz Microsoftove ponude za nadogradnju na Windows 10, a opisat ćemo i načine vraćanja starog OS-a nakon ažuriranja.
Onemogućivanje ažuriranja registra
Da biste onemogućili ažuriranje pomoću registra, morate ući u njega i urediti odgovarajuće unose. Kako bismo pojednostavili i automatizirali uređivanje registra, izradit ćemo reg datoteka za Windows 7, koji će sadržavati ključeve registra koji su nam potrebni. Da biste to učinili, u Notepad upišite tekst prikazan na slici.
Notepad se može pokrenuti iz " Izvršiti" i Notepad naredbe Window " Izvršiti» pokreće se kombinacijom tipki Win + R.


Kao rezultat, stvorit ćemo datoteku " DonotUpdate.REG", koji sadrži ključeve registra koji su nam potrebni.
Sada morate pokrenuti ovu datoteku kako bi unijela potrebne unose u registar. Nakon ovih unosa, Windows 7 neće se automatski ažurirati na desetke. Ova je metoda vrlo praktična ako želite brzo onemogućiti ažuriranje na Windows 10 na nekoliko računala. Uostalom, da biste to učinili, trebate samo prenijeti datoteku " DonotUpdate.REG» na drugo računalo i trčanje njegov.
Osim gore opisane metode možete ručno promijeniti unos u registru. Da biste to učinili, pokrenite uređivač registra koristeći " Izvršiti" (Kombinacija tipki Win + R) i naredba regedit. Nakon pokretanja uređivača idite na ključ registra " HKEY_LOCAL_MACHINE\SOFTWARE\Policies\Microsoft\Windows\WindowsUpdate" U ovom odjeljku kreirajte parametar " DWORD (32 bita)"i daj mu ime" Onemogući OSUpgrade" Zatim otvorite kreirani parametar i dodijelite mu vrijednost "1", kao što je prikazano na slici.

Nakon unosa podataka parametre u registar, operacijski sustav Windows 7 se neće ažurirati na Windows 10.
Da biste kreirali datoteku "DonotUpdate.REG" u uređivaču registra, istu kao što je stvorena u Notepadu, odaberite stvorenu opciju i idite na " Datoteka"odlomak" Izvoz" U prozoru koji se pojavi dodijelite naziv datoteci i spremite je.
Uređivanje registra radi onemogućavanja automatskog ažuriranja na Windows 8 slično je procesu na Windows 7, stoga nije opisano.
Sve postavke koje ste napravili možete onemogućiti brisanjem unosa u registru “ Onemogući OSUpgrade».
Uklanjanje ikone GWX
Većina korisnika sustava Windows 7, nakon ponovnog instaliranja ažuriranja, imaju Ikona s logotipom sustava Windows u području obavijesti.

Kada kliknete na ovu ikonu, pojavljuje se prozor koji vas obavještava o primamljivoj ponudi koja vam omogućuje nadogradnju na novi Windows 10 operativni sustav.

Ova se ikona pojavljuje odmah nakon instaliranja zakrpe " KB3035583" U biti, ovo ažuriranje instalira program koji procjenjuje kompatibilnost vašeg računala s novim OS-om. Mnoge korisnike računala koji ne planiraju nadogradnju na Ten ova obavijest ljuti i pokušavaju je sakriti. Osim toga, program GWX.exe troši određeni dio resursa sustava, što smanjuje performanse na slabim računalima.
Kako biste ne samo jednom zauvijek sakrili ikonu, već se potpuno riješili ovog programa, morate ukloniti zakrpu " KB3035583" Da biste to učinili, trčite Upravljačka ploča u prozoru" Izvršiti" (prečac Win + R) pomoću naredbe Appwiz.cpl Zatim idite na karticu pogleda instalirana ažuriranja.

Sada morate pronaći zakrpu " KB3035583" i izbrišite ga. Da biste to učinili, desnom tipkom miša kliknite ažuriranje i kliknite " Izbrisati».

Nakon uklanjanja potrebno je ponovno pokrenite računalo, nakon čega više nećete vidjeti obavijesti o nadogradnji sustava Windows 10.
Kako dobiti najnovija ažuriranja za Windows 7 bez korištenja Centra za ažuriranje
Zahvaljujući paketu ažuriranja UpdatePack7 Korisnici sustava Windows 7 imaju opciju primanja novih ažuriranja izvan Centra za ažuriranje. Možete pitati koja je razlika. Ne postoji značajna razlika kao takva, ali ovaj paket nije uključeno takvo oglašavanje zakrpe, kako " KB3035583" i ovaj paket se može koristiti za ažuriranje sustava koji nemaju pristup internetu.
Stoga, ako ažurirate sustav pomoću UpdatePack7, tada u području obavijesti nećete primati poruke o prijelazu na novi OS.
Također možete sakriti ažuriranja koja ne želite instalirati., i potpuno isključite centar za ažuriranje. Paket ažuriranja možete preuzeti na službenoj web stranici projekta http://update7.simplix.info
Vraćanje OS-a ako je sustav ažuriran na Windows 10
Novi operativni sustav pruža vraćanje sustava na OS-u koji je bio prije njega. Da biste izvršili vraćanje, morate otići na izbornik " Početak" i idi na stavku " Mogućnosti».

Otvorit će se prozor ispred vas " Mogućnosti».


Nakon što kliknete gumb Start, započet će proces vraćanja na stari operativni sustav.
Gornja metoda ne ide uvijek glatko i neki korisnici ne mogu vratiti stari OS. Osim, ako koristite deset dulje od mjesec dana, tada se nećete moći vratiti na stari operativni sustav. Stoga toplo preporučamo korištenje programa sigurnosna kopija, kojih je sada dosta predloženo.
Jedan od najboljih programa ove vrste je. Pogledajmo primjer sigurnosna kopija Windows 7 OS sa svim instaliranim programima, postavkama i podacima. Da biste to učinili, instalirajte i pokrenite Acronis True Image 2016:
>> Preuzmite Acronis True Image 2016
Zatim idite na " SIGURNOSNO KOPIRANJE»

Izaberimo sada mjesto gdje će biti naš sigurnosna kopija, u našem slučaju ovo je lokalni pogon “C:\”.
Sljedeći koraci programa bit će stvaranje sigurnosne kopije sustava Windows 7.
Vratiti sigurnosna kopija možete koristiti medij za podizanje sustava, koji se također može stvoriti u .
Sažmimo to
Microsoft je lako razumjeti, jer uz pomoć skrivenog ažuriranja želi što više ljudi upoznati sa svojim novim OS-om. Ali mnogi su korisnici dvosmisleno prihvatili ponudu ove tvrtke. Nekima se to svidjelo, drugima je izazvalo očito nezadovoljstvo i kritike. U ovom materijalu detaljno smo ispitali načine skrivanja automatskih ažuriranja sustava Windows 10. Stoga se nadamo da će materijal pomoći našim čitateljima.
Video: primjer za Windows 8.1