Hogyan rendezheti egyszerűen dátum szerint fénykép- és videógyűjteményét a Windows rendszerben. Fájlok és mappák rendszerezése a számítógépen Fájlok csoportosítása különböző kritériumok szerint
Szerencsére ehhez egy másik Explorer funkciót is használhat – az Elrendezés szerint. Egyedülálló nézetet biztosít a merevlemezen tárolt adatokról, és segít megtalálni a rég elfeledett dokumentumokat vagy szükségtelen fájlokat, amelyek értékes helyet pazarolnak. Ebben a cikkben bemutatom, hogyan rendezheti fájljait a Rendezés funkcióval.
Hogyan működik az Elrendezés funkció?
Ahogy a neve is sugallja, a Rendezés funkció lehetővé teszi a fájlok különböző módon történő rendezését a választott lehetőségtől függően. Ez a funkció elérhető a Könyvtár panelen a Dokumentumok, Zene, Képek és Videók könyvtárban. A panel megtekintéséhez közvetlenül a könyvtárba kell lépnie. Ha a „C:\Users” mappából megy a könyvtárba, a panel nem lesz ott.
A Rendezés funkció különböző lehetőségeket kínál a fájlok csoportosítására a könyvtárban tárolt tartalom típusa szerint. A különböző rendelési módszerek azonban könyvtáronként eltérően működnek.
Érdemes megfontolni azt is, hogy a különböző csoportosítási módszerek más-más megjelenítési lehetőséget használnak az észlelés megkönnyítése érdekében. Egyesek átváltják az aktuális nézetet Nagy ikonokra, mások a Táblázat nézetet használják. A nézetet azonban saját maga is megváltoztathatja bármely másra. A csoportosítás visszavonásához és az eredeti nézet visszaállításához használja az Elrendezés menü Változások törlése opcióját.
"Dokumentumok" könyvtár
Nézzük meg, hogyan működik az Elrendezés funkció a Dokumentumok könyvtárban. Az elérhető csoportosítási lehetőségek megtekintéséhez (A ábra) kattintson a nyílra az Elrendezés menüben. A felsorolt lehetőségek mindegyike a könyvtárban lévő összes fájlt valamilyen elv szerint rendezi, miközben a fájlok tárolására szolgáló mappák nem jelennek meg.
A. ábra: A Szervezés menü a Könyvtár panelen elérhető az egyes főbb könyvtáraknál.
Amint láthatja, a Mappák opció alapértelmezés szerint ki van választva - ez a fájlok rendszerezésének szokásos módja. A többi lehetőség teljesen új megvilágításba helyezi a fájlokat – lássuk, melyik.
A Szerző opció a fájlokat halmokba csoportosítja a szerző alapján (B ábra). Amint látja, a „Greg Shultz” köteg 2305 dokumentumot tartalmaz a szerzőségemről. Erre a veremre duplán kattintva megnyílik az általam létrehozott fájlok listája, amelyek tulajdonságai jelzik a szerzőt. Az én esetemben ezek Microsoft Office fájlok - Excel táblázatok, Word dokumentumok, Access adatbázisok és PowerPoint prezentációk.

B ábra: Szerzõk szerinti rendezés a dokumentumokat halomba csoportosítja a fájltulajdonságokban megadott szerzõnév alapján.
Ily módon megtalálhatom a barátaim, kollégáim által készített dokumentumokat, vagy teljesen ismeretlen szerzőktől származó, e-mailben küldött vagy az internetről letöltött fájlokat. Ez a funkció több okból is nagyon hasznos lehet.
Ezenkívül felfedeztem és töröltem 80 megabájtnyi teljesen felesleges dokumentumot a BED Web Team-től, a Valued Acer Customer-től és a Gainsville College-tól, amelyeket egyszer letöltöttem az internetről. Csak helyet pazaroltak a merevlemezen, és rendszeresen archiválták őket, ami extra időt vett igénybe, és szükségtelenül növelte a biztonsági másolat mennyiségét.
Még egy egész hegynyi fotót is sikerült megtalálnom, amelyeket apámtól kaptam a Windows Messengeren keresztül. Az ő nevével látták el őket, és a My Received Files mappában tárolták őket. Már régóta szerettem volna áthelyezni őket a „Képek” mappába, és még azt is gondoltam, hogy véletlenül töröltem őket. Most végre elmentettem ezeket a képeket a megfelelő mappába, és örömömre megcsodálhatom őket.
"Változás dátuma"
A „Módosítás dátuma” opció csoportokba csoportosítja a fájlokat a módosítás dátuma szerint: „Ma”, „Tegnap”, „Múlt hét” és „Régen ezelőtt”. Annyi fájl volt a számítógépemen, hogy ki kellett választanom a Táblázat nézetet, és a Nézet menü Összes csoport összecsukása opcióját kellett használnom ahhoz, hogy valahogyan kezelhessem a listát (.C. ábra).

C. ábra: A Módosítás dátuma beállítás a fájlokat a módosítás dátuma szerint csoportosítja.
Mint látható, a „Régen” csoport rengeteg fájlt tartalmaz. Megtekintésükhöz és a feleslegesek eltávolításához duplán rákattintottam a csoportra, majd a „Módosítás dátuma” oszlopra kattintottam a növekvő sorrendbe rendezéshez, és találtam egy csomó fájlt 1995-ből, amelyeket elkezdtem tanulmányozni.
"Címke"
A Címkék opció kulcsszavak szerint csoportosítja a fájlokat. A könnyebb áttekinthetőség kedvéért a Lista nézetet választottam (D ábra), meglepődtem azon, hogy mennyi kulcsszavas dokumentumom van, és rájöttem, hogy a címkék használata milyen hatékonyan képes azonosítani a fájlokat.

D ábra: A Címke opció kulcsszó szerint csoportosítja a fájlokat.
"Típus"
A Típus beállítás a fájlokat típus szerint csoportosítja. Mivel a különböző fájltípusok különböző ikonokkal rendelkeznek, a könnyebb áttekinthetőség kedvéért a Közepes ikonok nézetet (E ábra) választottam. A Bitmap stacket bővítve meglepődtem, hogy rengeteg képet találtam BMP formátumban, ami köztudottan elég nagy. A veremben lévő fájlok listája Táblázat módban jelenik meg, így a képeket méret szerint csökkenő sorrendbe rendezve találtam egy alig több mint 5 megabájtos BMP fájlt, összesen pedig közel 500 megabájt volt ilyen kép.

E ábra: A típus szerint rendezett fájlok a legjobban normál ikonok módban tekinthetők meg.
Miután végignéztem az összes BMP fájlt, a felét töröltem, a másik felét pedig JPG formátumba konvertáltam.
"Név"
A "Név" opció ábécé szerint rendezi a fájlokat, és egyetlen hatalmas listában jeleníti meg őket, aminek véleményem szerint nincs értelme. Például a Dokumentumok könyvtáram 25 ezer fájlt tartalmaz. Az alfabetikus listát természetesen lehet rendezni és szűrni, de véleményem szerint ez a lehetőség meglehetősen haszontalan.
Egyéb könyvtárak
Mint említettem, a Szervezés funkció különböző módokat kínál a fájlok csoportosítására a különböző könyvtárakban található tartalom típusától függően. Ezen módszerek mindegyike a fájlok egyedi megjelenítését biztosítja. A Zene, Képek és Videók könyvtárak rendezési lehetőségei az ábrán láthatók. F.
Ha rendszeresen átnézi a számítógépén található összes mappát egy adott fájl megtalálásához, akkor érdemes elgondolkodni azon, hogyan hozhat létre saját fájltároló rendszert, és hogyan szervezheti meg végleg a munkaterületét.
A fájlok és mappák kézi rendszerezéséhez több mint egy órát kell töltenie, de a jövőben ez az idő kifizetődik, mivel pontosan tudni fogja, hol található ez vagy az a dokumentum, és ez elkerülhetetlenül befolyásolja a munka hatékonyságát. .
Mielőtt elkezdené, vegyen egy darab papírt, és rajzoljon rá egy jövőbeli rendszert a mappák és fájlok rendszerezésére.
Döntse el, hogy melyik meghajtón tárolja az információkat, lemásolja-e azokat, illetve hol és hogyan archiválja. Minden attól függ, hogy hány logikai meghajtóval rendelkezik, és milyen felhőalapú tárolási szolgáltatásokat használ.
Hozzon létre egy hierarchikus struktúrát. Gondolj a nevedre fő mappák: otthon, munkahely, személyes, zene, videó, képek, fotók, játékok (legyen ezekből minimális). Ezután döntenie kell a nevekről almappák. Nem is lehet sok belőlük – húsznál nem több.
Például az „Otthon” főmappa a következőket tartalmazhatja: pénzügyek, oktatás, utazás, egészség. A zenék, videók és könyvek műfajok, képek - téma szerint rendezve: természet, állatok. Jobb, ha a fényképeket a képektől elkülönítve tárolja.
A számítógép megtisztítása a szükségtelen fájloktól
Nézze át a fájlokat, és törölje azokat, amelyeket több mint egy éve nem nézett meg. Ha nem szeretné törölni, archiválja. A fontos dokumentumok átnevezése, csoportosítása vagy fordítva, fájlok tartalom szerinti felosztása.
Vigye át az asztalon létrehozott összes dokumentumot és mappát (ha van ilyen) a merevlemezre. Javasoljuk, hogy az asztalon csak parancsikonokat hozzon létre a dokumentumokhoz és a programokhoz.
A népszerű CCleaner programmal is megtisztíthatja számítógépét.
Szervezze meg az összes mappához való kényelmes hozzáférést
Az Intéző fa használatával egyszerűen húzza át a gyakran használt mappákat a Kedvencek közé. A gyors eléréshez ez a mappa rögzíthető a tálcára: kattintson rá jobb gombbal ⇨ Panelek ⇨ Eszköztár létrehozása.
Ha kényelmes, használjon fájlkezelőket.
Hozzon létre parancsikonokat az asztalon.
Hogyan készítsünk parancsikont: Kattintson a jobb gombbal az asztalra ⇨ „parancsikon létrehozása”, és másolja be az ablakba a mappa, fájl, URL elérési útját.
Parancsikonok mappákban is létrehozhatók – például egy másik, kapcsolódó mappára mutató hivatkozás a közöttük való gyors mozgáshoz. Például a „Zene” mappámban, amely a C: meghajtón található, van egy parancsikon a Yandex lemezen tárolt zenémhez.
Program zenei kompozíciók felismerésére és válogatására - a picard.musicbrainz.org oldalon.
Távolítsa el az ismétlődő fájlokat olyan ingyenes programokkal, mint a DupKiller és az Auslogics Duplicate File Finder.
Windows 8 és 8.1 esetén a csempézett Start menüben bármelyik mappához elhelyezhet parancsikont: kattintson jobb gombbal a fájl vagy mappa ikonjára, és válassza a „Rögzítés a Start képernyőre” lehetőséget.
Ha létrehozta a rendszert, rendezte a fájlokat és mappákat, eltávolította a szemetet, kövesse az egyszerű szabályokat, amelyek segítenek fenntartani az új sorrendet.
Fájlok és mappák rendszerezése a számítógépen, infografika
A fájlok és mappák tárolásának szabályai
A fő szabály az, hogy az egyes mappák és fájlok neve a lehető legpontosabban feleljen meg a tartalomnak.
Dolgozzon fájlokkal és mappákkal „bemenetként”: jobb időt tölteni és azonnal kitalálni egy megfelelő nevet, mint átnézni egy csomó dokumentumot, megpróbálva megérteni, mit és hol.
Jegyzetekhez és jegyzetekhez használjon szöveges fájlokat. Minden mappába hozzon létre szöveges dokumentumokat (.txt) „Olvasás” néven, ahol röviden leírja a mappa szerkezetét, mindent, amit szükségesnek tart: mely fájlok duplikálódnak, melyik dokumentum verziója újabb, vagy hogyan dokumentum különbözik a másiktól.
Hozzon létre egy „Archív” mappát, és írja ki a már nem releváns fájlokat. Ne felejtse el az archívum szerkezetét: annak érdekében, hogy ne zsúfolja össze ezt a mappát, és gyorsan megtalálja a szükséges dokumentumot, hozzon létre mappákat benne olyan nevekkel, amelyek megismétlik a főbb neveket: otthon, munkahely, fényképek stb.
Vagy nevezze át a letöltött fájlokat, például programokat, vagy hozzon létre ismét egy „Olvasás” fájlt a mappában, és írja le röviden, hogy mi a program. Biztos vagyok benne, hogy ez sokaknak gondot okoz – letöltöttem a programot, és elfelejtettem, hogy mi az, és egyáltalán miért van ott.
Ne tároljon különféle témákat egy fájlban, jobb, ha szöveges dokumentumokra bontja őket megfelelő névvel, ha nincs ideje foglalkozni velük.
A nagy szövegfájlok tartalmát tartalomjegyzékek létrehozásával rendezheti. Így egy fájl tartalmának megismeréséhez csak a kurzort a fájl parancsikonra kell mozgatnia, és az előnézetben megjelenik az első oldal a tartalomjegyzékkel.
Ha a fájl egy cikket vagy egy cikk kivonatát tartalmaz az internetről, akkor hivatkozást kell adni arra, hogy szükség esetén visszatérhessen az eredetihez.
Minden mappában létrehozhat egy speciális dokumentumot, ahol az internetről származó hivatkozások kerülnek elhelyezésre a témában, hogy ne keressen a böngésző könyvjelzői között.
A gyakori szerkesztésnek alávetett, több verziójú működő fájlok esetén érdemes külön mappákat létrehozni egy txt fájllal, ahol röviden ismertetjük az előzményeket. A nevek helyett adja meg a projekt számát és a megrendelés beérkezésének dátumát.
Például a PR8_10-03-14 jelentése „nyolcas számú projekt március tizedikétől”.
Havonta egyszer ellenőrizze az összes fájlt, és megszabaduljon a feleslegesektől: törölje vagy küldje el az archívumba. A régi, nem használt fájlok elvonják a figyelmet, és megakadályozzák a hatékony munkavégzést.
És ne felejtse el lemásolni az Ön számára legfontosabb fájlokat.
Remélem, ezek a tippek segítenek a fájlok és mappák rendszerezésében, ami viszont növeli a termelékenységet.
Sokan nem szeretik az elemek véletlenszerű elrendezését. Tehát nézzük ezt a pillanatot: hogyan lehet fájlokat rendezni egy mappában a Windows 7 rendszerben, nevezetesen a rendezés és a csoportosítás.
Ha nincs sok elem, akkor is kitalálható, de előfordul, hogy nagyon sok fájl van különböző kiterjesztéssel vagy mappával. Egy ilyen kiterjedt listát nehéz lesz megérteni. Természetesen, ha minden a polcokon van, sokkal kényelmesebb. Erre a célra az operációs rendszer fejlesztői speciális rendelési szűrőbeállításokkal álltak elő.
Fájlok és mappák alapvető szűrése: rendezés és csoportosítás
A listákat a következő lehetőségek segítségével rendezheti:
-válogatás - Ezzel a beállítással gyorsan rendezheti a fájlokat méret, típus (dokumentumok, programparancsikonok, képek stb.) és sok más szerint. Ennek az opciónak a használatához kattintson a jobb gombbal az Intéző bármely üres területére. A helyi menüben mutasson a „rendezés” elemre, és válassza ki a kívánt lehetőséget.
Más rendezési szűrőket is használhat. Ehhez válassza a „további részletek” lehetőséget a helyi menüben. Megnyílik Ön előtt az „oszlopok kiválasztása a táblázatban” ablak. A jelölőnégyzetekkel jelölje be a hozzáadni kívánt opciókat. Nyomja meg a „fel” és „le” gombokat a helyük meghatározásához a helyi menüben.


Ne feledkezzünk meg a „Növekvő” és „Csökkenő” elemekről sem. Ha az első opciót választjuk, akkor a rendezés 0-9-ig, A-Z-ig, ha a második opció, akkor Z-A-ig, 9-0-ig történik.
A válogatási típusok kombinálásával kiváló lehet fájlok mappába rendezése a Windows 7 rendszerben. Például a szűrő a fájlcsoportokat típus szerint, ugyanakkor növekvő sorrendbe rendezi.
- Csoportosítás– ezzel a beállítással fájlok és mappák csoportjait hozhatja létre méret, név, típus szerint. Ez azt jelenti, hogy elkülönítheti a szükséges elemeket a többitől.
A funkció használatához kattintson jobb gombbal egy üres helyre a Windows 7 Intézőben. A megjelenő menüből válassza a „Csoportosítás” lehetőséget, és adja meg a csoportosítási elemeket.

Megjegyzés: A fenti módszerek csak az aktuális mappára vonatkoznak. Az újonnan hozzáadott további rendelési lehetőségek a „Rendezés” és a „Csoportosítás” opciókban is megjelennek.
A csoportosító elemek eltávolításához kattintson a „(Nem)” gombra, ekkor minden változtatás eltűnik.

A rendezési és csoportosítási lehetőségek egyszerre használhatók. Például csoportosíthat méret vagy típus szerint, és rendezheti a csoportot dátum, név vagy egyéb tulajdonságok szerint.
Ha a bal gombbal a csoport nevére kattint, majd az elemekre.

Speciális szűrés a fájlok és mappák rendszerezéséhez Windows 7 rendszerben: rendezés és csoportosítás
A következő szűrési beállításokhoz a Mozaik nézetet kell használnia. A speciális beállítások a szűréssel történő csoportosítás kiterjesztésének tekinthetők. Ezt akár nagyon konkrét kritériumok alapján történő szűrésre is használhatja.
Csempe nézetben több oszlopa van, például név, adatok, méret stb. Ha az oszlop fölé viszi az egérmutatót, egy kis nyíl látható a jobb oldalon. Kattintson rá, és számos olyan opciót fog látni, amelyek lehetővé teszik a csoportokba rendezését (például A-tól K-ig nevezett fájlok).
Válasszon egy lehetőséget, és látni fogja, hogy csak a megadott feltételeknek megfelelő fájlok és mappák maradnak meg. Ezenkívül egy kis pipa látható az oszlop jobb oldalán, jelezve, hogy a szűrő aktív.

Több oszlop közül választhat különböző kritériumok alapján. Ezenkívül lehetőség van a keresőmező használatával még konkrétabb találatok szűrésére. A speciális csoportosítás letiltásához egyszerűen törölje a jelölést.
Amint látja, az Explorer ablak elég erős lehet fájlokat egy mappába rendezni a Windows 7 rendszerben. Egy kis kísérletezés után megszokja az összes elérhető lehetőséget, és gyorsan megtalálja a keresett elemeket.
Nyissa meg a Dokumentumok mappát az Intézőben, és rendezze a tartalmat a módosítás dátuma szerint. Mi van a tetején – mappák vagy fájlok? A helyes válasz attól függ, hogyan nyitottad meg a mappát :)
A rendszeres olvasók már sejtették, hogy ma nem nélkülözhetjük - érdekes, de soha nem fogott meg igazán. Úgy tűnik, hogy a Windows 10 rendszerben a könyvtárak háttérbe szorultak, de sok múlik rajtuk.
Ma a programon
A könyvtárak szerepéről a Windows 10 rendszerben
Valóban, az Explorerben mappákat Dokumentumok, képek és zene foglalta el a Számítógép és a Gyorsindító sávot, és a könyvtárak eltűntek a navigációs területről. De támaszkodnak a fájlelőzményekre (ahogyan az előző bejegyzésben megtudtuk) és a Windows 7-től örökölt képmentésre (a régi rake-el).
És ami a legfontosabb, a könyvtárak jelen vannak a szabványos párbeszédablakban, és az ablak pontosan megnyílik könyvtár, beleértve a bolti alkalmazásokat is.
Fényképforrásként javasoljuk, hogy adjon hozzá egy mappát a Dokumentumok könyvtárból a Képek könyvtárhoz
Ugyanakkor a Microsoftnak nem sikerült beágyaznia a könyvtárakat a héjba, és ma egy újabb zavart rendezek.
Rendezési következetlenség
Attól függően, hogy a könyvtárból nyit-e meg egy mappát, vagy megkerüli azt, nemcsak a megjelenés, hanem a dátum szerinti rendezés is változhat. Végezzen egy egyszerű kísérletet (az alábbi eredmény a szabványos huzalbeállításokkal helyes):
- Nyissa meg a dokumentumok mappáját a navigációs ablakban vagy a Win + R → segítségével Dokumentumokés rendezze a módosítás dátuma szerint. A legutóbbi fájlok a lista tetején jelennek meg.
- Nyissa meg ugyanazt a mappát a könyvtárból: Win + R → shell:documentsLibraryés végezze el ugyanazt a rendezést. A lista tetején mappák találhatók, és le kell görgetni a fájlok eléréséhez.
A címsorból könnyen megállapítható, hogy egy mappa a könyvtárból vagy közvetlenül nyílik-e meg (erről egy kvízben beszéltem 5 évvel ezelőtt).
 Különbség a módosítás dátuma szerinti rendezésben a mappák és könyvtárak között standard Explorer-beállításokkal
Különbség a módosítás dátuma szerinti rendezésben a mappák és könyvtárak között standard Explorer-beállításokkal
Célszerű a beállításokat egyetlen formába hozni, hogy ne keveredjen össze. Ez akkor is hasznos, ha nem szándékosan használ könyvtárakat, mivel az asztali és az áruházi alkalmazások párbeszédpaneleiben találkozhat velük.
A kérdés csak az, hogy az eredmények megjelenítésének melyik módját részesíti előnyben!
Biztos vagyok benne, hogy a tapasztalt felhasználók gyakran használják az első lehetőséget - a fájlokkal a tetején. A dátum szerinti rendezésnél még mindig gyakrabban keresünk egy fájlt egy ismert mappában, és nincs értelme még egyszer elforgatni az egér görgőjét. De annak a lehetőségnek, amelyen a mappák a tetején vannak, joga van az élethez, ezért visszatérek rá, amikor a könyvtárakkal foglalkozom.
Rendezés a könyvtárakban
Hosszú ideig törheti az agyát, ha nem ismeri a könyvtárak egyik jellemzőjét. Amikor megnyit egy mappát a könyvtárból, a csoportosítással és rendezéssel együtt megkapja a lehetőséget rendelés fájlokat, amelyekről a klasszikus tizenegyespárbajban beszéltem „Explorer vs. TC."
Érdekes módon a Windows 7 rendszerben a szervezet az Intéző ablakának tetején lévő speciális könyvtári panelre került. De a Windows 8 jelentősen frissítette, és a rendezés csak a helyi menüben marad.
Könyvtárak: rendezés dátum szerint - „a fájlok mindig a tetején”
Kattintson a jobb gombbal egy üres helyre a mappában. És itt van az oka annak, hogy a könyvtárakban mindig a tetején vannak a mappák – rendelésre használják!
 Helyi menü a könyvtárból megnyitott mappa hátteréhez
Helyi menü a könyvtárból megnyitott mappa hátteréhez
Váltsd át a rendelést erre Névés rendezze a mappát a módosítás dátuma szerint. Most a legutóbbi fájlok vannak a tetején, amit bizonyítani kellett!
Rendezés mappákba
Most már érdekesebb lesz! Tegyük fel, hogy letöltötte kedvenc tévésorozatának hetedik évadát a Filmek mappába, amelynek minden epizódja egy almappába került. A Filmek gyökérben sok külön fájl található - filmek, torrentfájlok stb. A szokásos dátum szerinti rendezés itt nem segít, mert a mappák alulra – a fájlok alá – kerülnek.
 Normál mapparendezés dátum szerint a mappában
Normál mapparendezés dátum szerint a mappában
A név szerinti rendezéskor a mappák a tetejére kerülnek, de a legújabb mappa elveszik a listában, és továbbra is szemmel kell keresni.
Mappák: rendezés dátum szerint - „a mappák mindig felül vannak”
A titkos megoldás a Windows Vista óta a Windows Intézőbe van ágyazva.
- Kattintson egy oszlopra Változás dátuma hogy az új legyen felül.
- Tartsa lenyomva a Shift billentyűt, és kattintson egy oszlopra típus(is működni fog Név).
A mappák felül jelennek meg dátum szerint rendezve, a legfrissebb mappa pedig a legfelül!
 Az Intézőben a rendezési jelző mindig a fő oszlopra mutat, és a további kritériumok semmilyen módon nem jelennek meg
Az Intézőben a rendezési jelző mindig a fő oszlopra mutat, és a további kritériumok semmilyen módon nem jelennek meg
Az Intéző megjegyzi a kombinált rendezési állapotot, de visszaállíthatja azt úgy, hogy először lenyomva tartja a Ctrl billentyűt, és ugyanarra az oszlopra kattint, majd a szokásos módon módosítva dátum szerint rendezi.
Mappák: rendezés több szempont szerint
A dátum szerinti rendezés a legelterjedtebb, de a Shift trükk bármelyik oszlopon működik, és egyszerre több rendezési feltételt is alkalmazhatunk!
Ennek demonstrálására generáltam másfél tucat kétféle fájlt, különböző méretű és készítési dátummal, és az érthetőség kedvéért készítettem egy GIF-et négy rendezési állapottal.
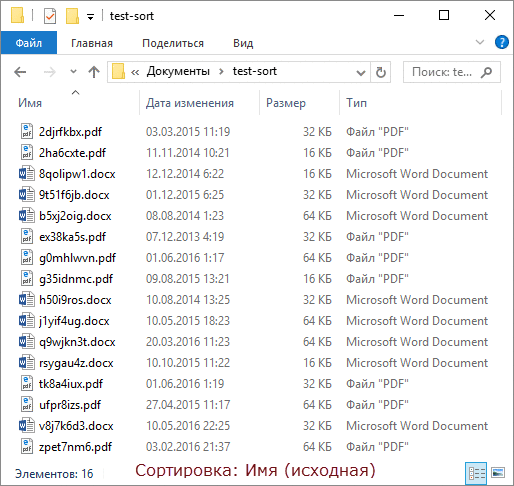
Keret sorrendben:
- A kezdeti állapotban a mappák név szerint vannak rendezve.
- Típus szerint válogatunk a szokásos módon.
- A Shift segítségével méret szerint rendezünk, és az egyes típusok fájljait méret szerint csökkenő sorrendbe rendezzük.
- A módosítás dátuma szerint Shifttel rendezünk, és az azonos méretű fájlok sorba kerülnek a legújabbtól a legrégebbiig!
Művek! :)
Bónusz: rendezés Total Commanderben
A cikk elolvasása után néhányan azt hiszem, már ellenőrizték, hogy a Shift trükk működik-e kedvenc fájlkezelőjében. A Total Commander is képes erre! Ráadásul a megvalósítása vizuálisabb.
 A Total Commanderben nyilak és rendezési számok jelennek meg az oszlopokban, a fő oszlop pedig színesen kiemelve
A Total Commanderben nyilak és rendezési számok jelennek meg az oszlopokban, a fő oszlop pedig színesen kiemelve
Szerintem ennek működnie kell a többi kétpanel-menedzsernél is – írd meg kommentben!
Gereblye
Néhány dolgot figyelembe kell venni.
- Az Intézőben a Shift trükknek van egy korlátozása - nem működik, ha a nézet panel aktív, de gyorsan váltható az Alt + P billentyűkkel.
- A dátum szerinti rendezéssel kapcsolatban e trükk helyett az interneten vannak tippek az oszlop használatához dátum ahelyett Változás dátuma. Ez tele van létre egy évvel ezelőtt, és a ma letöltött dokumentum nem jelenik meg a lista elején.
Háttér
Általában ezt az alcímet használom, hogy ennek vagy annak a funkciónak a fejlődéséről beszéljek, de ma egy történettel szórakoztatlak benneteket a cikknek a fény felé vezető nehéz útjáról.
Kérdés kb könyvtárak ezt kérdezte tőlem egy olvasó e-mailben Jevgenyij K. A blogot böngészve rájöttem, hogy konkrét megoldást nem publikáltam, és ez nem indokolja az új külön cikket. Választ küldtem e-mailben, és gondolatban megjegyeztem, hogy írjak róla a közösségi hálózatokon. De a gondolat, hogy már írtam ebben a témában, határozottan megragadt a fejemben.
Átnéztem a OneNote-ot, és említést találtam a Shift segítségével történő rendezésről! Egy négy (!) éve megjelent cikk vázlataiból kiderült, hogy 14 módszer, hogyan használhatod az egeret a billentyűzettel együtt a munka felgyorsítására. Nyilvánvalóan aztán úgy döntöttem, hogy a trükk megérdemel egy külön cikket a téma folytatásához (és még egy ToDo megjegyzést is tettem :)
Vázlatok egy 2012-es bejegyzéshez a OneNote archívumában
Most elhoztam nektek a tizenötödik módszert :) Jobb későn, mint soha!
Vita
Annyiszor tárgyaltuk már a fájlkezelőket és különösen az Explorert, hogy nehéz új témát találni. Kommentekben:
- írd meg, hogy tudtál-e erről a válogatási trükkről, és mennyire lesz hasznos a mindennapi feladatok során
- megoszthatja azokat a technikákat, amelyeket akkor használ, amikor a lehető leggyorsabban el kell jutnia a szükséges fájlokhoz vagy mappákhoz, beleértve a a Megnyitás/Mentés másként ablakban
Ha egy csomó fénykép és videó van a számítógépén, és mindez szétszórva van különböző mappákban, akkor néha meg akar nézni egy bizonyos időszakról (például egy évről) származó fényképeket, és ez kiderül, hogy legyen nagyon nehéz!
Természetesen mindent össze lehet rakni, egy mappába rakni, de akkor is évenként, hónaponként vagy más módon kell rendezni ezeket a cuccokat, attól függően, hogy mennyire szükséges.
Nézzünk meg 2 módot a fotók és videók rendszerezésére (együtt vagy külön-külön, mindegy), hogy könnyen navigálhasson, még akkor is, ha sok fájl van, például több ezer.
A legegyszerűbb és legkényelmesebb módja annak, hogy az összes fényképet és videót úgy rendezze el, hogy könnyen navigálhasson rajtuk, ha csoportosítja őket az úgynevezett Windows-könyvtárban (vagy többben).

MIK AZOK A FÁJLKÖNYVTÁROK A WINDOWSBAN
A könyvtárak különálló mappák, amelyek bizonyos kritériumok szerint csoportosítják a fájlokat (például zene, képek, videók, általános), és lehetővé teszik, hogy kényelmesebben dolgozhasson ezekkel a fájlokkal, például ha képeket vagy videókat készít, akkor rendszerezheti őket dátumot, ami a közönséges mappákban nem lehetséges, nem tehető meg.
Windows rendszeren kezdetben a következő könyvtárak jönnek létre:
- Videó;
- Képek;
- Dokumentáció;
- Zene.
Ennek megfelelően mindegyik egy adott típusú fájlhoz készült, amint az a nevekből kiderül.
A könyvtárak közvetlenül a Windows Intézőben jelennek meg, a bal oldali oszlopban:
Szükség szerint átnevezheti a könyvtárakat. Például nem szükséges a videókat és a képeket külön könyvtárakba felosztani. Igen, korrektebb és rendezettebb lesz, de egyesek számára kényelmes lehet mindent egy kupacba tenni, beleértve a fotókat és a videókat is. Ebben az esetben átnevezheti az „Images” könyvtárat, például „Video and Photos”-ra, és mindkettőt oda helyezheti. Maga az „Images” könyvtár lehetővé teszi a videók helyes rendszerezését, mivel ezeknek a könyvtáraknak a beállításai nagyon hasonlóak.
Ha kívánja, új könyvtárakat hozhat létre. De általában erre nincs szükség. Mivel az alapértelmezés szerint már elérhetők bármilyen típusú fájlhoz elegendőek.
FOTÓ/VIDEÓ SZERVEZÉSE KÖNYVTÁRAKBAN
Fénykép-/videógyűjtemények átvitele a könyvtárba
Az első dolog, amit meg kell tennie, hogy a számítógépen szétszórt összes fényképét és videóját egy vagy több könyvtárba vigye át. Azonnal döntse el, hogy a fényképeket és videókat külön tárolja-e, pl. különböző könyvtárakban, ahogyan eredetileg a Windowsban tervezték, vagy minden a kupacban van. Hadd emlékeztesselek arra, hogy meg tudod csinálni így, és működni fog.
Választása szerint gyűjtse össze az összes fényképet és videót a számítógépéről a megfelelő mappákba: „Képek” és „Videók” (vagy a „Képek” mappában található minden).
Ha a számítógépe olyan rendetlen, hogy nehéz manuálisan megtalálni a különböző mappákban szétszórt fotókat és videókat, akkor használhatja a WinDirStat programot. Lehetővé teszi annak értékelését, hogy (kategóriánként) mely fájlok foglalnak helyet a számítógépen, és hol találhatók.
A fényképeket és videókat mappákba kell áthelyezni, nem könyvtárakba. A „Képek”, „Videók” és egyéb mappák megtalálhatók a felhasználó mappájában (régebbi operációs rendszerek esetén), vagy az „Ez a számítógép” részben (új rendszerek, például Windows 10 esetén).
Maguk a könyvtárak csak néhány ilyen mappából jönnek létre.
Ha már voltak fényképek és videók más mappákban, akkor azokat teljes egészében átviheti a mappákba. A fájlokat nem szükséges külön áthelyezni. Példa:
Rendezés dátum szerint
Miután a teljes gyűjteményt áthelyezte a „képek” és „videók” mappába vagy ezek egyikébe, nyissa meg a megfelelő könyvtárat a „Könyvtárak” részben (fent látható). Kezdetben persze nem lesz ott rend. Minden valahogy így fog kinézni:
De mivel a gyűjtemény már a könyvtárban van, minden könnyen rendezhető dátum szerint.
Ehhez kattintson a jobb gombbal egy üres helyre a könyvtárban (a továbbiakban: „RMB”), és válassza az „arrange” lehetőséget, majd válassza ki a „nap” vagy „hónap” értéket. Ha a „hónap” lehetőséget választja, a rendszer hónapok szerint rendezi a gyűjteményt, mellette az évszámmal. Példa:
Most pedig megnyithat egy adott hónapot, és megtekintheti az erre az időszakra vonatkozó fényképeket. A kiválasztott hónap mappájába kerülve a benne lévő fotók már napok szerint rendeződnek (lásd lent).
Ha a „nap” lehetőséget választja, a mappában lévő teljes gyűjtemény napok szerint rendeződik:
Az adott nap melletti nyilakra kattintva elrejtheti az adott nap fotóit/videóit:
Ha szeretné lemondani a rendelést, pl. A normál megjelenítési nézet engedélyezéséhez válassza a „Mappa” lehetőséget az „Elrendezés” menüből.
Jegyzet! A Windows a fényképeket és videókat elsősorban olyan paraméterek szerint rendezi, mint a „készítési dátum” (fotók esetén) és a „médiás létrehozásának dátuma” (videók esetén). Ezeket a paramétereket általában maga az eszköz állítja be a fájlba, amelyen a felvételt végezték. Megtekintheti és módosíthatja őket a fájl tulajdonságaiban (jobb gombbal kattintson a fájlra, és válassza a „Tulajdonságok”), a „Részletek” fülön.
Videó média létrehozásának dátuma
Ha ezek az adatok valamilyen oknál fogva nem szerepelnek a fájlban (például az eszköz nem hozta létre a felvétel során), akkor a fotók és videók a fájl létrehozásának dátuma szerint lesznek rendezve:
De ez nem jó, mert a fájl létrehozási dátuma minden alkalommal változik, amikor másolják egy másik mappába, egy másik meghajtóra stb. Mindig célszerű a felvétel és a multimédia létrehozásának dátumát feltüntetni!
Kifinomultabb szűrés dátumok szerint
Gyűjteményeit még finomabban szűrheti, például kiválaszthat egy adott napot vagy napok tartományát (heteket, hónapokat stb.), amelyre vonatkozóan fotókat/videókat szeretne megjeleníteni.
Ezt megelőzően módosítania kell a fájlmegjelenítési opciót „tábla”-ra. Ehhez kattintson a jobb gombbal az ablakterületre, és válassza a „nézet” - „tábla” lehetőséget. A mappában lévő fájlok táblázat formájában jelennek meg, a megfelelő cellákban feltüntetve a dátumot, méretet és egyéb paramétereket:
Most a „Dátumok” oszloptól jobbra kattintva kiválaszthat egy adott napot vagy dátumtartományt, hetet, hónapot, évet. Például csak a 2016. november 11. és ugyanazon év november 30. közötti dátumokról szeretnénk fotókat/videókat megjeleníteni. Válassza ki a tartományt az egérrel, és minden olyan elem, amely nem felel meg a megadott dátumoknak, eltűnik az Intéző ablakban.
Ha meg kell szakítania a szűrést, akkor szintén nyissa meg a kiválasztott szűrő ablakát, és törölje a pipát (lásd a fenti képet).
Lehetőség a fájlok csoportosítására különböző kritériumok szerint
A gyűjtemény dátum szerinti rendezése mellett bizonyos kritériumok szerint is csoportosíthatunk, például fájltípus szerint, és ebben az esetben az összes megjelenített fájl kényelmesen csoportosítható lesz. Példa:
A fenti példából azt látjuk, hogy 3 csoport jött létre, fájltípusok szerint a feleslegeseket össze lehet csukni, hogy ne akadályozzák. Ez akkor kényelmes, ha egy mappában nagyszámú különböző fájl található, amikor csak bizonyos típusú fájlokat kell megtekintenie. Például szeretnénk szétválasztani a fényképeket és a videókat úgy, hogy megfelelően csoportosítjuk őket. A fájltípus szerinti csoportosítás kiválasztásával külön-külön fogunk látni a videófájlokat fájltípus szerint csoportosítva (MP4, MOV stb.) és a fotókat hasonlóan csoportosítva (JPG, PNG stb.).
A csoportosítás végrehajtásához kattintson a jobb gombbal a kívánt mappára, válassza a „Csoportosítás” lehetőséget, és a megnyíló almenüben adja meg a kívánt csoportosítási opciót, például „Típus” (csak „fájltípus szerint”, a fentebb a példában leírtak szerint) .
A fájltípuson kívül különböző csoportosítási lehetőségek állnak rendelkezésre. Ha a kívánt opció nem szerepel a listában (előfordulhat, hogy a „Típus” opció is hiányzik), a csoportosítási almenüben kattintson a „Részletek” gombra.
A megnyíló ablakban jelölje be a használni kívánt csoportosítási beállítások melletti négyzetet, majd kattintson az „OK” gombra. Ekkor megjelennek a csoportosítási lehetőségek listájában.
Ha meg szeretné szakítani a csoportosítást, válassza a „Nem” lehetőséget az opciók listájában.
Tudnia kell, hogy a csoportosítás nem elérhető, ha kiválasztott egy rendelési lehetőséget, például „hónap” vagy „nap”. A csoportosítás csak akkor működik, ha a rendelés le van tiltva, pl. a „mappa” opció van kiválasztva (lásd fent).
KÖVETKEZTETÉS
Valójában azoknak, akiknek nagy fotó- és videógyűjteményük van, mindig fontos lesz, hogy gyorsan lehessen mindent dátum szerint rendezni vagy csoportosítani. Kényelmes és nagyon könnyen kivitelezhető.
Ha bármi hozzáfűznivalód van, vagy kérdésed van a cikkel kapcsolatban, írd meg kommentben, nem maradok le semmiről! :)
Sok fénykép és videó van a számítógépén? :) Hogyan rendszerezed a multimédiás gyűjteményeidet?


