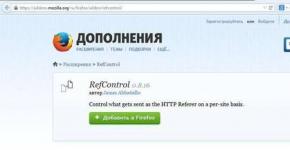Hogyan válasszunk másik alapértelmezett Android-alkalmazást. Hogyan lehet törölni az alapértelmezett programbeállításokat Androidon? Továbbá: Böngésző beállítása a belső hivatkozások megtekintéséhez
Az oldalunkra érkező levelekből ítélve sok kezdő Android-felhasználó gyakran találkozik ilyen kellemetlen helyzettel, amikor például egy zip fájl tartalmát szeretné megnézni vagy kicsomagolni, de az a Cool Reader könyvolvasó alkalmazásban nyílik meg. .
Vagy amikor a fotók nem a galériában nyílnak meg, hanem a Facebook Messengerben. Ez a helyzet sok tapasztalatlan felhasználót megzavar, annak ellenére, hogy valójában nagyon egyszerű a helyzet javítása. Ma elmondom hogyan lehet megváltoztatni az alapértelmezett alkalmazást az Androidon néhány kattintással.
Általánosságban elmondható, hogy az Android operációs rendszer egyik előnye, hogy ki lehet választani egy alkalmazást, amellyel alapértelmezés szerint megnyithat egy vagy másik típusú fájlt. Sőt, ha szükséges, visszaállíthatja az alapértelmezett beállításokat – győződjön meg arról, hogy minden alkalommal, amikor lehetősége van egy alkalmazást kiválasztani egy fájl megnyitásakor (a fenti képernyőkép), vagy állítson be egy új alkalmazást, amely alapértelmezés szerint megnyitja a fájlt.
Ehhez először vissza kell állítani az alapértelmezett értékeket. Ehhez lépjen a táblagépe vagy telefonja beállítási menüjébe, az „Alkalmazások” szakaszba, válassza ki a listából azt a programot, amely automatikusan megnyitja a számunkra szükséges típusú fájlokat, és kattintson rá.
Ezt követően megnyílik egy ablak az alkalmazás tulajdonságaival „Az alkalmazásról”:

Görgessen lefelé az ablak tartalmában, amíg meg nem jelenik az „INDÍTÁS ALAPÉRTELMEZETT” opció. Az alapértelmezett beállítások visszaállításához kattintson a " Távolítsa el az alapértelmezett beállításokat».
Ennyi, miután a cikk elején található példában a zip-archívumra kattintott, megjelenik a kincses párbeszédablak, ahol kiválaszthatja azt a programot, amellyel megnyithatja ezt a fájlt. Most beállíthat egy új alapértelmezett programot, vagy minden alkalommal kiválaszthatja a megfelelő alkalmazást a listából.
Tipp: Ha hasonló párbeszédablakot lát, a kívánt alkalmazás gyors kiválasztásához anélkül, hogy a „Csak most” gombra kattintana, kattintson duplán az ikonjára:

Az előugró menük és az alkalmazásbeállítási menük megjelenése az eszköztől és az Android verziójától függően eltérő lehet, de az alapértelmezett program megváltoztatásának általános elképzelése változatlan marad – bármikor törölheti az alapértelmezett beállításokat a alkalmazásbeállítások menüben, majd állítsa be újra azokat.
Nos, most már tudja, hogyan törölheti vagy állíthatja be az alapértelmezett programot az Androidon. Tényleg nem nehéz?
Négy év alatt az Android egy kicsi, de ambiciózus projektből korunk talán legösszetettebb és legfunkciósabb mobil operációs rendszerévé vált. Az Android rengeteg technológiát és funkciót támogat, amelyek közül sok rejtve van a felhasználó elől, vagy olyan helyeken van elrejtve, ahová nem is gondolna ránézni. Ez a cikk olyan tippek és trükkök gyűjteménye, amelyek bármely Android-eszközön alkalmazhatók rootolás nélkül.
01. KIKAPCSOLJA AZ IKONOK AUTOMATIKUS LÉTREHOZÁSÁT AZ ASZTALON
Azt hiszem, nem én vagyok az egyetlen, akit idegesít a piac viselkedése egy alkalmazás telepítésekor. Valamiért úgy gondolja, hogy minden több-kevesebb szoftverhez vagy a következő játékhoz feltétlenül kell egy ikon az asztalon, és sikeresen elkészíti. És törölnöm kell. Aztán még egy. És így minden alkalommal.
Szerencsére ez a viselkedés könnyen letiltható - csak nyissa meg a Google Play beállításait (a bal oldali panelen), és törölje az „Ikonok hozzáadása” opciót. Ugyanitt az alkalmazások vásárlásakor 30 percenkénti kényszer jelszókérés, valamint az alkalmazások utált automatikus frissítése is kikapcsolható.
02. A GOOGLE KERESÉS ÉS EGYÉB HASZNÁLATLAN SZOFTVER LETILTÁSA
Az Android okostelefonok szabványos firmware-je hatalmas mennyiségű haszontalan szoftvert tartalmaz, kezdve egy csomó Google-alkalmazástól (tudod-e, hogy a Google megköveteli a gyártó cégektől, hogy szinte az összes általa fejlesztett szoftvert beépítsék eszközeik firmware-ébe?) egészen az összesig. fajta szemét az okostelefon gyártójától. Mindez (vagy legalábbis a legtöbb) letiltható.
Lépjen a „Beállítások → Alkalmazások → Összes” menüpontra, érintse meg a kívánt szoftvert, majd kattintson a „Letiltás” gombra (természetesen figyelmezteti, hogy ez mennyire „veszélyes”). Egyébként a Google keresés letiltásakor a Google Now eltűnik, valamint a keresősáv az asztalról (újraindítás után), a helyén egy üres terület lesz.
03. VISSZAÁLLÍTÁS BIZTONSÁGOS MÓDBA
Kevesen tudják, de az Android, mint sok más operációs rendszer, rendelkezik úgynevezett Biztonságos móddal. Ez egy olyan mód, amelyben az operációs rendszer úgy indul el, hogy a harmadik féltől származó alkalmazások le vannak tiltva. A nem túl ügyesen megírt (a rendszerpartíción nem regisztrált) rosszindulatú programok ezután leesnek, mint minden olyan szoftver, amely megzavarja a rendszer normál működését. A csökkentett mód használható a képernyőblokkolók, az okostelefon lefagyását okozó alkalmazások megkerülésére, vagy annak azonosítására, hogy valójában ki fogyasztja az akkumulátort – a következő firmware- vagy szoftverfrissítés.
Az üzemmód bekapcsolása meglehetősen egyszerű, de egyáltalán nem nyilvánvaló módon: a bekapcsológomb lenyomva tartásával, majd az ujjával a „Kikapcsolás” elemen tartva. Az újraindítás után a probléma okozója eltávolítható a „Beállítások → Alkalmazások” menüpontban.
04. MEGSZABADULNI A TANULÓ ÉRTESÍTÉSEKTŐL
„Befejeződött a kastély építése!” - honnan kaptad ezeket az értesítéseket? Mindenki, aki nem túl lusta, próbál értesíteni minden lehetséges és lehetetlen eseményről: „Vasya Dzhubga válaszolt neked a Twitteren”, „100 500 új üzeneted van”, „Műtétet nyertél a jobb láb megnagyobbítására”. Elcsúsztat egy értesítést, és három új jelenik meg a helyén.
Hogyan lehet megszabadulni ettől a salaktól: tartsa hosszan az ujját az értesítésen, és törölje a jelet a „Stop” gomb alatti négyzetből. Ez a KitKat receptje. Lollipopban minden kicsit más, de a lényeg ugyanaz: tartsuk lenyomva, majd az i gombot, és a megnyíló ablakban jelöljük be a „Block” négyzetet. Itt azt is kényszerítheti, hogy az értesítés prioritássá váljon, hogy mindig a legfelül legyen.
05. NE FELEDJEN EL A SZERVIZ MENÜRŐL
Egy másik, egyáltalán nem nyilvánvaló funkció a szervizmenü. A *#*#4636#*#* tárcsázásával nyitható meg. Alapvetően különféle műszaki információk állnak rendelkezésre, mint például az IMEI-szám, a jelerősség, az aktuális hely vagy a hálózat típusa. De van egy nagyon hasznos funkció is bizonyos helyzetekben, amelyek arra kényszerítik az okostelefont, hogy váltson a kívánt típusú hálózatra (2G, 3G, LTE).
Gyenge 3G/LTE jelszint esetén az eszköz hajlamos visszaállni 2G-re, hogy kímélje az akkumulátort és biztosítsa az előfizetők elérhetőségét. Ez a viselkedés letiltható. Nyissa meg a szolgáltatás menüt, és az „Előnyben részesített hálózattípus beállítása” elemben válassza a Csak WCDMA vagy Csak LTE lehetőséget. Ugyanígy átkapcsolhatja okostelefonját 2G-re – csak GSM. Segít, ha kíméli az akkumulátort, és ritkán használják az internetet. Amúgy ott is teljesen letilthatod a rádió modult (persze a következő újraindításig). 
A kínai MTK chipekre épülő okostelefonok saját és sokkal kifinomultabb szervizmenüvel rendelkeznek. A száma *#*#3646633#*#*. Különféle rendszerinformációk és rengeteg teszt található, amelyek között számos hasznos beállítás található, mint például a hangerő beállítása hívás közben, vagy például a GPS/AGPS beállítások módosítása. Maga a menü borzasztóan logikátlan, és olyan sokrétű információt tartalmaz, hogy nem is merem leírni, egyszerűen három betűre küldöm az olvasót - XDA.
06. HASZNÁLJON SZABVÁNYOS BÖNGÉSZŐT
Nem tudom, hogy a felhasználók miért nem szeretik annyira az Android beépített böngészőjét. Véleményem szerint ő csodálatos. Könnyű, gyors, Chromium motorral hajtott, Google-fiókkal szinkronizálható (vagyis azonnal tartalmazza a Chrome összes könyvjelzőjét és jelszavát), de ami a legfontosabb, nagyon kényelmes és szinte zseniális navigációs módszerrel rendelkezik. Ez az úgynevezett radiális menü, amely a beállításokban aktiválható (csak Android 4.0-4.4-ben).
07. KAPCSOLATOK KEZELÉSE SZÁMÍTÓGÉPÉRŐL
A Google webszolgáltatásai nemcsak szoftverek távoli telepítésére, blokkolására és okostelefonok keresésére szolgálnak, hanem a névjegyek kezelésére is. Az új okostelefon csatlakoztatásakor mentett és szinkronizált összes személy névjegye mindig megtalálható a google.com/contacts oldalon. Megtekinthetők, szerkeszthetők, hozzáadhatók és törölhetők. Sőt, furcsa módon lényegében a Gmail része.
08. FIGYELEM A PROCESSZOR TERHELÉSÉT
Az Android beépített funkcióval rendelkezik, amely megjeleníti a CPU aktuális terhelését és az aktuálisan aktív folyamatokat a képernyő tetején. Elméletileg alkalmazás- és firmware-fejlesztőknek szánják, és rejtve van a hétköznapi felhasználók elől, de senki sem akadályoz meg bennünket az aktiválásban. De először el kell érnie a „Fejlesztőknek” beállítási részt, amely alapértelmezés szerint egyáltalán nem létezik.
Nyissa meg a beállításokat, majd az „A telefonról” menüpontot, keresse meg a „Build number” sort, és koppintson rá hétszer egymás után. A képernyőn megjelenik a „Fejlesztővé vált!” üzenet. Ez azt jelenti, hogy a „Fejlesztőknek” elem most meg van nyitva, és rátérünk. Szinte a képernyő aljáig visszatekerünk, és a „Monitoring” részben találjuk a „CPU terhelés megjelenítése” kapcsolót.
Kapcsolja be, és tekintse meg a listát a képernyő jobb felső részén. Az első sor az úgynevezett loadavg, amely az utolsó percben, öt és tíz percben mutatja azoknak a folyamatoknak a számát, amelyeknek le kellett futniuk, vagy ki kellett várniuk a sorukat. Nagyon durván fogalmazva: ha ezek az értékek elosztva a processzormagok számával egy felett vannak, ez 100%-os processzorterhelést jelent az utolsó percben, öt vagy tíz percben. Az alábbiakban felsoroljuk a leginkább energiaigényes folyamatokat (lényegében a Linux top parancsának analógja).

09. AZ ADB HASZNÁLATA SZOFTVER BIZTONSÁGI MENTÉSÉHEZ A SZÁMÍTÓGÉPEN
Nem egyszer írtunk már az ADB nevű csodálatos eszközről, amely jelentősen leegyszerűsítheti egy eszköz számítógépről történő kezelését a konzolt járatos ember számára (itt persze elsősorban Linuxról beszélünk). A szoftver telepítése, fájlok okostelefonra való átvitele, naplók és egyéb hasznos dolgok megtekintése mellett az ADB nemrég lehetővé tette az okostelefon összes beállításának és alkalmazásának biztonsági mentését.
Ennek a funkciónak a kihasználásához telepítse az univerzális ADB illesztőprogramot (goo.gl/AzZrjR), majd töltse le magát az ADB-t (goo.gl/3P7klM), telepítse az illesztőprogramot, majd bővítse ki az archívumot ADB-vel, csatlakoztassa az okostelefont a számítógéphez egy USB-kábelt, indítsa el a parancssort, és hajtsa végre a parancsot
Az okostelefon képernyőjén megjelenik egy üzenet, amelyben meg kell adnia a biztonsági mentés titkosítási jelszavát - biztonságosan megnyomhatja a „Tovább” gombot. Megkezdődik az alkalmazás biztonsági mentési folyamata, amely érinti magukat az APK-csomagokat (a parancsban az -apk jelző), valamint azok beállításait. A memóriakártyán lévő összes alkalmazás szintén bekerül a biztonsági mentésbe. A biztonsági másolatot a következő paranccsal állíthatja vissza:
$ adb biztonsági mentés visszaállítása. ab |
10. AZ ALKALMAZÁSOK HÁTTÉR ADATÁTVITELI LETILTÁSA
A háttérben dolgozó alkalmazások aktívan használhatják az internetet különféle célokra, a tartalom frissítésétől a tartózkodási helyével kapcsolatos információk kiszivárogtatásáig. Ezenkívül az ilyen tevékenység minden esetben megnövekedett akkumulátorfogyasztáshoz vezet. 
Az Android képes szelektíven korlátozni az alkalmazások adatátvitelét a háttérben, de olyan helyen található, ahová a legtöbb felhasználó aligha nézne. Ha meg akarja akadályozni, hogy bármely alkalmazás a háttérben használja az internetet, lépjen a beállításokba, majd az „Adatátvitel” menübe, görgessen le a képernyőn a hálózatot aktívan használó alkalmazások listájához (egyesek számára meglepetés lesz, hogy ott van egyáltalán), és érintse meg a kívánt szoftvert. Alul lesz a „Háttértevékenység korlátozása” lehetőség. Érdemes szem előtt tartani, hogy az opció csak a mobilhálózaton keresztül tiltja le az adatátvitelt, így az adatok továbbra is Wi-Fi-n keresztül fognak folyni.
11. HASZNÁLJA A KERESŐT
Az Android okostelefonok tulajdonosai gyakran figyelmen kívül hagyják a keresősávot a főképernyő tetején. Ez valóban logikus, tekintettel arra, hogy bármelyik mobilböngésző címsorába beírva kereshet.
Eközben az asztali keresősáv sokkal többet tesz, mint egyszerűen átirányítja kérését a google.com webhelyre. Lehetővé teszi a névjegyek, alkalmazások, naptáresemények, könyvjelzők és webböngészési előzmények automatikus keresését. Normál okostelefon-használatnál nem biztos, hogy olyan hasznos, de külső billentyűzet csatlakoztatásakor nélkülözhetetlen eszköz. Csak kattintson
12. HASZNÁLJON A SMART LOCK-OT
A Smart Lock egyike azon funkcióknak, amelyekre nem gondol, de ha egyszer kipróbálja, nem tud nélküle élni. Ez az Android Lollipop egyik legfigyelemreméltóbb új kiegészítése, és az egyik leghasznosabb funkció, amelyet nemrégiben adtak hozzá az Androidhoz. A Smart Lock ötlete rendkívül egyszerű - letiltja a PIN-kódot vagy a zárolási képernyő egyéb védelmét, ha egy adott Bluetooth-eszköz vagy térképhely van a közelben.
Alapértelmezés szerint a Smart Lock „valahogy” le van tiltva. Vagyis nem világít sehol, de egy új Bluetooth eszközzel (bármilyen típusú) párosítás után mindenképpen felajánlja, hogy felveszi a fehérlistájára. Ezek után újra elfelejted őt. De csak addig, amíg nem engedélyezi a zárolási képernyő védelmét a beállítások „Biztonság” szakaszában. Most úgy fog működni, ahogy kell.
Maguk a Smart Lock beállításai ugyanabban a részben találhatók, és az új Bluetooth-eszközök hozzáadása mellett megadhatja a „biztonságos helyeket”, valamint a Google Asszisztens „megfigyelésein” alapuló opciók listáját. Egyébként, ha az első tippben leírtak szerint letiltod, akkor ez a funkció is elvész.
13. ENERGIATAKARÉKOSÍTÁS JOBBAN
A Lollipop másik figyelemre méltó újítása az energiatakarékos mód. Az okostelefon-gyártók firmware-jéről vándorolt át a szabványos Androidra, akik korábban önállóan értékesítették. A funkció most már tiszta Androidban is elérhető - okostelefonját maximálisan használja, és amikor az akkumulátor töltöttsége eléri a 15%-ot, a rendszer javasolja az energiatakarékos mód bekapcsolását, amely kikapcsolja a háttérben zajló adatátvitelt, minimálisra csökkenti a fényerőt, kikapcsol néhány érzékelőt, és lecsökkenti az FPS-t pár tucat képkocka óránként. Az egyértelműség kedvéért a képernyő alján lévő állapotsor és a képernyőgombok pirosra váltanak – hogy ne felejtse el.
Az AMOLED képernyővel rendelkező okostelefon akkumulátorának kímélése érdekében fekete háttérképeket állíthat be, és fekete hátterű alkalmazásokat használhat.
Az energiatakarékos mód testreszabható. Lépjen a „Beállítások → Akkumulátor → menü → Energiatakarékos mód” menüpontra. Itt adhatja meg az üzemmód automatikus bekapcsolásának feltételét (bár a választás csekély: 5%, 15% vagy soha), és ami a legfontosabb, azonnal kapcsolja be az üzemmódot. Nagyon kényelmes, ha hosszú út áll előtted, az újratöltés lehetősége nélkül.
14. FIGYELEM A FORGALOMOT
Valószínűleg az okostelefon-gyártók szokás szerint fellapátolják a szabványos Android 5.0 felületet, és mindent megváltoztatnak (helló, a Samsung - az interfészek feltörésének legnagyobb rajongója), de a szabványos Lollipop függönyben, vagy inkább a „második függönyben”  Van egy kiemelés a gyorsbeállítási lehetőségek közül. A középső adatátvitel gomb egyáltalán nem váltja át az adatátvitelt, hanem egy olyan felületté bővül, amelyen nemcsak az aktuális forgalom megtekintésére nyílik lehetőség, hanem a felső kapcsolóval az adatátvitelt is letilthatjuk.
Van egy kiemelés a gyorsbeállítási lehetőségek közül. A középső adatátvitel gomb egyáltalán nem váltja át az adatátvitelt, hanem egy olyan felületté bővül, amelyen nemcsak az aktuális forgalom megtekintésére nyílik lehetőség, hanem a felső kapcsolóval az adatátvitelt is letilthatjuk.
15. NE A TELEFONOT OSZD MEG, HANEM AZ ALKALMAZÁST
Különösen azok számára, akik szeretik átadni a telefonjukat másoknak, a Lollipop rendelkezik egy Képernyőrögzítés funkcióval, amely lehetővé teszi okostelefonjának lezárását az egyik alkalmazásban anélkül, hogy be kellene zárnia vagy át kellene váltania egy másikra. Sok más hasznos funkcióhoz hasonlóan ez is teljesen láthatatlan, és elég mélyen el van rejtve a beállításokban. Az aktiváláshoz lépjen a „Beállítások → Biztonság” menüpontra, görgessen szinte a végéig, és kapcsolja be a „Block in application” opciót.

Most, ha a Futó alkalmazások megtekintése (Tallózás) gombra kattint, egy nyomógomb jelenik meg az aktuális alkalmazás bélyegképének alján. Miután megérinti az ikont, a képernyő zárolva lesz a kiválasztott alkalmazásnál, és a visszalépéshez egyszerre kell lenyomva tartani a Vissza és az Áttekintés gombot. Ebben az esetben meg kell adnia a PIN-kódot, ha az be van állítva a lezárási képernyőhöz.
XX. HASZNÁLJA A ACITIVITY LAUNCHER
Bármely grafikus Android-alkalmazás tartalmaz egy vagy több úgynevezett „tevékenységet”. Mindegyik egy alkalmazás ablak (képernyő), például a fő képernyő vagy a beállítások képernyő, esetleg egy fájlválasztó ablak. Alapértelmezés szerint közvetlenül (az asztalról) csak azokat a tevékenységeket nyithatja meg, amelyeket az alkalmazás fejlesztője főként jelöl meg, a többi csak magán az alkalmazáson keresztül érhető el, és csak akkor, ha ezt maga a fejlesztő engedélyezi.
A megfelelő eszköz birtokában azonban bármely alkalmazás bármely más tevékenységét elérheti, és akár parancsikont is létrehozhat hozzá az asztalon. Az Activity Launcher pontosan ezt teszi. Csak telepítse az alkalmazást, válassza az „Összes művelet” lehetőséget a felső menüben, és keresse meg a szükséges szoftvert. Minden tevékenysége megjelenik a képernyőn, és bármelyik egy koppintással megnyitható, vagy az ujját hosszan tartó nyomvatartással az asztalra helyezheti.
A hasznos „belső” tevékenységekre példa a Chrome könyvjelzőablak (Chrome → Könyvjelző), hozzáférés az Android rejtett AppOps mechanizmusához.< 4.4.2 (Настройки → AppOps), запуск поиска в TuneIn Radio (tunein.ui.activities.TuneInSearchActivity). Очень много активностей имеет в себе ES Проводник, включая редактор, музыкальный плеер, просмотрщик изображений и многое другое. Любую из них можно запустить напрямую с рабочего стола. Таким же образом можно открыть любой раздел настроек и получить доступ к некоторым функциям ОС, достучаться до которых проблематично. Это абсолютно легальная функцио нальность, и она не требует root.
Az Android számos gyorsbillentyűt tartalmaz a csatlakoztatott billentyűzetekhez. A nyíl, a tabulátor és az Enter billentyűkkel navigálhat az asztalon és a különböző menükben. Ezenkívül a következő billentyűkombinációk állnak rendelkezésre:
Esc - „Vissza” gomb;
Win + Esc - Kezdőlap gomb;
Ctrl + Esc - „Menü” gomb;
Alt + Tab - váltás az alkalmazások között;
Ctrl + szóköz - kapcsoló elrendezés;
Ctrl + P - beállítások megnyitása;
Ctrl + M - telepített alkalmazások kezelése;
Ctrl + W - háttérkép módosítása;
Win + E - írjon levelet;
Win + P - zenelejátszó;
Win + A - számológép;
Win + S - SMS írása;
Win + L - naptár;
Win + C - kapcsolatok;
Win + B - böngésző;
Win + M - Google maps;
Win + Space - keresés;MAC- és IP-címének megtudásához lépjen a „Beállítások → Wi-Fi → menü → Speciális” menüpontba.
új funkciókat.” A MAC és az IP lesz a legalul.A Lollipop beépített Flappy Bird stílusú játékkal rendelkezik. Lépjen a „Beállítások → A telefonról” menüpontra,
Érintse meg többször az „Android-verzió” elemet, majd tartsa az ujját a megjelenő „Lollipop”-on. Játsszunk.A Google Asszisztens számos orosz nyelvű hangparancsot támogat. Mindegyik két csoportra osztható: hangalapú keresésre és magukra a hangutasításokra. A hangalapú keresés segítségével intelligens kereséseket hajthat végre a Google-on, ahol a rendszer a hivatkozások listája helyett egy konkrét választ jelenít meg a képernyőn, a hangutasítások pedig lehetővé teszik bizonyos műveletek végrehajtását, például SMS küldését vagy riasztás beállítását. A parancsok listája a Google Asszisztens Hangparancsok képén látható. A hangalapú keresés több mint egy tucat különböző típusú kérdést tartalmaz:
Időjárás. Milyen lesz az idő holnap reggel?
Címek. Hol van a legközelebbi gyógyszertár?
Repülési információ. Mikor indul az Aeroflot 2336-os járata?
Idő. Hány óra van Londonban?
Események. Mikor van ma napnyugta?
Számítástechnika. Mennyi a 2209 négyzetgyöke?
Fordítás. Hogyan mondják spanyolul, hogy "uborka"?
Sport. Mikor játszik a Spartak?
Pénzügy. Mennyi ma az S&P 500 index?
Adat. Mekkora a világ legmagasabb épülete?
Árfolyamok. Váltson át 2600 rúpiát amerikai dollárra.
Képek. Mutasson fényképeket a Golden Gate hídról.
Érdekes módon a Google Asszisztens sok, sokkal kevésbé nyilvánvaló kérdést megért angolul. Példaként a következőket adhatjuk:
Vegyek ma kabátot?
Mennyi borravaló 420 rubelért?
Hol van a csomagom?
Ez persze nem minden, amiről beszélni lehetne, de a cikket nem lehet majd hosszabbítani, és sok más lehetőség is ismert már. Ne felejtse el ezeket a trükköket, és okostelefonja azzá válik
kicsit kényelmesebb. 2017. január 26-án.
Az Android operációs rendszert futtató okostelefonok és táblagépek legalább egy böngészővel rendelkeznek. Egyes készülékeken ez, másokon a gyártó vagy a partnerek saját fejlesztése. Azok, akik nem elégedettek a standard megoldással, bármikor telepíthetnek bármilyen más böngészőt a Google-tól. Csak azokban az esetekben, amikor két vagy több ilyen alkalmazás van telepítve a rendszerre, és ezek közül az egyiket alapértelmezettként kell beállítani. Ebben a cikkben elmondjuk, hogyan kell ezt megtenni.
Jó néhány böngészőt fejlesztettek ki Android készülékekre, mindegyik különbözik egymástól, mindegyiknek megvannak a maga előnyei és hátrányai. De a vizuális és funkcionális különbségek ellenére az olyan egyszerű műveletek, mint az alapértelmezett paraméterek hozzárendelése, három különböző módon végezhetők el. Az alábbiakban mindegyiket részletesen ismertetjük.
1. módszer: Rendszerbeállítások
Az alapértelmezett alkalmazások beállításának legegyszerűbb módja, amely nem csak a webböngészőkre vonatkozik, közvetlenül az operációs rendszer beállításain keresztül történik. Az elsődleges böngésző kiválasztásához tegye a következőket:
- Nyissa meg bármelyik lehetséges módon "Beállítások" mobileszközét. Ehhez használja a főképernyőn lévő parancsikont vagy ugyanazt, de az alkalmazás menüjében, vagy egy hasonló ikont a kibontott értesítési panelen.
- Ugrás a szakaszra "Alkalmazások és értesítések"(egyszerűen nevezhetjük "Alkalmazások").
- Keresse meg a benne lévő elemet "További beállítások"és bővítse ki. Az Android egyes verzióiban ez egy külön menün keresztül történik, függőleges ellipszis vagy gomb formájában. "Több".
- Válasszon ki egy elemet "Alapértelmezett alkalmazások".
- Itt állíthatja be az alapértelmezett webböngészőt, valamint más „fő” alkalmazásokat rendelhet hozzá, beleértve a hangbeviteli eszközt, indítót, tárcsázót, üzeneteket és egyebeket. Válasszon ki egy elemet "böngésző".
- Megjelenik egy oldal az összes telepített webböngésző listájával. Csak érintse meg azt, amelyet alapértelmezettként szeretne beállítani, hogy a megfelelő jel megjelenjen a jobb oldalon.
- Most már nyugodtan folytathatja az internetezést. Az alkalmazásokban, üzenetekben és azonnali üzenetküldőkben lévő összes hivatkozás megnyílik az Ön által választott böngészőben.







Ezt a módszert joggal nevezhetjük az egyik legegyszerűbbnek és legkényelmesebbnek, különösen azért, mert lehetővé teszi, hogy ne csak a fő webböngészőt, hanem bármely más alkalmazást is alapértelmezettként állítsa be.
2. módszer: Böngésző beállításai
A legtöbb webböngésző – a szabványos Google Chrome kivételével – lehetővé teszi, hogy saját beállításain keresztül beállítsa magát alapértelmezett alkalmazásként. Ez szó szerint néhány érintéssel történik mobileszköze képernyőjén.
Megjegyzés: Példánkban a Yandex Browser és a Mozilla Firefox mobil verziói láthatók, de az alább leírt algoritmus más alkalmazásokra is alkalmazható, amelyek rendelkeznek ezzel a funkcióval.
- Indítsa el az elsődleges böngészőként megjelölni kívánt böngészőt. Keressen egy gombot az eszköztárán a menü előhívásához, ez leggyakrabban három függőleges pont a jobb sarokban, alul vagy felül. Kattintson rájuk.
- Keresse meg az elemet a menüben "Beállítások", amelyet úgy is nevezhetünk "Lehetőségek", és menj hozzá.
- Görgessen végig az elérhető paraméterek listáján, és keresse meg az elemet vagy valami hasonló jelentésű, és kattintson rá.

Megjegyzés: A Yandex.Browserben az elemet "Beállítás alapértelmezett böngészőként" jelen van a kezdőlapon megjelenő keresősáv menüjében.
- A kívánt elem kiválasztása után egy kis ablak jelenik meg okostelefonja vagy táblagépe képernyőjén, amelyben meg kell érintenie a feliratot "Beállítások".
- Ez a művelet átirányítja Önt a beállítások részhez "Alapértelmezett alkalmazások", amelyet az előző módszerben leírtunk. Valójában a további műveletek hasonlóak a fent leírt 5-7. pontokhoz: válassza ki az elemet "böngésző", és a következő oldalon helyezzen el egy jelölőt a fő webböngészőként használni kívánt alkalmazás mellé.





Amint láthatja, ez a módszer nem sokban különbözik az alapértelmezett beállítások rendszerbeállításokon keresztül történő beállításától. Végül továbbra is ugyanabba a szakaszba kerül, az egyetlen különbség az, hogy azonnal megkezdheti a szükséges műveletek végrehajtását, anélkül, hogy elhagyná a böngészőt.
3. módszer: Kövesse a linket
Az alapértelmezett webböngésző beállításának utolsó módja, amelyről beszélni fogunk, ugyanazokkal az előnyökkel jár, mint az első, amelyet megvizsgáltunk. Az alábbiakban ismertetett algoritmust követve bármely olyan alkalmazást hozzárendelhet főként, amely támogatja ezt a funkciót.
Kérjük, vegye figyelembe, hogy ezt a módszert csak akkor lehet megvalósítani, ha eszközén még nincs megadva alapértelmezett böngésző, vagy éppen most telepített egy újat a Play Áruházból.

Továbbá: Böngésző beállítása a belső hivatkozások megtekintéséhez
Fentebb említettük, hogy egyes alkalmazások beépített linkmegjelenítő rendszerrel rendelkeznek, ezt WebView-nak hívják. Alapértelmezés szerint a Google Chrome vagy a rendszerbe integrált Android WebView eszköz használatos erre a célra. Kívánt esetben ez a paraméter módosítható, azonban először legalább valamilyen alternatívát kell találnia a standard megoldáshoz.
A népszerű böngészők nem támogatják ezt a funkciót, így meg kell elégednie a kevéssé ismert fejlesztők megoldásaival. Egy másik lehetséges lehetőség a különböző gyártóktól származó szabadalmaztatott Android-héjakba vagy egyedi firmware-be épített nézők. Ilyenkor bőven lehet válogatni.
Megjegyzés: Az alábbi lépések végrehajtásához engedélyeznie kell a menüket a mobileszközön "Fejlesztőknek". Weboldalunkon megtudhatja, hogyan kell ezt megtenni.
Tehát a WebView oldalmegjelenítő módosításához, ha elérhető, a következőket kell tennie:

Következtetés
Megvizsgáltuk az összes lehetséges lehetőséget az alapértelmezett böngésző beállítására Android-eszközökön. Hogy melyiket választja, azt Ön dönti el, saját preferenciái alapján. Reméljük, hogy ez a cikk hasznos volt az Ön számára.
Új fájlformátum megnyitásakor az Android operációs rendszer felkéri a felhasználót, hogy válasszon programot, amellyel ezt a formátumot megnyitja. Ebben az esetben a felhasználónak két lehetősége van: csak most vagy mindig használja ezt a programot. Ha a „Mindig” lehetőséget választja, akkor az ilyen típusú fájl következő megnyitásakor a rendszer automatikusan megnyitja azt a korábban kiválasztott programmal.
Ez a működési algoritmus meglehetősen logikusnak tűnik, de néha kényelmetlenséget okoz a felhasználók számára. Nagyon gyakran a felhasználók véletlenül a „Mindig” gombra kattintanak, majd nem tudják, hogyan kell megnyitni az ilyen típusú fájlokat egy másik programmal. Ha Ön is hasonló problémával találkozik, akkor ez a cikk segíthet Önnek. Most arról fogunk beszélni, hogyan lehet megváltoztatni az alapértelmezett programot az Androidon.
Tehát az Android alapértelmezett programjának megváltoztatásához nyissa meg a beállításokat, és lépjen az „Alkalmazások” szakaszba. Egyes esetekben ezt a szakaszt kissé másképp hívják. Például a Samsung okostelefonokon a neve „Alkalmazáskezelő”-nek hangzik.
Az „Alkalmazások” részben elérhető lesz az Android okostelefonjára telepített összes alkalmazás listája. Itt meg kell találnia a fájlok megnyitásához használt alkalmazást, és kattintson rá.

Ezt követően megnyílik előtted egy oldal az alkalmazással kapcsolatos információkkal. Itt áthelyezheti az alkalmazást az SD-kártyára, törölheti az alkalmazás adatait, és törölheti az alkalmazás gyorsítótárát. Ezenkívül az oldal alján található egy „Alapértelmezések visszaállítása” gomb, amelyre kattintva módosíthatja az alapértelmezett programot.

Az Android mobil operációs rendszer nyitottságának köszönhetően a benne lévő műveletek többsége, például hiperhivatkozás megnyitása, fájl letöltése, videó megtekintése, zenehallgatás és még sok más, különböző alkalmazásokban végrehajtható. Mondjunk egy példát: ha több audiolejátszó is van telepítve, akkor amikor bármelyik fájlkezelőből megnyitunk egy zenefájlt, az operációs rendszer megkérdezi, hogy melyik alkalmazással szeretnénk végrehajtani a műveletet. A program kiválasztása után meg kell erősítenie döntését az egyik gombbal - „Csak egyszer” vagy „Mindig”. Ha gyakran használ különböző programokat, kattintson a „Csak egyszer” gombra. Ha úgy dönt, hogy az összes ilyen fájlt egyetlen alkalmazással nyitja meg, nyugodtan kattintson a „Mindig” gombra, amely után az ilyen párbeszédpanel többé nem jelenik meg. De mi van, ha hirtelen meggondolja magát, vagy véletlenül a „Mindig” gombra kattint?

Az Android-alkalmazások „alapértelmezett” értékeinek visszaállítási eljárása nem a legnyilvánvalóbb módon történik. Példaként a TouchWiz shell használatával nézzük meg, de az utasítások ismétlésével kapcsolatos problémák nem merülhetnek fel más indítóknál, beleértve a szabványos AOSP felületet is.

Egyébként talán a Samsung az egyetlen gyártó, aki megérti ezt a problémát, és megpróbálta egy kicsit megkönnyíteni a felhasználók életét azzal, hogy felugró ablakot tett közzé az alapértelmezett értékek törlésére vonatkozó utasításokkal, amely a „Mindig” gomb minden egyes kattintása után megjelenik. .

Ezenkívül a TouchWiz legújabb verzióiban (a Samsung Galaxy S5 okostelefonok és táblagépek a Samsung Galaxy Tab Pro sorozattól kezdve) egy speciális szakasz található a beállításokban az alapértelmezett értékek visszaállításához: „Beállítások” - „Általános” - „Normál alkalmazások”. . Ez a kivétel, nem a szabály, de nem számít, ha más gyártó készüléke van: vannak általános utasítások, amelyek minden Androidot futtató kütyühöz megfelelőek.
Tehát függetlenül attól, hogy milyen eszközzel rendelkezik, bármely alkalmazás alapértelmezett értékre állításához kövesse az alábbi lépéseket:

1. Nyissa meg okostelefonja vagy táblagépe beállításait.

2. Lépjen az eszközén lévő összes alkalmazás kezeléséhez, általában „Alkalmazáskezelő” vagy egyszerűen „Alkalmazások” néven.

3. Ha vissza kell állítania a Google Playről vagy más forrásból telepített harmadik féltől származó alkalmazás értékeit, a megnyíló menü első lapján keresse meg a kívánt programot a listában, és érintse meg a nevét. Ha vissza kell állítania az okostelefonjára előre telepített alkalmazás értékeit, keresse meg az „Összes” lapon, amelyet balra csúsztatva érhet el.

4. Görgessen le a megnyíló ablakban az „Alapértelmezett indítás” részhez. Ha a kiválasztott program rendelkezik alapértelmezett beállításokkal, akkor ebben a szakaszban a következő üzenet fogadja: „Ez az alkalmazás alapértelmezés szerint megnyílik bizonyos műveletekre”.

5. Kattintson az „Alapértelmezések visszaállítása” gombra. Ezt követően inaktívvá válik, és az üzenet a következőre változik: „Az alapértelmezett beállítások nincsenek megadva”.
Most, amikor egy ismerős műveletet hajt végre, ismét találkozik egy ismerős párbeszédablakkal, amely arra kéri, hogy válassza ki a kívánt programot. Azt is érdemes megjegyezni, hogy amikor olyan új alkalmazást telepít, amely lehetővé teszi egy adott művelet végrehajtását, az alapértelmezett értékek automatikusan visszaállnak.