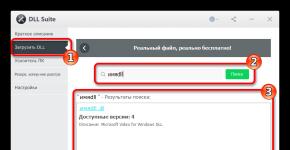Az RDP hiba javítása: „A távoli munkamenet megszakadt, mert nincsenek ügyféllicencek. A távoli munkamenet megszakadt, mert hiányoznak a CAL-ok Távoli asztali CAL-ok eltávolítása
A Windows minden verziója, az XP-től kezdve, rendelkezik egy szabványos RDP-ügyféllel (Remote Desktop Protocol), amely a távoli asztali szolgáltatáshoz való csatlakozásra szolgál. Néha, amikor távoli asztali kliensen keresztül csatlakozik egy terminálkiszolgálóhoz, hiba történik: „a távoli munkamenet megszakadt, mert nincsenek ügyféllicencek.”
Ez az üzenet két esetben jelenhet meg:
- A terminálkiszolgáló nincs konfigurálva licenckiszolgálóval a Remote Desktop Services számára.
- A licencszerver nem osztott ki ügyfél-hozzáférési licenceket (CAL).
Nézzük meg közelebbről mindkét esetet.
Licencszerver beállítása
A hiba gyakran előfordul egy idő után a már konfigurált kapcsolatokban, 120 vagy 180 nap elteltével. Valószínűleg a kapcsolat létrehozásakor a kliens adott időre ideiglenes licencet kapott. Új ideiglenes licenc beszerzéséhez törölnie kell a lejárt licencre vonatkozó információkat az ügyfélgép nyilvántartásából. Ezért:
- Nyomja meg a Win+R billentyűkombinációt, és futtassa a regedit parancsot.

- Készítsen biztonsági másolatot a rendszerleíró adatbázisról.
- Kattintson a Fájl → Exportálás → Tartomány (teljes beállításjegyzék) → Adjon meg egy fájlnevet → Mentés menüpontot.

- Nyissa meg az ágat: HKEY_LOCAL_MACHINE\SOFTWARE\Microsoft\MSLicensing, és törölje az MSLicensinget.

- Ezután nyisson meg egy távoli asztali kapcsolatot rendszergazdai jogokkal. Megnyitáskor az új licenc bekerül a nyilvántartásba.

Tanács! Az ügyfélgépek távoli hálózathoz való csatlakoztatásához szükséges profil konfigurálásához olvassa el a Connection Manager Administration Kit (CMAK) beépülő modul utasításait.
CAL licencek ellenőrzése
Lehetséges, hogy a terminálkiszolgáló licenckiszolgálója kifogyott a licencekből. Ehhez csak várja meg, amíg a licenc elérhetővé válik, vagy vásárolja meg és aktiválja a szükséges számú CAL-licencet.
Az elérhető és lefoglalt CAL-ok ellenőrzéséhez használja a terminálkiszolgálói licencelést a Windows kiszolgálón:
- Nyissa meg a Start → Felügyeleti eszközök → Távoli asztali szolgáltatások → Távoli asztali licenckezelő lehetőséget.
- Válassza ki a licencszerverét.
- A megnyíló ablakban kattintson a „Művelet” → „Jelentés létrehozása” menüpontra.
A jelentés megjeleníti azon távoli asztali szolgáltatások CAL licenceinek számát felhasználónként, amelyek:
- telepítve van a licencszerverre;
- a licencszerver adja ki a megadott jelentési hatókör alapján.
Tanács! A Windows 10 klienst a szükségtelen szolgáltatások letiltásával optimalizálhatja. A szolgáltatások listáját a cikkben találja:
A Windows minden verziója, az XP-től kezdve, rendelkezik egy szabványos RDP-ügyféllel (Remote Desktop Protocol), amely a távoli asztali szolgáltatáshoz való csatlakozásra szolgál. Néha, amikor távoli asztali kliensen keresztül csatlakozik egy terminálkiszolgálóhoz, hiba történik: „a távoli munkamenet megszakadt, mert nincsenek ügyféllicencek.”
Ez az üzenet két esetben jelenhet meg:
- A terminálkiszolgáló nincs konfigurálva licenckiszolgálóval a Remote Desktop Services számára.
- A licencszerver nem osztott ki ügyfél-hozzáférési licenceket (CAL).
Nézzük meg közelebbről mindkét esetet.
Licencszerver beállítása
A hiba gyakran előfordul egy idő után a már konfigurált kapcsolatokban, 120 vagy 180 nap elteltével. Valószínűleg a kapcsolat létrehozásakor a kliens adott időre ideiglenes licencet kapott. Új ideiglenes licenc beszerzéséhez törölnie kell a lejárt licencre vonatkozó információkat az ügyfélgép nyilvántartásából. Ezért:
- Nyomja meg a Win+R billentyűkombinációt, és futtassa a regedit parancsot.

- Készítsen biztonsági másolatot.
- Kattintson a Fájl → Exportálás → Tartomány (teljes beállításjegyzék) → Adjon meg egy fájlnevet → Mentés menüpontot.

- Nyissa meg az ágat: HKEY_LOCAL_MACHINE\SOFTWARE\Microsoft\MSLicensing, és törölje az MSLicensinget.

- Ezután nyisson meg egy távoli asztali kapcsolatot rendszergazdai jogokkal. Megnyitáskor az új licenc bekerül a nyilvántartásba.

Tanács! Az ügyfélgépek távoli hálózathoz való csatlakoztatásához szükséges profil konfigurálásához olvassa el a berendezés utasításait.
CAL licencek ellenőrzése
Lehetséges, hogy a terminálkiszolgáló licenckiszolgálója kifogyott a licencekből. Ehhez csak várja meg, amíg a licenc elérhetővé válik, vagy vásárolja meg és aktiválja a szükséges számú CAL-licencet.
Az elérhető és lefoglalt CAL-ok ellenőrzéséhez használja a terminálkiszolgálói licencelést a Windows kiszolgálón:
- Nyissa meg a Start → Felügyeleti eszközök → Távoli asztali szolgáltatások → Távoli asztali licenckezelő lehetőséget.
- Válassza ki a licencszerverét.
- A megnyíló ablakban kattintson a „Művelet” → „Jelentés létrehozása” menüpontra.
A jelentés megjeleníti azon távoli asztali szolgáltatások CAL licenceinek számát felhasználónként, amelyek:
- telepítve van a licencszerverre;
- a licencszerver adja ki a megadott jelentési hatókör alapján.
Ha az RDP-t Windows operációs rendszert futtató számítógépen használja, valamilyen okból hiba léphet fel, amely azt jelzi, hogy nincsenek távoli asztali ügyféllicencek. A cikk későbbi részében az ilyen üzenetek megszüntetésének okairól és módszereiről fogunk beszélni.
A szóban forgó hiba az operációs rendszer verziójától függetlenül jelentkezik, mivel az ügyfélszámítógépen nincsenek licencek. Néha ugyanaz az üzenet látható, mert nem sikerült új licencet beszerezni, mert a régi gyorsítótárazott.

1. módszer: Rendszerleíró adatbázis-ágak eltávolítása
Az első módszer az RDP-licencekhez társított bizonyos beállításkulcsok törlése. Ennek a megközelítésnek köszönhetően frissítheti az ideiglenes licenceket, és ezzel egyidejűleg megszabadulhat az elavult rekordok gyorsítótárazásával kapcsolatos problémáktól.
- Használja a billentyűparancsot "Win+R"és írja be a következő lekérdezést.
- A beállításjegyzékben bontsa ki az ágat "HKEY_LOCAL_MACHINE"és váltson a szakaszra "SZOFTVER".
- 32 bites operációs rendszeren lépjen a mappába "Microsoft"és görgessen le a könyvtárhoz "MS Licensing".
- Kattintson a jobb gombbal a megadott mappát tartalmazó sorra, és válassza ki "Töröl".
Megjegyzés: Ne felejtsen el másolatot készíteni a megváltoztatott kulcsokról.
- A törlési folyamatot kézzel kell megerősíteni.
- 64 bites operációs rendszer esetén csak annyi a különbség, hogy a szekcióba lépés után "SZOFTVER", tovább kell bővítenie a könyvtárat "Wow6432Node". A többi lépés teljesen hasonló a fent leírtakhoz.
- Mielőtt folytatná az indítást, indítsa újra a számítógépet.






Jó nap! Néha, amikor a "kliensen" keresztül csatlakozik egy terminálkiszolgálóhoz, hiba léphet fel: " A távoli munkamenet megszakadt, mert nem állnak rendelkezésre távoli asztali CAL licencek.» Ebben a cikkben szeretném leírni a hiba okait, és lehetséges megoldásokat kínálok erre a problémára.
Tehát, amikor RDP-n keresztül csatlakozik egy terminálkiszolgálóhoz, hiba történik: „A távoli munkamenet megszakadt, mert ehhez a számítógéphez nincsenek távoli asztali CAL-ok. »

Ez az üzenet a következő esetekben jelenhet meg:
- Nincs konfigurálva licenckiszolgáló a távoli asztali szolgáltatásokhoz a terminálkiszolgálón.
- Nincsenek ügyfél-hozzáférési licencek (CAL) a licencszerveren.
Tekintsük ezeket a helyzeteket részletesebben, és vázoljuk fel a kiküszöbölésük módjait.
1. Licencszerver beállítása
A terminálkiszolgáló telepítéséről, valamint a távoli asztali licencszerver beállításáról és a licencek aktiválásáról a következő cikkekben olvashat:
Ha a távoli asztali kapcsolat a terminálkiszolgálóval korábban működött, előfordulhat, hogy az ügyfél 180 napra kapott ideiglenes licencet, és ez a licenc már lejárt. Az ideiglenes engedély újbóli megszerzéséhez a következőket kell tennie: kliens gép távolítsa el az érvényes, lejárt licencre vonatkozó információkat a rendszerleíró adatbázisból.
Indítsa el a rendszerleíróadatbázis-szerkesztőt. Ezt a parancs futtatásával teheti meg regedit.exe (« Rajt» - « Keressen programokat és fájlokat", vagy " Rajt» — « Végrehajtás» vagy nyomja meg a billentyűkombinációt Win+Rés írja be a parancs nevét a " Végrehajtás»).


Amikor a Rendszerleíróadatbázis-szerkesztő elindul, törölnie kell a következő könyvtárat:
HKEY_LOCAL_MACHINE\Software\Microsoft\MSLicensing

Az eltávolítás után el kell indítania az ügyfelet a -val, hogy új ideiglenes licenc kerüljön regisztrálásra a rendszerleíró adatbázisban.

2. CAL-ok hiánya
Ha a terminálkiszolgálót licencelő licenckiszolgáló kifogy a licencekből, meg kell várnia, amíg valaki kiadja a licencet, vagy meg kell vásárolnia és aktiválnia kell a szükséges számú CAL-t.
A terminálkiszolgáló licencelési beépülő moduljában megtekintheti a licencek teljes, használt és elérhető számát. A beépülő modul megnyitásához következetesen a menübe kell lépnie Rajt» - « Adminisztráció» - « Távoli asztali szolgáltatások» - « Távoli asztali licenckezelő»

- a jelentés létrehozásának dátuma és időpontja;
- jelentésterület, például Domain, OU=Értékesítés vagy Minden megbízható domain;
- a licencszerverre telepített távoli asztali szolgáltatások CAL licenceinek száma felhasználónként;
- A licencszerver által felhasználónként kiadott Remote Desktop Services CAL licencek száma a megadott jelentési hatókör alapján.

A generált jelentések a " fülön jelennek meg Jelentések» a Remote Desktop Licensing Managerben.

Segített ez a cikk?
Jó napot, kedves olvasók és előfizetők, múltkor megoldottuk azt a problémát, hogy az outlook 2013-ban nem működik a keresés. Ma nem a Microsoft irodai termékekhez fogunk hozzányúlni, hanem a Windows Server 2012 R2 rendszert futtató terminálkiszolgálóhoz való RDP-kapcsolat működésének hibáját elemezzük. Egy alkalmazott megpróbál csatlakozni egy távoli asztalhoz, és a szokásos asztali környezet helyett a következő hibaüzenetet kapja: A távoli munkamenet megszakadt, mert megváltozott a számítógépen tárolt Remote Desktop Client License. Ennek eredményeként megrúgja a felhasználót, megakadályozva, hogy távoli kapcsolaton keresztül bejelentkezzen. Az alábbiakban megvizsgáljuk, hogyan kezeljük ezt.
A hiba okai: a számítógépen tárolt valami megváltozott
Nézzük meg, miért fordul elő ez a probléma, ez egy másik hiba visszhangja: Hiba: A távoli munkamenet le van tiltva, mert nem állnak rendelkezésre távoli asztali licencszerverek, akkoriban kifogytak a terminálkiszolgálón lévő licencek az ügyfélkapcsolatokhoz és ennek következtében nem tudtunk bejutni. Ennek eredményeként bizonyos esetekben előfordulhat, hogy a Windows rendszerleíró adatbázisában olyan probléma lép fel, amely a számítógépen tárolt CAL módosításának hibájához vezethet.
A legtöbb esetben a hiba: A távoli munkamenet le van tiltva, mert a számítógépen tárolt Remote Desktop CAL módosult, kliens operációs rendszereken, például Windows 10 vagy 8.1 esetén jelenik meg.

Leírom, hogyan javítottam ki ezt a Windows 10 rendszeren, de ez az operációs rendszer bármely verziójával működik. Nyissa meg a Windows Rendszerleíróadatbázis-szerkesztőt.

Lépjen a regisztrációs ágba
HKEY_LOCAL_MACHINE\Software\Microsoft\MSLicensin
És teljesen törölje a teljes részt jobb gombbal.

Megerősítjük a törlést. Ezután újraindítjuk a számítógépet.

Az újraindítás után nyomja meg a WIN+R billentyűkombinációt, és írja be az mstsc /admin parancsot, hogy rendszergazdaként nyissa meg a távoli asztal ablakát.

Mindannyian megpróbálhatunk csatlakozni a terminálkiszolgálójához.

Ha nem segít, akkor próbáljon meg létrehozni egy bat fájlt, és futtassa azt, lent a tartalom.
Const HKLM = &H80000002
Const MSLicensingStore = "Szoftver\Microsoft\MSLicensing\Store\"
Set oReg = GetObject("winmgmts:\\.\root\default:StdRegProv")
RetVal = oReg.EnumKey(HKLM, MSLicensingStore, RegKeys)
Ha RetVal<>0 Akkor
MsgBox("Nem sikerült beolvasni a rendszerleíró adatbázist" & MSLicensingStore)
WScript.Kilépés
Vége Ha
Ha IsArray(RegKeys) Akkor
A RegKeys minden kulcsához
KeyName = MSLicensingStore & Key
Ha InStr(1, UCase(KeyName), "LICENSE") > 0 Akkor
RetVal = oReg.DeleteKey(HKLM, KeyName)
Vége Ha
Következő
Vége Ha
Ezenkívül, ha van terminálkiszolgálója Windows 7 rendszeren, ellenőrizze a modul működését, előfordulhat, hogy újra kell telepítenie.