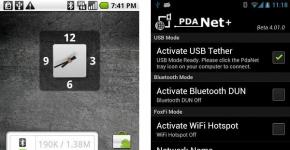Ինչպես չեղարկել Windows 7-ից 10-ի թարմացումները՝ արգելելով վարորդների թարմացումները
Նրանք, ովքեր ցանկանում են թարմացնել իրենց օպերացիոն համակարգը նոր Windows 10-ով, բախվում են խնդիրների: Եթե փորձել եք վերապահել թարմացում, բայց չեք ստանում այն կամ չեք գտնում թարմացման պատկերակը առաջադրանքների տողում, որտեղ այն սովորաբար հայտնվում է, այս հոդվածը կարդալուց հետո ամեն ինչ իր տեղը կընկնի, և դուք կունենաք Microsoft-ի լավագույն ՕՀ-ն։ այս պահին. Խնդիրը լուծվում է մի քանի եղանակներով, որոնց իմաստը էականորեն չի տարբերվում։ Սա հարկադիր թարմացում է հետևյալի միջոցով.
- հրամանի տող;
- «Windows Update»;
- Media Creation Tool հավելված:
Աջակցության կենտրոնի միջոցով
Նման թարմացումն իրականացվում է՝ գործարկելով «Աջակցման կենտրոնը»՝ օգտագործելով մի քանի մեթոդներ:
Գործարկել կառավարման վահանակի միջոցով
- Առաջադրանքների տողում գտեք տեղադրման պատկերակը սպիտակ դրոշակի տեսքով և սեղմեք դրա վրա մկնիկի ձախ կոճակով:
- Կտտացրեք համապատասխան անունով հղմանը:
- Windows Update-ի տեղադրման գործիքը կգործարկվի:
- Ձախ շրջանակում սեղմեք հղման վրա, որն ասում է. «Որոնել թարմացումներ»:
«Կառավարման վահանակի» միջոցով
Նման մեկնարկն իրականացվում է հաջորդական գործողություններով.
- Մենք գնում ենք Control Panel, որը գործարկվում է Start-ի միջոցով:
- Մենք պատկերացնում ենք դրա բովանդակությունը մեծ պատկերակների տեսքով:
- Անմիջապես գործարկեք Windows Update-ը:
Սկսելու միջոցով
- Բացեք «Սկսել» ընտրացանկը և որոնման տողում մուտքագրեք տեղադրման համապատասխան հարցումը:
- Գործարկեք «Թարմացման կենտրոնը»:
- Windows-ի պատասխանում, որը հայտնվում է, սեղմեք «Սկսել» կոճակը:
Այն բանից հետո, երբ Թարմացման կենտրոնը սկսեց իր աշխատանքը կատարել, դուք պետք է մի փոքր սպասեք: Երբ հայտնվում է «Թարմացրեք Windows 10» հաղորդագրությունը, հետևեք հետևյալ քայլերին.
- Սեղմեք «Սկսել» կոճակը:
- Մենք սպասում ենք, մինչև Windows 10-ի թարմացումը ներբեռնվի, և տեղադրողը պատրաստվի նախքան ներբեռնված ֆայլերը տեղադրելը:
- Ներբեռնումն ավարտվելուն պես, տեղադրիչը կհուշի ձեզ վերագործարկել ձեր համակարգիչը՝ նախքան Windows 10-ի թարմացումը տեղադրելը:
- Մենք հաստատում ենք վերագործարկումը, որպեսզի սկսվի Win 10-ի թարմացումը:
Տես նաև. Windows 10 փոստը չի աշխատում
Նախքան ԱՀ-ի բեռնախցիկը, կտեղադրվեն թարմացումներ, համակարգային ֆայլերը կփոփոխվեն, որից հետո համակարգիչը կգործարկվի Windows 10-ի տեղադրմամբ:
Հրամանատարի կարգը
Այս հարկադիր թարմացումը Windows 10-ը թարմացնելու արագ և հեշտ միջոց է՝ օգտագործելով հրամանի տողը:
- Մենք վերապահում ենք թարմացման ֆայլերի ներբեռնումը (դրանից հետո համապատասխան պատկերակը կհայտնվի Taskbar-ում):
- Մենք միացնում ենք ավտոմատ թարմացումը (Թարմացման կենտրոնի ծառայությունը պետք է գործարկվի օպերացիոն համակարգի հետ միասին):
- Մենք մաքրում ենք «SoftwareDistribution\Download» գրացուցակը Windows թղթապանակում:
- Այնուհետև ձեզ հարկավոր է գործարկել հրամանի թարգմանիչ՝ ադմինիստրատորի արտոնություններով:
- Մուտքագրեք «հրաման» «Սկսել» որոնման տողում, կանչեք համապատասխան պատկերակի համատեքստի ընտրացանկը և սեղմեք «Գործարկել որպես ադմինիստրատոր»:
- Տեղադրեք կամ մուտքագրեք «wuauclt.exe /updatenow» հրամանը տողի մեջ՝ հաստատելով դրա կատարումը՝ սեղմելով «Enter»:
- Մի քանի րոպեից (ոչ անմիջապես) Windows 10-ը կսկսի ներբեռնել ՕՀ-ի թարմացման գործիքի միջոցով:
- Ներբեռնումն ավարտվելուց հետո համակարգիչը կխնդրի վերագործարկել, ինչի արդյունքում ձեր օպերացիոն համակարգի թարմացումները կտեղադրվեն Windows 10:
Մեդիա ստեղծման գործիքի օգտագործումը
Թարմացման ծրագիրը ոչ միայն կօգնի ձեզ թարմացնել օպերացիոն համակարգը Windows 10, այլ նաև կներբեռնի պատկեր իր տեղադրման ֆայլերով, ինչպես նաև կստեղծի bootable USB ֆլեշ կրիչ Windows 10-ի մաքուր տեղադրման համար: Այս մեթոդը հատկանշական է նրանով, որ որ այն չի պահանջում ամրագրում կամ երկար սպասման գործընթաց, մինչև ժամանակը գա, - օգտատերը պետք է ընտրի միայն ՕՀ-ի տարբերակը և հաստատի դրա ներբեռնումը, և տեղադրումը կիրականացվի ավտոմատ կերպով: Օգտագործողի բոլոր տվյալները կպահվեն թարմացման դեպքում: MCT-ը նաև թույլ է տալիս 30 օրվա ընթացքում կրկնօրինակից վերադարձնել համակարգի վիճակը նախորդ տարբերակին, եթե ինչ-որ բան ձեր սրտով չէ կամ չի ընթանում այնպես, ինչպես սպասվում էր:
- Ներբեռնեք Մեդիա ստեղծման գործիքը և գործարկեք այն:
- Ընտրեք նյութը, ինչպես սքրինշոթում և սեղմեք «Հաջորդ»:
Տես նաև՝ Անհատականացնել Windows 10-ի ողջույնի էկրանը
- Մենք սպասում ենք, մինչև հավելվածը ներբեռնի անհրաժեշտ թարմացման ֆայլերը Win 10-ի համար: Այս պահին դուք կարող եք նվազագույնի հասցնել պատուհանը և զբաղվել ձեր ամենօրյա գործերով:
- Գործընթացի ավարտը կնշանավորվի լիցենզիայի պայմաններով պատուհանի տեսքով:
- Մենք ուշադիր ուսումնասիրում ենք դրանք և, եթե ընդունվում են, սեղմում ենք «Ընդունել»:
- Համոզվեք, որ ընտրեք առաջին տարբերակը, եթե չեք ցանկանում նորից տեղադրել բոլոր հավելվածները և կորցնել ձեր սեփական տվյալները:
- Մենք ստուգում ենք նշված կարգավորումները և կտտացնում «Տեղադրել»՝ Windows 10-ը ստանալու համար:
- «Տասը» տարբերակը հայտնաբերվում է ավտոմատ կերպով: Մեր դեպքում մենք տեղադրել ենք Windows 10 Pro:
- Մենք սպասում ենք թարմացման տեղադրման գործողության ավարտին:
- Դուք դեռ կարող եք չեղարկել թարմացումը այս քայլից, եթե փոխեք ձեր միտքը:
- Հաստատեք համակարգչի վերագործարկումը:
- Դրանից հետո դրա պարամետրերը կկարգավորվեն: Մի քանի րոպե անց համակարգիչը նորից կվերագործարկվի և կգործարկվի նոր ՕՀ-ով:
Հնարավոր խնդիրներ
Windows 10-ը ներառում է ավտոմատ թարմացումներ՝ առանց դրանք մերժելու կամ չեղարկելու տարբերակի: Հաճախ թարմացումների ավտոմատ տեղադրումը հանգեցնում է գրաֆիկական համակարգի խափանումների, ինչը կարող է հանգեցնել մոնիտորների անջատմանը: Microsoft-ի առաջին թարմացումներից մեկը ներառում էր բազմաթիվ սխալներ՝ կապված անվտանգության համակարգի հետ, ինչը հանգեցրեց «explorer.exe» գործընթացի մշտական դադարեցմանը, որը պատասխանատու է պատուհանի միջերեսի համար: Դրա պատճառն այն էր, որ Windows 10-ի առաջին թարմացումներից մեկը թարմացման գործընթացը ճիշտ չի կարողացել ավարտվել: Հետևաբար, հաղորդագրություն հայտնվեց տեղադրողի աշխատանքը ճիշտ ավարտելու անհնարինության մասին, և չեղարկումը կհանգեցնի ԱՀ-ի պարտադիր վերագործարկմանը: Այնուհետև գործընթացը կսկսվի նորից, և դա կարող է շարունակվել ցիկլային կերպով, քանի որ թարմացումները պարտադրվում են Microsoft-ի կողմից՝ առանց տեղադրման գործընթացը չեղարկելու կամ մերժելու հնարավորության:
Վերջերս այդ խնդիրները լուծվել են, բայց ոչ ոք անձեռնմխելի չէ դրանց կրկնությունից կամ նոր, հնարավոր է, ավելի լուրջ խնդիրների ի հայտ գալուց։
(Այցելել է 4285 անգամ, 1 այցելություն այսօր)
windowsprofi.ru
Ձեր համակարգիչը Windows 10-ին հարկադիր թարմացնելու միջոց
Այսօր Microsoft-ը պաշտոնապես հայտարարեց Windows 10-ի թարմացման գործարկման մասին մեր մոլորակի 190 երկրներում: Սակայն որոշ օգտատերեր դժվարանում են թարմացումը ստանալ Windows 7 կամ Windows 8.x-ում: Հիշեցնենք, որ թարմացումը անվճար բաժանվում է միայն Windows 7-ի և Windows 8.x-ի օրինական լիցենզիա ունեցողներին: Իսկ եթե դեռ խնդիրներ ունեք, ապա այս նյութը ձեզ համար է։
Մեթոդը բավականին պարզ է. Այսպիսով, ի՞նչ պետք է անեք, եթե Windows 7-ը կամ Windows 8.1-ը լռեն թարմացման մասին, թեև ամեն ինչ արդեն պատրաստ է, և թարմացումը վերապահված է:
- Ջնջել C:\Windows\SoftwareDistribution\Download թղթապանակի բովանդակությունը: Դրանից հետո ջնջեք $Windows.~BT թղթապանակը, որը գտնվում է սկավառակի արմատում, որպեսզի տեսնեք այս թղթապանակը, դուք պետք է միացնեք թաքնված ֆայլերի ցուցադրումը: Դուք պետք է հաստատեք գործողությունը ադմինիստրատորի իրավունքներով:
- Դրանից հետո գործարկեք հրամանի տողը (այն կարող եք գտնել «Սկսել» որոնման մեջ) որպես ադմինիստրատոր և գործարկել wuauclt /updatenow հրամանը:
- Դրանից որոշ ժամանակ անց կսկսվի թարմացման ներբեռնումը:
Կա մի մեթոդ, որն ավտոմատ կերպով շտկում է խնդիրները, բայց մենք խորհուրդ չենք տալիս օգտագործել այն:
Եվ չնայած այս մեթոդը բավականին պաշտոնական է, այն կարող է ունենալ նաև կողմնակի բարդություններ։ Ցավոք սրտի, սխալների շտկման գործընթացում կարող են հայտնվել նոր խնդիրներ, որոնք կտեղափոխվեն թարմացված համակարգ։ Այդ ժամանակ դրանք ավելի դժվար կլինի ուղղել։ Մենք կտրականապես խորհուրդ չենք տալիս օգտագործել կոմունալ ծառայություններ, որոնք ավտոմատ կերպով ուղղում են սխալները Windows 10-ի թարմացումից առաջ:
- Ներբեռնեք հատուկ փոքր ծրագիր, որը շտկում է թարմացումների հետ կապված խնդիրները հղումից (կարող եք նաև փորձել օգտագործել այս օգտակար ծրագիրը):
- Եկեք գործարկենք այն: Կոմունալը կգտնի և կուղղի սխալները թարմացման կենտրոնում:
- Դրանից հետո մենք կա՛մ սպասում ենք, որ թարմացման որոնումը ավտոմատ կերպով գործարկվի (երկու ժամը մեկ), կա՛մ մենք գնում ենք և գործարկում ենք Windows Update ծառայությունը՝ օգտագործելով wuauclt /updatenow հրամանը հրամանի տողում, որն աշխատում է ադմինիստրատորի իրավունքներով:
- Եթե ամեն ինչ լավ է անցել, որոշ ժամանակ անց դուք կտեսնեք թարմացման ներբեռնումը կամ հասանելիությունը:
Մի մոռացեք, որ մենք այս պահին ունենք հարցերի ու պատասխանների առանձին ցանկ, ինչպես նաև ակտիվ քննարկում հատուկ նյութում։
շնորհակալություն Սերգեյ Դմիտրիևին, Madne5-ին և մյուսներին թեյավճարի համար
Սխա՞լ եք նկատել: Ընտրեք տեքստը և սեղմեք Ctrl+Enter:
onetile.ru
Ինչպե՞ս թարմացնել Windows 10-ին: Հարկադիր բարելավում Windows 10-ին:
Ցանկանու՞մ եք անվճար ստանալ Windows-ի նոր տարբերակը, բայց չե՞ք գտնում թարմացման պատկերակը: Այս պարզ հոդվածը կօգնի ձեզ լուծել այս խնդիրը:
Մինչ Windows 10-ի թողարկումը, օպերացիոն համակարգի ավելի հին տարբերակներով շատերն ունեին առեղծվածային պատկերակ առաջադրանքի տողում, որն առաջարկում էր «Պատվիրել» օպերացիոն համակարգի նոր տարբերակի անվճար թարմացում:
Բայց ոչ բոլորն են այդքան սահուն անցել, և ոչ բոլորը կարող են պարզապես տեղադրել ՕՀ-ի նոր տարբերակը:
Այս դեպքում կա միայն 2 լուծում.
- Հարկադիր թարմացում հրամանի տողի միջոցով:
- Պարտադիր թարմացում «Աջակցման կենտրոնի» միջոցով։
Այսպիսով, եկեք սկսենք ամենապարզ և ամենաճիշտ ձևից.
1. Նախ պետք է Windows-ի առաջադրանքների տողի էկրանի ներքևի աջ անկյունում գտնենք վանդակի պատկերակը:
2. Սեղմեք դրա վրա և ընտրեք «Բացել աջակցության կենտրոնը»:
3. Այժմ բացվող պատուհանում, ներքևի ձախ սյունակում, անցեք «Windows Update» կետին:
5. Սպասեք մի քանի րոպե, մինչև Windows-ը ստուգի նոր թարմացումների համար:
6. Windows-ի պատասխանում, որը հայտնվում է, սեղմեք «Սկսել» կոճակը:
7. Մենք սպասում ենք, մինչև թարմացումը ներբեռնվի և պատրաստ լինի տեղադրման:
8. Թարմացումը ներբեռնելուց և պատրաստելուց հետո Windows-ը կխնդրի վերագործարկել համակարգիչը:
9. Մենք համաձայնում ենք և վերագործարկում ենք:
Այս հրահանգի համար այսքանն է: Եթե ինչ-որ բան ձեզ մոտ չի ստացվում, փորձեք երկրորդ մեթոդը կամ գրեք մեկնաբանությունում, հեղինակը կպատասխանի ձեզ:
Այս մեթոդը մի փոքր ավելի բարդ է, բայց այն նաև աշխատում է:
1. Սեղմեք և պահեք «Windows» կոճակի համակցությունը և «R» ստեղնը (ռուս. «K»):
2. Բացվող պատուհանում գրեք «cmd» և սեղմեք «OK»:
2. Պետք է հայտնվի հետևյալ պատուհանը.
3. Այժմ պատճենեք հետևյալ տեքստը «wuauclt.exe /updatenow»:
4. Բացվող սև պատուհանում աջ սեղմեք և ընտրեք «Տեղադրել»:


6. Պատուհանը կունենա հետևյալ տեսքը.

7. Այժմ հետևեք այս հրահանգներին.

Այսքանը: 😉 Եթե ունեք հարցեր, խնդրում ենք գրել մեկնաբանություններում հենց այս հոդվածի տակ:
LookDevices.ru
Ինչպես հարկադրել ներբեռնել և տեղադրել Windows 10-ի անվճար թարմացման հրաշագործը (KB3012973)
Windows-ի նոր տարբերակը՝ Windows 10-ը, պաշտոնապես հրապարակվել է այսօր և հասանելի է ֆոնային ներբեռնման համար Windows 7 և Windows 8.1 բոլոր օգտատերերին, ովքեր ներկայացրել են իրենց ՕՀ-ն Windows 10-ին վերապահելու և ազատորեն թարմացնելու հարցում (թարմացման ծանուցման մեխանիզմի միջոցով) . Նման օգտատերերը պետք է տեսնեն պատուհան, որտեղ նրանց կխնդրեն թարմացնել Windows 10:
Windows 7-ի և Windows 8.1-ի համար Windows 10-ին թարմացվող օգտակար ծրագիրը (Windows 10 Upgrade Update) հասանելի է Windows Update-ի միջոցով և պարունակվում է KB3012973 թարմացումում: KB3012973 թարմացումը 2-3 ԳԲ չափ է (կախված համակարգի տարբերակից) և պետք է ամբողջությամբ ներբեռնվի ինտերնետով:
 Այն դեպքում, երբ դուք չեք ցանկանում սպասել, մինչև այս թարմացումը ներբեռնվի և տեղադրվի (կամ եթե թարմացման մոգը չի սկսվել), որպեսզի արագ սկսեք WinX-ի թարմացման գործընթացը, կարող եք ստիպել ներբեռնել և տեղադրել թարմացումը ձեր տարբերակի համար: Windows 7-ի և Windows 8.1-ի:
Այն դեպքում, երբ դուք չեք ցանկանում սպասել, մինչև այս թարմացումը ներբեռնվի և տեղադրվի (կամ եթե թարմացման մոգը չի սկսվել), որպեսզի արագ սկսեք WinX-ի թարմացման գործընթացը, կարող եք ստիպել ներբեռնել և տեղադրել թարմացումը ձեր տարբերակի համար: Windows 7-ի և Windows 8.1-ի:
Մեթոդ 1. հրաման wuauclt.exe /updatenow
Windows 7-ում և Windows 8.1-ում Windows 10-ի թարմացման գործընթացը սկսելու համար բացեք հրամանի տողը ադմինիստրատորի իրավունքներով և գործարկեք հրամանը.
wuauclt.exe /updatenow

Հրամանը գործարկելուց հետո Control Panel-ում բացեք Windows Update տարրը և ստուգեք, թե արդյոք սկսված է համակարգի պահանջների ստուգման և Windows 10-ի ստացման գործընթացը:

Ներբեռնումն ավարտվելուց հետո ձեզ կառաջարկվի սկսել Windows 10-ի թարմացման գործընթացը:
Մեթոդ 2. Տեղադրեք KB3012973՝ օգտագործելով PowerShell
Windows 10-ի թարմացումը գործարկելու մեկ այլ միջոց է ձեռքով տեղադրել KB3012973՝ օգտագործելով PowerShell: Դրա համար մեզ անհրաժեշտ է հատուկ մոդուլ՝ Windows Update PowerShell Module
 Խորհուրդ. Եթե նկարագրված երկու մեթոդներն էլ չեն օգնում ձեզ թարմացնել Windows 10-ը, կարող եք թարմացնել սովորական bootable սկավառակի կամ Windows 10 ISO-ի միջոցով, որը ստեղծված է Windows 10 Media Creation Tool-ի միջոցով:
Խորհուրդ. Եթե նկարագրված երկու մեթոդներն էլ չեն օգնում ձեզ թարմացնել Windows 10-ը, կարող եք թարմացնել սովորական bootable սկավառակի կամ Windows 10 ISO-ի միջոցով, որը ստեղծված է Windows 10 Media Creation Tool-ի միջոցով: winitpro.ru
Ինչպես ստիպել ձեր համակարգիչը թարմացնել Windows 10-ի
woodhummer 29.07.2015 - 21:49 Սեմինար
Վերջապես եկավ հուլիսի 29-ը, և առաջին հաջողակները սկսեցին ստանալ Windows 10-ի թողարկումը: Այս առումով, ինչպես հայտնում է WCCFTech-ը, ամբողջ աշխարհում սկսվում է ինտերնետ ալիքների ծանրաբեռնվածության զգալի աճի միտում: ՕՀ-ն թարմացնելու համար յուրաքանչյուր համակարգիչ պետք է ներբեռնի ավելի քան 3 ԳԲ տեղադրման ֆայլեր, իսկ թարմացման հենց սկզբից Microsoft-ի 40 ՏԲ/վրկ ալիքները բեռնված էին թողունակության ավելի քան մեկ քառորդով: Երթևեկության ավելացման պատճառով այս շաբաթվա ընթացքում ինտերնետի արագությունը զգալիորեն կնվազի:
Հարկադիր թարմացում
Թերևս դա է պատճառը, որ որոշ համակարգիչներ ժամանակ չունեն ավտոմատ կերպով թարմացնելու «տասը»: Եկեք նայենք, թե ինչպես հարկադրել ՕՀ-ի թարմացումը.
- Գտեք C:\Windows\SoftwareDistribution\Download թղթապանակը և ջնջեք դրա բոլոր բովանդակությունը:
- C սկավառակի արմատում գտեք և ջնջեք $Windows.~BT թղթապանակը (դուք գիտեք, թե ինչպես ցույց տալ թաքնված թղթապանակները Explorer-ում և ջնջել թաքնված թղթապանակները):
- Հրամանի տողից գործարկեք wuauclt /updatenow (պահանջվում է ադմինիստրատորի իրավունքները):
- Թարմացումը կսկսվի որոշ ժամանակ անց:

Մի մոռացեք տեղադրելուց առաջ
- Համոզվեք, որ ձեր համակարգիչը համապատասխանում է Windows 10-ը տեղադրելու նվազագույն համակարգի պահանջներին:
- Նախքան նոր ՕՀ-ի տեղադրումը, այն կթարմացնի հին օպերացիոն համակարգը:
- Համոզվեք, որ պահպանեք ձեր լիցենզիայի բանալին, հակառակ դեպքում դուք վտանգում եք կորցնել այն:
P.S.
Հուսով ենք, որ դուք կկարողանաք թարմացնել ձեր Windows OS-ը 10-րդ տարբերակին: Այնուամենայնիվ, մենք խորհուրդ ենք տալիս, եթե հնարավոր է, սպասել համակարգի ստանդարտ թարմացման:
Windows-ի թարմացումները երբեմն կասկածելի արժեք ունեն: Տասներորդ տարբերակի դեպքում բոլոր թարմացումները, բացառությամբ առաջինի, համակարգը տեղադրելուց հետո շատ կոնկրետ են և հակասական: Ավելին, դրանք միշտ սկսում են անսպասելի՝ առանց օգտատիրոջը ծանուցելու, և դրանց հանկարծակի օգտագործումը համակարգչի երկար վերագործարկում է առաջացնում։ Այնուամենայնիվ, դուք կարող եք ընդհատել թարմացումները բացարձակապես ցանկացած փուլում:
Ինչպես արագ ընդհատել թարմացումը
Եթե ցանկանում եք արագ ընդհատել Windows 10-ի թարմացումը՝ կախված դրա փուլից, առաջին քայլը հետևյալն է.
- եթե թարմացումը նոր է ներբեռնվել, անջատեք ինտերնետից.
- եթե թարմացումը ներբեռնվել է, և համակարգը խնդրում է վերագործարկել այն կիրառելու համար, դա ոչ մի դեպքում մի արեք.
- Եթե համակարգը միացնելու/անջատելու/վերագործարկելու ժամանակ սկսվում է թարմացումների տեղադրումը կամ կիրառումը, անջատեք համակարգիչը՝ սեղմած պահելով պատյանի միացման կոճակը:
Անկախ այն տարբերակից, որի հետ դուք բախվում եք, հետագա բոլոր քայլերը գրեթե նույն տեսք կունենան: Այժմ դուք պետք է սկսեք չեղարկել մեկնարկած թարմացումը: Վերջին խնդրի համար միացրեք համակարգը անվտանգ ռեժիմով:
Համակարգի անվտանգ ռեժիմով գործարկում
Համակարգի անվտանգ ռեժիմով գործարկումը երաշխավորված է, որը կօգնի գործարկել համակարգիչը՝ առանց ներբեռնված թարմացումների տեղադրման:
Եթե դուք բաց եք թողել թարմացումների ներբեռնումը և անջատել եք ձեր համակարգիչը, դրանք չեղարկելը որոշակի դժվարություններ կառաջացնի. ամեն անգամ, երբ փորձում եք մուտք գործել, փորձ կկատարվի կիրառել թարմացումները: Այս խնդիրը շտկվել է Windows 10-ի ավելի ուշ տարբերակներում, բայց ամեն դեպքում ավելի լավ է համակարգիչը գործարկել անվտանգ ռեժիմով:
Ինչպես չեղարկել թարմացումը
Նկարագրված մեթոդը հարմար է ընթացիկ թարմացումն արագ ընդհատելու համար: Այժմ թարմացումը պետք է չեղարկվի, որպեսզի կարողանաք ապահով կերպով միացնել ինտերնետը կամ վերագործարկել ձեր համակարգիչը:
Սկսված թարմացումը չեղարկելու մի քանի եղանակ կա: Օրինակ, միացրեք չափված կապը կամ Ինքնաթիռի ռեժիմը: Այնուամենայնիվ, նման մեթոդները միայն կխանգարեն նոր փաթեթների ներբեռնմանը և չեն խանգարի արդեն ներբեռնվածների տեղադրմանը: Թարմացման մեկնարկը երաշխավորելու միակ միջոցը հրամանի տողն է:

Թարմացումը վերսկսելու համար հարկավոր է կրկնել վերը նշված հրամանները՝ stop-ը փոխարինելով start-ով:
Ինչպես ընդմիշտ անջատել թարմացումների ներբեռնումը
Թարմացումը չեղարկելու ժամանակ նշված մեթոդը ներառում է նաև համակարգի հետագա թարմացումների արգելումը:Բայց կան ուրիշներ, որոնք երկարաժամկետ հեռանկարում ավելի հարմար և հուսալի կլինեն:
Խմբային քաղաքականության խմբագրիչի միջոցով
Այս մեթոդը չի աշխատի Windows-ի տնային տարբերակի և համակարգի որոշ չլիցենզավորված տարբերակների համար, սակայն օգտագործելով այն դուք կպահպանեք համակարգի թարմացումները ձեռքով գործարկելու հնարավորությունը:

Ծառայությունների միջոցով
Այս մեթոդը հասանելի է Windows-ի բոլոր տարբերակներում, սակայն այն ամբողջությամբ արգելում է համակարգի թարմացումները. դուք չեք կարողանա թարմացումներ ներբեռնել նույնիսկ սկանավորումը ձեռքով գործարկելով (սկանը կաշխատի, բայց ոչինչ չի գտնի):

Ռեեստրի խմբագրի միջոցով
Այս մեթոդը կարելի է համարել ամենաճիշտը, բայց նաև ամենաանվտանգը. այն փոփոխություններ է կատարում անմիջապես համակարգի կազմաձևում, և դուք կարող եք այն չեղարկել միայն նույն քայլերը կրկին կատարելով: Եթե դուք մտադիր եք օգտագործել այս մեթոդը, պահեք ուղին դեպի այն պարամետրը, որը դուք փոխում եք, ինչ-որ տեղ, որպեսզի կարողանաք հետ գլորել փոփոխությունները:

Windows Update-ի միջոցով
Windows Update-ի միջոցով թարմացումների արգելափակումը պաշտոնական է, բայց նաև ամենաքիչ հուսալին է:Այսպիսով, դուք կնշեք ձեր սեփական ինտերնետ կապը որպես չափված. թարմացումները չեն ներբեռնվում նման միացումների միջոցով, որպեսզի խնայեն տրաֆիկը:
Նրանք, ովքեր ցանկանում են թարմացնել իրենց օպերացիոն համակարգը նոր Windows 10-ով, բախվում են խնդիրների: Եթե փորձել եք վերապահել թարմացում, բայց չեք ստանում այն կամ չեք գտնում թարմացման պատկերակը առաջադրանքների տողում, որտեղ այն սովորաբար հայտնվում է, այս հոդվածը կարդալուց հետո ամեն ինչ իր տեղը կընկնի, և դուք կունենաք Microsoft-ի լավագույն ՕՀ-ն։ այս պահին. Խնդիրը լուծվում է մի քանի եղանակներով, որոնց իմաստը էականորեն չի տարբերվում։ Սա հարկադիր թարմացում է հետևյալի միջոցով.
- հրամանի տող;
- «Windows Update»;
- Media Creation Tool հավելված:
Աջակցության կենտրոնի միջոցով
Նման թարմացումն իրականացվում է՝ գործարկելով «Աջակցման կենտրոնը»՝ օգտագործելով մի քանի մեթոդներ:
Գործարկել կառավարման վահանակի միջոցով
- Առաջադրանքների տողում գտեք տեղադրման պատկերակը սպիտակ դրոշակի տեսքով և սեղմեք դրա վրա մկնիկի ձախ կոճակով:
- Կտտացրեք համապատասխան անունով հղմանը:

- Windows Update-ի տեղադրման գործիքը կգործարկվի:
- Ձախ շրջանակում սեղմեք հղման վրա, որն ասում է. «Որոնել թարմացումներ»:

«Կառավարման վահանակի» միջոցով
Նման մեկնարկն իրականացվում է հաջորդական գործողություններով.
- Մենք գնում ենք Control Panel, որը գործարկվում է Start-ի միջոցով:
- Մենք պատկերացնում ենք դրա բովանդակությունը մեծ պատկերակների տեսքով:

- Անմիջապես գործարկեք Windows Update-ը » .

Սկսելու միջոցով
- Բացեք «Սկսել» ընտրացանկը և որոնման տողում մուտքագրեք տեղադրման համապատասխան հարցումը:

- Գործարկեք «Թարմացման կենտրոնը»:

- Windows-ի պատասխանում, որը հայտնվում է, սեղմեք «Սկսել» կոճակը:
Այն բանից հետո, երբ Թարմացման կենտրոնը սկսեց իր աշխատանքը կատարել, դուք պետք է մի փոքր սպասեք: Երբ հայտնվում է «Թարմացրեք Windows 10» հաղորդագրությունը, հետևեք հետևյալ քայլերին.
- Սեղմեք «Սկսել» կոճակը:

- Մենք սպասում ենք, մինչև Windows 10-ի թարմացումը ներբեռնվի, և տեղադրողը պատրաստվի նախքան ներբեռնված ֆայլերը տեղադրելը:

- Ներբեռնումն ավարտվելուն պես, տեղադրիչը կհուշի ձեզ վերագործարկել ձեր համակարգիչը՝ նախքան Windows 10-ի թարմացումը տեղադրելը:
- Մենք հաստատում ենք վերագործարկումը, որպեսզի սկսվի Win 10-ի թարմացումը:
Նախքան ԱՀ-ի բեռնախցիկը, կտեղադրվեն թարմացումներ, համակարգային ֆայլերը կփոփոխվեն, որից հետո համակարգիչը կգործարկվի Windows 10-ի տեղադրմամբ:
Հրամանատարի կարգը
Սա հարկադիր թարմացում է — Windows 10-ի թարմացում ստանալու պարզ և արագ միջոցը հրամանի տող օգտագործելն է:
- Մենք վերապահում ենք թարմացման ֆայլերի ներբեռնումը (դրանից հետո համապատասխան պատկերակը կհայտնվի Taskbar-ում):
- Մենք միացնում ենք ավտոմատ թարմացումը (Թարմացման կենտրոնի ծառայությունը պետք է գործարկվի օպերացիոն համակարգի հետ միասին):
- Մենք մաքրում ենք «SoftwareDistribution\Download» գրացուցակը Windows թղթապանակում:
- Այնուհետև ձեզ հարկավոր է գործարկել հրամանի թարգմանիչ՝ ադմինիստրատորի արտոնություններով:
- Մուտքագրեք «հրաման» «Սկսել» որոնման տողում, կանչեք համապատասխան պատկերակի համատեքստի ընտրացանկը և սեղմեք «Գործարկել որպես ադմինիստրատոր»:

- Տեղադրեք կամ մուտքագրեք «wuauclt.exe /updatenow» հրամանը տողի մեջ՝ հաստատելով դրա կատարումը՝ սեղմելով «Enter»:

- Մի քանի րոպեից (ոչ անմիջապես) Windows 10-ը կսկսի ներբեռնել ՕՀ-ի թարմացման գործիքի միջոցով:
- Ներբեռնումն ավարտվելուց հետո համակարգիչը կխնդրի վերագործարկել, ինչի արդյունքում ձեր օպերացիոն համակարգի թարմացումները կտեղադրվեն Windows 10:
Օգտագործելով լրատվամիջոցների ստեղծման գործիքը
Թարմացման ծրագիրը ոչ միայն կօգնի ձեզ թարմացնել օպերացիոն համակարգը Windows 10, այլ նաև կներբեռնի պատկեր իր տեղադրման ֆայլերով, ինչպես նաև կստեղծի bootable USB ֆլեշ կրիչ Windows 10-ի մաքուր տեղադրման համար: Այս մեթոդը հատկանշական է նրանով, որ որ այն չի պահանջում ամրագրում կամ երկար սպասման գործընթաց, մինչև ժամանակը գա, - օգտատերը պետք է ընտրի միայն ՕՀ-ի տարբերակը և հաստատի դրա ներբեռնումը, և տեղադրումը կիրականացվի ավտոմատ կերպով: Օգտագործողի բոլոր տվյալները կպահվեն թարմացման դեպքում: MCT-ը նաև թույլ է տալիս 30 օրվա ընթացքում կրկնօրինակից վերադարձնել համակարգի վիճակը նախորդ տարբերակին, եթե ինչ-որ բան ձեր սրտով չէ կամ չի ընթանում այնպես, ինչպես սպասվում էր:
- Ներբեռնեք Մեդիա ստեղծման գործիքը և գործարկեք այն:
- Ընտրեք նյութը, ինչպես սքրինշոթում և սեղմեք «Հաջորդ»:

- Մենք սպասում ենք, մինչև հավելվածը ներբեռնի անհրաժեշտ թարմացման ֆայլերը Win 10-ի համար: Այս պահին դուք կարող եք նվազագույնի հասցնել պատուհանը և զբաղվել ձեր ամենօրյա գործերով:

- Գործընթացի ավարտը կնշանավորվի լիցենզիայի պայմաններով պատուհանի տեսքով:
- Մենք ուշադիր ուսումնասիրում ենք դրանք և, եթե ընդունվում են, սեղմում ենք «Ընդունել»:

- Համոզվեք, որ ընտրեք առաջին տարբերակը, եթե չեք ցանկանում նորից տեղադրել բոլոր հավելվածները և կորցնել ձեր սեփական տվյալները:

- Մենք ստուգում ենք նշված կարգավորումները և կտտացնում «Տեղադրել»՝ Windows 10-ը ստանալու համար:
- «Տասը» տարբերակը հայտնաբերվում է ավտոմատ կերպով: Մեր դեպքում մենք տեղադրել ենք Windows 10 Pro:

- Մենք սպասում ենք թարմացման տեղադրման գործողության ավարտին:
- Դուք դեռ կարող եք չեղարկել թարմացումը այս քայլից, եթե փոխեք ձեր միտքը:

- Հաստատեք համակարգչի վերագործարկումը:
- Դրանից հետո դրա պարամետրերը կկարգավորվեն: Մի քանի րոպե անց համակարգիչը նորից կվերագործարկվի և կգործարկվի նոր ՕՀ-ով:

Հնարավոր խնդիրներ
Windows 10-ը ներառում է ավտոմատ թարմացումներ՝ առանց դրանք մերժելու կամ չեղարկելու տարբերակի: Հաճախ թարմացումների ավտոմատ տեղադրումը հանգեցնում է գրաֆիկական համակարգի խափանումների, ինչը կարող է հանգեցնել մոնիտորների անջատմանը: Microsoft-ի առաջին թարմացումներից մեկը ներառում էր բազմաթիվ սխալներ՝ կապված անվտանգության համակարգի հետ, ինչը հանգեցրեց «explorer.exe» գործընթացի մշտական դադարեցմանը, որը պատասխանատու է պատուհանի միջերեսի համար: Դրա պատճառն այն էր, որ Windows 10-ի առաջին թարմացումներից մեկը թարմացման գործընթացը ճիշտ չի կարողացել ավարտվել: Հետևաբար, հաղորդագրություն հայտնվեց տեղադրողի աշխատանքը ճիշտ ավարտելու անհնարինության մասին, և չեղարկումը կհանգեցնի ԱՀ-ի պարտադիր վերագործարկմանը: Այնուհետև գործընթացը կսկսվի նորից, և դա կարող է շարունակվել ցիկլային կերպով, քանի որ թարմացումները պարտադրվում են Microsoft-ի կողմից՝ առանց տեղադրման գործընթացը չեղարկելու կամ մերժելու հնարավորության:
Վերջերս այդ խնդիրները լուծվել են, բայց ոչ ոք անձեռնմխելի չէ դրանց կրկնությունից կամ նոր, հնարավոր է, ավելի լուրջ խնդիրների ի հայտ գալուց։
(Այցելել է 4,906 անգամ, 1 այցելություն այսօր)
Windows 10-ն ավտոմատ կերպով թարմացումներ է տեղադրում հետին պլանում: Ժամանակի մեծ մասը դա լավ է, բայց երբեմն դուք ստանում եք թարմացում, որը խախտում է ամեն ինչ: Այս դեպքում դուք պետք է հեռացնեք այդ թարմացումը:
Windows 10-ն ավելի ագրեսիվ է թարմացման հարցում, քան նախորդ տարբերակները: Մեծ մասամբ սա լավ բան է, քանի որ չափազանց շատ մարդիկ երբեք չեն անհանգստանում թարմացումներ տեղադրել, նույնիսկ անվտանգության կարևոր թարմացումներ: Այնուամենայնիվ, կան բազմաթիվ համակարգիչներ և կոնֆիգուրացիաներ, որոնք թարմացումից հետո դադարում են ճիշտ աշխատել: Վատ թարմացումների տեղադրումը հետաձգելու մի քանի եղանակ կա: Դուք կարող եք կանխել որոշակի տեսակի թարմացումների ինքնաբերաբար ներբեռնումը: Եվ, սկսած 2017 թվականի գարնանային թարմացումից, դուք կարող եք հեշտությամբ դադարեցնել կամ հետաձգել ոչ կարևոր թարմացումները մեկ ամսով կամ ավելի:
Ցավոք, այս ռազմավարություններից ոչ մեկը չի օգնում, եթե դուք արդեն ներբեռնել և տեղադրել եք թարմացում, որը կոտրել է ինչ-որ բան: Սա էլ ավելի է բարդանում, եթե թարմացումը Windows-ի հիմնական նոր կառուցումն է, ինչպիսին է Fall Creators Update-ը, որը թողարկվել է 2017 թվականի սեպտեմբերին: Լավ նորությունն այն է, որ Windows-ը հնարավորություն է տալիս հեռացնել հիմնական շինարարական թարմացումները և ավելի փոքր, ավելի բնորոշ Windows թարմացումները:
Կառուցման հիմնական թարմացումների հեռացում
Windows 10-ն ունի երկու տարբեր տեսակի թարմացումներ: Բացի ավանդական patches-ից, Microsoft-ը երբեմն թողարկում է Windows 10-ի ավելի մեծ «կառուցումներ»: Windows 10-ի առաջին հիմնական թարմացումը 2015 թվականի նոյեմբերի նոյեմբերյան թարմացումն էր, որն այն դարձրեց 1511 տարբերակ: 2017 թվականի սեպտեմբերին թողարկված Fall Creators Update-ը տարբերակն էր: 1709 թ.
Նոր build-ը տեղադրելուց հետո Windows-ը պահպանում է ֆայլերը, որոնք անհրաժեշտ են նոր բիլդը հեռացնելու և նախորդին վերադառնալու համար: Բռնելն այն է, որ այս ֆայլերը պահվում են ընդամենը մոտ մեկ ամիս: 10 օր անց Windows-ը ավտոմատ կերպով կջնջի ֆայլերը, և դուք այլևս չեք կարողանա վերադառնալ նախորդ տարբերակին առանց նորից տեղադրելու:
Նշում․ build-ը հետ վերադարձնելը նաև աշխատում է, եթե դուք Windows Insider ծրագրի մաս եք և օգնում եք Windows 10-ի նոր, նախապես անկայուն կառուցումների փորձարկմանը: Եթե ձեր տեղադրած սարքը չափազանց անկայուն է, կարող եք վերադառնալ դեպի այն, որը դուք նախկինում օգտագործում էիք:
Ստեղծումը չեղարկելու համար սեղմեք Windows + I՝ «Կարգավորումներ» հավելվածը բացելու համար, այնուհետև սեղմեք «Թարմացում և անվտանգություն»:

Թարմացում և անվտանգություն էկրանին անցեք «Վերականգնման» ներդիր, այնուհետև սեղմեք «Սկսել» կոճակը «Վերադառնալ դեպի նախորդ տարբերակ Windows 10» բաժնի տակ:

Եթե դուք չեք տեսնում «Վերադառնալ Windows 10-ի նախորդ տարբերակին» բաժինը, ապա ավելի քան 10 օր է, ինչ դուք թարմացրել եք ընթացիկ բիլդը, և Windows-ը մաքրել է այդ ֆայլերը: Հնարավոր է նաև, որ դուք գործարկել եք «Disk Cleanup» գործիքը և ընտրել «Previous Windows Installations» ֆայլերը՝ հեռացնելու համար: Բիլդը մշակվում է գրեթե նույնը, ինչ Windows-ի նոր տարբերակները, այնպես որ դուք ապատեղադրում եք build-ը նույն կերպ, ինչպես ապատեղադրում եք Windows 10-ը և վերադառնում Windows 8.1 կամ 7: Դուք պետք է նորից տեղադրեք Windows 10-ը կամ վերականգնեք ձեր համակարգիչը համակարգի կրկնօրինակից: այս 10 օրն անցնելուց հետո վերադարձեք նախորդ կառուցմանը:
Նաև նկատի ունեցեք, որ կառուցումը հետ գցելը ապագա նոր կառուցումները ընդմիշտ հրաժարվելու միջոց չէ: Windows 10-ն ինքնաբերաբար կներբեռնի և կտեղադրի թողարկված հաջորդ հիմնական կառուցվածքը: Եթե դուք օգտագործում եք Windows 10-ի կայուն տարբերակ, դա կարող է տևել մի քանի ամիս: Եթե դուք օգտագործում եք Insider Preview build-ը, ամենայն հավանականությամբ, շատ ավելի շուտ կստանաք նոր կառուցվածքը:
Windows-ի ընդհանուր թարմացումների հեռացում
Կարող եք նաև հեռացնել սովորական, փոքր թարմացումները, որոնք Microsoft-ը հետևողականորեն ներկայացնում է, ինչպես Windows-ի նախորդ տարբերակներում:
Դա անելու համար սեղմեք Windows + I կոճակը՝ «Կարգավորումներ» հավելվածը բացելու համար, այնուհետև սեղմեք «Թարմացում և անվտանգություն»:

Թարմացում և անվտանգություն էկրանին անցեք Windows Update ներդիր, այնուհետև կտտացրեք Դիտել թարմացման պատմության հղումը:

Դիտել թարմացումների պատմության էկրանին սեղմեք «Տեղահանել թարմացումները» հղումը:

Դուք կտեսնեք ծանոթ ինտերֆեյսը ծրագրերի հեռացման համար, որը ցույց է տալիս վերջին թարմացումների պատմությունը՝ դասավորված ըստ տեղադրման ամսաթվի: Դուք կարող եք օգտագործել պատուհանի վերևի աջ անկյունում գտնվող որոնման դաշտը, որպեսզի որոնեք որոշակի թարմացում իր KB համարով, եթե գիտեք թարմացման ճշգրիտ թիվը, որը ցանկանում եք հեռացնել: Ընտրեք թարմացումը, որը ցանկանում եք հեռացնել և սեղմեք «Ջնջել» կոճակը:

Խնդրում ենք նկատի ունենալ, որ այս ցանկը թույլ է տալիս հեռացնել Windows-ի կողմից տեղադրված թարմացումները, քանի որ տեղադրվել է նախորդ «build»-ը: Յուրաքանչյուր կառուցում նոր ցուցակ է, որի վրա կիրառվում են նոր փոքր թարմացումներ: Բացի այդ, կոնկրետ թարմացումից ընդմիշտ խուսափելու միջոց չկա, քանի որ այն ի վերջո կտեղափոխվի Windows 10-ի հաջորդ հիմնական նախագծում:
Փոքր թարմացումների նորից տեղադրումը կանխելու համար, հնարավոր է, ձեզ անհրաժեշտ լինի ներբեռնել Microsoft-ի «Ցույց տալ կամ թաքցնել թարմացումները» անսարքությունները և «արգելափակել» թարմացման ավտոմատ ներբեռնումը ապագայում: Սա անհրաժեշտ չէ, բայց մենք լիովին վստահ չենք, որ Windows 10-ը կփորձի նորից ներբեռնել և տեղադրել ձեր ձեռքով հեռացված թարմացումները: Նույնիսկ «Ցուցադրել կամ թաքցնել թարմացումները» անսարքությունները կարող են միայն «ժամանակավորապես կանխել», ըստ Microsoft-ի:
Windows 10-ի թարմացումները, հուսով ենք, ավելի կայուն կլինեն, քան երբևէ, շնորհիվ նոր Insider ծրագրի, որը թույլ է տալիս մարդկանց փորձարկել թարմացումները նախքան դրանք բոլորի համար հասանելի լինելը, բայց դուք կարող եք պարզել, որ ինչ-որ պահի անհրաժեշտ կլինի հեռացնել խնդրահարույց թարմացումը և սպասել: ուղղումներ։
Նոր Windows 10-ը տարածելու համար Microsoft-ը խելացի քայլ կատարեց, որով հին համակարգերն ավտոմատ կերպով թարմացվում են Windows 10-ին. Հետևաբար, եթե ձեր նոութբուքը կամ աշխատասեղանն ունի յոթ կամ ութ, ապա հավանականություն կա, որ դրանք կթարմացվեն մինչև տասը:
Այս նյութում մենք կդիտարկենք օրինակներ, թե ինչպես հրաժարվել Microsoft-ի Windows 10-ի թարմացման առաջարկից, ինչպես նաև կնկարագրենք թարմացումից հետո հին ՕՀ-ի վերականգնման ուղիները:
Ռեեստրի թարմացումների անջատում
Թարմացումն անջատելու համար օգտագործելով ռեեստրը, դուք պետք է մտնեք դրա մեջ և խմբագրեք համապատասխան գրառումները: Ռեեստրի խմբագրումը պարզեցնելու և ավտոմատացնելու համար մենք կստեղծենք reg ֆայլ Windows 7-ի համար, որը կպարունակի մեզ անհրաժեշտ ռեեստրի բանալիները: Դա անելու համար գրեք Նոթատետրում նկարում ներկայացված տեքստը:
Notepad-ը կարող է գործարկվել « Կատարել«և նոթատետրի հրամանների պատուհան» Կատարել«գործարկվում է Win + R ստեղնաշարի միջոցով:


Արդյունքում մենք կստեղծենք ֆայլ « DonotUpdate.REG«, որը պարունակում է մեզ անհրաժեշտ ռեեստրի բանալիները։
Այժմ դուք պետք է գործարկեք այս ֆայլը, որպեսզի այն կատարի անհրաժեշտ գրառումները ռեեստրում: Այս գրառումները կատարելուց հետո՝ Windows 7-ն ինքնաբերաբար չի թարմացվի տասնյակների. Այս մեթոդը շատ հարմար է, եթե ցանկանում եք արագ անջատել Windows 10-ի թարմացումը մի քանի համակարգիչների վրա: Ի վերջո, դա անելու համար անհրաժեշտ է միայն փոխանցել ֆայլը « DonotUpdate.REG» մեկ այլ համակարգչի և վազելիր.
Բացի վերը նկարագրված մեթոդից կարող եք ձեռքով փոխել ռեեստրի մուտքը. Դա անելու համար գործարկեք ռեեստրի խմբագրիչը՝ օգտագործելով « Կատարել« (դյուրանցում Win + R) և regedit հրամանը: Խմբագիրը գործարկելուց հետո գնացեք ռեեստրի ստեղնը: HKEY_LOCAL_MACHINE\SOFTWARE\Policies\Microsoft\Windows\WindowsUpdate« Այս բաժնում ստեղծեք պարամետրը « DWORD (32 բիթ)«Եվ անուն տվեք» ԱնջատելOSUpgrade« Հաջորդը, բացեք ստեղծված պարամետրը և դրան նշանակեք «1» արժեքը, ինչպես ցույց է տրված նկարում:

Տվյալները մուտքագրելուց հետո ռեեստրի պարամետրերը, օպերացիոն համակարգ Windows 7-ը չի թարմացվի Windows 10-ին.
«DonotUpdate.REG» ֆայլը Ռեեստրի խմբագրում ստեղծելու համար նույնը, ինչ ստեղծված է Notepad-ում, ընտրեք ստեղծված տարբերակը և անցեք « Ֆայլ«պարբերություն» Արտահանում« Բացվող պատուհանում տվեք ֆայլին անուն և պահեք այն:
Windows 8-ի ավտոմատ թարմացումներն անջատելու համար ռեեստրի խմբագրումը նման է Windows 7-ի գործընթացին, ուստի այն նկարագրված չէ:
Դուք կարող եք անջատել ձեր կատարած բոլոր կարգավորումները՝ ջնջելով ռեեստրի մուտքը « ԱնջատելOSUpgrade».
GWX պատկերակի հեռացում
Windows 7-ի օգտատերերի մեծ մասը թարմացումները նորից տեղադրելուց հետո ունեն Windows լոգոյի պատկերակծանուցման տարածքում։

Երբ սեղմում եք այս պատկերակը, հայտնվում է մի պատուհան, որը տեղեկացնում է ձեզ գայթակղիչ առաջարկի մասին, որը թույլ է տալիս կատարելագործել նոր Windows 10 օպերացիոն համակարգը:

Այս պատկերակը հայտնվում է կարկատելը տեղադրելուց անմիջապես հետո: KB3035583« Ըստ էության, այս թարմացումը տեղադրում է ծրագիր, որը գնահատում է ձեր համակարգիչը նոր ՕՀ-ի հետ համատեղելիության համար: ԱՀ-ի շատ օգտատերեր, ովքեր չեն նախատեսում արդիականացնել Տասը, զայրացած են այս ծանուցումից և փորձում են թաքցնել այն: Բացի այդ, GWX.exe ծրագիրը սպառում է համակարգի ռեսուրսների որոշակի մասը, ինչը նվազեցնում է արդյունավետությունը թույլ համակարգիչների վրա:
Որպեսզի ոչ միայն մեկընդմիշտ թաքցնեք պատկերակը, այլև ամբողջությամբ ձերբազատվեք այս ծրագրից, դուք պետք է հեռացնեք կարկատումը: KB3035583« Դա անելու համար վազեք Կառավարման վահանակպատուհանում» Կատարել« (դյուրանցում Win + R) օգտագործելով Appwiz.cpl հրամանը Այնուհետև անցեք դիտման ներդիր տեղադրված թարմացումներ.

Այժմ դուք պետք է գտնեք կարկատելը» KB3035583«և ջնջիր այն։ Դա անելու համար աջ սեղմեք թարմացման վրա և սեղմեք « Ջնջել».

Հեռացնելուց հետո անհրաժեշտ է վերագործարկեք համակարգիչը, որից հետո այլևս չեք տեսնի Windows 10-ի թարմացման ծանուցումներ։
Ինչպես ստանալ Windows 7-ի վերջին թարմացումները՝ առանց Update Center-ի օգտագործման
Թարմացման փաթեթի շնորհիվ UpdatePack7 Windows 7-ի օգտատերերը հնարավորություն ունեն ստանալ նոր թարմացումներ, բացի Թարմացման միջոցով: Դուք կարող եք հարցնել, թե որն է տարբերությունը: Էական տարբերություն որպես այդպիսին չկա, բայց այս փաթեթը ներառված չէնման գովազդ կարկատաններ, Ինչպե՞ս KB3035583և այս փաթեթը կարող է օգտագործվել ինտերնետ հասանելիություն չունեցող համակարգերը թարմացնելու համար։
Հետեւաբար, եթե դուք թարմացնում եք համակարգը՝ օգտագործելով UpdatePack7, ապա ծանուցումների տարածքում չեք ստանա նոր ՕՀ-ին անցնելու մասին հաղորդագրություններ:
Կարող եք նաև թաքցնել թարմացումները, որոնք չեք ցանկանում տեղադրելև ամբողջովին անջատեք թարմացման կենտրոնը: Թարմացման փաթեթը կարող եք ներբեռնել նախագծի պաշտոնական կայքում http://update7.simplix.info
ՕՀ-ի վերականգնում, եթե համակարգը թարմացվել է Windows 10
Նոր օպերացիոն համակարգը ապահովում է համակարգի վերադարձը OS-ի վրա, որը եկել էր դրանից առաջ: Հետադարձ կատարելու համար դուք պետք է գնաք մենյու « Սկսել«Եվ անցեք կետին» Ընտրանքներ».

Ձեր առջև կբացվի պատուհան» Ընտրանքներ».


Սկսել կոճակը սեղմելուց հետո կսկսվի հին օպերացիոն համակարգի վերականգնման գործընթացը։
Վերոնշյալ մեթոդը միշտ չէ, որ հարթ է ընթանում, և որոշ օգտվողներ չեն կարողանում վերականգնել հին ՕՀ-ն: Բացի այդ, եթե դուք օգտագործում եք տասը մեկ ամսից ավելի, ապա չեք կարողանա վերադառնալ հին օպերացիոն համակարգին. Հետևաբար, մենք խստորեն խորհուրդ ենք տալիս օգտագործել ծրագրերը կրկնօրինակում, որոնցից այժմ բավականին շատ են առաջարկվում։
Այս տեսակի լավագույն ծրագրերից մեկն է. Դիտարկենք մի օրինակ կրկնօրինակում Windows 7 OS բոլոր տեղադրված ծրագրերով, կարգավորումներով և տվյալներով: Դա անելու համար տեղադրեք և գործարկեք Acronis True Image 2016:
>> Ներբեռնեք Acronis True Image 2016
Այնուհետև գնացեք « ՊԱՇՏՊԱՆՈՒՄ»

Հիմա եկեք ընտրենք այն վայրը, որտեղ մեր կրկնօրինակում, մեր դեպքում սա «C:\» տեղային դրայվն է։
Ծրագրի հաջորդ քայլերը կլինեն Windows 7-ի կրկնօրինակի ստեղծումը:
Վերականգնել կրկնօրինակումդուք կարող եք օգտագործել bootable media, որը կարող է ստեղծվել նաև .
Եկեք ամփոփենք այն
Microsoft-ը հեշտ է հասկանալ, քանի որ թաքնված թարմացման օգնությամբ նա ցանկանում է ավելի շատ մարդկանց ծանոթացնել իր նոր ՕՀ-ին։ Բայց շատ օգտատերեր երկիմաստորեն ընդունեցին այս ընկերության առաջարկը: Ոմանց այն դուր եկավ, մյուսներին էլ ակնհայտ դժգոհություն ու քննադատություն առաջացրեց։ Այս նյութում մենք մանրամասնորեն ուսումնասիրեցինք Windows 10-ի ավտոմատ թարմացումները թաքցնելու ուղիները: Հետևաբար, հուսով ենք, որ նյութը կօգնի մեր ընթերցողներին:
Տեսանյութ. օրինակ Windows 8.1-ի համար