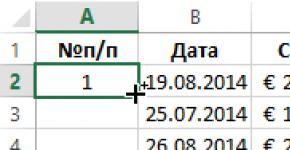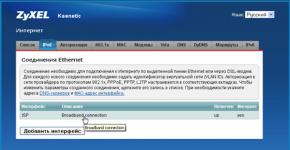Windows 7-ի ձայնի պատկերակը չի ցուցադրվում, երբ ձայնի պատկերակը անհետանում է առաջադրանքների տողից
Բարի լույս բոլորին.
Վերջերս բերեցին մեկ նոթբուք՝ «շտկելու» խնդրանքով։ Բողոքները պարզ էին. ձայնը հնարավոր չէր կարգավորել, քանի որ սկուտեղում (ժամացույցի կողքին) պարզապես ձայնային պատկերակ չկար: Ինչպես ասաց օգտատերը. «Ես ոչինչ չեմ արել, այս կրծքանշանն ուղղակի անհետացել է…». Իսկ գուցե ձայնագողեր կան? 🙂
Ինչպես պարզվեց, խնդրի լուծման համար պահանջվեց մոտ 5 րոպե։ Այս հոդվածում ես կներկայացնեմ իմ մտքերն այն մասին, թե ինչ անել նույն իրավիճակում: (ամենատարածված խնդիրներից մինչև ամենաքիչ տարածված խնդիրները).
1) Դա չնչին է, բայց միգուցե պատկերակը պարզապես թաքնված է:
Եթե դուք պատշաճ կերպով չեք կարգավորել սրբապատկերների ցուցադրումը, ապա, ըստ նախնականի, Windows-ը թաքցնում է դրանք տեսադաշտից (չնայած դա սովորաբար տեղի չի ունենում ձայնի պատկերակի դեպքում): Ամեն դեպքում խորհուրդ եմ տալիս բացել ներդիրը և ստուգել՝ երբեմն այն չի ցուցադրվում ժամացույցի կողքին (ինչպես ստորև ներկայացված սքրինշոթում), այլ հատուկ։ ներդիր (դրանում կարող եք տեսնել թաքնված պատկերակները): Փորձեք բացել այն, տես ստորև ներկայացված սքրինշոթը:
Ցույց տալ թաքնված պատկերակները Windows 10-ում:
2) Համակարգի պատկերակների ցուցադրման կարգավորումների ստուգում:
Սա երկրորդ բանն է, որ խորհուրդ եմ տալիս անել, եթե նմանատիպ խնդիր ունեք: Փաստն այն է, որ հնարավոր է, որ դուք ինքներդ չեք սահմանել կարգավորումները և թաքնված պատկերակները, բայց օրինակ, Windows-ը կարող էր համապատասխանաբար կարգավորվել զանազան tweakers, ձայնի հետ աշխատելու ծրագրեր և այլն տեղադրելուց հետո:
Սա ստուգելու համար բացեք կառավարման վահանակ և միացնել ցուցադրումը որպես փոքր սրբապատկերներ.
Եթե ունեք Windows 10, բացեք հղումը առաջադրանքների տող և նավիգացիա (սքրինշոթ ստորև):
Եթե ունեք Windows 7, 8- բացեք հղումը ծանուցման տարածքի պատկերակները .
Windows 10 - Կառավարման վահանակի բոլոր տարրերը
Ստորև ներկայացված է Windows 7-ում պատկերակների և ծանուցումների ցուցադրման կարգավորումների սքրինշոթը: Այստեղ դուք կարող եք անմիջապես գտնել և ստուգել, թե արդյոք ձայնի պատկերակը թաքցնելու կարգավորումները սահմանված են:
Սրբապատկերներ՝ ցանց, հզորություն, ծավալ Windows 7, 8-ում
Windows 10-ում բացվող ներդիրում ընտրեք «Taskbar» բաժինը, այնուհետև կտտացրեք «Անհատականացնել» կոճակը (դիմաց « Ծանուցման տարածք«.
Դրանից հետո դուք կտեսնեք համակարգի բոլոր պատկերակները. այստեղ դուք պետք է գտնեք ձայնի ձայնը և ստուգեք, թե արդյոք պատկերակը անջատված է: Ի դեպ, խորհուրդ եմ տալիս նաև միացնել-անջատել։ Սա որոշ դեպքերում օգնում է լուծել խնդիրը:
3. Փորձում ենք վերագործարկել Explorer-ը:
Որոշ դեպքերում, պարզապես Explorer-ի վերագործարկումն օգնում է լուծել տասնյակ խնդիրներ, ներառյալ համակարգի որոշ պատկերակների սխալ ցուցադրումը:
Ինչպե՞ս վերագործարկել այն:
1) Բացեք առաջադրանքների կառավարիչը. դա անելու համար պարզապես սեղմեք կոճակի համակցությունը Ctrl+Alt+Delկամ Ctrl+Shift+Esc.
2) Կառավարիչում գտեք «Explorer» կամ «Explorer» գործընթացը, աջ սեղմեք դրա վրա և կտտացրեք վերսկսել (ստորև ներկայացված էկրանի նկարը):
Մեկ այլ տարբերակ. նաև գտեք Explorer-ը առաջադրանքների կառավարիչում, այնուհետև պարզապես փակեք գործընթացը (այս պահին ձեր աշխատասեղանը, առաջադրանքների տողը և այլն կանհետանան. մի՛ անհանգստացեք): Հաջորդը, սեղմեք կոճակը « Ֆայլ/նոր առաջադրանք«, գրեք «explorer.exe» և սեղմեք Enter:
4. Խմբի քաղաքականության խմբագրիչում կարգավորումների ստուգում:
Խմբի քաղաքականության խմբագրիչում կարող եք սահմանել այնպիսի կարգավորում, որը «կհեռացնի»ձայնի պատկերակը առաջադրանքների տողից: Համոզվելու համար, որ ինչ-որ մեկը չի սահմանել նմանատիպ պարամետր, խորհուրդ եմ տալիս ամեն դեպքում ստուգել այն:
Ինչպես բացել Group Policy Editor-ը
Նախ սեղմեք կոճակները Win+R- «Գործարկել» պատուհանը պետք է հայտնվի (Windows 7-ում կարող եք բացել START ընտրացանկը), ապա մուտքագրեք հրամանը gpedit.mscև սեղմեք ENTER:
Այնուհետև խմբագիրն ինքը պետք է բացվի: Դրանում մենք բացում ենք բաժինը « Օգտատիրոջ կազմաձևում / Վարչական ձևանմուշներ / START ընտրացանկ և առաջադրանքների տողեր «.
Եթե ունեք Windows 7, փնտրեք տարբերակը «Թաքցնել ձայնի վերահսկման պատկերակը».
Եթե ունեք Windows 8, 10: փնտրեք պարամետրը «Հեռացնել ձայնի վերահսկման պատկերակը».
Տեղական խմբի քաղաքականության խմբագիր (կտտացնելով)
Ընտրանքը բացելուց հետո ստուգեք, թե արդյոք այն միացված է: Միգուցե դա է պատճառը, որ դուք չունեք սկուտեղի պատկերակ:
5. Հատուկ ծրագիր առաջադեմ ձայնային կարգավորումների համար:
Ինտերնետում կան տասնյակ ծրագրեր ձայնի առաջադեմ կարգավորումների համար (Windows-ում, սակայն, որոշ բաներ հնարավոր չէ կարգավորել լռելյայն, ամեն ինչ բավականին խղճուկ է թվում):
Ավելին, նման կոմունալ ծառայությունները կարող են ոչ միայն օգնել ձայնի մանրամասն կարգավորմամբ (օրինակ, տեղադրել տաք ստեղներ, փոխել պատկերակները և այլն), այլև օգնել վերականգնել ձայնի վերահսկումը:
Այդ ծրագրերից մեկն է Ծավալ?.
Կայք: https://irzyxa.wordpress.com/
Ծրագիրը համատեղելի է Windows-ի բոլոր տարբերակների հետ՝ XP, Vista, 7, 8, 10: Այն այլընտրանքային ձայնի կարգավորիչ է, որի միջոցով կարող եք ճշգրիտ կարգավորել ձայնի ձայնը, հարմարեցնել պատկերակների ցուցադրումը, փոխել երեսպատումները (կափարիչները), փաթեթը: ներառում է առաջադրանքների ժամանակացույց և այլն:
6. Արդյո՞ք ամրագրումները տեղադրվել են Microsoft-ի կայքից:
Եթե ունեք բավականին «հին» Windows ՕՀ, որը երկար ժամանակ չի թարմացվել, կարող եք ուշադրություն դարձնել Microsoft-ի պաշտոնական կայքում տեղադրված հատուկ թարմացման վրա:
Խնդիր. Համակարգի պատկերակները չեն երևում Windows Vista-ի կամ Windows 7-ի ծանուցումների տարածքում, մինչև համակարգիչը չվերագործարկվի:
-ից Microsoft-ի կայք՝ խնդրի լուծումով https://support.microsoft.com/ru-ru/kb/945011
Որպեսզի չկրկնվեմ, այստեղ մանրամասն չեմ նկարագրի, թե ինչ է առաջարկում Microsoft-ը։ Նաև ուշադրություն դարձրեք ռեեստրի կարգավորումներՎերևի հղումն ունի նաև իր կազմաձևման առաջարկություն:
7. Փորձեք նորից տեղադրել աուդիո դրայվերը:
Երբեմն ձայնային պատկերակը անհետանում է աուդիո վարորդների պատճառով (օրինակ, դրանք տեղադրվել են «ծուռ», կամ «հայրենի» դրայվերներն ընդհանրապես չեն տեղադրվել, այլ ինչ-որ «նոր» հավաքածուից, որը միաժամանակ տեղադրում է Windows-ը և կարգավորում է դրայվերները և այլն): .
Ինչ անել այս դեպքում.
4) Տեղադրեք և թարմացրեք ձեր վարորդը: Եթե պատճառը դրայվերների մեջ էր, ապա կտեսնեք ձայնային պատկերակ
Ձեզ ծանոթ է այս իրավիճակը՝ միացնում եք համակարգիչը, գործարկվում է ձեր սիրելի Windows օպերացիոն համակարգը, և տեսնում եք, որ ձայնի կարգավորիչ չկա։ Ձայնը ինքնին կա, բայց դուք չեք կարող կարգավորել այն, քանի որ ձայնի ձայնի պատկերակը չի ցուցադրվում:
Փաստորեն, սա նորմալ է Windows OS-ի համար, և հաջորդ անգամ, երբ դուք բեռնում եք, ծավալի պատկերակը պետք է տեղում լինի: Բայց դուք հաստատ չպետք է վերագործարկեք ձեր համակարգիչը նման մանրուքների պատճառով:
P.S. Այն փաստով, որ այս իրավիճակը Windows-ի համար նորմ է, մենք նկատի ունենք, որ դա տեղի է ունենում բավականին հաճախ, և ոչ թե այն, որ այս փաստը նորմալ է:
Շատ դեպքերում հետեւյալ քայլերն օգնում են
1) Ստուգեք, արդյոք ձայնի ձայնի ցուցադրումը միացված է:
Անհայտ պատճառներով այս պարամետրը երբեմն կորչում է, և ձայնի ձայնի ցուցադրումն անջատվում է:
ա) Աջ սեղմեք սկուտեղի տարածքում գտնվող դատարկ տարածության վրա (ժամացույցի և լեզվի գծի կողքին) և անցեք հատկություններ:
բ) Կամ բացեք Կառավարման վահանակը, անցեք «Ծանուցման տարածքի պատկերակներ» բաժինը (պատկերակների ռեժիմ) և կտտացրեք «Միացնել կամ անջատել համակարգի պատկերակները» հղմանը:
Համոզվեք, որ ձայնը բարձրացված է: Եթե ձայնի ձայնը «Անջատված է», միացրեք այն՝ դնելով «Միացված» և սեղմեք Ok:
2) Վերագործարկեք Windows Explorer-ը:
Դուք կարող եք անմիջապես վերագործարկել Explorer-ը՝ առանց առաջին քայլն ավարտելու:
Explorer-ը վերագործարկելու համար բացեք Task Manager-ը («ctrl + shift + Esc»), անցեք «Processes» ներդիր, գտեք և ավարտեք «explorer.exe» գործընթացը: Այնուհետև սեղմեք «Ֆայլ\նոր առաջադրանք (գործարկել...)», գրեք Explorer-ը և սեղմեք Ok:
Վերոնշյալ քայլերից հետո ծավալի պատկերակը պետք է վերադառնա իր տեղը:
Microsoft Windows օպերացիոն համակարգով աշխատող համակարգիչների օգտատերերն այնքան սովոր են համակարգի սկուտեղի պատկերակի միջոցով (ներքևի աջ անկյունում, ժամացույցի կողքին) վերահսկելու ձայնի ծավալը, որ եթե ձայնի պատկերակը անհետանա, դա հավասարազոր է աղետի:
Իրականում խուճապի մատնվելու կարիք չկա, քանի որ սա շատ բան չի փոխի։ Ստորև բերված առաջարկությունների դանդաղ և մտածված հետևելը միանշանակ կօգնի լուծել այս խնդիրը: Ավելին, սա առաջին անգամը չէ, որ մարդիկ բախվում են այն խնդրին, որ ձայնի պատկերակը անհետացել է։ Փաստորեն, հենց Windows համակարգի մշակողի՝ Microsoft-ի ֆորումում կա մի ամբողջ թեմա՝ նվիրված այս թեմային։
Նախքան մանրամասնորեն սկսելը հասկանալ, թե ինչու է ծավալի պատկերակը անհետացել, մենք նշում ենք, որ Windows-ի անկայունության մասին համացանցում հայտնաբերված կարծիքները միայն մասամբ են ճշմարիտ: Եթե աշխատանքը միշտ ճիշտ է ավարտվում (Սկսել կոճակի ընտրացանկը - Անջատում), համակարգի միավորի «Վերականգնել» կոճակը հազվադեպ է օգտագործվում, էլեկտրաէներգիայի հետ կապված խնդիրների պատճառով անսպասելի վերագործարկումներ չկան, ապա Windows-ը կարող է տարիներ շարունակ կայուն աշխատել, և հարցն այն է, թե «ինչու՞ ծավալի պատկերակը անհետանում է: «հետաքրքիր է միայն տեսականորեն:
Դիտարկենք Windows 7 համակարգը և թույլ տանք, որ երբեմնի հանրաճանաչ Win XP-ն հանգստանա իր դափնիների վրա:
Դուք պետք է սկսեք լուծել խնդիրը ամենապարզ բանից՝ ստուգելով ցուցադրման պարամետրերը: Երբեմն, այս կամ այն պատճառով, պատկերակն անջատվում է և այլևս չի հայտնվում սկուտեղում: Պարամետրերը բացելու համար պետք է աջ սեղմել ժամացույցի վրա և բացել հատկությունները։ Արդյունքում կհայտնվի համակարգի պատկերակների ցուցադրումը կարգավորելու պատուհան: Մենք փնտրում ենք «Volume» և համոզվում, որ այն դրված է «On»: Եթե ոչինչ չի փոխվել, ապա վերագործարկեք համակարգիչը:
Բայց ինչ անել, եթե ծավալի պատկերակը նորից անհետանա, և առաջարկվող լուծումը չօգնի: Բացելով նույն կարգավորումների պատուհանը, սեղմեք «Վերականգնել կանխադրված պատկերակի պահվածքը»: Ձեզ հանգստացնելու համար կարող եք նաև հետևել «Icon settings» հղմանը, ցանկում գտնել «Volume»-ը և թույլ տալ ցուցադրել ինչպես ծանուցումները, այնպես էլ պատկերակը: Լավ կլինի վերաբեռնել: Ի դեպ, նշելով «Միշտ ցուցադրել բոլոր պատկերակները» կողքին գտնվող վանդակը, դուք կարող եք ավելի հարմար դարձնել համակարգի հետ աշխատանքը, քանի որ կարիք չեք ունենա անհանգստանալու, որ ցանկալի հավելվածի խորհրդանիշը լռելյայնորեն թաքնված կլինի:
Բացակայող պատկերակը վերականգնելու հաջորդ միջոցը File Explorer-ի վերագործարկումն է: Սեղմելով Ctrl, Shift և Esc համակցությունը, դուք պետք է բացեք «Գործընթացներ» ներդիրը և վերջացրեք explorer.exe-ն: Հաջորդը, «File - Run» ընտրացանկում մուտքագրեք Explorer-ը և գործարկեք այն:
Կարևոր է. նման վերագործարկմամբ օգտվողների հավելվածները կփակվեն, ուստի նախ պահպանեք աշխատանքի արդյունքները: Ի դեպ, գլոբալ ցանցային կայքերում դուք կարող եք գտնել փոքր ֆայլ, որը վերացնում է կոճակները կրկին սեղմելու անհրաժեշտությունը. ամեն ինչ ավտոմատացված է, պարզապես անհրաժեշտ է այն գործարկել:
Երբեմն ստանդարտ մեթոդները չեն կարողանում վերականգնել ձայնի վերահսկման պատկերակի ցուցադրումը: Այնուամենայնիվ, որոշ օգտվողներ խորհուրդ են տալիս նորից տեղադրել ամբողջ օպերացիոն համակարգը: Այս մեթոդը արդյունավետ է, բայց հազիվ թե օպտիմալ:
Եթե ծավալի պատկերակը անհետացել է, և այն վերականգնելու միջոց չկա, ապա լավագույն լուծումը երրորդ կողմի ծրագրերի օգտագործումն է, որոնք առաջարկում են նմանատիպ հնարավորություններ: Ամենահայտնիներից մեկը LouderIT-ն է: Դրա թերությունն այն է, որ կայուն երկրորդ տարբերակը նախատեսված է Win XP-ի համար, իսկ Win 7 օգտագործողները ստիպված կլինեն բավարարվել երրորդ PreAlpha տարբերակով։
Այնուամենայնիվ, դուք պետք չէ նորից հորինել անիվը, այլ օգտագործեք ձայնի կարգավորիչի հիանալի անալոգը՝ Toxic Soft ReLoudIT: Հիմնական առանձնահատկությունը Windows 7-ի ամբողջական աջակցությունն է՝ պահպանելով LouderIT-ի հիմնական գործառույթները: Լիովին վստահությամբ կարող ենք ասել, որ բացակայող պատկերակի նման փոխարինումը լավ նպատակի կծառայի, և օգտատերը ոչ միայն կվերադարձնի ձայնի կարգավորիչը, այլև կկարողանա օգտագործել նոր հնարավորություններ:
Օգտագործողը բախվում է տարբեր խնդիրների, երբ անընդհատ աշխատում է համակարգչում։ Անկախ նրանից, թե դա նոութբուք է, համակարգիչ կամ նեթբուք, դա նշանակություն չունի: Այսօր մենք կխոսենք մի շատ հետաքրքիր իրավիճակի մասին, որը կարելի է գտնել տարբեր Windows համակարգերում, մասնավորապես, երբ անհետանում է ծավալի պատկերակը:
Ի՞նչ անել նման իրավիճակում: Առաջին հերթին մենք վերագործարկում ենք համակարգիչը, դա սովորաբար օգնում է ձայնի պատկերակը վերադարձնել իր տեղը:
Եթե, ինչպես ասում են մարդիկ, դա չի աշխատում, ապա կարդացեք: Ամենատարածվածն այն է, որ սեղմեք սկուտեղի ներդիրին և տեսնեք, թե արդյոք կա ձայնի վերահսկման պատկերակ: Եթե այն այնտեղ է, ապա մենք կկազմաձևենք դրա ցուցադրումը աշխատանքային տողի վրա:
Կտտացրեք ներդիրին և ընտրեք «Անհատականացնել»:

Կբացվի նոր պատուհան, որտեղ դուք կգտնեք նույն պատկերակը: Այժմ «Վարք» սյունակում ընտրեք «Ցույց տալ պատկերակը և ծանուցումները»:

Նաև այս պատուհանի տակ սեղմեք «Միացնել կամ անջատել համակարգի պատկերակները»:

Համոզվեք, որ այս կարգավորումները ցույց են տալիս՝ Volume – On: Եթե որևէ փոփոխություն եք կատարել, սեղմեք OK:

Որից հետո այն պետք է հայտնվի ձեզ համար: Դուք կարող եք նաև մուտք գործել այս կարգավորումները մեկ այլ ձևով. «Սկսել» - «Կառավարման վահանակ», դիտման ռեժիմը սահմանել «Մեծ պատկերակներ» կամ «Փոքր պատկերակներ» (դա արվում է պատուհանի վերին աջ անկյունում): Այնուհետև մենք գտնում ենք «Ծանուցման տարածքի պատկերակներ» տարրը:

Այստեղ դուք փնտրում եք «Ձայնը» և դրա դիմաց դրեք «Ցույց տալ պատկերակը և ծանուցումները» տարբերակը: Այնուհետև կտտացրեք «OK» և եթե ոչինչ չի փոխվել, վերագործարկեք համակարգիչը, որից հետո ամեն ինչ պետք է հայտնվի:
Համոզվեք, որ կարդացեք տեղեկատվությունը, եթե ձեր համակարգչում ձայն չկա:
Խնդիրների լուծման օգնական
Լավ արեց Microsoft! Նրանք փորձում են օգտատերերին ասել, թե երբ են դժվարություններ առաջանում համակարգչում աշխատելիս։ Իմ բլոգի ընթերցողները մեկ անգամ չէ, որ տեսել են տարբեր ուղղումների հղումներ, որոնք օգնում են Windows-ի օգտատերերին լուծել առաջացած սխալները: Կոմունալ ծրագիրը ներբեռնելու համար հետևեք հղմանը:

Ներբեռնումից հետո գործարկեք այն: Սեղմեք «Ես ընդունում եմ»՝ դրանով իսկ համաձայնելով ծրագրաշարի օգտագործման պայմաններին: Windows-ի շտկումը սկսելու համար սեղմեք Հաջորդը:

Մենք սպասում ենք, որ ծրագիրը ավարտի ձեր Windows-ի շահարկումը և վերականգնման կետեր ստեղծելը:

Երբ գործընթացը ավարտված է, կարող եք սեղմել «Փակել»:

Ստուգեք ձայնի պատկերակը առաջադրանքների տողում առկայության համար:
Ռեեստրի խմբագրում
Վերևում ես խոսեցի իրավիճակի մասին, եթե ձեր համակարգը կազմաձևված չէ ըստ անհրաժեշտության: Հաջորդը, մենք կհասկանանք խնդիրը ինքնին:
Օգտատերերի համար, ովքեր ինքնուրույն են համակարգչով, ես այս մեթոդը համարում եմ ամենադժվարը, բայց դա երաշխավորում է, որ ձայնի պատկերակը կվերադառնա 100% (եթե, իհարկե, դուք կատարում եք բոլոր քայլերը ձեր համակարգչում):
Ձայնի պատկերակը բացակայո՞ւմ է: Խնդիր չկա, մենք ունենք ռեեստր, որը կօգնի ձեզ տեղադրել ձայնի ծավալի պատկերակը իր տեղում: Գնացեք «Սկսել», ընտրեք «Գործարկել» - մուտքագրեք regedit և սեղմեք Enter: Այնուհետև բացվում է Ռեեստրի խմբագրիչը: Այժմ մենք ձեր ուշադրության կարիքն ունենք, հետևեք հետևյալ ճանապարհին՝ HKEY_CURRENT_USER\Software\Classes\
LocalSettings\Software\Microsoft\Windows\CurrentVersion\TrayNotify: Պատուհանի աջ մասում մենք գտնում ենք IconStreams՝ աջ սեղմելով պարամետրի վրա՝ ընտրելով «Ջնջել» - «Այո»: Այնուհետև մենք նույնն ենք անում PastIconsStream-ի հետ:

Դուրս եկեք ռեեստրից և վերագործարկեք explorer.exe գործընթացը («Explorer»): Դա անելու համար մենք պետք է բացենք «Windows Task Manager»-ը: Դա արվում է «Ctrl» + «Shift» + «Esc» ստեղնաշարի համակցության միջոցով, այնուհետև անցեք «Գործընթացներ» ներդիրին: Այնտեղ մենք գտնում ենք explorer.exe-ն, աջ սեղմում ենք դրա վրա և բացվող ընտրացանկում համարձակորեն սեղմում ենք «Ավարտել գործընթացը»: Կհայտնվի հաղորդագրություն, որում սեղմում ենք նաև համանուն կոճակի վրա։

Մի անհանգստացեք, ամեն ինչ կվերանա ձեր աշխատասեղանից: Այդպես էլ պետք է լինի։

Խնդրում ենք նկատի ունենալ, որ ձեզ հարկավոր չէ փակել դիսպետչերի պատուհանը, և եթե այն փակ է, պարզապես նորից գործարկեք: Այժմ անցեք «Ֆայլ» - «Նոր առաջադրանք (Գործարկել...)»:

Մուտքագրեք explorer.exe և սեղմեք Enter: Մենք ուրախ ենք, քանի որ, նախ, աշխատասեղանի բոլոր պատկերակները վերադարձել են, և երկրորդը, ձայնի պատկերակը կրկին հայտնվել է առաջադրանքների տողում, կարծես այն երբեք չի անհետացել:

Եթե ոչինչ չի հայտնվում (տեսականորեն դա պետք է), վերագործարկեք ձեր համակարգիչը: Այս մեթոդը պետք է օգտագործվի միայն որպես վերջին միջոց, երբ ուրիշ ոչինչ չի օգնում, քանի որ պետք է դա անել զգույշ: Ռեեստրը խաղալիք չէ, եթե ջնջեք անհրաժեշտ պարամետրերը, համակարգը կարող է ձախողվել:
Այս հոդվածում ես օրինակներ եմ բերել Windows 7-ի համար, բայց Windows XP օգտագործողների համար կա Microsoft-ի շատ մանրամասն հոդված: Հղում հոդվածին։
Եթե կատարել եք բոլոր քայլերը, բայց արդյունք չկա, ապա փորձեք վերագործարկել համակարգիչը բոլոր մեթոդներից հետո։ Թերևս Windows-ի համար վերագործարկումը բավարար չէր:
Այս նշումով ես ավարտում եմ իմ հոդվածը:
Համակարգչում ձայնի հետ կապված խնդիրներ հաճախ չեն լինում, բայց գրեթե յուրաքանչյուր օգտատեր կյանքում գոնե մեկ անգամ հանդիպել է դրանց: Օրինակ, ես մի քանի անգամ պարզապես անհետացել եմ և վերջ: Բարեբախտաբար, խնդիրը «բուժվեց» դրայվերների տեղադրմամբ։ Կան ձայնի հետ կապված այլ իրավիճակներ. Օրինակ, ձայնի պատկերակը, որը գտնվում է սկուտեղում (ներքևի վահանակում) կարող է անհետանալ: Ամեն ինչ լավ կլիներ, քանի որ ձայնը ոչ մի տեղ չի անհետանում, բայց պարզապես անհնար է այն կարգավորել առանց կառավարման վահանակի օգտագործման:
Թե ինչով է պայմանավորված այս իրավիճակը, դժվար է ասել։ Միգուցե սա օպերացիոն համակարգում ինչ-որ անսարքություն է, կամ գուցե վնասակար ֆայլի կամ վնասակար ծրագրի աշխատանք: Ինչ էլ որ լինի, պատկերակը վահանակին վերադարձնելը բավականին պարզ է, ինչպես հիմա կտեսնեք:
Ինչպե՞ս վերականգնել ծավալի պատկերակը:
Հենց առաջին և ամենահեշտ ճանապարհը, հաշվի առնելով, որ մենք խոսում ենք սովորական անսարքության մասին, համակարգիչը վերագործարկելն է։ Համոզված եմ, որ դեպքերի ճնշող մեծամասնությունում այս մեթոդը կօգնի ձեզ հաղթահարել խնդիրը։ Ընդհանուր առմամբ, մենք պարզապես վերագործարկում ենք համակարգիչը կամ նոութբուքը և նայում արդյունքին:
Անկախ ամեն ինչից, դուք կարող եք վերագործարկել միայն Explorer-ը: Դա անելու համար (Windows 7-ի համար սեղմեք CTRL+SHIFT+ESC ստեղնաշարի համակցությունը) և «Գործընթացներ» ներդիրում ինքներդ ավարտեք explorer.exe գործընթացը:

Եթե Explorer-ը ինքնաբերաբար չի բեռնվում մեկ րոպեի ընթացքում, առաջադրանքների կառավարիչում կտտացրեք «Ֆայլ» - «Նոր առաջադրանք (Գործարկել...)», գրեք Explorer բառը և սեղմեք OK՝ դրանով իսկ գործարկելով Explorer-ը:
Եթե նախորդ տարբերակը ձեզ չօգնեց, մի նեղվեք, հարցի այլ լուծում կա։ Նախ պետք է մկնիկի կուրսորը տեղափոխել ներքևի վահանակի (սկուտեղի) վրայով և սեղմել աջ կոճակի վրա, որից հետո կհայտնվի մենյու։ Դրա մեջ ընտրեք «Հատկություններ»:

Կբացվի «Taskbar and Start Menu Properties» պատուհանը, որտեղ հենց հիմնական ներդիրի վրա սեղմեք «Անհատականացնել» կոճակը:

Սա կբացի ծանուցման տարածքի պատկերակի կարգավորումները: Հենց ներքևում կտեսնեք «Միացնել կամ անջատել համակարգի պատկերակները» հղումը, որը ընդգծված է կապույտով. սեղմեք դրա վրա:

Վերջապես, դուք կտեսնեք համակարգի պատկերակները և կարող եք դրանք միացնել կամ անջատել ինքներդ: Ուշադրություն դարձրեք «Ծավալի» պատկերակին: Հավանաբար այն անջատված է, և դուք պետք է ձեռքով միացնեք այն: Դրանից հետո մի մոռացեք սեղմել OK՝ փոփոխությունները պահպանելու համար:

Այս ընթացակարգից հետո ձայնի պատկերակը կվերադառնա սկուտեղ: Եթե նախորդ տարբերակը ձեզ չօգնեց, փորձեք օգտագործել Microsoft-ի Fix It ծրագիրը, որը թույլ է տալիս լուծել համակարգում առաջացող գրեթե ցանկացած խնդիրների հետ կապված խնդիրները: Ես չեմ ստի, ես չեմ օգտագործել ծրագիրը, ուստի խորհուրդ չեմ տա: Բայց եթե հավատում եք ակնարկներին, ապա նույնիսկ եթե դա օգնում է, դա միշտ չէ: Բացի այդ, վերը նշված մեթոդները պետք է ավելի քան բավարար լինեն խնդիրը լուծելու համար: