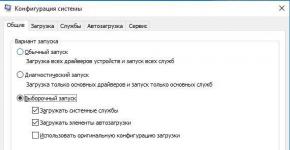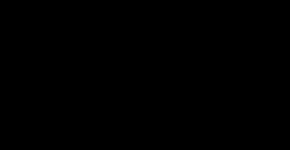Գրասեղանի վրա հայտնվում է գովազդ, ի՞նչ անեմ: Ազատվել ձեր համակարգչում անընդհատ զայրացնող գովազդներից
Ախ, ինչքան հոգնած եմ ամեն անգամ, երբ հեռախոսս միացնում եմ թռուցիկ պաստառից: Ինչպե՞ս հեշտությամբ հեռացնել գովազդը Android-ում: Որոշ դեպքերում դա պարզ է, որոշ դեպքերում՝ ավելի դժվար։ Գրառման մեջ գրել էի, թե ինչպես եմ հեռացրել վիրուսները, որոնք մնացել են սմարթֆոնի վրա նույնիսկ գործարանային կարգավորումները վերականգնելուց հետո։ Հիմա վերցնենք մի պարզ դեպք.
Մաս 1. Android-ում պարզ գովազդային վիրուսի հեռացում
Ես նորմալ եմ վերաբերվում գովազդին, բայց բաններները, որոնք դուրս են գալիս ու ծածկում ամբողջ էկրանը, չնայած որ սարքը միացնելիս ինձ անպայման ինֆորմացիա է պետք, ոչ թե գովազդ, ուղղակի վրդովեցնում են ինձ։ Հնդկական խոշորագույն գովազդային ցանցը՝ inMOBI-ն, անում է դա։ Ոչ միայն նրանք, կան ուրիշներ, նույնիսկ ավելի զզվելի:
Ահա թե ինչ տեսք ունի.
Դուք հեռացնում եք կողպեքը շտապ զանգի համար և փնտրում եք խաչը՝ փակելու այս թռուցիկ աղբը, որը զբաղեցնում է ամբողջ էկրանը:
Մեղավորին կփնտրենք. Անմիջապես վերապահում անեմ, որ այս մասում գործ կունենանք պարզ գովազդային տարբերակի հետ։ Շատ ավելի վատ օրինակներ կքննարկվեն երկրորդ մասում։
Տեղադրված հավելվածների ցանկում մենք փնտրում ենք նրանց, որոնց տեղադրումից հետո սկսեց հայտնվել դրոշակակիր։ Ի դեպ, բաններները կարող են չհայտնվել առանց ինտերնետ կապի կամ հայտնվել համակարգում հավելվածի տեղադրումից հետո երկրորդ կամ երրորդ օրը։ Հաճախ «վարակը» առաջանում է ոչ պաշտոնական աղբյուրներից հավելվածներ տեղադրելիս: Այսպիսով, դուք կարող եք հեռացնել գովազդը միայն գովազդը արգելափակելուց կամ գովազդային հավելվածը հեռացնելուց հետո:
Ես արագ գտա իմ «նվերը»:
Թույլտվություններ. Android-ում նման բան կա՝ թույլտվություններ։ Հասկանալի է, որ էլ. Ի՞նչ ենք մենք տեսնում ստորև. Ձախ հավելվածը կզանգահարի ինչ-որ մեկին, SMS կուղարկի բոլոր հաշիվներից տեղեկատվություն հավաքելուց հետո: Ինչո՞վ է դա օգտակար, բացի գովազդից: Ոչինչ։ Այսպիսով, եզրակացությունը պարզ է՝ մենք այն ջնջում ենք։
Տես հավելվածի թույլտվությունները այստեղ՝ Կարգավորումներ - Ծրագրեր - (Հավելվածի անվանումը) - Թույլտվություններ:
Մենք կառավարում ենք թույլտվությունները այստեղ՝ Կարգավորումներ - Անվտանգություն - Հավելվածի թույլտվություններ:Դուք կարող եք անմիջապես անջատել ցանկացած թույլտվություն:
Իմ դեպքում ես պարզապես պետք էր ջնջել հավելվածը։ Դե դա ինձ ոչ մի օգուտ չի բերել :)
Այսպիսով, ես մաքրեցի իմ սմարթֆոնը նյարդայնացնող գովազդից, ինչը բավականին զայրացնող էր: Այս դեպքը թերեւս ամենապարզն է։ Ես կքննարկեմ Android-ում գովազդը հեռացնելու շատ ավելի բարդ եղանակներ հետագա մասերում, իսկ ստորև կթվարկեմ անվտանգության հիմնական կանոնները:
Մաս 2. Անվտանգության հիմնական կանոնները Android-ում.
— Տեղադրեք հակավիրուսը՝ որպես առաջին հավելված: Այն կօգնի հայտնաբերել սպառնալիքները հետագա հավելվածների տեղադրման ժամանակ:
— Տեղադրեք հավելվածներ պաշտոնական խանութից կամ մշակողի կայքից: Հանրաճանաչ հանրային կայքերում և ֆորումներում, ցավոք, խաբեբաները փորձում են սայթաքել վարակված հավելվածը կամ օգտագործել այդպիսի կայքը «մթության մեջ»:
— Ապահովեք ձեր տեղական ցանցի անվտանգությունը ինչպես աշխատավայրում, այնպես էլ տանը: Ցանցի բոլոր համակարգիչների վրա պետք է տեղադրվեն firewall և հակավիրուսներ, ինչը չի վերացնում ցանցային սարքավորումների ճիշտ կազմաձևման անհրաժեշտությունը: Տնային ցանցում վարակված սմարթֆոնը հեշտությամբ կարող է վիրուսը տարածել այդ ցանցին միացած բոլորի վրա:
Այս պարզ կանոններին հետևելը թույլ կտա նվազեցնել ձեր սարքի վարակվելու հավանականությունը, ինչը նշանակում է խնայել ժամանակ և գումար:
- Մենք նշում ենք այն ճանապարհը, որով կիրականացվի տեղադրումը և սեղմում ենք [k]Next:
- Հաջորդ քայլը ներառում է դյուրանցումների կարգավորումը: Այստեղ մենք օգտագործում ենք նույն կոճակը:
- Մենք սպասում ենք, որ հավելվածի տեղադրումն ավարտվի համակարգչում:
- Տեղադրումն ավարտված է, մեզ մնում է միայն գործարկել ծրագիրը:
- Հավելվածը տեղադրելուց հետո կարող եք ուղղակիորեն անցնել վիրուսների սկանավորմանը: Գործարկեք ծրագիրը և սկսեք սկանավորումը:
- Արդյունքները դիտելու համար սեղմեք համապատասխան կոճակը։
Մնում է միայն կարանտինացնել հայտնաբերված վիրուսները, և ձեր համակարգիչը ապահով է:
Սկանավորումն ավարտելուց հետո ծրագիրը պետք է հեռացվի: Դա արվում է Windows-ի կառավարման վահանակի միջոցով և որևէ դժվարություն չի առաջացնում:
HitmanPro
Հետևյալ ծրագիրը նույնպես շատ լավ աշխատեց. Սա հայտնի Hitman Pro-ն է Մարկ Լոմանից: Եկեք պարզենք, թե ինչպես աշխատել կոմունալ ծառայության հետ:
- Նախ, իհարկե, մենք ներբեռնում ենք ծրագրի վերջին ռուսերեն տարբերակը իր պաշտոնական կայքից: Այնուհետև գործարկեք ստացված ֆայլը և սեղմեք [k]Next կոճակը:
- Մենք ընդունում ենք լիցենզիան և անցնում հաջորդ քայլին։
- Մենք հրաժարվում ենք տեղադրումից և ընտրում ենք մեկանգամյա սկանավորման տարբերակը:
- Սպասում ենք համակարգչի ստուգմանը։ Արդեն սկզբում տեսանելի են որոշ սպառնալիքներ։
- Երբ սկանավորումն ավարտված է, դուք պետք է կարգավորեք աշխատանքը արդյունքների հետ: Յուրաքանչյուր տարր ունի բացվող ցուցակ, որտեղից դուք պետք է ընտրեք համապատասխան տարբերակը:
- Արդյունքում մաքրումը կսկսվի և հաշված րոպեների ընթացքում կպաշտպանի ձեր համակարգիչը չարամիտ ծրագրերից: Մնում է միայն սեղմել [k]Ելք:
AdwCleaner
Անցնենք գովազդային մոդուլների որոնման պարզ լեգենդար հավելվածին։ Սա հայտնի AdwCleaner-ն է, որը կարող եք ներբեռնել պաշտոնական կայքում։ Հետո անցնում ենք ծրագրի հետ աշխատանքին։
- Նախ սեղմեք [k]Ես համաձայն եմ:
- Այնուհետև ընտրեք նշված կոճակը: Այն կաշխատի համակարգչի սկանավորում:
- Ստուգումը կսկսվի և որոշ ժամանակ կպահանջի:
- Սկանավորումից հետո ձեզ կցուցադրվի հայտնաբերված սպառնալիքների հաշվետվություն:
- Վիրուսները հեռացնելու համար հարկավոր է ընտրել դրանք ստորև բերված ընտրացանկում և սեղմել [k]Մաքրել:
- Մեզ կզգուշացնեն, որ համակարգչի բոլոր ծրագրերը ավտոմատ կերպով կփակվեն, և համակարգը կվերագործարկվի: Եթե պահպանել եք անհրաժեշտ տվյալները, սեղմեք [k]OK:
- Հաջորդը, սեղմեք [k]Վերագործարկեք հիմա:
Ուշադրություն. Համոզվեք, որ պահպանեք բոլոր տվյալները գործող ծրագրերից և փակեք դրանք: Հակառակ դեպքում որոշ ֆայլեր կարող են կորչել:
Մաքրող
Windows XP-ի, Vista-ի, 7-ի, 8-ի և 10-ի մաքրման հաջորդ գործիքը Cleaner-ն է: Դուք կարող եք ներբեռնել ծրագիրը, ինչպես մյուսները, իր պաշտոնական կայքում:
- Երբ դուք ստանում եք բաշխումը, գործարկեք այն: Այստեղ տեղադրման կարիք չկա, պարզապես սեղմեք սկսել սկանավորման կոճակը:
- Մենք սպասում ենք գործընթացի ավարտին
- Մենք տեսնում ենք մի շարք սպառնալիքների հայտնաբերում և սեղմում [k]Զինաթափել:
- Մաքրումը շատ ժամանակ չի խլի:
- Ավարտելուց հետո մեզ մնում է միայն սեղմել [k]Կատարված:
Սա այնքան հեշտ օգտագործման ծրագիր է: Բայց սա մեզ քիչ է, նայենք ևս մեկին։
SpyBot - Որոնել և ոչնչացնել
Այս հավելվածը մշակվել է Safer-Networking Ltd.-ի կողմից: Միայն անունից պարզ է դառնում, որ այստեղ հիմնական խնդիրը վիրուսների որոնումն ու ոչնչացումն է։ Այսպիսով, ներբեռնեք հավելվածը և արագ անցեք աշխատանքի:
- Տեղադրիչը ներբեռնելուց հետո գործարկեք այն: Ամենախորը և ամբողջական սկանավորման համար սեղմեք էկրանի նկարում նշված ընտրացանկի տարրը:
- Հաջորդը, ընտրեք կարմիր շրջանակով շրջապատված տարրը:
- Ստուգումը սկսվել է, սպասում ենք, որ այն ավարտվի։
Սկանավորման վերջում բոլոր սպառնալիքները կհեռացվեն:
Ուշադրություն. Սկանավորելիս մի գործարկեք որևէ ծրագիր՝ դրանով իսկ կանխելով ծրագրի աշխատանքը:
Վերականգնել զննարկիչը
Երբեմն դուք կարող եք հեռացնել վիրուսները, որոնք տեղավորվել են ձեր բրաուզերում՝ վերականգնելով այն: Մենք ցույց կտանք Google Chrome-ի վրա հիմնված մաքրման օրինակ, քանի որ այն ամենատարածվածն է: Այլ բրաուզերներում, օրինակ՝ Opera, Yandex.Browser, Mozilla Firefox, Opera կամ Safari, դա նույնպես կարելի է անել առանց դժվարության:
- Եկեք գնանք դիտարկիչի մենյու: Chrome-ում սա երեք կետով պատկերակ է:
- Այնուհետև ընտրեք կարգավորումների տարրը:
- Ոլորեք բովանդակությունը դեպի ներքև և ընտրեք կարմիրով շրջված տարրը:
- Սեղմեք [k]Վերականգնել:
- Մենք հաստատում ենք մեր մտադրությունները՝ սեղմելով նշված կոճակը։
Դրանից հետո զննարկիչը կվերագործարկվի և կազատվի ցանկացած վնասակար կոդից:
Առաջադրանքների ժամանակացույց
Երբեմն այն վիրուսը, որը դուք վերցրել եք, նույնպես գրանցվում է առաջադրանքների ժամանակացույցում: Այսպիսով, նա կարծես ինքն իրեն ավելացնում է autoload և գաղտնի։ Եկեք պարզենք, թե ինչպես հեռացնել այն այնտեղից:
- Հավելվածը կարող եք գործարկել՝ օգտագործելով Win+R ստեղների համակցությունը: Երբ փոքր պատուհանը բացվում է, մուտքագրեք հետևյալ հրամանը դրան.
- Այստեղ դուք կտեսնեք ստանդարտ առաջադրանքներ, որոնց թվում կարող են կորչել կողմնակի առաջադրանքները: Մենք պարզապես պետք է հեռացնենք այն այստեղից:
Չարամիտ ծրագրերը կարող են նաև բույն դնել սովորական autorun-ում: Այն այնտեղից հեռացնելու համար կարող եք օգտագործել CCleaner կոմունալը:
Գործարկեք ծրագիրը, անցեք [k]Գործիքներ - [k]Startup ներդիր: Ահա համակարգի հետ գործարկված բոլոր հավելվածների ցանկը: Ցանկության դեպքում դրանք կարող են հեռացվել կամ ամբողջությամբ անջատվել:
CCleaner-ը գործարկելուց հետո համոզվեք, որ վերագործարկեք ձեր համակարգիչը:
Ընդլայնումների հեռացում
Կրկին հրահանգները կցուցադրվեն՝ օգտագործելով Google Chrome-ը որպես օրինակ: Այլ բրաուզերներում շարունակեք նույն կերպ:
- Բրաուզերում անցեք նրա հիմնական ընտրացանկը, ընտրեք ենթակետը [k]Լրացուցիչ գործիքներ, ապա [k]Ընդլայնումներ:
- Սրանք մեր պլագիններն են, եթե այստեղ ավելորդ բան եք տեսնում, ազատ զգալ ջնջեք այն:
Հիշիր. Նույնիսկ երկար տարիներ ձեզ համար աշխատած ընդլայնումը կարող է ժամանակի ընթացքում վարակվել վիրուսով և «ավելացնել» ձեզ: Դուք պետք է վստահեք միայն ապացուցված և լավ ապացուցված հավելվածներին:
Ծրագրերի հեռացում
- Սկզբում գործարկեք կառավարման վահանակը: Դուք կարող եք գտնել այն որոնման միջոցով:
- Անցնենք սքրինշոթում նշված կետին։
- Մենք ուշադիր նայում ենք հավելվածների ցանկը և, եթե ինչ-որ անհայտ բան կա, ջնջում ենք այն՝ մկնիկի վրա աջ սեղմելով:
Երբեմն, նախքան ձեր համակարգչում հայտնված անհարկի չարամիտ ֆայլերը հեռացնելը, դուք պետք է ապակողպեք դրանց հասանելիությունը՝ դադարեցնելով գործընթացը: Սա արվում է այսպես.
- Գործարկեք առաջադրանքների կառավարիչը՝ աջ սեղմելով առաջադրանքների տողի դատարկ տարածքի վրա: Բացվող ընտրացանկից ընտրեք [k]2-ով նշված տարրը:
- Երբ առաջադրանքների կառավարիչը գործարկվի, անցեք [k]Մանրամասներ ներդիր և ուշադիր ուսումնասիրեք գործող գործընթացների ցանկը: Եթե անծանոթ մարդ եք գտնում, դադարեցրեք այն և ջնջեք ֆայլերը:
Ուշադրություն. եթե առաջին անգամ եք գործարկում առաջադրանքների կառավարիչը, սեղմեք [k]Ավելի մանրամասն կոճակը նրա ստորին ձախ անկյունում:

Վերագործարկեք ձեր համակարգիչը հեռացնել պաստառըչի օգնի, և երբ խնդիրը մուտքագրում եք որոնման համակարգ, շատ անսովոր և չափազանց անարդյունավետ խորհուրդներ են տրվում, որոնք դժվար թե ձեզ օգնեն։ Այս հոդվածը հենց նպատակ ունի օգնելու սովորական օգտատերերին պաշտպանվել այնպիսի «վարակից», ինչպիսին վիրուսն է, դրոշակկամ գովազդ.
Հիմնական բանը չընկնել խաբեբաների հնարքների վրա և ոչ մի դեպքում SMS չուղարկել նրանց տրամադրած համարին. դա դեռ չի օգնի ձեզ:
Գովազդային պաստառից ազատվելու 1-ին եղանակ.
Նախ անհրաժեշտ է վերագործարկել համակարգիչը և գնալ անվտանգ ռեժիմ(անվտանգ ռեժիմ): Այնտեղ գնալու համար, երբ օպերացիոն համակարգը սկսում է բեռնել, պետք է մի քանի անգամ սեղմել ստեղնը F8. Եթե հստակ չգիտեք, թե երբ է օպերացիոն համակարգը սկսում բեռնել, ապա համակարգիչը միացնելու սկզբից սեղմեք F8: Ի վերջո, դուք պետք է տեսնեք այսպիսի մենյու.
Դրանից ընտրեք ամենաբարձր կետը. Անվտանգ ռեժիմկամ Անվտանգ ռեժիմ. Դրանից հետո դուք պետք է սպասեք կարճ ժամանակ (կամ գուցե երկար, այն տարբերվում է): Եթե դուք երկար ժամանակ օգտվում եք նույն օպերացիոն համակարգից, ապա անպայման պետք է երկար սպասեք։ Այսպիսով, համբերատար եղեք և սպասեք ներբեռնմանը:
Օպերացիոն համակարգի հետ աշխատելու անվտանգ ռեժիմը բեռնվելուց հետո ձեզ կարող է հարցնել՝ շարունակե՞լ աշխատել, պատասխանեք Այո:
Դրանից հետո դուք իրականում կմտնեք անվտանգ ռեժիմ: Հաջող մուտքից հետո ազատ զգալ միացրեք ձեր հակավիրուսը (Kaspersky, dr web, nod) և կատարեք բոլոր կոշտ սկավառակների ամբողջական սկանավորում: Դուք հաջողակ եք, եթե վիրուս հայտնաբերվի, որի դեպքում հակավիրուսն այն ինքնաբերաբար կհեռացնի: Վիրուսը հեռացնելուց հետո մենք վերագործարկում ենք համակարգիչը, և եթե դա նույն չարաբաստիկ վիրուսն է, որը գովազդ է տարածում, գովազդային բաններ աշխատասեղանիցանհետանում է. Այսպիսով, դրոշը հանվել է!
Նաև, լինում են դեպքեր, երբ համակարգիչը չունի նախապես տեղադրված հակավիրուս կամ որևէ բան, որը կարող է գտնել մեր չարաբաստիկ վիրուսը, ինչը խանգարում է մեզ նորմալ աշխատել համակարգչի վրա: Այս դեպքում կա նաև ելք. Սկզբից դուք պետք է մտնեք գործարկման հրամանների մեջ: Դա անելու համար գնացեք Սկսել -> Գործարկել(Windows 7 հրամանների համար դուք կարող եք մուտքագրել հրամանը որոնման տողում նույն սկզբում): Հրամանի տողում (հրամանի տող) մուտքագրեք բառը regedit. Այս պատուհանը մտնելուց հետո պետք է հայտնվի ռեեստր կոչվող.

Դրանից հետո մենք գնում ենք HKEY_CURRENT_USER -> Ծրագրեր -> Microsoft -> Windows -> CurrentVersion -> Runև տես այս պատուհանը.

Եթե գտնում եք թվերով տող (պարտադիր չէ, որ նույնը, ինչ էկրանին, դրանք կարող են լինել ցանկացած քաոսային կարգով), դա նշանակում է, որ դուք գտել եք հենց վիրուսը, որը պատասխանատու է ձեր աշխատասեղանի դրոշակի և գովազդի համար: Հաջող որոնումից հետո ընտրեք այս օբյեկտը և ստեղնաշարի վրա սեղմեք Ջնջել կոճակը, բայց զգույշ եղեք, միայն պետք է ջնջեք այս օբյեկտը, սխալմամբ մի ջնջեք թղթապանակը: Վազիր.
Այսինքն՝ մենք ջնջում ենք միայն անհայտ ծագման օբյեկտները։ Օբյեկտը պատուհանի միջերեսում ջնջելուց հետո հետևեք ֆայլի գտնվելու վայրի ուղուն (որը նշված է Տվյալների դաշտում) և ջնջեք ֆայլը հենց վիրուսով: Նման գործողությունները գրեթե միշտ օգնում են ձեր աշխատասեղանից ազատվեք պաստառներից և գովազդներից, ի վերջո հեռացնելով վիրուսը: Վահանակը անհետանում է, և սովորական աշխատասեղանը վերսկսվում է:
2-րդ տարբերակ, թե ինչպես հեռացնել պոռնո դրոշը.
Պատահում է, որ անվտանգ ռեժիմը չի աշխատում, ի՞նչ պետք է անեմ այդ դեպքում, ինչպե՞ս հեռացնել դրոշակը աշխատասեղանից (էկրանից):
Այս դեպքում դրոշի հեռացման գործընթացըմի փոքր ավելի բարդ, քան նախորդ դեպքում: Նախ անհրաժեշտ է վերագործարկել ձեր համակարգիչը: Երբ աշխատասեղանը բեռնվում է, երբ միացնում եք համակարգիչը, արագ սեղմեք ctrl + alt + ջնջել, այսպիսով գործարկելով Windows Task Manager-ը: Հենց այն սկսվի, անցեք գործընթացների ներդիր և արագ ջնջեք գործընթացը հետախույզ. Հնարավորություն կա, որ նման գործողություններով, հատկապես, եթե դա արվի արագ, վիրուսը ժամանակ չի ունենա գործարկել իր ցայտած էկրանը։ Եթե հաջողվեց այս կերպ դադարեցնել դրոշի գործարկումըև գովազդային պատկեր, այնուհետև կտտացրեք առաջադրանքի մենեջերին «Նոր առաջադրանք» -> regedit, ապա կատարեք առաջին դեպքում նշված քայլերը։
Փրկագին ծրագրերը հեռացնելու 3-րդ եղանակը.
Իրավիճակը նման է. անվտանգ ռեժիմը չի ցանկանում սկսել: Այս դեպքում դրոշակը աշխատասեղանից հեռացնելու համար ձեզ հարկավոր է մեկ այլ համակարգիչ և ֆլեշ կրիչ: Վիրուսների որոնման և հեռացման ծրագիրը պատճենվում է ֆլեշ կրիչի վրա՝ առանց նախնական տեղադրման: Մենք կոմունալով ֆլեշ կրիչը տեղադրում ենք համակարգչի մեջ, վերագործարկում ենք համակարգիչը մինչև բոլոր գործընթացները բեռնված լինեն, դուք պետք է արագ գնաք ֆլեշ կրիչ և գործարկեք կոմունալը: Եթե գործարկումը հաջողությամբ է սկսվել, ապա, կարելի է ասել, ուրախանում ենք և սպասում, մինչև վիրուսը գտնվի և հեռացվի։
4-րդ տարբերակ, թե ինչպես հեռացնել SMS ցուցանակը.
Եթե իրավիճակը նման է, այսինքն՝ անվտանգ ռեժիմը չի սկսվում, բայց նախկին մեթոդները ինչ-որ կերպ չեն աշխատում, դեռ ելք կա, և հնարավոր է հեռացնել գովազդը (բաները): Ձեզ անհրաժեշտ կլինի մեկ այլ համակարգիչ՝ վարակված ԱՀ-ին հեռակա կարգով միանալու համար: Ցանցային մալուխով միացնում ենք երկու համակարգիչ, երկրորդ համակարգչից միացնում ենք ցանցին։ Դրանից հետո, օգտագործելով rdp (mstsc) արձանագրությունը, մենք փորձում ենք միանալ մեզ անհրաժեշտ վարակված ԱՀ-ին՝ միաժամանակ մուտքագրելով ԱՀ օգտագործողի օգտանունը և գաղտնաբառը։ Այնուհետև մենք գնում ենք դրան և փնտրում կասկածելի (անհայտ) գործընթաց վարակված ԱՀ-ի օգտատերերի գործընթացներում և ջնջում այն: Նրան ճանաչում ենք իր անունով նույն անհասկանալի թվերով։ Այս քայլերից հետո մենք անջատում ենք կապը և փորձում ենք վերագործարկել վարակված համակարգիչը։ Դա պետք է օգնի:
Աշխատասեղանից պաստառը հեռացնելու 5-րդ եղանակը.
Կարող եք փորձել անջատել կոշտ սկավառակը, տեղադրել այն մեկ այլ համակարգչի մեջ, ստուգել այնտեղ վիրուսների առկայությունը և, եթե վիրուս հայտնաբերվի և հեռացվի, համարեք, որ մեզ հաջողվել է հեշտ ճանապարհով հեռացնել դրոշակը: Եթե չեք կարողանում գտնել վիրուսը, ապա գնացեք C:\Documents and Settings\(Account name)\ տարօրինակ թվերով թղթապանակ և ջնջեք դրա բոլոր ֆայլերը: Նման գործողությունները նույնպես պետք է օգնեն, և գովազդային բանները (գովազդը) կվերանա։
Բանների հեռացման 6-րդ դեպքը.
Եթե բոլոր նախորդ մեթոդները անհաջող են, փորձեք ինտերնետում ինչ-որ համակարգչի վրա որոնել ինտերնետում այս վիրուսի գաղտնաբառերը այն կայքերում, որոնք մշակում են հակավիրուսներ: Հաճախ նման դեպքերի համար դեղեր ունեն։ Ես չեմ նշում կոնկրետ կայքեր և հակավիրուսային արտադրողներ՝ գովազդից խուսափելու համար։
Գովազդային դրոշի հեռացման 7-րդ տարբերակ.
Եթե առցանց բուժում չեք գտնում, փորձեք նորից տեղադրել Windows օպերացիոն համակարգը՝ առանց ֆորմատավորման և ջնջելու բոլոր տվյալները: Ձեր անձնական ֆայլերը կմնան անձեռնմխելի, և աշխատասեղանը կարող է դառնալ սովորական:
8-րդ մեթոդը, թե ինչպես հեռացնել փրկագին ծրագրերի դրոշակակիրը.
Եթե բոլոր նախորդ տարբերակները ոչ մի արդյունք չեն տվել, ապա միայն վերջին մեթոդը հարմար է աշխատասեղանի վրա դրոշակ հանելու համար՝ կոշտ սկավառակի ֆորմատավորմամբ նոր օպերացիոն համակարգի տեղադրում: Սա արդեն 100% արդյունք կտա ձեր համակարգչից գովազդները հեռացնելու հարցում:
Ուշադրություն.
Հաջողության հասնելուց հետո հեռացնել գովազդային վիրուսը, այնուամենայնիվ ստուգեք ձեր ամբողջ համակարգիչը այլ վիրուսների համար: Ի վերջո, եթե դուք մեկ վիրուս եք ստացել, հնարավոր է, որ ուրիշներն էլ լինեն։ Դրանից հետո ստուգեք hosts ֆայլը կասկածելի տողերի համար:
Կարևոր նշան, որ դուք դեռ ունեք դրոշի հետքեր ձեր համակարգչում, այս տարօրինակ VKontakte հաղորդագրությունն է.
«Այս պահին տեխնիկական աշխատանքներ են ընթանում, կներեք անհարմարությունների համար (vkontakte.ru տեխնիկական աշխատանք)»:
Այս հաղորդագրությունը հայտնվում է hosts ֆայլում փոփոխությունների պատճառով: Ֆայլը գտնվում է C:\Windows\System32\drivers\etc հասցեում (կախված նրանից, թե ով ինչ դրայվ ունի): Այս թղթապանակում մենք գտնում ենք հոսթեր և բացում այն notepad-ի միջոցով, ստուգում ենք այն, ջնջում ավելորդ տողերը։ Եթե նկատում եք # նշանը, ապա իմացեք, որ դա նշանակում է մեկնաբանություն և մեզ ասում է, որ այս նշանով գիծը համակարգի կողմից որևէ կերպ չի ընկալվում։
Եթե դիտեք միայն մեկ տող.
«127.0.0.1 localhost» - սա նշանակում է, որ ամեն ինչ լավ է: Բայց դուք պետք է պատճենեք hosts ֆայլը և նորից դիտեք դրա բովանդակությունը Notepad-ի միջոցով: Եթե նկատում եք որևէ տարբերություն և ձեզ հայտնի կայքերի անուններ, օրինակ՝ vkontakte.ru, ապա դուք ունեք վիրուս:
Այս դեպքում դուք պետք է ջնջեք hosts ֆայլը: Ձեր Windows օպերացիոն համակարգը ավտոմատ կերպով կստեղծի և կվերականգնի այն: Հոսթեր ֆայլը ջնջելուց հետո դուք պետք է տեսնեք, արդյոք VKontakte կայքը (կամ այնտեղ նշված մեկ այլ կայք) աշխատում է: Եթե դա աշխատում է, համոզվեք, որ փոխեք գաղտնաբառը և նորից ստուգեք համակարգը վիրուսների համար, գուցե նույնիսկ այլ հակավիրուսով:
Հոսթ ֆայլը թույլ է տալիս Windows-ին գտնել կայքի IP հասցեն՝ առանց ինտերնետից հարցնելու, այնպես որ կարող եք պարզապես նշել ցանկացած IP հասցե բացարձակապես ցանկացած կայքի համար: Հաճախ այսպես են վարվում խաբեբաները:
Ինչպես հեռացնել պաստառը Doctor Web-ի միջոցով
Հուսով եմ, որ այս հոդվածը օգնեց ձեզ աշխատասեղանից գովազդային պաստառի հեռացում. Մի ընկեք խաբեբաների հնարքների տակ:
Այն բանից հետո, երբ դուք կարողացաք ինքնաբերաբար կամ ձեռքով ազատվել ձեր բրաուզերի գովազդներից, կարող եք զգալ, որ էջերն ու կայքերը կդադարեն բացվել, և զննարկիչը հայտնում է, որ պրոքսի սերվերին միանալու ժամանակ սխալ է տեղի ունեցել:
Այս դեպքում բացեք Windows Control Panel-ը, միացրեք տեսքը «Icons»-ի, եթե ունեք «Categories» և բացեք «Internet Options» կամ «Browser Options»-ը: Հատկություններում անցեք «Միացումներ» ներդիրին և սեղմեք «Ցանցի կարգավորումներ» կոճակը:
Միացնել կարգավորումների ավտոմատ հայտնաբերումը և անջատել պրոքսի սերվերի օգտագործումը տեղական կապերի համար: .
Ինչպես ձեռքով ազատվել ձեր բրաուզերում գովազդներից
Եթե դուք հասել եք այս կետին, ապա վերը նկարագրված մեթոդները չօգնեցին հեռացնել գովազդը կամ բրաուզերի թռուցիկ պատուհանները գովազդային կայքերով: Փորձենք դա շտկել ձեռքով:
Գովազդի տեսքը պայմանավորված է կամ գործընթացներով (գործող ծրագրեր, որոնք դուք չեք տեսնում), կամ Yandex, Google Chrome, Opera բրաուզերների ընդլայնումներով (որպես կանոն, բայց կան այլ տարբերակներ): Միևնույն ժամանակ, շատ հաճախ օգտատերը նույնիսկ չգիտի, որ ինչ-որ վտանգավոր բան է տեղադրել՝ նման ընդլայնումներ և հավելվածներ կարող են տեղադրվել գաղտնի՝ այլ անհրաժեշտ ծրագրերի հետ միասին։
Առաջադրանքների ժամանակացույց
Նախքան հաջորդ քայլերին անցնելը, ուշադրություն դարձրեք բրաուզերներում գովազդի նոր վարքագծին, որը ակտուալ դարձավ 2016-ի վերջին - 2017-ի սկզբին. բրաուզերի պատուհանների գործարկումը գովազդով (նույնիսկ երբ բրաուզերը չի աշխատում), որը պարբերաբար տեղի է ունենում, և ծրագրերի համար Չարամիտ ծրագրերի ավտոմատ հեռացումը չի լուծում խնդիրը: Դա տեղի է ունենում այն պատճառով, որ վիրուսը առաջադրանք է գրում Windows-ի առաջադրանքների ժամանակացույցին, որը գործարկում է գովազդը: Իրավիճակը շտկելու համար դուք պետք է գտնեք և ջնջեք այս առաջադրանքը ժամանակացույցից.

Բրաուզերի ընդլայնումները հեռացնելով Adware-ից
Բացի բուն համակարգչում առկա ծրագրերից կամ «վիրուսներից», զննարկիչում գովազդները կարող են հայտնվել տեղադրված ընդլայնումների արդյունքում: Ավելին, այսօր AdWare-ով ընդլայնումները խնդրի ամենատարածված պատճառներից են: Գնացեք ձեր բրաուզերի ընդլայնումների ցանկը.
- Google Chrome-ում - կարգավորումների կոճակ - գործիքներ - ընդարձակումներ
- Yandex Browser-ում - կարգավորումների կոճակ - լրացուցիչ - գործիքներ - ընդարձակումներ
Անջատեք բոլոր կասկածելի ընդլայնումները՝ հանելով համապատասխան վանդակը: Փորձառության շնորհիվ կարող եք նաև որոշել, թե տեղադրված ընդլայնումներից որն է գովազդի հայտնվելն ու հեռացնել այն:
Թարմացում 2017:Հոդվածի մեկնաբանությունների հիման վրա ես եկել եմ այն եզրակացության, որ այս քայլը հաճախ բաց է թողնվում կամ կատարվում է անբավարար, մինչդեռ դա բրաուզերում գովազդի հայտնվելու հիմնական պատճառն է։ Հետևաբար, ես առաջարկում եմ մի փոքր այլ գործողություն (ավելի նախընտրելի). անջատել բրաուզերի բոլոր ընդլայնումները առանց բացառության (նույնիսկ նրանց, ում վստահում եք 100 տոկոսով) և, եթե այն աշխատում է, միացրեք մեկ առ մեկ, մինչև հայտնաբերեք վնասակարը:

Գովազդ առաջացնող ծրագրերի հեռացում
Ստորև ես կթվարկեմ «ծրագրերի» ամենատարածված անունները, որոնք առաջացնում են այս վարքագիծը բրաուզերներում, այնուհետև ես ձեզ կասեմ, թե որտեղ կարող եք գտնել դրանք: Այսպիսով, ինչ անունների վրա արժե ուշադրություն դարձնել.
- Pirrit Suggestor, pirritdesktop.exe (և բոլոր մյուսները Pirrit բառով)
- Search Protect, Browser Protect (և նաև ուշադիր նայեք բոլոր ծրագրերին և ընդլայնումներին, որոնք պարունակում են «Search and Protect» բառը անվան մեջ, բացառությամբ SearchIndexer-ի. սա Windows ծառայություն է, ձեզ հարկավոր չէ դիպչել դրան:
- Conduit, Awesomehp և Բաբելոն
- Websocial և Webalta
- Mobogenie
- CodecDefaultKernel.exe
- RSTUpdater.exe
Ավելի լավ է ջնջել այս բոլոր բաները, երբ գտնվեն ձեր համակարգչում: Եթե կասկածում եք որևէ այլ գործընթացի, փորձեք որոնել ինտերնետում. եթե շատ մարդիկ փնտրում են, թե ինչպես ազատվել դրանից, ապա այն նույնպես կարող է ավելացվել այս ցանկին:
Իսկ հիմա տեղահանման մասին՝ նախ, գնացեք Windows Control Panel - Programs and Features և տեսեք, թե արդյոք վերը նշվածներից որևէ մեկը տեղադրված է տեղադրվածների ցանկում: Եթե կա, հեռացրեք այն և վերագործարկեք ձեր համակարգիչը:

Որպես կանոն, նման հեռացումը չի օգնում ամբողջությամբ ազատվել Adware-ից, և դրանք հազվադեպ են ցուցադրվում տեղադրված ծրագրերի ցանկում։ Հաջորդ քայլը պետք է բացել առաջադրանքների կառավարիչը և Windows 7-ում անցեք «Գործընթացներ» ներդիրին, իսկ Windows 10-ում և 8-ում անցեք «Մանրամասներ» ներդիրին: Կտտացրեք «Ցուցադրել բոլոր օգտվողների գործընթացները» կոճակը: Նայեք՝ տեսնելու համար, թե կան արդյոք նշված անուններով ֆայլեր գործող գործընթացների ցանկում: Թարմացնել 2017 թՎտանգավոր գործընթացներ որոնելու համար կարող եք օգտագործել:

Փորձեք աջ սեղմել կասկածելի գործընթացի վրա և ավարտել այն: Ամենայն հավանականությամբ, դրանից հետո այն անմիջապես կսկսվի (և եթե այն չսկսվի, ստուգեք զննարկիչը՝ տեսնելու, թե արդյոք գովազդն անհետացել է և արդյոք սխալ է առաջացել պրոքսի սերվերին միանալու ժամանակ):
Այսպիսով, եթե այն գործընթացը, որը առաջացնում է գովազդի հայտնվելը, գտնվել է, բայց այն հնարավոր չէ դադարեցնել, աջ սեղմեք դրա վրա և ընտրեք «Բացել ֆայլի գտնվելու վայրը»: Հիշեք, թե որտեղ է գտնվում այս ֆայլը:

Սեղմեք Win ստեղները (Windows logo ստեղն) + R և մուտքագրեք msconfig, ապա սեղմեք «Լավ»: «Boot» ներդիրում ընտրեք «Ապահով ռեժիմ» և սեղմեք OK, վերագործարկեք ձեր համակարգիչը:

Անվտանգ ռեժիմ մտնելուց հետո անցեք կառավարման վահանակ՝ թղթապանակի ընտրանքներ և միացրեք թաքնված և համակարգային ֆայլերի ցուցադրումը, այնուհետև գնացեք այն թղթապանակը, որտեղ գտնվում էր կասկածելի ֆայլը և ջնջեք դրա ողջ բովանդակությունը: Նորից վազիր msconfig, ստուգեք՝ արդյոք «Սկսնակ» ներդիրում ավելորդ բան կա, հեռացրեք ավելորդը։ Դադարեցրեք բեռնումը անվտանգ ռեժիմով և վերագործարկեք ձեր համակարգիչը: Դրանից հետո վերանայեք ընդլայնումները ձեր բրաուզերում:
Բացի այդ, իմաստ ունի ստուգել Windows-ի գործող ծառայությունները և Windows ռեեստրում փնտրել վնասակար գործընթացի հղումներ (որոնում ըստ ֆայլի անունով):
Եթե չարամիտ ֆայլերը ջնջելուց հետո զննարկիչը սկսեց ցույց տալ պրոքսի սերվերի հետ կապված սխալ, լուծումը նկարագրված էր վերևում:
Վիրուսի կողմից կատարված փոփոխությունները hosts ֆայլում՝ գովազդները փոխարինելու համար
Ի թիվս այլ բաների, Adware-ը, որի պատճառով գովազդ է հայտնվել բրաուզերում, փոփոխություններ է կատարում hosts ֆայլում, որը կարող է որոշվել Google-ի հասցեներով և այլ հասցեներով բազմաթիվ գրառումներով:

Հոսթեր ֆայլի փոփոխությունները, որոնք հանգեցնում են գովազդի հայտնվելուն
Հոսթեր ֆայլը շտկելու համար գործարկեք նոթատետրը որպես ադմինիստրատոր, ընտրեք ֆայլը - բացեք ընտրացանկից, նշեք, որ բոլոր ֆայլերը ցուցադրվեն և անցեք Windows\System32\drivers\ և այլն\, և բացեք hosts ֆայլը: Ջնջեք բոլոր տողերը վերջինից ներքև՝ սկսած հեշից, այնուհետև պահեք ֆայլը:
Adblock բրաուզերի ընդլայնման մասին՝ գովազդի արգելափակման համար
Առաջին բանը, որ օգտատերերը փորձում են, երբ հայտնվում է անցանկալի գովազդ, Adblock ընդլայնման տեղադրումն է։ Այնուամենայնիվ, գովազդային ծրագրերի և թռուցիկ պատուհանների դեմ պայքարում այն հատուկ օգնական չէ. այն արգելափակում է «ստանդարտ» գովազդը կայքում, և ոչ թե համակարգչի վրա չարամիտ ծրագրերի պատճառով առաջացած գովազդները:

Ավելին, զգույշ եղեք AdBlock-ը տեղադրելիս. կան բազմաթիվ ընդլայնումներ Google Chrome-ի և Yandex բրաուզերի համար այս անունով, և, որքան գիտեմ, դրանցից որոշներն իրենք են առաջացնում թռուցիկներ: Ես խորհուրդ եմ տալիս պարզապես օգտագործել AdBlock-ը և Adblock Plus-ը (դրանք հեշտությամբ կարելի է տարբերել այլ ընդլայնումներից՝ ըստ Chrome խանութի ակնարկների քանակի):
լրացուցիչ տեղեկություն

Ապագայում զգույշ եղեք ծրագրեր և ընդլայնումներ տեղադրելիս, ներբեռնման համար օգտագործեք պաշտոնական հաստատված աղբյուրներ։ Եթե խնդիրը մնում է չլուծված, նկարագրեք ձեր ախտանիշները մեկնաբանություններում, ես կփորձեմ օգնել:
Տեսանյութի հրահանգներ - ինչպես ազատվել գովազդից թռուցիկ պատուհաններում
Հուսով եմ, որ հրահանգները օգտակար էին և թույլ տվեցին լուծել խնդիրը: Եթե ոչ, նկարագրեք ձեր իրավիճակը մեկնաբանություններում: Միգուցե ես կարող եմ օգնել ձեզ:
Ես անձամբ բախվել եմ այս խնդրին, իմ ընկերոջ համակարգիչը ցուցադրում է գովազդային բլոկների մի փունջ բացարձակապես բոլոր էջերում (նույնիսկ Yandex-ի, Google-ի որոնողական համակարգերում), էջերն իրենք են բացվում, և կապ չունի, թե որ բրաուզերն օգտագործեմ, ես փորձեցի այն տարբերների վրա՝ Firefox, Chrome, IE: Ամենուր նույն արդյունքը` գովազդ էջերում: Միաժամանակ նրա մոտ տեղադրված էր Kapersky հակավիրուսը, որը պարբերաբար թարմացվում էր։ Անգամ հակավիրուսով ստուգելը ոչ մի բանի չհանգեցրեց՝ գովազդը դեռ ցուցադրվում էր կայքերում։
Ահա մի օրինակ՝ ASUS-ի պաշտոնական կայքը չի կարող լինել այնտեղ.
Մենք ստուգում ենք բրաուզերի ընդլայնումները՝ կայքերում գովազդը հեռացնելու համար:
Դուք պետք է ստուգեք, թե որ ընդլայնումներն են տեղադրված և միացված ձեր բրաուզերում:
Firefox-ում ընդլայնումը դիտելու համար անհրաժեշտ է բացել զննարկիչը, սեղմել «Մենյու» կոճակը, ընտրել «Հավելումներ»:


Chrome բրաուզերի օգտվողների համար հետևեք հետևյալ քայլերին. Սեղմեք «Մենյու» - «Գործիքներ» - «Ընդլայնումներ» կոճակը:

Կբացվի պատուհան բոլոր տեղադրված ընդլայնումներով:

Եթե տեսնում եք կասկածելի ընդլայնումներ, անջատեք կամ ջնջեք դրանք: Եթե չեք հասկանում, թե ինչու եք օգտագործում այս կամ այն հավելումը, պարզապես անջատեք այն, ոչ մի վատ բան տեղի չի ունենա, պարզապես որոշ հավելումներ կանջատվեն: Ինտերնետի գործառույթը կաշխատի, եթե չնկատեք, որ ընդլայնումն անջատված է, ապա այն ձեզ պետք չէ և կարող եք հեռացնել այն: Ամենաանփորձ մարդկանց համար խորհուրդ կտայի անջատել բոլոր հավելումները և ստուգել, թե արդյոք գովազդը հայտնվում է կայքերում (նախ վերագործարկեք զննարկիչը, եթե գովազդը չկա, ապա մեկ առ մեկ միացրեք ընդլայնումները և ստուգեք գովազդի տեսքը); ինչպես դուք կբացահայտեք վիրուսային հավելումը և կհեռացնեք այն:
Մենք հեռացնում ենք «աղբը» ձեր համակարգչից/նոութբուքից:
Հաջորդ քայլը ձեր համակարգչից աղբը մաքրելն է: Աղբարկղ ասելով նկատի ունեմ ժամանակավոր թղթապանակներ, թափոնարկղ և այլն: Դա անելու համար կարող եք օգտագործել անվճար ծրագիր, որը չի պահանջում տեղադրում. CCleaner. Անջատեք ներբեռնված արխիվը և գործարկեք համապատասխանը ձեր օպերացիոն համակարգի տարբերակը EXE ֆայլ (x86 կամ x64): Ծրագիրը կսկսվի, Մաքրում մենյուում կլինեն վանդակներ այն տարրերի համար, որոնք պետք է ջնջվեն, խորհուրդ եմ տալիս ամեն ինչ թողնել լռելյայն՝ սեղմելով «Վերլուծություն» կոճակը, վերլուծությունն ավարտելուց հետո «Մաքրում» կոճակը։

CCleaner-ը չի ազդի ձեզ անհրաժեշտ ֆայլերի վրա, եթե ուշադիր նայեք իրերին, կտեսնեք, որ այն կհեռացնի միայն հնարավոր աղբը՝ ժամանակավոր ֆայլեր, թափոնարկղ, թխուկներ, բրաուզերի քեշ և այլն:
Մենք ձերբազատվում ենք կայքերում վիրուսային գովազդից՝ մաքրելով ձեր համակարգչի/նոութբուքի ավելորդ ծրագրերը:
Քչերը գիտեն, բայց բացի մեկ ծրագիր տեղադրելուց, դուք կարող եք միաժամանակ տեղադրել մեկ կամ մի քանիսը, կամ փոխել լռելյայն դիտարկիչը կամ փոխել բրաուզերի սկզբնական էջը: Սա միշտ չէ, որ լավ է, քանի որ սա սովորաբար համակարգչում կատարված փոփոխությունները թաքցնելու փորձ է (օրինակ, վիրուս տեղադրելը): Ինչ անել սրանից խուսափելու համար.
1) Մի ներբեռնեք ծրագրեր torrents-ից կամ կասկածելի կայքերից, եթե ցանկանում եք խուսափել որևէ վարակից, գնացեք ծրագրի պաշտոնական կայք և ներբեռնեք դրանից.
2) Ծրագրեր տեղադրելիս զգուշորեն ստուգեք այնտեղ տեղադրված վանդակները և «Հաջորդ» կոճակը անմտորեն սեղմելու պատճառով կարող եք փոխել կարգավորումները կամ տեղադրել անհարկի ծրագրեր:
Այսպիսով, միանգամայն հնարավոր է, որ մեկ ծրագիր տեղադրելով, դուք տեղադրել եք մի վիրուս, որը գովազդ է տեղադրում բոլոր կայքերում, որպեսզի դա ստուգեք, գնացեք և նայեք տեղադրված ծրագրերի ցանկին և հեռացրեք ավելորդները: Դա անելու համար անցեք «Սկսել» - «Կառավարման վահանակ» - «Ծրագրեր և առանձնահատկություններ»:

Այստեղ դուք կտեսնեք բոլոր ծրագրերը, որոնք տեղադրված են ձեր համակարգչի/նոութբուքի վրա: Ուշադիր նայեք նրանց, որոնք կասկածելի և անծանոթ են ձեզ: Հիշեք, երբ սկսեցիք գովազդային բլոկներ տեսնել կայքերում և նայեք, թե ինչ ծրագրեր են տեղադրվել այդ ժամանակ, որպեսզի տեսնեք, թե արդյոք կա լրացուցիչ ծրագիր, որը դուք չեք տեղադրել: Իմ դեպքում այս մեթոդը օգնեց: Ես հայտնաբերեցի NetCrawl ծրագիրը, որն ինձ անծանոթ էր, և այն հեռացնելուց հետո գովազդային բլոկները անհետացան բոլոր կայքերից և բրաուզերներից:

Մենք մաքրում ենք ձեր համակարգիչը/նոութբուքը վիրուսներից։
Դե, վերջին քայլը, նույնիսկ եթե դուք հեռացրել եք վնասակար ծրագիրը, մաքրեք ձեր համակարգիչը/նոութբուքը վիրուսներից։ Խորհուրդ եմ տալիս մաքրել ոչ միայն մեկ, այլ մի քանի հակավիրուսով, օրինակ՝ կարող եք օգտագործել «մեկանգամյա օգտագործման»: