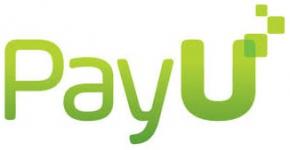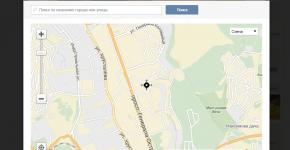Wi-Fi paroles iestatīšana. Iestatiet Wi-Fi paroli
Saturs no interneta līdz gala ierīcēm, neatkarīgi no tā, vai tas ir dators, klēpjdators vai viedtālrunis. Tas izplata signālu aptuveni 20-60 metru attālumā, lai to varētu izmantot jūsu tuvākais kaimiņš. Tajā pašā laikā jūsu trafika apjoms samazināsies vairākas reizes atkarībā no tā, cik ierīču “darbinās” maršrutētājs.
Ir labi, ja parole tika iestatīta maršrutētāja iestatīšanas laikā. Ja nē, varat to ievadīt jebkurā laikā. Sīkāk apskatīsim, kā iestatīt vai mainīt savu wifi paroli.
Drošas paroles prasības
Tam jābūt pietiekami sarežģītam, lai aizsargātu jūsu savienojumu no uzlaušanas. Var izmantot angļu burtus un ciparus, palīgsimbolus (defises, pasvītras). Ieteicams uzrakstīt vismaz 12-15 rakstzīmes. Visas rakstzīmes tiek ievadītas bez atstarpēm. Jūs varat aizstāt atstarpes ar pasvītrojumiem (_). Tādas pašas prasības attiecas uz...
Dažas saskarnes ļauj izmantot lielos (lielos) burtus, citas pieņem tikai mazos (mazos) burtus. Parolē nav nepieciešams izmantot atpazīstamus datumus un vārdus (dzimšanas dienas, uzvārdi utt.), šādas paroles tiek aprēķinātas pavisam vienkārši. Vienkāršs triks palīdz precīzi atveidot paroli: vispirms pierakstiet burtu un ciparu secību uz papīra vai teksta redaktorā un pēc tam kopējiet to ievades laukā.
Tagad mēģināsim paveikt mūsu tūlītējo uzdevumu - iestatīt Wi-Fi paroli.
Savienojuma izveide ar datoru
Paroles iestatīšana nozīmē maršrutētāja iestatījumu maiņu. Lai to izdarītu, ierīcei jābūt savienotai ar datoru. Ethernet kabeli izmanto, lai datoru savienotu ar maršrutētāju.
Datora aizmugurējā panelī pievienojiet to piemērotam savienotājam (tie visi ir atšķirīgi), maršrutētājā, kā likums, LAN 1. Pievienojiet ierīci tīklam. Pirms savienojuma izveides ar internetu, izlasiet ierīces norādījumus. Daži ražotāji neiesaka to iestatīt ar aktīvu interneta savienojumu. Ja nekas netiek teikts, pievienojiet interneta kabeli savienojuma ligzdai. Parasti tas ir izcelts un marķēts Internets vai WAN.
Iestatījumu lapu atvēršana
Pārlūkprogrammā tiek atvērta piekļuve konfigurācijas saskarnei. Adreses joslā ievadiet maršrutētāja adresi un nospiediet taustiņu Enter. Visbiežāk šis http://192.168.0.1(ievadiet bez atstarpēm, skaitļus atdala ar punktiem).
192.168.0.1 ir standarta lokālā tīkla IP adrese, kas tiek izmantota gandrīz visos maršrutētājos, lai pārietu uz maršrutētāja “mājas lapu”, kur var iestatīt visus nepieciešamos iestatījumus, tostarp paroli.
Ja ierīcei ir piešķirta cita adrese, to var atrast rokasgrāmatā, uz ierīces korpusa, uz kastes vai no sava pakalpojumu sniedzēja.
Piesakieties maršrutētāja panelī
Šeit jums būs nepieciešams pieteikšanās vārds un parole, lai pieteiktos.
Lai to izdarītu, jums jāzina pieteikumvārds un parole, lai ievadītu maršrutētāja konfigurācijas lapu. Šī nav parole, kas aizsargā jūsu Wi-Fi savienojumu.
Parasti iepriekšējās versijās viņi ievieto pāri admin - admin. Mūsdienu, kur paroles rakstzīmju skaitam jābūt vismaz astoņām, tradicionāli raksta admin – parole. Dažreiz vārdus raksta ar lielo burtu. Pieņemsim, ka jums nav paveicies un parole ir iestatīta savādāk, nevis jūs. Jums ir divas iespējas:
- Uzziniet paroli no personas, kas iestatīja jūsu ierīci
- Atiestatīt visus iestatījumus uz rūpnīcas iestatījumiem.
Pēc pieteikšanās jums jānokļūst Wi-Fi paroles iestatīšanas lapā.
Dažādu zīmolu maršrutētāju saskarnes atšķiras viena no otras, tāpēc jums ir jāizlasa instrukcijas vai jāizmanto tālāk sniegtie padomi, ja jums pieder maršrutētājs no kāda no tālāk norādītajiem zīmoliem.
D-Link DIR-300/A/C1
- Noklikšķiniet uz pogas "Ātrā iestatīšana".
- Kreisajā kolonnā atlasiet “Bezvadu tīkla iestatīšanas vednis”.
- Pēc tam veiciet dubultklikšķi uz pogas "Nākamais" un dodieties uz cilni "Drošības iestatījumi".
Šeit jūs iestatāt nepieciešamos parametrus:
- Izmantojiet pārslēgšanas pogas, kas atrodas lauka labajā pusē, lai atlasītu “WPA2-PSK”
- Ievadi paroli.
- Neatzīmējiet izvēles rūtiņu
- Izvēlieties "AES"
- Atstāt nemainītu
- Kad esat aizpildījis visus laukus, noklikšķiniet uz pogas "Tālāk", lai pārietu uz nākamo logu.
Pārbaudiet ievadītos datus, ja viss ir kārtībā, noklikšķiniet uz “Saglabāt”.
ZyXEL NBG334W EE
Sānu izvēlnē ir ciļņu koks. Noklikšķinot uz krustiņa, jūs paplašinat pamatā esošo līmeni.
- Wi-Fi tīkls / drošība atvērs vajadzīgo lapu.
- Rinda “Autentifikācija” — nolaižamajā sarakstā atlasiet WPA2-PSK
- Rindā “Aizsardzības veids” ir jāizvēlas AES
- “Tīkla atslēga” ir paroles ievades rinda
Pārējo atstājiet kā ir.
Noklikšķinot uz pogas "Lietot", veiktās izmaiņas tiks saglabātas.
TP-Link TL-WR841N
Wi-Fi paroles iestatīšana šeit ir grūtāka, jo visi uzraksti ir angļu valodā. Tiesa, vēlamajā lapā ir vieglāk nokļūt, pateicoties sānu izvēlnei.
- Izvēlieties "Bezvadu". Jūs nekavējoties nokļūsit vēlamajā logā. Jums ir nepieciešama sadaļa "Bezvadu drošība".
- Novietojiet punktu pa kreisi no “WPA-PSK/WPA2-PSK”
- “PSK Password” – paroles ievades rinda.
- “Bez izmaiņām” – atstājiet radiopogu neaktīvu
- Noklikšķiniet uz Tālāk
Šeit izlasiet apsveikumus un noklikšķiniet uz Reboot.
Izvēlnes funkcija:
- Noklikšķiniet uz Bezvadu
- Tiek atvērta apakšizvēlne, noklikšķiniet uz rindas “Drošība”.
- Izmantojiet nolaižamo pogu, lai izsauktu sarakstu, noklikšķiniet uz “WPA2”
- Aktivizējiet PSK un AES radio pogas
- Divreiz ievadiet savu paroli
- Noklikšķiniet uz Lietot
Pēc iestatījumu maiņas jums ir jāpārstartē maršrutētājs un visās esošajās ierīcēs, kas izmanto internetu, jāizveido jauns savienojums vai jāmaina Wi-Fi parole.
- ievadiet tīkla nosaukumu laukā SSID;
- vēlreiz iestatiet verifikācijas metodi uz “WPA2-Personal”;
- ievadiet jaunu paroli, kas ir vismaz 8 rakstzīmes;
- Noklikšķiniet uz pogas "pieņemt".
Kā iestatīt paroli Wi-Fi tīklam
Jūs jau esat atspējojis iespēju tieši izveidot savienojumu ar ierīci, atliek tikai izdomāt, kā aizsargāt Wi-Fi paroli no svešiniekiem. Pēc maršrutētāja instalēšanas nav koda, lai piekļūtu tīklam ikviens, kas atrodas pārklājuma zonā. Ja jūs tam piekrītat, jums nekas nav jādara. Ja jums ir jāaizsargā Wi-Fi ar paroli, lai nezaudētu ātrumu (īpaši vakaros) un "nepabarotu" kaimiņus ar bezmaksas internetu, rīkojieties šādi:
- Atveriet cilni "Bezvadu iestatīšana". Atkarībā no modeļa to var saukt par "Drošības iestatījumiem" vai "Wi-Fi".
- Rindā “AuthenticationType” atlasiet veidu “WPA2-PSK” (tiek uzskatīts par labāko savienojuma drošībai).
- Parādīsies logs, kurā jums būs jāievada parole.
- Saglabājiet savus datus un atkārtoti izveidojiet savienojumu ar tīklu.
Video: kā izveidot Wi-Fi paroli
Mūsu piedāvātajā rakstā tiks apspriesta ļoti svarīga jebkura datortīkla sastāvdaļa – drošība. Visus tīklus (izņemot vienkāršākos, kas sastāv no diviem datoriem) kontrolē maršrutētāji, kas ir sarežģītas tīkla iekārtas, kuras var konfigurēt, programmēt un liegt piekļuvi gan atsevišķiem datoriem lokālajā tīklā, gan noteiktām vietnēm.
Un, protams, lai gan šīs funkcijas bija paredzētas labam, uzbrucējs var konfigurēt maršrutētāju savtīgos nolūkos. Un, lai to novērstu, mēs uzzināsim, kā maršrutētājam iestatīt paroli, kas vienkārši bloķēs piekļuvi iestatījumiem nelūgtiem viesiem.
Raksta otrajā daļā tiks runāts par citu tīkla drošību, proti, paroles iestatīšanu savienojumam ar bezvadu Wi-Fi tīklu. Šī parole neļaus jums izveidot savienojumu ar mūsu un bez maksas izmantot citas personas internetu.
Maršrutētāja iestatījumu izvēlnes ievadīšana
Lai iestatītu paroli, lai ieietu iestatījumu izvēlnē, vispirms ir jāpiesakās un iestatījumos jānomaina parole. Ja maršrutētājs ir jauns, tad visa nepieciešamā pieteikšanās informācija atrodas vai nu zem maršrutētāja apakšas, vai ātrās iestatīšanas instrukcijās.
Etiķete zem maršrutētāja apakšas
Mums ir nepieciešami šādi dati:
- Maršrutētāja adrese. Šī ir tīkla adrese, izskatās pēc IP adreses vai domēna nosaukuma formā. Tie ir absolūti līdzvērtīgi, jūs varat ievadīt jebkuru;
- Lietotājvārds (Lietotājvārds, Pieteikšanās);
- Lietotāja parole (Parole).
Maršrutētāja adrese ir nepieciešama, jo konfigurācija tiek veikta, izmantojot maršrutētājā iebūvēto tīmekļa saskarni. Tas ir, ierīce ir savienota ar galddatoru, izmantojot vadu vai bezvadu Wi-Fi savienojumu, tiek palaists jebkurš tīmekļa pārlūks, un tā adreses joslā tiek ierakstīta maršrutētāja adrese. Mēs veicam līdzīgas darbības, dodoties uz vietni.
Autorizācija, ieejot iestatījumu izvēlnē
Tātad, mēs izveidojām savienojumu ar datoru, ievadījām maršrutētāja adresi un nospiedām taustiņu “Enter”. Maršrutētājs nekavējoties sāks pieprasīt autorizāciju.
Ražotājs visiem maršrutētājiem iestata vienu lietotājvārdu un paroli. Tradicionāli nosaukums ir admin, parole ir admin vai 1234. Ievadiet tos atbilstošajos laukos un ievadiet iestatījumus.
Ja tiek parādīta kļūda un pieteikšanās/parole netiek pieņemta, iespējams, tie jau ir mainīti agrāk. Ierīcei ir jāatjauno rūpnīcas noklusējuma iestatījumi, nospiežot un vismaz 10 sekundes turot atiestatīšanas pogu.
Maršrutētāja atiestatīšanas poga
Parasti pogu sauc par “Atiestatīt”.
Uzmanību! Atiestatot, tiks atcelts ne tikai lietotājvārds/parole, bet arī visi pārējie iestatījumi! Maršrutētājs pārvērtīsies par jaunu ierīci, kas ir svaiga no ražotāja montāžas līnijas.
Atkal dodieties uz iestatījumiem, vēlreiz ievadiet rūpnīcas nosaukumu/paroli un atrodiet maršrutētāja iestatījumos.
Maršrutētāja iestatījumu izvēlne
Lai gan katra ražotāja izvēlne nedaudz atšķiras pēc izskata, struktūra visiem ir vienāda - atlasiet iestatījumu vienumu un pēc tam konfigurējiet šo sadaļu.
Mūs interesē parole, lai ievadītu iestatījumu izvēlni, šī sadaļa parasti atrodas sadaļā “Administrēšana”, “Sistēmas iestatījumi” utt. Apskatīsim TP-Link maršrutētāja piemēru.
Jaunas paroles iestatīšana, lai ievadītu iestatījumus
Pirmās divas rindiņas tiek izmantotas, lai ievadītu pašreizējo lietotājvārdu/paroli. Tur ievadiet “admin” un “admin” (vai to, ko ievadījāt, piesakoties). Tālāk trešajā rindā “Jauns lietotājvārds” ievadām jaunu lietotājvārdu, ceturtajā rindā “Jauna parole” - jaunu paroli un piektajā rindā atkal jaunu paroli, tādējādi to apstiprinot. Pēc tam noklikšķiniet uz “Saglabāt”, lai izmaiņas tiktu saglabātas un lietotas. Maršrutētājs nekavējoties atsāksies un liks ievadīt iestatījumus ar jaunu lietotājvārdu/paroli.
Tas ir viss, uzbrucējs vairs nevarēs ievadīt iestatījumus, izmantojot rūpnīcas paroli, kuru viņš zina, maršrutētājs ir drošībā.
Daži ražotāji paredz tikai paroles maiņu, lietotājvārds ir nemainīgs un vienmēr ir “admin”. Bet jūs varat mainīt savu paroli jebkurā laikā un vietā.
Bezvadu drošība
Tālāk mēs apskatīsim aizsardzību no bezmaksas interneta cienītājiem. Kā zināms, Wi-Fi tiek pārraidīts pa gaisu, un ar to var pieslēgties ikviens, pat no ielas (ja signāla stiprums ir pietiekams). Mēs arī iestatīsim paroli šiem bezmaksas ielādētājiem.
Wi-Fi paroles iestatīšana tiek veikta arī iestatījumu izvēlnē, tāpēc pirmā lieta, ko mēs darām, ir atgriezties pie iestatījumiem.
Kā piemēru ņemsim vēlreiz TP-Link maršrutētāju. Pēc iestatījumu ievadīšanas meklējiet izvēlnes vienumu “Bezvadu”.
Wi-Fi paroles iestatīšana
Nolaižamajā sarakstā atlasiet apakšizvēlni “Bezvadu iestatīšana”. Loga pirmajā daļā ir paredzēti Wi-Fi pamata iestatījumi - tīkla nosaukums, reģions, kanāls un režīms. Bet mūs interesē drošība - tā atrodas ekrāna apakšējā daļā.
Tātad, atzīmējiet izvēles rūtiņu blakus "Iespējot bezvadu drošību". Pēc tam sarakstā “Drošības veids” atlasiet šifrēšanas standartu. Visgrūtāk uzlauzt ir WPA-PSK/WPA2-PSK. Izvēlieties to sarakstā.
Tālāk laukā “PSK parole” mēs izdomājam un ievadām to pašu paroli. Tam ir noteiktas prasības - tas nedrīkst būt īsāks par astoņām rakstzīmēm un sastāv tikai no angļu alfabēta burtiem un cipariem. Lai nodrošinātu lielāku uzticamību, labāk ir visu sajaukt, ņemot vērā burtu gadījumus (w un W ir atšķirīgi).
Noklikšķiniet uz "Saglabāt".
Izveidojiet savienojumu ar bezvadu tīklu
Tas ir viss, tagad, mēģinot izveidot savienojumu ar mūsu tīklu, dators prasīs ievadīt paroli.
Savienojuma izveide ar Wi-Fi tīklu
Ja lietotājs nezina paroli, piekļuve internetam tiek bloķēta bez maksas.
Viena no tipiskām problēmām, ar ko lietotāji saskaras pēc maršrutētāja iegādes, ir standarta paroļu maiņa. Šajā rakstā mēs centīsimies noskaidrot šo jautājumu. Šeit varat uzzināt, kā iestatīt paroli maršrutētājam TP-LINK TL-WR941ND, TL-WR841N, TL-WR740N vai citam šīs sērijas maršrutētājam. Paroļu iestatīšanu citu ražotāju maršrutētājiem apskatīsim turpmākajos rakstos.
Pirmkārt, mums ir jāprecizē viens punkts. Maršrutētāji izmanto divas galvenās paroles: WiFi paroli (šo paroli izmanto, lai aizsargātu WiFi) un tīmekļa saskarnes paroli (šo paroli izmanto, lai aizsargātu tīmekļa saskarni un maršrutētāja iestatījumus). Tās ir pilnīgi atšķirīgas paroles, un tās nevajadzētu sajaukt.
Kā iestatīt WiFi paroli TP-LINK maršrutētājā
Vispirms apskatīsim WiFi paroli. Lai iestatītu WiFi paroli TP-LINK maršrutētājā, mums ir jāatver maršrutētāja iestatījumi (maršrutētāja tīmekļa saskarne). Lai to izdarītu, atveriet jebkuru pārlūkprogrammu un adreses joslā ievadiet “192.168.0.1”. Tieši šajā adresē parasti ir pieejami maršrutētāji no TP-LINK. Pēc šīs adreses ievadīšanas parādīsies logs, kurā tiks prasīts ievadīt pieteikumvārdu un paroli. Šeit jums jāievada maršrutētāja pieteikumvārds un parole (pieteikšanās vārds un parole, lai piekļūtu maršrutētāja iestatījumiem).
Pēc noklusējuma TP-LINK maršrutētāji izmanto šādus datus: Pieslēgties: administrators, Parole: admin. Ja iepriekš neesat mainījis maršrutētāja paroli, šim pieteikšanās/paroles pārim vajadzētu darboties. Pēc lietotājvārda un paroles ievadīšanas jūsu priekšā tiks atvērta maršrutētāja tīmekļa saskarne. Tas izskatīsies apmēram kā ekrānuzņēmums (zemāk).
Šeit jums jāiet uz iestatījumu sadaļu " Bezvadu režīms — bezvadu drošība».

Pēc tam jūsu priekšā parādīsies Wi-Fi tīkla drošības iestatījumu lapa. Lūdzu, ņemiet vērā, ka šajā lapā varat izvēlēties vienu no četriem WiFi tīkla aizsardzības režīmiem:
- Atspējot aizsardzību– aizsardzība ir pilnībā atslēgta, ikviens var pieslēgties WiFi tīklam, neievadot paroli;
- WPA-PSK/WPA2-PSK (ieteicams)– ieteicamā aizsardzības metode. Lai izveidotu savienojumu, tiek izmantota parole;
- WPA/WPA2 — uzņēmums– Radius serveri izmanto, lai izveidotu savienojumu ar WiFi;
- WEP– novecojusi Wi-Fi savienojuma metode, neaizsargāta un pakļauta uzlaušanai;

Ja esat izvēlējies citu drošības metodi (piemēram, WEP) vai drošība ir atspējota, vispirms jāizvēlas WPA-PSK/WPA2-PSK drošības režīms, pēc tam laukā “PSK Password” jāievada parole un jāsaglabā iestatījumi.
Kā iestatīt paroli TP-LINK maršrutētāja tīmekļa saskarnē
Ja vēlaties aizsargāt maršrutētāja iestatījumus no nevēlamiem traucējumiem, tīmekļa saskarnē ir jāiestata parole. Tas ir nedaudz vieglāk izdarāms nekā iepriekš aprakstītajā gadījumā. Lai to izdarītu, jums jāatver maršrutētāja tīmekļa saskarne un jāiet uz sadaļu "Sistēmas rīki - parole".

Pēc tam jūsu priekšā tiks atvērta lapa, kurā varat iestatīt TP-LINK maršrutētāja paroli.

Šeit jums jāaizpilda veidlapa ar 5 laukiem:
- Iepriekšējais lietotājvārds- vecais pieteikšanās vārds, kas tika izmantots maršrutētājā pirms šī laika. Standarta pieteikšanās: admin.
- Iepriekšējā parole– vecā parole, kas maršrutētājā tika izmantota pirms šī laika. Standarta parole: admin.
- Jauns lietotājvārds– jauna pieteikšanās, kas tiks izmantota pēc paroles nomaiņas. Jūs varat atstāt: admin.
- jauna parole- Jauna parole.
- paroles apstiprināšana– apstiprināšanai atkārtojiet paroli.
Pēc visu lauku aizpildīšanas noklikšķiniet uz pogas Saglabāt. Pēc paroles saglabāšanas jums ir jāizmanto jauns pieteikumvārds un parole, lai pieteiktos tīmekļa saskarnē.
Daudzi wifi iekārtu lietotāji šo jautājumu nemaz neuzdod. Viņi ne tikai nezina, kā tas tiek darīts, bet arī nezina, kāpēc tas ir vajadzīgs.
Ja esat viens no šiem vieglprātīgajiem lietotājiem, mūsu raksts par to, kā aizsargāt Wi-Fi maršrutētāju ar paroli, ir paredzēts jums.
Paroles iestatīšana Wi-Fi maršrutētājam ir pirmā problēma ikvienam, kurš tikko ir iegādājies un pievienojis maršrutētāju. Tam ir daudz iemeslu, sākot no drošības problēmām līdz satiksmes ietaupījumiem. Neatkarīgi no tā, cik reižu lietotāji tika brīdināti par nepieciešamību savā datorā iestatīt paroli, tas nesamazināja datorsistēmu skaitu, kuras varēja ievadīt pilnīgi brīvi vai ierakstot kaut ko līdzīgu “123” uz tastatūras. Klasificētās informācijas nozaudēšanas gadījumi sekretāru un biroja darbinieku vainas dēļ tiek skaitīti skaitļos ar daudzām nullēm. Mūsdienās kaut kas līdzīgs ir novērojams bezvadu Wi-Fi tīklu izmantošanā.
Var iebilst, ka mājas tīkls reti satur īpaši vērtīgu informāciju. Bet, pirmkārt, tas ne vienmēr notiek. Un, otrkārt, jums ir jābūt stulbam vai nezinošam, lai dalītos satiksmē ar svešiniekiem. Visbeidzot, mēs paši ne vienmēr spējam novērtēt mūsu rīcībā esošās digitālās informācijas vērtību. Kas šodien, rīt šķiet neklasificēts, ja tas nonāk noziedznieku vai vienkārši kādu humanoīdu neliešu rokās, tas var sabojāt visu jūsu karjeru. Atverot Wi-Fi savienojumu svešiniekiem, atcerieties to. Mūsu lasītājs, protams, ir gudrāks un neaizmirsīs aizsargāt maršrutētāju ar paroli. Un mēs viņam pateiksim vienkāršāko veidu, kā to izdarīt.
Kāpēc aizsargāt savu bezvadu tīklu un kādai vajadzētu izskatīties patiesi spēcīgai parolei?
Iemesli, kāpēc Wi-Fi maršrutētājā jāiestata parole:
- Parole nedrīkst būt pārāk īsa. Nav arī jēgas taisīt pārāk garu - pietiek ar aptuveni 7-8 rakstzīmēm.
- Parolē ir jāsatur jaukti lielie burti, cipari un īpašas rakstzīmes, piemēram, dolāra zīme, &, pasvītra utt.
- Labāk ir padarīt WiFi maršrutētāja paroli bezjēdzīgu, tāpēc to būs grūtāk uzminēt. Neizmantojiet suņu vai kaķu vārdus, savu uzvārdu vai ko tamlīdzīgu. Ir uzlaušanas programmas, kuru mērķis ir tieši šāda neuzticama aizsardzība.
 Ja esat pārāk slinks, lai pats izgudrotu maršrutētāja paroli, varat izmantot vienu no miljoniem paroļu ģenerēšanas programmu, kas dzīvo internetā. Bet labāk to izdomāt pašam.
Ja esat pārāk slinks, lai pats izgudrotu maršrutētāja paroli, varat izmantot vienu no miljoniem paroļu ģenerēšanas programmu, kas dzīvo internetā. Bet labāk to izdomāt pašam.
Norādījumi populāriem centrmezglu modeļiem
Kā iestatīt paroli D-Link maršrutētājā:
- Vecākiem modeļiem (kuru nosaukumā nav iekļauts NRU) jums jāiet uz izvēlni “Iestatīšana” -> “Bezvadu iestatījumi” un jāievada vērtība laukā “Iepriekš koplietotā atslēga”, neaizmirstot “saglabāt”. pēc tam.
- DIR-300 NRU un DIR-320 NRU jums jāiet uz sadaļu "Papildu iestatījumi"-> "Wi-Fi" -> "Drošības iestatījumi" un ievietojiet vērtību laukā "PSK šifrēšanas atslēga".
 Jebkurā gadījumā var būt arī citi varianti, jums ir jāatrod lauks ar nosaukumu, kas ietver vārdu “PSK”, un tajā jāiestata mūsu drošības atslēga.
Jebkurā gadījumā var būt arī citi varianti, jums ir jāatrod lauks ar nosaukumu, kas ietver vārdu “PSK”, un tajā jāiestata mūsu drošības atslēga.
ASUS wifi maršrutētāju ar paroli aizsargāt ir vēl vienkāršāk. Lai to izdarītu, laukā "WPA iepriekš koplietotā atslēga" ir jāiestata vērtība: "Iestatījumi" -> "Bezvadu" -> "Vispārīgi". Vai arī krievu saskarnē iestatiet paroli šeit: "Papildu iestatījumi" -> "Bezvadu tīkls"-> “Vispārīgi” - laukā ievietojiet vērtību "WPA iepriekš koplietotā atslēga".
Mūsu piedāvātajā rakstā tiks apspriesta ļoti svarīga jebkura datortīkla sastāvdaļa – drošība. Visus tīklus (izņemot vienkāršākos, kas sastāv no diviem datoriem) kontrolē maršrutētāji, kas ir sarežģītas tīkla iekārtas, kuras var konfigurēt, programmēt un liegt piekļuvi gan atsevišķiem datoriem lokālajā tīklā, gan noteiktām vietnēm.
Un, protams, lai gan šīs funkcijas bija paredzētas labam, uzbrucējs var konfigurēt maršrutētāju savtīgos nolūkos. Un, lai to novērstu, mēs uzzināsim, kā maršrutētājam iestatīt paroli, kas vienkārši bloķēs piekļuvi iestatījumiem nelūgtiem viesiem.
Raksta otrajā daļā tiks runāts par citu tīkla drošību, proti, paroles iestatīšanu savienojumam ar bezvadu Wi-Fi tīklu. Šī parole neļaus jums izveidot savienojumu ar mūsu bezvadu maršrutētāju un bez maksas izmantot citas personas internetu.
Maršrutētāja iestatījumu izvēlnes ievadīšana
Lai iestatītu paroli, lai ieietu iestatījumu izvēlnē, vispirms ir jāpiesakās un iestatījumos jānomaina parole. Ja maršrutētājs ir jauns, tad visa nepieciešamā pieteikšanās informācija atrodas vai nu zem maršrutētāja apakšas, vai ātrās iestatīšanas instrukcijās.
Etiķete zem maršrutētāja apakšas
Mums ir nepieciešami šādi dati:
- Maršrutētāja adrese. Šī ir tīkla adrese, izskatās pēc IP adreses vai domēna nosaukuma formā. Tie ir absolūti līdzvērtīgi, jūs varat ievadīt jebkuru;
- Lietotājvārds (Lietotājvārds, Pieteikšanās);
- Lietotāja parole (Parole).
Maršrutētāja adrese ir nepieciešama, jo konfigurācija tiek veikta, izmantojot maršrutētājā iebūvēto tīmekļa saskarni. Tas ir, ierīce ir savienota ar galddatoru, izmantojot vadu vai bezvadu Wi-Fi savienojumu, tiek palaists jebkurš tīmekļa pārlūks, un tā adreses joslā tiek ierakstīta maršrutētāja adrese. Mēs veicam līdzīgas darbības, dodoties uz vietni.
Autorizācija, ieejot iestatījumu izvēlnē
Tātad, mēs izveidojām savienojumu ar datoru, ievadījām maršrutētāja adresi un nospiedām taustiņu “Enter”. Maršrutētājs nekavējoties sāks pieprasīt autorizāciju.
Ražotājs visiem maršrutētājiem iestata vienu lietotājvārdu un paroli. Tradicionāli nosaukums ir admin, parole ir admin vai 1234. Ievadiet tos atbilstošajos laukos un ievadiet iestatījumus.
Ja tiek parādīta kļūda un pieteikšanās/parole netiek pieņemta, iespējams, tie jau ir mainīti agrāk. Ierīcei ir jāatjauno rūpnīcas noklusējuma iestatījumi, nospiežot un vismaz 10 sekundes turot atiestatīšanas pogu.

Maršrutētāja atiestatīšanas poga
Parasti pogu sauc par “Atiestatīt”.
Uzmanību! Atiestatot, tiks atcelts ne tikai lietotājvārds/parole, bet arī visi pārējie iestatījumi! Maršrutētājs pārvērtīsies par jaunu ierīci, kas ir svaiga no ražotāja montāžas līnijas.
Atkal dodieties uz iestatījumiem, vēlreiz ievadiet rūpnīcas nosaukumu/paroli un atrodiet maršrutētāja iestatījumos.
Maršrutētāja iestatījumu izvēlne
Lai gan katra ražotāja izvēlne nedaudz atšķiras pēc izskata, struktūra visiem ir vienāda - atlasiet iestatījumu vienumu un pēc tam konfigurējiet šo sadaļu.
Mūs interesē parole, lai ievadītu iestatījumu izvēlni, šī sadaļa parasti atrodas sadaļā “Administrēšana”, “Sistēmas iestatījumi” utt. Apskatīsim TP-Link maršrutētāja piemēru.

Jaunas paroles iestatīšana, lai ievadītu iestatījumus
Pirmās divas rindiņas tiek izmantotas, lai ievadītu pašreizējo lietotājvārdu/paroli. Tur ievadiet “admin” un “admin” (vai to, ko ievadījāt, piesakoties). Tālāk trešajā rindā “Jauns lietotājvārds” ievadām jaunu lietotājvārdu, ceturtajā rindā “Jauna parole” - jaunu paroli un piektajā rindā atkal jaunu paroli, tādējādi to apstiprinot. Pēc tam noklikšķiniet uz “Saglabāt”, lai izmaiņas tiktu saglabātas un lietotas. Maršrutētājs nekavējoties atsāksies un liks ievadīt iestatījumus ar jaunu lietotājvārdu/paroli.
Tas ir viss, uzbrucējs vairs nevarēs ievadīt iestatījumus, izmantojot rūpnīcas paroli, kuru viņš zina, maršrutētājs ir drošībā.
Daži ražotāji paredz tikai paroles maiņu, lietotājvārds ir nemainīgs un vienmēr ir “admin”. Bet jūs varat mainīt savu paroli jebkurā laikā un vietā.
Bezvadu drošība
Tālāk mēs apskatīsim aizsardzību no bezmaksas interneta cienītājiem. Kā zināms, Wi-Fi tiek pārraidīts pa gaisu, un ar to var pieslēgties ikviens, pat no ielas (ja signāla stiprums ir pietiekams). Mēs arī iestatīsim paroli šiem bezmaksas ielādētājiem.
Wi-Fi paroles iestatīšana tiek veikta arī iestatījumu izvēlnē, tāpēc pirmā lieta, ko mēs darām, ir atgriezties pie iestatījumiem.
Kā piemēru ņemsim vēlreiz TP-Link maršrutētāju. Pēc iestatījumu ievadīšanas meklējiet izvēlnes vienumu “Bezvadu”.

Wi-Fi paroles iestatīšana
Nolaižamajā sarakstā atlasiet apakšizvēlni “Bezvadu iestatīšana”. Loga pirmajā daļā ir paredzēti Wi-Fi pamata iestatījumi - tīkla nosaukums, reģions, kanāls un režīms. Bet mūs interesē drošība - tā atrodas ekrāna apakšējā daļā.
Tātad, atzīmējiet izvēles rūtiņu blakus "Iespējot bezvadu drošību". Pēc tam sarakstā “Drošības veids” atlasiet šifrēšanas standartu. Visgrūtāk uzlauzt ir WPA-PSK/WPA2-PSK. Izvēlieties to sarakstā.
Tālāk laukā “PSK parole” mēs izdomājam un ievadām to pašu paroli. Tam ir noteiktas prasības - tas nedrīkst būt īsāks par astoņām rakstzīmēm un sastāv tikai no angļu alfabēta burtiem un cipariem. Lai nodrošinātu lielāku uzticamību, labāk ir visu sajaukt, ņemot vērā burtu gadījumus (w un W ir atšķirīgi).
Noklikšķiniet uz "Saglabāt".
Izveidojiet savienojumu ar bezvadu tīklu
Tas ir viss, tagad, mēģinot izveidot savienojumu ar mūsu tīklu, dators prasīs ievadīt paroli.

Savienojuma izveide ar Wi-Fi tīklu
Ja lietotājs nezina paroli, piekļuve internetam tiek bloķēta bez maksas.
Varat skaidri uzzināt, kā maršrutētājam iestatīt paroli, izmantojot video nodarbību:
Mūsdienās internetu aktīvi izmanto katrs otrais. Turklāt mēs pastāvīgi cenšamies nodrošināt, lai dzīvoklī vai birojā būtu pēc iespējas mazāk vadu. Šim nolūkam tika izveidots bezvadu internets. Bet ko darīt, ja jūsu kaimiņi ļaunprātīgi izmanto un atņem daļu jūsu satiksmes? Tieši tā, mums ir vajadzīga aizsardzība. Tāpēc šajā rakstā apskatīsim, kā iestatīt WiFi paroli. Tas ir diezgan vienkārši izdarāms, taču maršrutētāju pārpilnība un saskarņu atšķirības var mulsināt iesācēju, tāpēc ir nepieciešama palīdzība.
Galvenā informācija
Tūlīt ir vērts pievērst jūsu uzmanību faktam, ka, visticamāk, ja profesionāļi pieslēdza internetu, jums, iespējams, tika lūgts iestatīt paroli. Vai drīzāk, lai to izdarītu jūsu vietā. Bet, ja kāda iemesla dēļ jūs no tā atteicāties, vēlāk to nožēlosit vairāk nekā vienu reizi - galu galā tā uzstādīšana nav tik vienkārša, kā varētu šķist no pirmā acu uzmetiena. Lai gan, ja jūs to izdomāsit, viss prasīs ne vairāk kā 5 minūtes. Daudz kas ir atkarīgs arī no jūsu maršrutētāja vai drīzāk tā ražotāja. Tātad D-Link šī ir viena instrukcija, bet ZTE tā ir nedaudz atšķirīga. Bet būtībā princips paliek nemainīgs. Mēģināsim kopā izdomāt, kā iestatīt WiFi paroli. Lai to izdarītu, mums būs nepieciešams strādājošs maršrutētājs vai modems, nedaudz brīva laika un pacietības.

Kā iestatīt WiFi paroli: pirmie soļi
Vispirms jums jāieslēdz maršrutētājs un jāgaida, līdz tiek parādīts savienojums ar tīklu. Pēc tam pārlūkprogrammas adreses joslā ir jāievada: 192.168.1.1. Pēc tam jūsu priekšā vajadzētu parādīties modema vai maršrutētāja administratora panelim. Bet, pirms turpināt tieši ar paroles iestatīšanu un iestatīšanu, jums jāievada reģistrācijas dati. Pieteikšanās laukā jāieraksta admin, un paroles vienums tiek aizpildīts tādā pašā veidā. Dažos gadījumos, atkarībā no maršrutētāja modeļa, šos laukus var atstāt tukšus. Visiem pārējiem tie ir jāaizpilda. Kad visas iepriekš minētās darbības būs pabeigtas, jūs redzēsiet lielu logu ar daudziem dažādiem iestatījumiem. Tieši šeit mums būs jāstrādā tuvākajā nākotnē. Bet neuztraucieties, ne viss ir tik slikti, kā varētu šķist. Galvenā iestatījumu daļa mūs neinteresē.
Kuru sertifikātu izvēlēties?

Daudziem lietotājiem šis diezgan dabisks jautājums. Drošības sertifikāts ir diezgan svarīgs punkts, tāpēc ņemiet to uzmanīgi. Kas attiecas uz izvēli, pēc noklusējuma jums tiek piedāvātas šādas iespējas: WPE, WPA-PSK un WPA2-PSK. Nekādā gadījumā nav ieteicams izmantot WPE tā neuzticamības dēļ. Visos gadījumos ir ieteicams instalēt WPA2-PSK sertifikātu, jo tas mūsdienās tiek uzskatīts par vismodernāko. Bet gadās, ka pievienotā ierīce neatbalsta šo opciju, tāpēc ieteicams izmantot WPA-PSK. Labākais risinājums šajā situācijā būtu WPA/WPA2 jauktais drošības sertifikāts, kas ļauj nodrošināt drošu WiFi savienojuma aizsardzību.

Kā jūs faktiski iestatāt paroli?
No tehniskā viedokļa šeit viss ir pavisam vienkārši. Pirmkārt, jums jāiet uz maršrutētāja iestatījumiem (admin panelis), mēs par to jau runājām. Pēc tam jums jāatrod cilne ar nosaukumu WiFi vai Wireless. Un tā kā darbības ir vienādas gandrīz visiem maršrutētājiem un modemiem, jums jāiet uz cilni “drošība”, kur iestatāt paroli. Šeit ir vairāki lauki, jums tiks lūgts izvēlēties drošības sertifikātu, kā jau minēts, kā arī paroli. Ieteicams iestatīt burtu un ciparu kombināciju. Rindā “Šifrēšanas atslēga” ievadiet savu paroli. Pēc tam neaizmirstiet saglabāt rezultātu. Jūs varēsiet novērot, ka neviens vienkārši nevarēs sazināties ar jums, un tas ir tieši tas, ko mēs vēlējāmies. Starp citu, jums būs jāizvēlas šifrēšanas veids. Ja drošības sertifikāts ir WPA, tad izvēlieties TKIP, ja mēs runājam par WPA2, tad vēlams izvēlēties AES.
Kā izvēlēties paroli?
Ja esat apņēmies uzzināt, kā iestatīt Wi-Fi maršrutētāju, jums jāsaprot, ka aizsardzība pret nesankcionētu piekļuvi ir gandrīz vissvarīgākā lieta. Pašlaik parole var sastāvēt no burtiem, cipariem un simboliem. Pēdējo nav ieteicams iesaistīt. Tas ir saistīts ar faktu, ka, piemēram, būs grūti ievadīt paroli, izmantojot simbolus no tālruņa, un arī to atcerēties. Vislabāk ir izmantot pārbaudītu 8 burtu un ciparu kombināciju jauktā secībā. Kā liecina prakse, neviens brutālis nevar uzlauzt šādu paroli. Un, ja no tā kaut kas sanāks, tas prasīs gandrīz veselu gadu. Piekrītu, tas nevienam nav vajadzīgs. Atcerieties, ka labāk ir ievadīt nevis vārdus kā paroli, bet gan nejaušu burtu un ciparu kopu, piemēram, albh1367jh. Nu, tagad redzēsim, kā pašiem izveidot paroli, kas ir neieņemama hakeriem. Tas ir diezgan vienkārši izdarāms, un tas neaizņems daudz laika.
Tiešsaistes ģenerators jeb Kā izveidot labu aizsardzību

Tā kā WiFi paroles iestatīšana ir diezgan vienkārša, un mēs jau esam ar šo problēmu tikuši galā, es vēlos teikt dažus vārdus par to, kā izvēlēties patiešām izcilu un sarežģītu paroli. Lai to izdarītu, mums jāiet uz internetu un jāatrod tur tiešsaistes ģeneratori. Viss, kas jums jādara, ir jānorāda garums un vai arābu cipari ir atļauti, kā arī lielie burti. Pēc pāris sekundēm jūs iegūsit gatavo rezultātu. Jums tas vienkārši jāpieraksta un jāsaglabā maršrutētāja iestatījumos. Protams, tas vēl nav viss, jo paroli varat izdomāt pats. Piemēram, izrakstiet dažus vārdus no grāmatas, pārrakstiet tos, noņemiet atstarpes un dažus burtus starp tiem un pēc tam tulkojiet tos angļu valodā. Saglabā rezultātu un esi laimīgs. Jebkurā gadījumā nav grūti izdomāt saprātīgu paroli, varat pat eksperimentēt, jo pat 4-6 ciparu un burtu paroli ir ļoti, ļoti grūti uzlauzt.
Daži svarīgi punkti

Kā minēts iepriekš, ir vienkārši milzīgs skaits dažādu ražotāju maršrutētāju. Katras no tām saskarne ir unikāla. Tomēr jums ir jāveic aptuveni tās pašas darbības, lai iestatītu WiFi un iestatītu paroli. Ja šī ir angļu valodas saskarne, parole tiek iestatīta WPA iepriekš koplietotās atslēgas rindā. Ja izvēlne ir krievu valodā, vispirms jums jāiet uz “Papildu iestatījumi” un pēc tam uz “Bezvadu tīkls”. Ir vairākas cilnes, jums jāizvēlas “Vispārīgi” un vienumā “WPA iepriekš koplietotā atslēga” jānorāda bezvadu interneta parole. Kā redzat, viss ir pavisam vienkārši. Ja sekojat norādījumiem, process prasīs tikai dažas minūtes.
Secinājums
Tāpēc mēs runājām par to, kā iestatīt paroli WiFi. Neskatoties uz plašo maršrutētāju klāstu, process ir līdzīgs gandrīz visiem. Kad būsiet ievadījis drošības atslēgu un saglabājis izmaiņas, neviens nevarēs vienkārši izveidot savienojumu un izmantot jūsu internetu. Ja rodas kādas grūtības, jums vajadzētu lūgt padomu savam pakalpojumu sniedzējam. Bet, kā liecina prakse, vairumā gadījumu viss notiek labi. Atcerieties, iestatiet paroli, kas sastāv no vismaz 6 burtiem un cipariem, vēlams, izslēdzot simbolus. Tas ir viss par šo tēmu, jūs zināt, kurš drošības sertifikāts ir vēlams un kā, pamatojoties uz to, varat iestatīt šifrēšanas veidu. Visas šīs darbības kopā ļaus jums pasargāt sevi pat no profesionāliem hakeriem, lai gan vairumā gadījumu viņi to nedara, taču viss var notikt. Jums arī jāatceras, ka, atiestatot maršrutētāju, parole būs jāiestata vēlreiz.