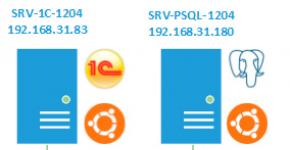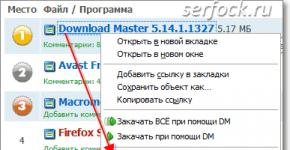BIOS nav sāknēšanas ierīces prioritātes cilnes. Karstie taustiņi datorā un klēpjdatorā
Šodien es jums pastāstīšu, kā dažādu ražotāju BIOS iespējot sāknēšanu no zibatmiņas diska. Neatkarīgi no tā, kāda versija jums ir, ķermeņa kustību secība būs šāda:
1. Mēs ievietojam sāknējamo USB zibatmiņas disku jūsu datora USB savienotājā. Iesaku ievietot portā, kas atrodas tieši uz mātesplates, t.i. no sistēmas vienības aizmugures.
2. Ieslēdziet datoru un nospiediet taustiņu Dzēst(vai F2), lai iekļūtu BIOS. Atkarībā no ražotāja un BIOS versijas var tikt izmantoti citi taustiņi (Esc, F1, Tab), tāpēc jums rūpīgi jāizlasa ekrānā redzamās uzvednes.
Programmā Bios mēs varam pārvietoties starp cilnēm, tikai izmantojot tastatūru.
Tālāk es detalizēti aprakstīšu šo procesu, kā piemēru izmantojot visbiežāk izmantotās BIOS versijas.
Uzmanību!Ņemiet vērā, ka, ja instalējat operētājsistēmu no zibatmiņas diska vai kompaktdiska un sāknēšanas ierīci esat izvēlējies BIOS, nevis sāknēšanas izvēlnē, pēc pirmās Windows automātiskās atsāknēšanas jums būs vēlreiz jāievada BIOS un atsāknēšana no cietā diska. Ja tas nav izdarīts, automātiskā palaišana no zibatmiņas diska vai kompaktdiska atkal darbosies, un sistēma Windows no jauna sāks procedūras pirmo posmu. instalācijas.
Award Bios iestatīšana palaišanai no zibatmiņas diska
Balva Bios:
Vispirms pārbaudīsim, vai USB kontrolleris ir iespējots. Dosimies uz sadaļu “Integrētās perifērijas ierīces”. Izmantojiet tastatūras bultiņu, lai pārvietotos uz leju līdz vienumam “USB Controller”. Nospiediet taustiņu “Enter” un parādītajā logā atlasiet “Iespējot” (arī izmantojot “Enter”). Pretī “USB Controller 2.0” jābūt arī “Iespējot”.
 Izejiet no šīs cilnes, nospiežot “Esc”.
Izejiet no šīs cilnes, nospiežot “Esc”.
Tad mēs ejam uz "Papildu BIOS funkcijas" - "Cietā diska sāknēšanas prioritāte".Tagad manā piemērā cietais disks ir pirmais, bet zibatmiņas diskam jābūt tur.
 Mēs stāvam uz līnijas ar mūsu zibatmiņas diska nosaukumu (Patriot Memory) un paceļam to līdz augšai, izmantojot tastatūras taustiņu “+”.
Mēs stāvam uz līnijas ar mūsu zibatmiņas diska nosaukumu (Patriot Memory) un paceļam to līdz augšai, izmantojot tastatūras taustiņu “+”.
 Mēs izejam no šejienes, nospiežot “Esc”.
Mēs izejam no šejienes, nospiežot “Esc”.
AMI Bios iestatīšana palaišanai no zibatmiņas diska
Ja pēc BIOS ievadīšanas redzat šādu ekrānu, tas nozīmē, ka jums tas ir AMI Bios:
 Vispirms pārbaudīsim, vai USB kontrolleris ir iespējots. Dodieties uz cilni "Papildu" - "USB konfigurācija".
Vispirms pārbaudīsim, vai USB kontrolleris ir iespējots. Dodieties uz cilni "Papildu" - "USB konfigurācija".
 Pretī vienumiem “USB funkcija” un “USB 2.0 kontrolleris” jābūt “Iespējots”.
Pretī vienumiem “USB funkcija” un “USB 2.0 kontrolleris” jābūt “Iespējots”.
 Ja tas tā nav, dodieties uz šo rindu un nospiediet taustiņu “Enter”. Parādītajā sarakstā atlasiet “Iespējots” (arī izmantojot taustiņu “Enter”).
Ja tas tā nav, dodieties uz šo rindu un nospiediet taustiņu “Enter”. Parādītajā sarakstā atlasiet “Iespējots” (arī izmantojot taustiņu “Enter”).
Pēc tam izejiet no šīs cilnes, nospiežot “Esc”.
Dosimies uz cilni "Sāknēšana" - "Cietie diski".
 Tagad mans cietais disks ir pirmajā vietā, bet man šeit jāievieto zibatmiņas disks. Mēs ejam uz pirmo rindiņu, nospiediet “Enter” un parādītajā logā atlasiet mūsu Patriot Memory zibatmiņas disku.
Tagad mans cietais disks ir pirmajā vietā, bet man šeit jāievieto zibatmiņas disks. Mēs ejam uz pirmo rindiņu, nospiediet “Enter” un parādītajā logā atlasiet mūsu Patriot Memory zibatmiņas disku.
 Tam vajadzētu būt šādam:
Tam vajadzētu būt šādam:
 Mēs atstājam šejieni, izmantojot “Esc”.
Mēs atstājam šejieni, izmantojot “Esc”.
Atlasiet “Sāknēšanas ierīces prioritāte”. Šeit pirmajai sāknēšanas ierīcei jābūt zibatmiņas diskam.
 Nospiediet Esc.
Nospiediet Esc.
Pēc tam izejam no Bios, saglabājot visus veiktos iestatījumus. Lai to izdarītu, dodieties uz "Iziet" - "Iziet un saglabāt izmaiņas" - "Labi".

Phoenix-Award Bios iestatīšana palaišanai no zibatmiņas diska
Ja pēc BIOS ievadīšanas redzat šādu ekrānu, tas nozīmē, ka jums tas ir Phoenix-Award BIOS :
 Vispirms pārbaudīsim, vai USB kontrolleris ir iespējots. Dodieties uz cilni "Perifērijas" - pretī vienumiem "USB Controller" un "USB 2.0 Controller" jābūt "Iespējots".
Vispirms pārbaudīsim, vai USB kontrolleris ir iespējots. Dodieties uz cilni "Perifērijas" - pretī vienumiem "USB Controller" un "USB 2.0 Controller" jābūt "Iespējots".
 Pēc tam dodieties uz cilni “Papildu” un pretī “First Boot Device” iestatiet “USB-HDD”.
Pēc tam dodieties uz cilni “Papildu” un pretī “First Boot Device” iestatiet “USB-HDD”.
 Pēc tam izejiet no Bios, saglabājot izmaiņas. Lai to izdarītu, dodieties uz "Iziet" - "Saglabāt un iziet no iestatīšanas" - nospiediet taustiņu "Y" - "Enter"
Pēc tam izejiet no Bios, saglabājot izmaiņas. Lai to izdarītu, dodieties uz "Iziet" - "Saglabāt un iziet no iestatīšanas" - nospiediet taustiņu "Y" - "Enter"
 Tas ir praktiski viss, kas jums jāzina, lai palaistu no zibatmiņas diska. Savā rakstā es aprakstīju populārāko versiju BIOS iestatīšanas procesu: Balva Un AMI. Trešais piemērs parāda Phoenix-Award Bios, kas ir daudz retāk sastopams.
Tas ir praktiski viss, kas jums jāzina, lai palaistu no zibatmiņas diska. Savā rakstā es aprakstīju populārāko versiju BIOS iestatīšanas procesu: Balva Un AMI. Trešais piemērs parāda Phoenix-Award Bios, kas ir daudz retāk sastopams.
Aprakstītā procedūra dažādās BIOS versijās var nedaudz atšķirties. Bet galvenais, lai jūs saprastu paša iestatīšanas principu.
Starp citu, es vēlos piebilst: lai izvēlētos, no kuras ierīces palaist datoru, nav nepieciešams mainīt BIOS iestatījumus. Pēc datora ieslēgšanas varat nekavējoties izsaukt īpašu izvēlni, lai atlasītu sāknēšanas ierīces (to var izdarīt, nospiežot taustiņu F8, F10, F11, F12 vai Esc). Lai neuzminētu ar taustiņiem, uzmanīgi apskatiet monitoru tūlīt pēc tā ieslēgšanas. Mums ir nepieciešams laiks, lai redzētu šādu uzrakstu: "Nospiediet Esc, lai atlasītu sāknēšanas ierīci." Manā gadījumā bija nepieciešams nospiest “Esc”.
Dažreiz ir diezgan nepatīkamas situācijas, kad operētājsistēma avarē. Un, lai atjaunotu, jums ir nepieciešams oriģinālais disks. Ja jums tāda nav, varat ierakstīt attēlu parastajā zibatmiņas diskā. Bet šeit ir problēma - ko darīt, ja BIOS neļauj palaist no zibatmiņas diska? Daudzi lietotāji vienkārši nezina, ko darīt, un ir apmaldījušies šajā jautājumā. Mēģināsim atzīmēt visus i.
Kā to iespējot BIOS, izmantojot vienkāršāko metodi?
Lai iestatītu šos parametrus, vispirms jāizlemj, kā tieši ievadīsit BIOS. Visizplatītākais veids ir izmantot taustiņus Del, F2, F12 utt.
Tomēr tajos pašos Sony Vaio klēpjdatoros piekļuve tiek panākta, izmantojot īpašu pogu ASSIST, kas atrodas tastatūras panelī. Dažos klēpjdatoros BIOS var piekļūt, tikai izsaucot primāro sāknēšanas izvēlni, izmantojot taustiņu Esc.

Kā es varu iestatīt BIOS sāknēšanu no zibatmiņas diska? Jā, ļoti vienkārši. Pēc I/O sistēmas izsaukšanas jums jādodas uz sāknēšanas sadaļu. Šeit jums jāatrod sāknēšanas prioritātes rinda, kurai var būt dažādi nosaukumi atkarībā no BIOS izstrādātāja un ražotāja (Boot Device Priority, Boot Sequence utt.). Jebkurā gadījumā kaut kas līdzīgs šim būs klāt. Bet ne par to ir runa.
Ko darīt, ja BIOS neļauj palaist no zibatmiņas diska?
Gadās arī, ka sāknējamo zibatmiņas disku neatpazīst primārā I/O sistēma. Ar ko to var savienot? Parasti tam ir vairāki iemesli:
- nepareizi ierakstīts attēls vai instalācijas izplatīšana;
- sabojāt pašu USB disku.
Lai pārliecinātos, ka visas darbības, kas jāveic palaišanai no zibatmiņas diska, ir veiktas pareizi, ir jāveic vairākas darbības. Pagaidām atstāsim fonā jautājumu par to, kā iespējot sāknēšanu no zibatmiņas diska BIOS, un pāriesim pie aktuālām problēmām.
Pārbaude ierīču pārvaldniekā
Sāksim ar pēdējo punktu. Pārbaudot pašas ierīces funkcionalitāti, var būt divas iespējas: vai nu pati tā ir bojāta, vai arī trūkst vai ir nepareizi instalēts pievienotais draiveris, kas atbild par zibatmiņas diska atpazīšanu operētājsistēmā.
Darbības traucējumu gadījumā viss ir skaidrs. Ierīce būs vienkārši jānomaina. Bet ko darīt, ja tas ir darba stāvoklī (vismaz konstatēts citā datorā vai klēpjdatorā)? Jums jāpārbauda tā funkcionalitāte. Un, lai to izdarītu, vienkāršākajā versijā jums tas vienkārši jāievieto attiecīgajā USB 2.0/3.0 portā un pēc tam, izmantojot “Vadības paneli”, jāizsauc standarta “Ierīču pārvaldnieks” vai jāizmanto komanda devmgmt sadaļā “Palaist”. izvēlņu josla (Win + R).

Pieņemsim, ka pēc tā ievietošanas portā tas var netikt parādīts pārvaldniekā vai parādīts ar dzeltenu ikonu, uz kuras tā atrodas. Otrajā gadījumā viss ir vienkārši: jums ir jāinstalē vai atkārtoti jāinstalē vadītājs. Ļoti iespējams, ka sistēma pati neatrod piemērotu draiveri, lai gan tai vajadzētu darīt to automātiski. Bet tas galvenokārt attiecas uz nestandarta ierīcēm. Zibatmiņas diski, piemēram, Transcend, parasti tiek atpazīti nekavējoties.
Ja ierīce netiek parādīta attiecīgajā pārvaldniekā, var būt arī divi iemesli: vai nu nav instalēts atbilstošais universālā USB kontrollera draiveris, vai arī ir bojāts pats ports. Atkal jums vajadzētu instalēt draiveri (kontrolieris ir norādīts dzeltenā krāsā vai vispār nav pārvaldniekā) vai mēģiniet pievienot zibatmiņas disku citam portam. Ir vērts apsvērt, ka, ja ierīce ir paredzēta tikai datu pārsūtīšanai ar USB 3.0 atbalstu, tā netiks noteikta, kad tā tiks pievienota standarta 2.0 portam.
USB ierīču nodalījumu formatēšana
Pagaidām atstāsim malā jautājumu par to, kā palaist no zibatmiņas diska BIOS, un pāriesim pie procedūrām, bez kurām pat attēla ierakstīšana sistēmas instalēšanai ierīcē var būt veltīga.

Pirmkārt, ja ierīces darbībā ir problēmas vai ar to nevar veikt nekādas darbības, vispirms tā ir jāformatē. Šajā gadījumā nav ieteicams ātri notīrīt satura rādītāju, bet gan pabeigt formatēšanu. Tikai šajā gadījumā tajā esošā failu sistēma nodrošinās pareizu datu pārsūtīšanu un nolasīšanu.
Šī darbība tiek veikta standarta Explorer. Ierīcē jums vienkārši jānoklikšķina ar peles labo pogu un izvēlnē atlasiet atbilstošo rindiņu. Jaunajā logā noteikti noņemiet atzīmi no ātrās formatēšanas rindas un pēc tam aktivizējiet procesa sākšanu. Atkarībā no kopējā apjoma tas var aizņemt ilgu laiku.
Bootable izplatīšanas izveide
Ja vēl plašāk apsveram jautājumu par sāknēšanas iestatīšanu no zibatmiņas diska BIOS, mēs nevaram ignorēt sāknēšanas attēla izveidi un pārsūtīšanu uz disku. To var izdarīt, izmantojot UltraISO utilītu vai līdzīgu.

Tomēr avotam ir jābūt oriģinālajam Windows instalācijas diskam. Patiesībā tas nav tik grūti, tāpēc nav jēgas par to sīkāk ķerties. Un, ja BIOS neļauj palaist no zibatmiņas diska, nākotnē viss ir atkarīgs no attēla vai neizpakoto izplatīšanas failu pareizas pārsūtīšanas uz disku. Šeit jums būs nedaudz jāpielāgojas.
Mediju sagatavošana
Ja izmantojat pašas sistēmas rīkus, pat pēc USB ierīces formatēšanas ir jāveic vairākas papildu darbības (tiek pieņemts, ka attēls jau ir izveidots no oriģinālā diska, izmantojot to pašu UltraISO programmu vai pat 7-Zip, un zibatmiņas disks ir darba stāvoklī un savienots ar datoru vai klēpjdatoru).
Vispirms izsauciet komandrindu (cmd izvēlnē “Palaist”), vienmēr sistēmas administratora vārdā. Parādītajā konsolē ievadiet un nospiediet ievadīšanas pogu.

Pēc tam vēlreiz izmantojiet saraksta diska komandu, pēc tam nospiediet taustiņu Enter, pēc tam apskatām pieejamos diskus un atceramies USB ierīces numuru. Lai precīzi pārbaudītu USB diska numuru, varat izmantot komandu diskmgmt.msc, kas ievadīta izvēlnē Palaist.
Tagad konsolē ir jāievada diska atlasīšanas komanda un, atdalot to ar atstarpi, jānorāda meklētā diska numurs. Pēc tam ierīce ir jāiztīra no tās satura, izmantojot komandu Clean.

Nākamais solis ir izveidot primāro sāknēšanas nodalījumu. Tas tiek darīts, izmantojot primāro komandu izveidot nodalījumu, kam seko ievadīšana. Kad ekrānā tiek parādīts apstiprinājums par veiksmīgu darbību, izmantojiet komandu Select partition 1, pēc tam - aktīvs (lai aktivizētu atlasīto nodalījumu) un visbeidzot - formatējiet fs=ntfs ātri formatēšanai ar atlasi Ja nepieciešams izveidot FAT32 failu sistēmu, izmantojiet līdzīgu formātu fs komandu =fat32 quick.
Nākamais solis ir piešķirt ierīcei nosaukumu, izmantojot piešķiršanas komandu (nosaukums tiks piešķirts automātiski). Visbeidzot, ievadiet izeju un pabeidziet darbu. Sāknējamā USB ierīce ir gatava lietošanai. Atliek tikai pareizi pārsūtīt izplatīšanas failus uz to.
Datu pārsūtīšana uz zibatmiņas disku
Šajā posmā konfigurācija nebūs nepieciešama. Mums vēl nav nepieciešama BIOS, lai palaistu no zibatmiņas diska, taču mums būs nepieciešama programma 7-Zip. Vienkāršākajā veidā to var izmantot, lai pareizi kopētu instalācijas failus uz multividi (rupji runājot, izvilkt tos no attēla).

Mēs palaižam utilītu Zip File Manager no standarta “Explorer”, pēc tam atlasiet iepriekš izveidoto vai no interneta lejupielādēto instalācijas izplatīšanas attēlu, norādiet zibatmiņas disku kā galīgo ierīci un apstipriniet darbības, nospiežot pogu Labi. Procesa beigās datu nesējs būs pilnībā gatavs lietošanai.
Sāciet lejupielādi
Tagad pāriesim pie jautājuma par to, kā iestatīt BIOS, lai tie sāktu tieši no zibatmiņas diska. Mēs pārstartējam sistēmu un sākotnējā posmā nospiediet taustiņu vai taustiņu kombināciju, lai ievadītu BIOS iestatījumus. Parasti tie ir Del, F2, F12 (ASUS klēpjdatoriem BIOS ielāde no zibatmiņas diska tiek veikta šādā veidā), taču var izmantot arī citus iepriekš aprakstītos taustiņus vai kombinācijas. Atkarībā no aprīkojuma ražotāja, iespējams, vispirms būs jāatver galvenā izvēlne. Šī situācija ir raksturīga klēpjdatoriem, piemēram, HP - sāknēšana no zibatmiņas diska (BIOS) tiek instalēta nedaudz savādāk, lai gan pašas darbības ir ļoti līdzīgas.
Sāknēšanas sadaļā meklējiet vienumu Boot Device Priority un skatiet rindu 1-st Boot Device. Nospiežot taustiņu PgDn, mēs izvēlamies vajadzīgo ierīci, pēc kuras izejam un saglabājam parametrus (parasti tas tiek darīts, izmantojot taustiņu F10). Tam seko atsāknēšana, un instalēšana sākas automātiski.
Tomēr nepietiek, lai zinātu, kā BIOS atlasīt sāknēšanu no zibatmiņas diska. Ir svarīgi atcerēties, ka pirms datora vai klēpjdatora sāknēšanas ir jāizsauc primārās ievades/izvades sistēmas iestatījumi tikai tad, kad ir pievienota USB ierīce. Pretējā gadījumā zibatmiņas disks vienkārši netiks atklāts.
Kā novērst problēmas?
Tagad apskatīsim situāciju, kurā šķiet, ka ierīce darbojas, jo visas iepriekš aprakstītās darbības it kā tika veiktas pareizi, taču patiesībā BIOS joprojām nav sāknēšanas no zibatmiņas diska. Ko darīt šajā gadījumā?
Mēs izmantojam to pašu komandrindu. Pieņemsim, ka USB ierīce sistēmā ir apzīmēta ar burtu F, bet optiskais diskdzinis ar E. Tagad jums jāievada komanda E:\Boot\bootsect.exe /nt60 F: (F ir mūsu zibatmiņas disks gadījumā, un E ir diskdzinis).
Alternatīva metode
Ja tas nedarbojas, ievadiet pa vienam:
F:\Boot\bootsect.exe /nt60 F:
Pēc tam viss noteikti darbosies kā paredzēts.
Saderības problēmas
Ja neviena no iepriekšminētajām metodēm nepalīdz, vispirms jāpievērš uzmanība draiveru stāvoklim. Labākais risinājums ir izmantot tādas programmas kā Driver Booster, kas var automātiski atjaunināt draiverus.
Ja ar tiem viss ir kārtībā, iemesls var būt tas, ka lietotājs mēģina instalēt 32 bitu sistēmu, nevis 64 bitu sistēmu. Turklāt USB diska failu sistēma un instalācijas sadalījums var atšķirties arī bitu dziļuma ziņā. Faktiski pats zibatmiņas disks var neatbalstīt USB 3.0 portus, kuriem tas ir pievienots. Šeit jums jābūt ļoti uzmanīgiem.
Kopsummas vietā
Faktiski tas ir viss, kas attiecas uz sāknēšanas iestatīšanu no zibatmiņas diska BIOS. Protams, daudziem lietotājiem var rasties jautājumi par to, vai ir ieteicams izmantot savus sistēmas rīkus sākotnējām darbībām, jo automatizētās programmas to padara daudz ātrāku un vienkāršāku. Bet šeit es vēlos atzīmēt, ka šādas zināšanas ir ārkārtīgi svarīgas, un programmas interneta piekļuves kļūmju gadījumā arī ne vienmēr ir pieejamas.
Bet priekšnoteikums, kā jau skaidrs, ir diska attēls, kas tiek izveidots, pamatojoties uz oriģinālu vai lejupielādēts no interneta. Bez viņa nekur nevar iet. Atliek piebilst, ka uzmanība jāpievērš arī instalējamās sistēmas bitu dziļumam, jo 32 bitu versija netiks instalēta pāri 64 bitu versijai, neformatējot sistēmas nodalījumu. Tas ir tikai tāpēc, ka OS versijām ir nepieciešami 32 biti, bet 64 bitu modifikācijām ir nepieciešams vismaz NTFS. Un pašā zibatmiņas diskā ir jābūt atbilstošām FAT vai NTFS failu sistēmām, nevis UDP, kā tas dažreiz notiek. Runājot par apjomu, 4 GB būs pilnīgi pietiekami jebkurai sistēmai, ieskaitot pat desmito modifikāciju, kas gūst popularitāti.
Laba diena visiem!
Kāpēc katru dienu iegaumēt kaut ko nevajadzīgu? Pietiek atvērt un izlasīt informāciju, kad tā ir vajadzīga - galvenais, lai to var izmantot! Es parasti to daru pats, un šīs karsto taustiņu zīmes nav izņēmums...
Šis raksts ir paredzēts uzziņai, tajā ir pogas, lai ievadītu BIOS un izsauktu sāknēšanas izvēlni (ko sauc arī par sāknēšanas izvēlni). Bieži vien tie ir vienkārši “vitāli svarīgi”, pārinstalējot Windows, atjaunojot datoru, iestatot BIOS utt. Ceru, ka informācija būs atbilstoša un jūs atradīsiet vērtīgo atslēgu, lai izsauktu vēlamo izvēlni.
Piezīme:
- Lapā esošā informācija ik pa laikam tiks papildināta un papildināta;
- Pogas BIOS ievadīšanai varat redzēt šajā rakstā (kā arī to, kā vispār ievadīt BIOS :)):
- Raksta beigās tabulā ir saīsinājumu piemēri un skaidrojumi un funkciju apraksts.
PIEZĪMĒTĀJI
| Ražotājs | BIOS (modelis) | Karstais taustiņš | Funkcija |
| Acer | Fēnikss | F2 | Ievadiet iestatījumu |
| F12 | Sāknēšanas izvēlne (mainīt sāknēšanas ierīci, Vairāku sāknēšanas izvēles izvēlne) |
||
| Alt+F10 | D2D atkopšana (no diska uz disku sistēmas atkopšana) |
||
| Asus | AMI | F2 | Ievadiet iestatījumu |
| ESC | Uznirstošā izvēlne | ||
| F4 | Easy Flash | ||
| Fēniksa balva | DEL | BIOS iestatīšana | |
| F8 | Sāknēšanas izvēlne | ||
| F9 | D2D atkopšana | ||
| Benq | Fēnikss | F2 | BIOS iestatīšana |
| Dell | Fīniksa, Aptio | F2 | Uzstādīt |
| F12 | Sāknēšanas izvēlne | ||
| Ctrl+F11 | D2D atkopšana | ||
| eMašīnas (Acer) | Fēnikss | F12 | Sāknēšanas izvēlne |
| Fujitsu Siemens | AMI | F2 | BIOS iestatīšana |
| F12 | Sāknēšanas izvēlne | ||
| Vārteja (Acer) | Fēnikss | Noklikšķiniet uz peles vai Enter | Izvēlne |
| F2 | BIOS iestatījumi | ||
| F10 | Sāknēšanas izvēlne | ||
| F12 | PXE sāknēšana | ||
| HP (Hewlett-Packard)/Compaq | Insyde | ESC | Startēšanas izvēlne |
| F1 | Sistēmas informācija | ||
| F2 | Sistēmas diagnostika | ||
| F9 | Sāknēšanas ierīces opcijas | ||
| F10 | BIOS iestatīšana | ||
| F11 | Sistēmas atkopšana | ||
| Ievadiet | Turpināt startēšanu | ||
| Lenovo (IBM) | Phoenix SecureCore Tiano | F2 | Uzstādīt |
| F12 | Multiboot izvēlne | ||
| MSI (Mikro zvaigzne) | * | DEL | Uzstādīt |
| F11 | Sāknēšanas izvēlne | ||
| TAB | Rādīt POST ekrānu | ||
| F3 | Atveseļošanās | ||
| Packard Bell (Acer) | Fēnikss | F2 | Uzstādīt |
| F12 | Sāknēšanas izvēlne | ||
| Samsung | * | ESC | Sāknēšanas izvēlne |
| Toshiba | Fēnikss | Esc, F1, F2 | Ievadiet iestatījumu |
| Toshiba Satelīts A300 | F12 | Bios |
PERSONĀLIE DATORI
| Mātesplate | BIOS | Karstais taustiņš | Funkcija |
| Acer | Del | Ievadiet iestatījumu | |
| F12 | Sāknēšanas izvēlne | ||
| ASRock | AMI | F2 vai DEL | Palaidiet iestatīšanu |
| F6 | Tūlītēja zibspuldze | ||
| F11 | Sāknēšanas izvēlne | ||
| TAB | Pārslēgt ekrānu | ||
| Asus | Fēniksa balva | DEL | BIOS iestatīšana |
| TAB | Parādīt BIOS POST ziņojumu | ||
| F8 | Sāknēšanas izvēlne | ||
| Alt+F2 | Asus EZ Flash 2 | ||
| F4 | Asus Core Unlocker | ||
| BioStar | Fēniksa balva | F8 | Iespējot sistēmas konfigurāciju |
| F9 | Pēc POST atlasiet Sāknēšanas ierīce | ||
| DEL | Ievadiet SETUP | ||
| ChainTech | Balva | DEL | Ievadiet SETUP |
| ALT+F2 | Ievadiet AWDFLASH | ||
| ECS (elites grupa) | AMI | DEL | Ievadiet SETUP |
| F11 | BBS uznirstošais logs | ||
| FoxConn (WinFast) | TAB | POST ekrāns | |
| DEL | UZSTĀDĪT | ||
| ESC | Sāknēšanas izvēlne | ||
| Gigabaits | Balva | ESC | Izlaist atmiņas pārbaudi |
| DEL | Ievadiet SETUP/Q-Flash | ||
| F9 | Xpress Recovery Xpress Recovery 2 |
||
| F12 | Sāknēšanas izvēlne | ||
| Intel | AMI | F2 | Ievadiet SETUP |
| MSI (MicroStar) | Ievadiet SETUP |
PALĪDZĪBA (saskaņā ar iepriekš minētajām tabulām)
BIOS iestatīšana (arī ievadiet iestatījumus, BIOS iestatījumus vai vienkārši BIOS)- šī ir poga, lai ievadītu BIOS iestatījumus. Tas jānospiež pēc datora (klēpjdatora) ieslēgšanas un vēlams vairākas reizes, līdz parādās ekrāns. Nosaukums var nedaudz atšķirties atkarībā no aprīkojuma ražotāja.

Sāknēšanas izvēlne (arī Mainīt sāknēšanas ierīci, uznirstošā izvēlne)- ļoti noderīga izvēlne, kas ļauj izvēlēties ierīci, no kuras ierīce sāks darboties. Turklāt, lai izvēlētos ierīci, jums nav jāieiet BIOS un jāmaina sāknēšanas rinda. Tas ir, piemēram, jums ir jāinstalē Windows OS - nospiediet pogu, lai atvērtu sāknēšanas izvēlni, atlasiet instalācijas zibatmiņas disku, un pēc pārstartēšanas dators automātiski sāks darboties no cietā diska (un bez liekiem BIOS iestatījumiem).

Sāknēšanas izvēlnes piemērs — HP klēpjdators (sāknēšanas opciju izvēlne).
D2D atkopšana (arī atkopšana)- Windows atkopšanas funkcija klēpjdatoros. Ļauj ātri atjaunot ierīces funkcionalitāti no slēptā cietā diska nodalījuma. Godīgi sakot, man personīgi nepatīk izmantot šo funkciju, jo... atkopšana klēpjdatoros bieži ir “greiza”, darbojas neveikli un ne vienmēr ir iespēja atlasīt detalizētus iestatījumus “kā un ko”... Man labāk patīk Windows instalēšana un atjaunošana no bootable flash drive.

Easy Flash - izmanto BIOS atjaunināšanai (iesācējiem neiesaku lietot...).
Sistēmas informācija - sistēmas informācija par klēpjdatoru un tā sastāvdaļām (piemēram, šī opcija ir pieejama HP klēpjdatoros).
PS
Jau iepriekš paldies par papildinājumiem par raksta tēmu. Jūsu informācija (piemēram, pogas, lai ievadītu BIOS jūsu klēpjdatora modelī) tiks pievienota rakstam. Visu to labāko!
Sāknēšanas secība tulkojumā nozīmē secību vai burtiski sāknēšanas secību, ja ir daudz sāknēšanas opciju - no cietā diska, zibatmiņas diska, tīkla, CD/DVD diskdziņa, tad tie kaut kā jāsakārto un jāiestata galvenā. Pirmkārt, tas ievērojami samazinās startēšanas laiku un datora sāknēšanu, jo viņam nav jāiziet visas sāknēšanas iespējas, meklējot pašreizējo.
Kā konfigurēt sāknēšanas secību BIOS
Ir vairākas iestatījumu opcijas, izvēlnes vienumiem var būt dažādi nosaukumi un tie var atrasties dažādās vietās, taču ir tikai divas principiāli atšķirīgas iespējas:
- Izvēlnē Boot order ir norādītas konkrētas ierīces, kuras var sakārtot secībā
- Izvēlnē Boot order ir norādīti ierīču veidi secībā, un, ja ir vairāk nekā viens, ir papildu izvēlnes punkts, kurā var sakārtot konkrētas ierīces.
Pirmā opcija ir izplatītāka un nedaudz vieglāk iestatāma, jums arī jāatrod izvēlne ar sāknēšanas iestatījumiem, ko parasti sauc Boot vai Uzsākt, šajā lapā tiek parādīti datora vai klēpjdatora sāknēšanas iestatījumi, to saraksts ir atkarīgs no ražotāja, piemērā Sāknēšanas secība tiek saukta vienkārši Boot, bet var būt cits nosaukums, dodieties uz to:
Mēs redzam izvēlni Boot Priority Order un kreisajā pusē ir norādījumi, kā mainīt secību, parasti izmantojiet augšup/lejupbultiņas, lai atlasītu vajadzīgo vienumu un izmantojiet taustiņus + un -, lai to paceltu sarakstā vai atbrīvotu to attiecīgi:

Pēc iestatīšanas pārejiet uz iepriekšējo izvēlni lielākajā daļā BIOS, izeja ir Esc. Piemērā ir arī Boot Order Lock vienums - tas ir nepieciešams, lai labotu sāknēšanas secību un tas nemainījās, pievienojot citas ierīces, no kurām ir iespējama sāknēšana, netieši tas arī palielina jūsu ierīces drošību - uzbrucējs to nedarīs var pievienot sāknējamu USB zibatmiņas disku un sāknēt no tā:

Otrā iespēja visbiežāk sastopama vecākos datoros, šeit Boot Device Priority ir sakārtots ierīču tipu saraksts - cietie diski, zibatmiņas diski, tīkls utt., un pozīcijā Hard Disk Drives, kas ne vienmēr atrodas tuvumā, jūs var konfigurēt sāknēšanas prioritāti jau no noteiktām ierīcēm:

Mēs konfigurējam, saglabājam iestatījumus, restartējam un pārbaudām, vai viss darbojas tā, kā vajadzētu. Tālāk ir sniegti vēl daži piemēri, kur meklēt sāknēšanas secības iestatījumu ļoti vecos datoros.
Mēs ejam uz izvēlni Advanced BIOS Features, taisnstūrī “Sāknēšanas secība” - pirmā, otrā un attiecīgi trešā sāknēšanas ierīce, nolaižamajā izvēlnē ir jāizvēlas tips, ja ir vairāki cietie diski (flash diskdziņi arī bieži tiek uzskatīti par cieto disku), tad pašā pirmajā vienumā - Hard Disk Boot Priority Varat norādīt to prioritāti: 
Vienums “Boot Order” var būt paslēpts neparedzētā vietā: 
Kā konfigurēt sāknēšanas secību UEFI
Sāknēšanas secības iestatīšana UEFI ļoti neatšķiras no BIOS, un tiek veikta, izmantojot gandrīz to pašu algoritmu.
Mēs ieejam BIOS UEFI, kad to ieslēdzat, ekrāna apakšā parasti tiek parādīts padoms, kā to izdarīt, datoriem 99% gadījumu tas ir F2 vai DEL, klēpjdatoriem ir vairāk iespēju Esc , F1, F2, F10, F11, F12 (dažkārt tie ir jānospiež kopā ar Fn pogu) kopumā, izmēģiniet to. Man viss ir vienkārši, varat nospiest F2 vai DEL:

Es noklikšķinu un nokļūstu UEFI, visu ražotāju saskarne ir vairāk vai mazāk standartizēta un veidota pēc tāda paša principa, tūlīt pēc UEFI ievadīšanas tiekat novirzīts uz informācijas ekrānu ar vispārīgiem datiem par datoru un galveno temperatūru parametru rādījumiem, spriegumi utt. Šeit jūs varat nekavējoties doties uz izvēlni Boot Priority un iestatīt visu, bet mēs to darīsim vecmodīgi - mēs meklējam veidu, kā pārslēgties uz uzlaboto režīmu, parasti ir vai nu atbilstoša poga ( kas norādīts ar bultiņu zemāk esošajā attēlā), vai apakšā ir taustiņš, ar kuru var pārslēgties uz uzlaboto režīmu mūsu gadījumā F7, nospiediet: 
Šeit mēs atlasām ar augšupvērstās bultiņas vai peli - Advanced Mode

Un mēs atrodamies paplašinātā izvēlnē, kas neskaidri atgādina BIOS, tikai bagātāka ar grafiku, šeit mēs pārejam uz sadaļu Boot un pēc tam uz Cietie diski BBS prioritātes:

un iestatiet sāknēšanas prioritāti, nolaižamajā izvēlnē blakus katram sāknēšanas opcijas vienumam atlasot vajadzīgo cieto disku:

Kad sāknēšanas pasūtījuma iestatīšana ir pabeigta, augšpusē noklikšķiniet uz Iziet, atlasiet Saglabāt izmaiņas un atiestatīt, lai saglabātu iestatījumus un restartētu datoru:
 Mēs pārstartējam un pārbaudām, vai lejupielāde noritēja nekavējoties no norādītās ierīces, netērējot laiku citu aptaujāšanai.
Mēs pārstartējam un pārbaudām, vai lejupielāde noritēja nekavējoties no norādītās ierīces, netērējot laiku citu aptaujāšanai.
Kopumā, kā redzat, Boot Order iestatīšana nesagādā grūtības, un ar šī raksta palīdzību jūs varat viegli novērst problēmas ar ielādi datorā vai klēpjdatorā, ja kaut kas nedarbojas, rakstiet komentāros , vēlams ar fotogrāfiju, pateikšu kur noklikšķināt .
Visbiežāk mēs domājam par BIOS (Basic Input/Output System) tikai tad, kad mums ir jāpārinstalē operētājsistēma un ir kaut kā jāiestata tā palaišana no diska vai zibatmiņas diska. Es bieži par to rakstīju tādos rakstos kā: un citos. Tagad es vēlos to apkopot un vajadzības gadījumā atsaukties tikai uz šo rakstu. Šis raksts būs noderīgs visām BIOS versijām un dažādiem uzņēmumiem. Sava veida vienota uzziņu grāmata
Pirmā lieta, kas jums jāzina, ir tas, ka BIOS ir sadalīts pēc ražotāja un versijas.
Uz Mainiet sāknēšanas metodi BIOS- Vispirms tas jāievada.
Protams, jūs varat uzzināt, kāda ir jūsu BIOS versija un ražotājs, no rokasgrāmatas, kas tika pievienota datoram.
To var arī noskaidrot, ielādējot rindiņu melnā ekrāna augšpusē (tur tiks norādīts ražotājs).
Nu, tad ievadiet BIOS, zinot, kas tas jums patīk.
Dažām BIOS versijām nav šāda ekrāna, kas parāda līnijas. Tur ir tikai logotips, un apakšā ir kaut kas līdzīgs “Nospiediet F2, lai ievadītu IESTATĪJUMU”, kas nozīmē, ka nospiediet F2. Ja ir tikai logotips un nav uzrakstu, nospiediet ESC un pēc tam del vai f2
Šeit ir neliels ražotāju saraksts un īsinājumtaustiņi BIOS ievadīšanai:
Melnā ekrāna apakšā ir arī taustiņi BIOS ievadīšanai un saraksta parādīšanai, kurā ir pieejamās ierīces palaišanai un lai jūs varētu no tās palaist. Bet vairāk par viņu raksta beigās.

Kā redzat, visbiežāk jums ir jānospiež taustiņš F2 vai Del.
Tagad jums jāielādē zibatmiņas disks vai disks.
Apskatīsim dažus piemērus, kas atšķiras no BIOS ražotāja.
Award Bios iestatīšana palaišanai no zibatmiņas diska vai diska:
Galvenais logs izskatās šādi, kurā mums ir nepieciešams otrais vienums:

Tālāk ir atkarīgs no programmaparatūras versijas. Vienā gadījumā jums būs jādodas uz vienumu, kas līdzīgs “Boot Seq & Floppy Setup”

Citā gadījumā jums nekur nav jādodas - viss būs jūsu acu priekšā

Noklikšķina uz Pirmā sāknēšanas ierīce(Pirmā sāknēšanas ierīce), noklikšķiniet uz Ievadiet un parādīsies šāds logs

kurā jums jāizvēlas disks vai zibatmiņas disks, kas tiks palaists pirmais. Varat norādīt, piemēram, otro sāknēšanas ierīci, taču parasti šos datus aizpilda pati BIOS.
Piezīme:
Ja izvēlaties zibatmiņas disku, tad, cita starpā, jums arī jāiet uz vienumu “Cietā diska sāknēšanas prioritāte” un jāpārvieto mūsu zibatmiņas disks pašā augšā, izmantojot “+” un “-” vai “PageUp” un “PageDown” pogas:

Ir arī vērts to atcerēties Lai BIOS redzētu zibatmiņas disku, tas ir jāpievieno pirms tā ieslēgšanas vai pārstartēšanas
Pēc tam nospiediet “F10” (precīzu taustiņu skatiet ieteikumā ekrāna apakšā ar nosaukumu “Saglabāt”, “Iziet”) vai dodieties uz galveno BIOS izvēlni un atlasiet “Saglabāt un iziet no iestatīšanas”. Sarkanajā logā atlasiet “Jā”, izmantojot tastatūras pogu “Y”, un nospiediet “Enter”.

Dators tiks atsāknēts, un, startējot no Windows instalācijas diska, uz dažām sekundēm var parādīties šāds pieprasījums: “Nospiediet jebkuru taustiņu, lai palaistu no CD vai DVD...”

Tas nozīmē "Nospiediet jebkuru pogu, lai palaistu no CD vai DVD".
Tas nozīmē, ka, ja šobrīd nenospiedīsiet nevienu tastatūras pogu, dators turpinās sāknēties no nākamās sarakstā esošās ierīces.
Vēl viena šīs BIOS versija:
Es to esmu redzējis tikai vecos datoros pirms desmit gadiem, pirms 2003. gada. Galvenā izvēlne izskatās šādi:

Lai konfigurētu sāknēšanas secību, jums jāiet uz izvēlni BIOS FUNKCIJU IESTATĪŠANA:

Šajā brīdī izmantojiet pogas PageUp un PageDown (vai Enter un bultiņas), lai atlasītu, ko likt vispirms - CDROM vai zibatmiņas disku. Neaizmirstiet par otro un trešo ierīci
Un tālāk:



Kā izvēlēties, no kā sāknēt AMI BIOS
Ja pēc Bios ievadīšanas redzat šādu ekrānu, tas nozīmē, ka jums tas ir AMI BIOS:

Izmantojiet tastatūras labo bulttaustiņu, lai pārietu uz cilni Sāknēšana:

Dodieties uz "Cietie diski" un rindā "1. disks" (var saukt par "Pirmais disks") atlasiet disku vai zibatmiņas disku:

Pēc tam dodieties uz "Boot Device Priority", dodieties uz "1st Boot Device" un sarakstā atlasiet to, ko atlasījāt iepriekšējā cilnē (t.i., ja cietajos diskos atlasījāt zibatmiņas disku, tas jānorāda arī šeit Tas ir svarīgi!)

Lai palaistu no CD/DVD diska, šajā izvēlnē jāizvēlas “ATAPI CD-ROM” (vai vienkārši “CDROM”), nav nepieciešams doties uz iepriekšējo izvēlni “Cietie diski”.
Tagad mēs saglabājam rezultātus ar pogu “F10” vai dodieties uz BIOS sadaļu “Iziet” un atlasiet “Iziet, saglabājot izmaiņas”.
Vēl viena AMI BIOS, bet šeit viss ir skaidrs:

Phoenix-Award Bios iestatīšana palaišanai no zibatmiņas diska
Ja pēc BIOS ievadīšanas redzat šādu ekrānu, tad jums ir Phoenix-Award BIOS:

Dodieties uz cilni “Papildu” un pretī “First Boot Device” iestatiet nepieciešamo (zibatmiņas disku vai disku):

Saglabāt ar taustiņu F10

EFI (UEFI) BIOS iestatīšana ar grafisko interfeisu palaišanai no zibatmiņas diska
Tagad tas nevienu nepārsteigs. Gandrīz visi jaunie datori ir aprīkoti ar līdzīgu apvalku. Vairāk par to varat lasīt rakstā.
Ielādējot, ekrāna apakšā ir sadaļa “Boot Priority”, kurā ar peli (velkot) var iestatīt attēlus, lai iestatītu vēlamo sāknēšanas secību.
Varat arī noklikšķināt uz pogas “Iziet/uzlabotais režīms” augšējā labajā stūrī un parādītajā logā atlasīt Papildu režīmu.

Pēc tam dodieties uz cilni “Sāknēšana” un sadaļu Sāknēšanas opciju prioritātes laukā “Boot Option #1” iestatiet noklusējuma sāknēšanas ierīci kā zibatmiņas disku, DVD-ROM, cieto disku vai citu pieejamu ierīci.

Kā palaist no zibatmiņas diska vai diska, neieejot BIOS
Par to es rakstīju gandrīz pašā raksta sākumā.
Tas ir tad, kad vienreiz jānospiež taustiņš, un tiks parādīts logs ar sāknēšanas atlasi. Šī metode nemaina BIOS iestatījumus.
Parasti Apbalvot BIOS tiek piedāvāts nospiest "F9", lai atvērtu sāknēšanas izvēlni, un AMI lūdz nospiest "F8". Klēpjdatoros tas var būt taustiņš “F12”.
Kopumā skatiet apakšējo rindiņu un meklējiet tādus vienumus kā “Nospiediet F8, lai atvērtu BBS POPUP” vai “Nospiediet F9, lai pēc POST atlasītu sāknēšanas ierīci”.

Kāpēc es nevaru sāknēt BIOS no zibatmiņas diska?
Iespējamie iemesli: 
Vecākos datoros vispār nav iespējams palaist no USB zibatmiņas diskiem. Ja jaunāka BIOS nav, tad projekts var palīdzēt.
1) Lejupielādējiet jaunāko "Plop Boot Manager" versiju no iepriekš esošās saites un izpakojiet to.
2) Arhīvā ir šādi faili: plpbt.img – disketes attēls un plpbt.iso – kompaktdiska attēls.
3) Ierakstiet attēlu diskā un sāknējiet no tā (vai no disketes).
4) Parādīsies izvēlne, kurā mēs izvēlamies savu zibatmiņas disku un sāknējam no tā.
Neliels disku apzīmējumu skaidrojums, izvēloties:
Neaizmirstiet, kad esat izdarījis to, ko gribējāt (proti, kāpēc mainījāt sāknēšanu BIOS) - atgrieziet sāknēšanas iestatījumus, lai dators tiktu palaists no cietā diska.