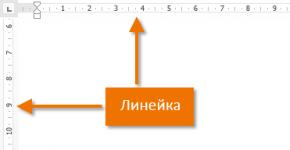Нужно ли обновлять яндекс браузер на компьютере. Как обновить версию Яндекс браузера для Windows или Android
Обновить до последней версии Яндекс.Браузер можно у нас. Воспользуйтесь простой инструкцией для быстрой установки обозревателя.
Яндекс.Браузер – это современный и самый безопасный интернет обозреватель для компьютера и ноутбука. Если у Вас установлена старая версия этого приложения, то рекомендуем Вам обновить его, используя простую инструкцию для установки последней версии.
Обновить программу можно двумя способами: загрузка и установка с официального сайта и через само приложение, используя несколько простых действий.
Установка с официального сайта
Чтобы обновить Яндекс.Браузер до последней версии с официального сайта, необходимо выполнить последовательность действий, которые описаны на данной странице.
- Переходим по и загружаем установочный файл обозревателя на свой компьютер. Для скачивания доступна самая актуальная на данный момент версия.
- После того, как Вы успешно скачали файл на компьютер, необходимо запустить его двойным нажатием и ждать, пока распаковщик выполнит все необходимые действия для распаковки обозревателя. Обратите внимание, что программа на момент обновления должна быть закрыта, чтобы избежать возможных ошибок во время установки.
- Готово! Приложение успешно установлено к Вам на компьютер. Можете запустить его и использовать по назначению.
Обновление через интерфейс приложения
- В правом верхнем углу программы нажимаем на кнопку с тремя полосками, где находятся элементы для сворачивания, масштабирования и закрытия программы. Далее наводим курсор мышки на пункт «Дополнительно » и нажимаем на строку «О браузере ».
- В открывшейся новой вкладке должно быть сообщение «Доступно обновление для установки в ручном режиме ». Нажмите на кнопку «Обновить » и подождите, пока выполнится загрузка и распаковка последней версии Яндекс Браузера на Ваше устройство.
В данной инструкции Вы узнаете, как обновить Яндекс.Браузер до последней, актуальной версии. С помощью простых действий Вы сможете установить новый обозреватель на свой компьютер.
Png" data-category="Инструкции" data-promo="https://ubar-pro4.ru/promo/bnr/download3..html" target="_blank">Обновить Яндекс.Браузер до последней версии
| Стандартный установщик |
Бесплатно! | ||||
|---|---|---|---|---|---|
| check | Официальный дистрибутив Обновить Яндекс.Браузер до последней версии | check | |||
| close | Тихая установка без диалоговых окон | check | |||
| close | Рекомендации по установке необходимых программ | check | |||
| close | Пакетная установка нескольких программ | check | |||
Браузер Яндекс обычно обновляется автоматически но до некоторых версий нужно обновлять браузер вручную.
Автоматическое обновление браузера
Чтобы обновить для компьютера нажимаем на кнопку настройки Яндекс браузера которая выглядит как три короткие горизонтальные линии или в виде шестерёнки которая находится в правом верхнем углу браузера.
Запускаем автоматическое обновление браузера Яндекс
Откроется контекстное меню. Здесь мышкой наводим курсор на пункт «Дополнительно» или сразу откроется дополнительное окно контекстного меню в котором выбираем пункт «О браузере Yandex». Откроется страница на которой пойдёт поиск и установка новой версии.
 Перезапускаем браузер
Перезапускаем браузер
После того как новая версия установится появится предложение «Перезапустить браузер, чтобы завершить обновление». Нажимаем кнопку «Перезапустить».
 Обновление завершено
Обновление завершено
Браузер перезапустится и откроется страница на которой вам сообщат что браузер обновился.
Ручное обновление браузера
Чтобы обновить Яндекс браузер до последней версии нажимаем на кнопку настройки Яндекс браузера. Откроется контекстное меню.
 Запускаем обновление браузера
Запускаем обновление браузера
Здесь мышкой наводим курсор на пункт «Дополнительно». Откроется дополнительное окно контекстного меню в котором выбираем пункт «О браузере Yandex». Откроется страница на которой может быть сообщение «Доступно обновление для установки в ручном режиме» и кнопка «Обновить».
 Кнопка «Обновить» в Яндекс браузере
Кнопка «Обновить» в Яндекс браузере
Если нажать на эту кнопку «Обновить» то браузер начнёт обновляться.
 Браузер обновляется
Браузер обновляется
После обновления на странице появится сообщение «Перезапустить браузер, чтобы завершить обновление» и кнопка «Перезапустить».
 Кнопка «Перезапустить» в Яндекс браузере
Кнопка «Перезапустить» в Яндекс браузере
Нажав на эту кнопку браузер перезапустится.
 последнее обновление Яндекс браузера
последнее обновление Яндекс браузера
Откроется новая страница на которой будет сообщение «У вас установлена последняя версия браузера».
Яндекс.Браузер
сегодня достаточно трудно обновить и некоторые пользователи все-еще встречаются с такой проблемой.
Чаще всего такие проблемы связаны с тем, что после обычного обновления или скачивания браузера более новой версии – он работает не так как положено.
Программа начнет выключаться, перезагружаться, иногда даже удаляться.
Но есть и другие нюансы, которые помогут обновить Яндекс.Браузер корректно, чтобы он не выбивал и не перезапускался.
1. Первый способ обновления Яндекс.Браузера
Лучший способ обновления браузера от Яндекса – это его обновление через сам браузер. Это значит, что пользователю не обязательно что-то качать и куда-то входить. Всё делается в пределах браузера.Для обновления Яндекс.Браузера требуется:
- Открыть Яндекс.Браузер и перейти в опции;
- Перейти в раздел «Дополнительно»;
- Далее «О программе».
Дальше процесс пойдет автоматом. Программа сама по себе проверит наличие обновлений.
Если будет обнаружено, что программа уже устарела, она так же автоматически обновится до новой версии и установится. После установки обновлений, нужно будет закрыть и снова открыть браузер.
Если же версия актуальна, то Вам сообщит об этом программа.


2. Второй способ обновления Яндекс.Браузера через менеджер обновлений
Яндекс.Браузером конечно же предусмотрено его автоматическое обновление. А это значит то, что программа сама по себе может обновиться до нужной версии, независимо от пользователя. Для активации данной функции, следует сделать следующее:- Войти в «Опции»;
- Перейти в «Настройки»;
- Перейти в раздел «Система» и установить галочку на специальный пункт обновления браузера «Обновлять браузер…».
Чтобы найти этот самый пункт нужно прокрутить ниже раздел «система», где нужно нажать на «отобразить дополнительные настройки».

3. Жесткий метод обновления
Если не «разворачивать» этот метод, то он состоит именно в полном удалении Яндекс.Браузера, а после его новой установки.В таком случае вместе с самой программой удалится и вся информация, кэш и временные файлы.
После переустановки следует выбрать в опциях пункт «История». Если список будет пуст – она не откроется, поэтому наведите курсор на этот пункт и ждите выпадающее окно, где есть такой же пункт, с настройками истории.

В верхнем правом углу есть специальная кнопка для удаления истории. Нажимаем на «очистить историю».

Появится специальное окно для очистки. Как мы уже заметили, кроме различных сайтов и записей страницы, пользователю предоставлена возможность удаления паролей, кэша, кук-файлов и других данных. Расставьте галочки на всех пунктах для их удаления.

Совет : перед тем, как выполнять следующие действия, нажмите на иконку браузера ПКМ. Выберите «расположение файла» и запомните местонахождения его. Это место в дальнейшем понадобится.

Первый этап успешно завершен. Теперь удалите программу. Сделайте это через «ПУ» в пункте «Удаление программ».

Процесс удаления не вызовет каких-либо сложностей.
Но даже после удаления Яндекс.Браузера, да и любой программы на ПК остаются временные-остаточные файлы.
Если их не удалить, то все окажется бесполезным, зачастую именно в этих файлах проблема.
Поэтому удалите папку, в которой находилось само ПО.
То есть удалите саму папку установки Yandex.Browser
А по завершению удаления всех файлов Яндекса, установите и запустите анализ через программу CCleaner . Он удалит ненужные файлы с вашего ПК и ускорит работу всей системы.

Теперь компьютер желательно перезапустить. И после этого скачать и установить Яндекс.Браузер последней версии.
В этой инструкции покажу как обновить яндекс браузер до последней версии. Рассмотрим обновление в ручном режиме, автоматическом и c помощью чистой переустановки.
По умолчанию Яндекс.Браузер обновляется автоматически, происходит это частенько, для того что бы обеспечить безопасность ваших данных.
Для чего нужно обновлять версию браузера?
В свежей версией браузера:
- Добавляются новые функции, обеспечивающие безопасность в интернете, и обновлена база данных компьютерных угроз.
- Меньше ошибок, зависаний и сбоев. Страницы сайтов, музыка и видео загружаются быстрее.
- Добавляются новые функции и другие улучшения.
Инструкция подойдет для всех операционных систем: Windows 10, 8, 7, vista, xp, MacOS.
И так приступим.
Обновление Яндекс браузера в ручном режиме

Автоматическое обновление Яндекс Браузера
По умолчания в Яндекс браузере стоит автоматическое обновление. Если вы замечаете что этого не происходит, то следуйте этой инструкции.

Чистая переустановка Яндекс Браузера
Бывает что в браузере произошла ошибка и не можете обновиться, то вероятнее всегда поможет чистая установка.
- Сперва скачаем последнюю версию Яндекс браузера. Перейдите на официальный сайт яндекс по этой ссылке browser.yandex.ru
- Нажмите кнопку Скачать
.

- Запомните папку, куда сохранился установщик яндекс браузера.
Что бы сделать чистую переустановку, сперва нужно удалить предыдущую версию.
- Откройте панель управления.
- Удерживая клавишу Windows , нажмите «R», чтобы открыть диалоговое окно «Выполнить».
Введите «control », затем нажмите «Enter» либо ОК.
- Удерживая клавишу Windows , нажмите «R», чтобы открыть диалоговое окно «Выполнить».
- Переключите просмотр панель управления в мелкие значки.

- Найдите и откройте Программы и компоненты (Windows 10) либо Установка и удаление программ (Windows 7).

- В списке программ найдите Yandex. Нажмите правой кнопкой мыши и выберите удалить.

- Вас спросят, «Вы хотите удалить или переустановить Яндекс.Браузер», нажмите кнопку Удалить.

- В следующем шаге, если у вас были ошибки в браузере, то рекомендую поставить галочку, что бы удалить так же настройки браузера.

- Откроется другой браузер с сообщение что Яднекс.Браузер удалился.

- Теперь перезагрузите компьютер.
- После перезагрузки, найдите установочный файл, который мы скачивали во втором пункте и откройте его.

- Нажмите кнопку Установить.

- Начнётся установка браузера.

- Перейдите по этой ссылке browser://help и проверьте актуальность обновления яндекс браузера.
Яндекс.Браузер обновляется автоматически. Без обновления браузер не сможет защитить ваши данные от новых угроз.
Вопросы об обновлении браузера
Почему важно иметь свежую версию браузера?
В свежей версией браузера:
Меньше ошибок, зависаний и сбоев. Страницы сайтов, музыка и видео загружаются быстрее.
Добавлены новые функции и другие улучшения.
Если вы используете прокси-сервер или файрвол, попробуйте выключить их и обновить браузер. Также попробуйте выключить антивирус и повторить попытку обновления. Если это не помогло - обновите браузер вручную.
Скачайте и установите . Удалять прежнюю версию не обязательно.
Как отключить автообновление?
Отключить автоматическое обновление в браузере нельзя. Только самая последняя версия браузера обеспечивает максимальную защиту от интернет-угроз.
Как отключить обновление браузера в фоновом режиме?
Яндекс.Браузер обновляется автоматически, независимо от того, пользуетесь вы им или нет. Это делается из соображений безопасности: в интернете постоянно появляются новые угрозы, а в браузере - новые методы защиты.
После этого автоматическое обновление в фоновом режиме будет отключено. Но как только вы откроете браузер, он немедленно проверит наличие обновлений и в дальнейшем будет это делать регулярно во время работы.