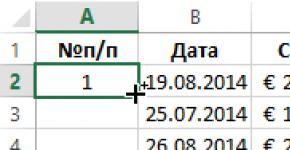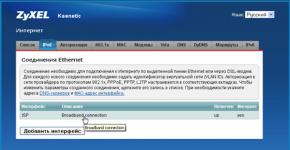Показать сантиметровую линейку. Экранная линейка онлайн для блоггера
В минувшем году Apple представила 11 редакцию своей мобильной операционной системы и технологию дополненной реальности ARKit, которых не преминули воспользоваться сторонние разработчики.
Вконтакте
За прошедший год появилось немало iOS-приложений для измерения параметров и величин объектов в реальном времени, однако с выходом iOS 12 Apple собственный инструмент под названием Рулетка, который использует дополненную реальность для быстрой оценки размеров реальных объектов. Вполне вероятно, что компания решила предоставить собственную надежную альтернативу сторонним виртуальным линейкам, которые далеко не всегда выдают точные результаты.
Даже за короткое время тестирования приложение Рулетка продемонстрировало высокую точность. В двух тестах при измерении одного и того же объекта программа показала одинаковые результаты, совпадающие с реальными размерами, а в третьем тесте ошибка составила всего несколько сантиметров.
Как измерять в приложении Рулетка на iPhone
1. Откройте приложение Рулетка.
2. Выберите вкладку Рулетка в нижней части экрана. Следуйте инструкциям на экране для начала работы с программой. Иногда приложение просит пользователя просто подвигать iPhone в пространстве. Это необходимо для калибровки.

3. На экране появится белый прозрачный круг с белой точкой внутри, направьте его на объект, который нужно измерить, и нажмите кнопку «+» .

4. Поверните iPhone по направлению к конечной точке замера и на дисплее отобразятся результаты.
5. Нажмите «+», чтобы завершить измерение.

Программа не слишком эффективна в случаях, когда нужно быстро измерить что-либо, зато окажется весьма полезной, если под рукой нет рулетки или речь идет о труднодоступных местах.

Приложение одинаково хорошо работает как в портретном, так и в альбомном режимах. После окончания замера результаты можно зафиксировать на фото, нажав на кнопку затвора в нижнем правом углу. Очистка результатов производится при помощи опции Удалить в правом верхнем углу приложения.

Измерение можно производить как в дюймах, так и в сантиметрах.
Также необходимо отметить, что часть приложения Компас под названием Уровень , теперь переехала в приложение Рулетка во вкладку Уровень .

Здравствуйте друзья! Экранная линейка онлайн незаменима для многих работ, в статье рассмотрим установку программы FS Capture и использования её функционала. С помощью экранной линейки удобно работать при работе с картинками на сайтах, при создании и ревизии подписных и продающих страниц.
Экранная линейка онлайн редактора FS Capture
Блогосфера требует применения разнообразных знаний и инструментов для решения различных задач. Одной из таких задач в блогосфере, является измерение различных объектов на страницах блога (сайта), а также определений размеров различных графических изображений при замене картинок в шаблонах блога, при подготовке подписных и продающих страниц, подгонки размеров баннеров и многого другого.
Поскольку многие новички раньше не сталкивались с необходимостью проводить подобные измерения, то вероятно, не все из них знают о наличии специального инструмента для проведения измерений на экране монитора. Инструмент для измерений на экране монитора, называется экранной линейкой, т.е. экранная линейка онлайн, о ней мы и поговорим в данной статье, думаю, новичкам такая информация будет полезна.
Итак, где взять экранную линейку? Во-первых, существуют целевые программы, такие как VRCP SPRuler,mySize, PixelWindow и другие. Во-вторых, есть графические редакторы, которые имеют встроенные функции экранной линейки, один из таких редакторов FS Capture.
Графический редактор FS Capture (Fast Stone Capture) очень распространен среди блоггеров, он обладает множеством полезных функций: захват изображения с экрана монитора, в том числе и с прокруткой, создание скриншотов, возможность нанесения водяных знаков, создание различных стрелочек, надпись на изображениях, редактирование и коррекция изображений, можно также записывать презентации и звук.
Редактор FS Capture содержит в своём арсенале и экранную линейку. Если у Вас пока нет этого графического редактора, то советую его Вам завести, он сослужит добрую службу. Старые версии FS Capture в Интернете можно скачать бесплатно, новые версии платные. Ранее мной использовалась версия 5.3, сейчас использую 6.5.
Итак, после установки программы Fast Stone Capture, открываете нужное Вам изображение, далее открываете программу Fast Stone Capture. Для подключения экранной линейки, необходимо нажать крайнюю правую кнопку «Настройки» (смотрите скрин 1).

В открывшемся окне выбираем «Экранная линейка», после нажатия на эту кнопку, открывается экранная линейка.
Справа мышью мы можем уменьшать и увеличивать длину линейки (скрин 2), а с помощью руки линейку можно перемещать по экрану монитора. При измерении графического объекта, в правом или левом верхнем углу отображается увеличенная шкала, что позволяет очень точно проводить замеры.

Чтобы линейку поставить вертикально, надо нажать на одну из стрелочек (скрин 2 выделено желтым). Можно воспользоваться функцией рулетки, для этого нажимаем двойную стрелку под углом (скрин 3).

Если нажать стрелочку внутри прямоугольника (скрин 4), то открывается панель настроек экранной линейкой. Можно выбрать горизонтальное или вертикальное расположение линейки, можно выбрать её цвет и прозрачность. Здесь также можно выбирать единицу измерений – пиксели, сантиметры и дюймы.

Вот таким простым способом можно измерять объекты на блоге и в других графических редакторах. Конечно, каждому решать, скачивать отдельную программу, либо использовать встроенные функции графического редактора.
Если читателям будет интересно, то в будущем могу подготовить статью на тему использования графического редактора Fast Stone Capture, экранная линейка онлайн, для редактирования изображений. Удачи Вам
Получайте новые статьи блога прямо себе на почту. Заполните форму, нажмите кнопку "Подписаться"
Начнем с линейки английского типа. На ней нанесено 12 делений (большие отметки), обозначающих дюймы. 12 дюймов равны 1 футу (30,5 см). Каждый дюйм разбит на 15 делений (мелкие отметки), то есть каждый дюйм на линейке обозначен 16 отметками.
- Чем больше отметка, тем больше показатель. Начиная с отметки «1 дюйм» и заканчивая отметкой «1/16 дюйма», отметки уменьшаются в размерах в соответствии с уменьшением показателей.
- Показания линейки читаются слева направо. Если вы измеряете какой-то предмет, совместите его начало (или конец) с левым концом линейки. Число, найденное вами на линейке справа, определяет длину предмета.
На линейке английского типа есть 12 дюймовых делений. Они пронумерованы и обозначаются самыми большими отметками. Например, если вам нужно измерить длину гвоздя, совместите его начало (или конец) с левым концом линейки. Если конец (или начало) гвоздя совмещается с большой отметкой «5», то длина гвоздя составляет 5 дюймов.
- На некоторых линейках также нанесены отметки «1/2 дюйма», поэтому не перепутайте самые большие дюймовые отметки с небольшими отметками.
Отметки «1/2 дюйма». Такие отметки вдвое короче дюймовых отметок. Они ставятся посередине каждого деления в 1 дюйм, потому что обозначают половину дюйма. То есть такие отметки наносятся между 0 и 1 дюймом, 1 и 2 дюймами, 2 и 3 дюймами и так далее. Таких отметок на 12-дюймовой линейке 24.
- Например, совместите левый конец линейки с верхушкой ластика на карандаше. Если конец грифеля указывает на отметку между отметками «4 дюйма» и «5 дюймов», то длина карандаша равна 4 и 1/2 дюйма.
Отметки «1/4 дюйма». Такие отметки ставятся посередине отметок «1/2 дюйма», имеют меньший размер и обозначают 1/4 дюйма. В первом дюйме эти отметки обозначают 1/4, 1/2, 3/4 и 1 дюйм. Хотя есть отдельные отметки «1/2 дюйма» и «1 дюйм», но они включаются в измерения по 1/4 дюйма, потому что 2/4 дюйма равны половине дюйма, а 4/4 дюйма равны 1 дюйму. Таких отметок на 12-дюймовой линейке 48.
- Например, если вы измеряете морковь и ее конец совмещается с отметкой между отметками «6 1/2» и «7», то длина моркови равна 6 и 3/4 дюйма.
Отметки «1/8 дюйма». Такие отметки ставятся между отметками «1/4 дюйма». Между 0 и 1 дюймами есть отметки, обозначающие 1/8, 1/4 (или 2/8), 3/8, 1/2 (или 4/8), 5/8, 6/8 (или 3/4), 7/8 и 1 (или 8/8) дюйма. Таких отметок на 12-дюймовой линейке 96.
- Например, вы измеряете кусок ткани и ее край совмещается с 6 отметкой после отметки «4» дюйма, которая расположена непосредственно между отметками «1/4 дюйма» и «1/2 дюйма». Это означает, что длина ткани равна 4 и 3/8 дюйма.
Отметки «1/16 дюйма». Такие отметки ставятся между отметками «1/8 дюйма». Это самые маленькие отметки на линейке. Между 0 и 1 дюймами есть отметки, обозначающие 1/16, 2/16 (или 1/8), 3/16, 4/16 (или 1/4), 5/16, 6/16 (или 3/8), 7/16, 8/16 (или 1/2), 9/16, 10/16 (или 5/8), 11/16, 12/16 (3/4), 13/16, 14/16 (или 7/8), 15/16, 16/16 (или 1) дюйма. Таких отметок на 12-дюймовой линейке 192.
Как организовать в среде Windows экранную пиксельную линейку, чтобы измерять длину и высоту окон или прочих элементов интерфейса и подгонять их под свои размеры? Такая специфическая задача может стоять не только перед дизайнерами или разработчиками, но также перед обычными пользователями, работающими с документами или проектами своего профильного софта. Рассмотрим ниже тройку программ для реализации экранной линейки.
1. SPRuler
SPRuler – небольшая бесплатная утилита SPRuler не предназначена не для чего более, как для отображения на экране Windows экранной пиксельной линейки. На ней отображаются две шкалы: вверху с интервалом 10 пикселей, внизу – 8 пикселей. Шкалы меняются местами в опциях контекстного меню. Там же можем сменить ориентацию с горизонтальной на вертикальную, применить светлую или тёмную расцветку линейки, настроить её прозрачность. Увеличивается или уменьшается она обычным оттягиванием за края или указанием в опциях конкретного значения. Копий линейки с горизонтальной и вертикальной ориентацией можно запускать сколь-угодно. Есть поддержка горячих клавиш.
2. Window Ruler
Window Ruler – ещё одна бесплатная минималистичная утилита, реализует в среде Windows одновременно и горизонтальную, и вертикальную линейку. Но не только пиксельную, размеры объектов на экране можно замерять также в поинтах (типографских пунктах), дюймах, сантиметрах и миллиметрах. Увеличение и уменьшение линейки осуществляется оттягиванием за края. Размеры заданной в окне линейки области экрана отображаются в правом нижнем углу этой области. Возможности ручного ввода значений размеров Window Ruler не предусматривает, зато у неё есть опции установки пяти областей со стандартными размерами экрана.

3. FastStone Capture
Экранная линейка есть в составе функционального платного скриншотера – программы FastStone Capture . Это вариант для комплексной работы по созданию снимков экрана с подгонкой элементов интерфейса Windows под нужные размеры. Например, для внедрения в документы, презентации, прочие проекты программ по созданию контента, публикации в Интернете. Линейка FastStone Capture переключается с горизонтальной на вертикальную двойным кликом по ней, изменение её размеров осуществляется оттягиванием за края. Возможности задания размеров вручную нет, но есть опция отображения небольшого промежутка шкалы, к которому подведён курсор, в увеличенном масштабе. Предустановленные единицы измерения в пикселях можно сменить на дюймы или сантиметры. Цвет и прозрачность линейки настраивается. Для удобства запуска её можно добавить на плавающую панель быстрого доступа к операциям FastStone Capture.