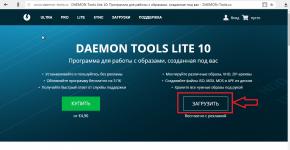Программы для записи винды на диск. Десятка бесплатных программ для записи оптических дисков
Программы для записи DVD видео дисков предназначены для создания цифровых видео дисков, которые можно воспроизвести на любом DVD-проигрывателе. Если у вас есть видеозаписи дней рождения, различных праздников, новогодних мероприятий, танцев, ваших шалостей и любых других приятных воспоминаний, запечатленных на видеокамеры и хранящихся на мини-дисках, VHS-кассетах и прочих специфических носителях, то неплохой идеей будет записать и структурировать их на DVD. DVD-диски могут достаточно долго храниться и, сегодня, их можно открыть практически в любом месте, где есть цифровая техника.
С помощью данного класса программ, вам не нужно будет редактировать каждое видео в отдельности и пытаться их состыковать. Вы можете создавать и записывать видео с интерактивным меню в различных шаблонах, разделить видео на главы для облегчения навигации, добавить субтитры и дополнительные звуковые дорожки, вырезать сцены из видео и даже создать слайд-шоу из фотографий. И все это сделать быстро и легко.
Примечание : Вам совершенно не обязательно редактировать видео только программами для записи видео на DVD. Вы можете использовать любой видео редактор для монтажа и коррекции. А данный класс программ только для импорта и создания меню перед записью на DVD.
Обзор бесплатных программ для записи DVD видео дисков
DVD Flick удобная и мощная запись видео DVD
Является достаточно простой программой, но в то же время обладающей мощными инструментами для монтажа и записи видео на DVD. С помощью данной программы, вы можете быстро превратить видео-отчеты, хранящиеся по разным папкам, в полноценный DVD-видео диск, который будет открываться не только на вашем компьютере, но и на любых других цифровых проигрывателях, включая домашние кинотеатры. При этом вы можете добавить дополнительные звуковые дорожки, например, для уточнения каких-то важных событий. Вставить пояснения в виде субтитров. И структурировать видео в виде отдельного меню для быстрой и удобной навигации.
На сайте разработчика отмечаются следующие достоинства:
- Запись практически любого видео файла на DVD
- Поддержка более 45 форматов файлов
- Поддержка более 60 видео кодеков
- Поддержка более 40 аудио кодеков
- Легко добавить меню
- Возможность добавлять свои собственные субтитры
- Простой и использовании интерфейс
- Полностью бесплатная, без рекламного ПО , шпионских программ и каких-либо ограничений.
DVD Flick позволит даже начинающему пользователю на удивление быстро создать свое собственное DVD-видео.
Другие программы для записи DVD видео
- Bombono DVD - кросс-платформенная программа, поддерживающая mp4, mov, mkv, avi и другие видео форматы. С возможностью создать различного рода меню. Linux версия является бесплатной. Windows версия разделена на коммерческую и ограниченную по возможностям бесплатную.
- DVD Author Plus (к сожалению, программа стала триальной) позволяет создавать DVD видеодиски, читать и преобразовывать наиболее распространенные форматы видео. Включает много полезных функций, таких как копирование дисков, создание ISO-образов и их последующая запись на диск.
- DeVeDe - это Linux программа с открытым исходным кодом, предназначенная для записи видео на DVD и компакт-диски (VCD, SVCD, CVD) любого количества и формата видео файлов, включая mpeg, mpeg4, avi, asf, YouTube, Google флэш-видео, wmv, ogg и т.д.
- Koyote Video to DVD - вы будете приятно удивлены количеством тех возможностей, которая предоставляет эта программа. Вы можете, чуть ли не с нуля построить меню, выбрать фон, переименовать отдельные главы уже существующего видео и многое многое другое.
- - кросс-платформенная программа для создания профессионально выглядящих DVD-дисков. Позволяет не только записывать записывать видео на DVD, которые воспроизведутся на любом DVD-проигрывателе, но и создавать индивидуально оформленные меню. Примечание: Будьте внимательны, инсталлятор пытается установить лишние программы. Лучше используйте портативную версию, в которой нет ничего лишнего.
Руководство по быстрому выбору (ссылки на скачивание программ для записи DVD видео дисков)
DVD Flick
| Простая, но мощная программа для записи видео на DVD. Поддерживает множество форматов файлов и аудио-видео кодеков. Легко добавить меню. Собственные субтитры. И многое другое. | ||
| ------------- | ||
| http://www.dvdflick.net/download.php | ||
| 13 MB 1.3.0.7 Open source freeware Windows 2000 - 7 | ||
| Поддержка 64-разрядной ОС |
Сегодня, чтобы посмотреть видео на большом экране, не нужно даже выходить из дома. Если у вас есть домашний кинотеатр, видеопроектор или телевизор и DVD-плеер, вы можете записать любимый фильм на DVD и устроить просмотр у себя дома в любой момент! Кроме того, многие хранят свои семейные видеоархивы именно на дисках, чтобы освободить место на компьютере. Действительно, мы не так часто пересматриваем эти записи, а места на жестком диске они занимают много.
Есть множество программ, предназначенных исключительно для записи дисков. Однако узкоспециализированные продукты не всегда удобны, ведь записи на диск обычно сопутствуют другие задачи по обработке видео. Например, вам может понадобиться смонтировать видео перед записью или улучшить его качество. Также иногда возникает необходимость переписать на DVD видео с VHS-кассет или сохранить на диске ролик из интернета. Теперь не нужно искать отдельные программы для решения каждой из этих задач, ведь все нужное есть в одном универсальном пакете программ – Movavi Video Suite .
Из этой инструкции вы узнаете, как легко и быстро записать видео с компьютера на диск с помощью Movavi Video Suite.
Скачайте и установите Movavi Video Suite
Скачайте дистрибутив программы на свой компьютер. Запустите скачанный файл и следуйте инструкциям, появляющимся на экране. Как правило, процесс установки занимает всего несколько минут.
Откройте программу для записи дисков
По завершении установки запустите Movavi Video Suite. В главном окне программы перейдите на вкладку Данные и выберите опцию Запись диска . Обратите внимание, что модуль записи дисков не входит в дистрибутив Movavi Video Suite и устанавливается отдельно. Если модуль еще не установлен на вашем компьютере, вам будет предложено скачать и установить его. По завершении установки запустите программу, снова выбрав опцию Запись диска .
Добавьте видео в программу
В окне программы для записи видео на диск перейдите на вкладку Видео . Нажмите кнопку Добавить файлы , расположенную в нижнем левом углу окна программы. В открывшемся окне выберите видеофайл, который хотите записать на диск, и нажмите кнопку Добавить файлы . После того как вы добавите все нужные файлы, нажмите Закрыть , чтобы вернуться в интерфейс программы.

Если вы хотите добавить все файлы из одной папки, воспользуйтесь кнопкой Добавить содержимое папки . Видеофайлы также можно перенести в программу непосредственно из окна Проводника.
Вы можете добавлять записи в любых популярных видеоформатах: AVI, MP4, WMV, MKV, MOV, FLV и других.
Введите имя и выберите тип диска
Для начала нужно присвоить диску имя. Введите желаемое название в поле Имя диска .
Вы можете записать видео на DVD, CD или Blu-ray. Для CD в программе предусмотрены две опции: Video CD и Super Video CD . Стандарт Super Video CD позволяет получить видео более высокого качества, чем Video CD, но на диск SVCD поместится меньше видео, чем на VCD.

Для DVD-дисков есть три опции: DVD , DVD из VIDEO_TS и AVCHD DVD . AVCHD DVD – более современный стандарт, чем DVD; он позволяет записывать видео более высокого качества. Однако не все стандартные DVD-приводы читают диски AVCHD DVD.
Опция DVD из VIDEO_TS предназначена для записи видео на диск из папки VIDEO_TS. Эта функция пригодится, если вы раньше сохранили на компьютере диск DVD-видео и теперь хотите переписать его содержимое на DVD. Также можно использовать эту опцию, чтобы копировать видео с одного диска DVD-видео на другой.
Мы расскажем о записи видео на диск на примере DVD. Чтобы создать диск DVD-видео, в разделе Режим нужно отметить флажком опцию DVD .
Укажите настройки диска
В разделе Опции вы можете указать настройки DVD-диска. Для начала нужно выбрать стандарт – NTSC или PAL . Выбор стандарта зависит от географического региона, в котором вы планируете использовать диск. Если диск предназначен для России и стран СНГ, выбирайте PAL .
Далее нужно выбрать из списка Качество : Низкое , Среднее , Высокое или Настройки пользователя . Чтобы настроить качество вручную, нажмите кнопку Настроить и задайте нужную величину битрейта при помощи бегунков. Чем больше битрейт, тем выше качество видео, но тем больше оно занимает места на диске.

Из списка Соотношение сторон выберите, какое соотношение сторон будет у видео на диске – 4:3 (стандартное видео) или 16:9 (широкоэкранное видео). Если вы планируете смотреть DVD на устройстве с широким экраном, например, телевизоре с разрешением Full HD (1920×1080), выбирайте 16:9.
Скачать программы для записи дисков на русском языке бесплатно.
Лучшие бесплатные программы записи музыки mp3 и образов на диск.
Загрузить программу для копирования и записи компакт дисков для Windows XP, 7, 8,10.
BurnAware Free Edition - программа для записи CD, DVD, Blu-Ray дисков. Также с её помощью вы сможете создать загрузочные и мультисессионные диски или ISO-образы.

Представляем вам один из лучших бесплатных диск-рекодеров - BurnAware Free. Его функционал служит одной цели - быстро и качественно записать диск. В данном случае вы не столкнетесь с перегруженным интерфейсом со множеством дополнительных опций и настроек, что нередко встречается в популярных аналогах.
версия: 4.5.8.7042 от 28 Март 2019CDBurnerXP - программа для записи дисков, установить и пользоваться ею могут пользователи любой версии Windows. И пусть вас не вводит, так сказать, в заблуждение ее название - она отлично показывает себя не только на XP, но еще и на версиях 7, 8 и Vista.

Она превосходно работает с CD, HD-DVD, DVD, Blu-Ray и популярными в последнее время двухслойными носителями, а еще предполагает создание ISO-образов.
версия: 2.0.0.205 от 27 Август 2018Программа для записи носителей с данными и загрузочных дисков для переустановки операционной системы. Это приложение отличается «легким» интерфейсом с поддержкой скинов. Астроберн можно использовать для прожига всех типов оптических контейнеров - CD, Blu-Ray, DVD. В качестве исходных данных могут выступать обычные файлы либо образы в форматах CCD, NRG, ISO, IMG и других. Программа позволяет стирать перезаписываемые «болванки» и может проверять целостность информации после окончания переноса объектов на диск. Утилита поддерживает все современные виды носителей - DVD, Blu-Ray, а также CD.
Астроберн можно использовать для прожига всех типов оптических контейнеров - CD, Blu-Ray, DVD. В качестве исходных данных могут выступать обычные файлы либо образы в форматах CCD, NRG, ISO, IMG и других. Программа позволяет стирать перезаписываемые «болванки» и может проверять целостность информации после окончания переноса объектов на диск. Утилита поддерживает все современные виды носителей - DVD, Blu-Ray, а также CD.
Бесплатное приложение для работы с дисками, которое избавлено от наворотов, но взамен содержит все важные и основные функции, такие как прожиг на разных скоростях, создание Аудио-CD и резервной копии данных на диске.

Вы устали от замысловатых и непонятных приложений для записи дисков? Бесплатно скачайте Ashampoo Burning Studio на русском и навсегда забудьте о проблемах ознакомления с программой. Вам не потребуется инструкция к Ashampoo Burning Studio, так как интерфейс мало того, что на русском языке, так еще и интуитивно понятен. Приложение «ведет» вас к успешной записи, ведь весь процесс разбит на последовательные шаги: добавить файлы, установить скорость прожига, нажать «Пуск».
версия: 9.4 от 18 Апрель 2014Nero Free - это бесплатная версия проверенной временем программы для работы с дисками. Благодаря облегченному функционалу она мгновенно запускается и не сказывается на работе других приложений.

Программа позволяет записывать любые данные на диск, а также копировать информацию с CD, Blu-Ray или DVD. Но создать с её помощью DVD-video или ISO-образ уже не получится. И если для вас достаточно лишь стандартных возможностей, то лучшего варианта не найти.
версия: 2.5.8.0 от 17 Июнь 2013ImgBurn - бесплатная программа для записи дисков, поддерживающая широкий диапазон образов файлов (BIN, CUE, DI, DVD, GI, IMG, ISO, MDS, NRG, PDI).

Может записать аудио компакт-диски из любого типа файлов поддерживающихся через DirectShow / ACM (включая AAC, APE, FLAC, M4A, MP3, MP4, MPC, OGG, PCM, WAV, WMA, WV). Также Вы можете использовать ImgBurn для создания DVD видео дисков (из папки VIDEO_TS), HD DVD-видео дисков (из папки HVDVD_TS) и Blu-Ray видео дисков (от BDAV / BDMV папку) с легкостью.
Хотя на сегодняшний день диски используются все реже, бесплатные программы для записи дисков все равно остаются такими же популярными, как и несколько лет назад.
Дело в том, что далеко не все сегодня пользуются флешками, многим удобнее использовать проверенные DVD и CD.
Поэтому было бы полезно разобраться в том, какие же программы используются для записи дисков чаще всего.
Для этого можно провести небольшое исследование по форумам, социальным сетям и просто сайтам, где распространяют всяческий софт.
Собственно, это и было сделано. А результаты данного исследования можно видеть ниже.
Интересно, что большинство пользователей той же Windows 7 даже не знают о существовании такой программы.
Но это и не удивительно, ведь такие гиганты, как Неро очень легко давят на рынке маленькую Small CD-Writer.
Она, кстати, полностью отвечает своему названию.
В данной программе нет абсолютно ничего лишнего, собраны только самые основные функции.
Кроме того, Small CD-Writer очень мало весит и ей не нужна возможность записывать какую-то временную информацию в кэш.
Благодаря этому Small CD-Writer не занимает много места и не требует много ресурсов памяти компьютера для своей работы.
Плюс ко всему Small CD-Writer настолько простая в использовании, что представить себе что-то еще проще очень сложно.

Как пользоваться
Использование Small CD-Writer, как уже упоминалось выше, очень простое. Для начинающих пользователей эта программа является оптимальной.
Итак, сам процесс записи файлов на диск, ДВД или СД, заключается в том, чтобы просто перетащить мышкой нужные файлы из какой-то папки в пространство, обведенное на рисунке №1 зеленой рамкой.
После этого следует нажать на кнопку «Записать» в области, обведенной красной рамкой на том же рисунке. Как видим, абсолютно ничего сложного в этом нет. После нажатия на кнопку появится небольшое окно, в котором нужно будет выбрать скорость и нажать кнопку ОК.
Процесс стирания дисков выглядит тоже очень просто.
После того как сама болванка будет вставлена в привод, нужно в меню, обведенном красным цветом, нажать кнопку «Извлечь/вставить диск» и выбрать нужный диск в меню «Компьютер» («Этот компьютер» на Windows 10 и «Мой компьютер» на Windows 7 и более ранних версиях).
После этого необходимо в той же области выбрать кнопку «Очистить», далее появится меню, в котором нужно будет выбрать вариант стирания – полное или быстрое.
Совет: Лучше всего выбирать полное стирание, чтобы никакие данные и, в частности, мусор, не остались на диске и не мешали в дальнейшем его использовании.
Подводя итог описания программы Small CD-Writer, можно сказать, что она является одной из самых простых в использовании.
Этим обусловлена ее огромная популярность среди пользователей рунета и вообще всей всемирной сети.
Также на сайте присутствуют статьи, посвященные таким темам:
- Бесплатные программы для записи CD-DVD дисков на русском языке: Список лучших
Здесь уже речь идет о полноценном многофункциональном пакете, в который входит огромное количество всевозможных функций, связанных с запись и стиранием DVD, CD и Blu-ray.
Но, несмотря на обилие функций, программа тоже довольно простая в использовании.

Основные функции, которые выполняет Ashampoo Burning Studio Free, заключаются в следующем:
- Создание образов дисков (самый известный формат такого образа дисков – ISO, есть еще CUE/BIN, ASHDISC и другие);
- Создание резервных копий данных;
- Запись музыки, фильмов и других данных на диски;
- Конвертация музыки (к примеру, можно создать Audio-CD, MP3, WMA и другое);
- Стирание дисков;
- Запись фильмов в формате Blu-ray и других подобных форматов, предназначенных исключительно для просмотра фильмов;
- Подготовка обложек для дисков, а также буклетов и других публикаций к ним.
Программа имеет полноценный интерфейс на русском языке, что является огромным преимуществом перед тем же Small CD-Writer.
Конечно, самой известной программой, которая выполняет те же функции, является Неро (полноценная платная версия) и на звание лучшей в этой области Ashampoo Burning Studio Free даже не претендует.
Использование
Чтобы записать диск с помощью Ashampoo Burning Studio Free, необходимо сделать следующее:
- Запустить программу при помощи ярлыка на рабочем столе или из меню «Пуск».
- В окне программы видим удобное меню с левой стороны, в котором указываются все возможные действия, связанные с записью и стиранием дисков. Чтобы просто сбросить какие-то данные на болванку, необходимо выбрать пункт «Записать файлы и папки».
Для этого на него достаточно навести курсором мышки.

- После этого выбираем пункт «Создать новый CD/DVD/Blu-ray диск» в выпадающем меню, состоящем из двух команд. Вторая предназначена для обновления существующего диска, то есть его перезаписи.

- Далее появляется окно, очень похожее на то, что мы уже видели в Small CD-Writer. Здесь тоже нужно просто перенести нужные файлы в область, обведенную зеленой рамкой на рисунке №4.
Когда они будут добавлены, осталось нажать на кнопку «Далее», расположенную в нижнем правом углу окна программы (обведена красной рамкой).

- Теперь открывается окно выбора привода. Если пользователь уже вставил в свой привод пустой диск, программа обнаружит его в автоматическом режиме. Здесь осталось только нажать на кнопку «Записать CD» и дождаться конца записи.

Примечание: На рисунке №5 показан идеальный вариант, когда в привод вставлен диск, на котором нет никаких данных, повреждений или чего-либо другого, что могло бы мешать нормальной записи. В противоположном случае программа выдаст соответствующее сообщение и кнопка «Записать CD» будет недоступной.
Кстати, скачать Ashampoo Burning Studio Free лучше всего на официальной странице – www.ashampoo.com/ru/rub/fdl.
После установки нужно будет пройти короткую процедуру получения бесплатного ключа.
Это бесплатная и очень облегченная версия настоящего гиганта и тяжеловеса в области программ для записи файлов на диски.

Возможности данной программы очень ограничены и заключаются в следующем:
- Запись данных на CD и DVD;
- Копирование дисков;
- Запись в формате Blu-ray;
- Очистка дисков.
Вот и все. Но в этом есть свои неоспоримые преимущества. К примеру, Nero Free работает в разы быстрее всего полноценного собрата.
Если обычное Неро может сильно зависать на слабых компьютерах, а сам процесс записи может длиться очень долго, то в упрощенной версии все намного быстрее.
Интересно, что большинство пользователей и выбирают Nero Free из-за того, что эта программа прекрасно справляется со своими задачами на слабых компьютерах.
Кроме того, у нее есть интерфейс на русском языке.
Но интересно, что скачать Nero Free на официальном сайте на данный момент нельзя. По крайней мере, найти ее там пользователи не могут.
Зато на других сайтах, чаще всего, пиратских, Nero Free есть в общем доступе.
Объясняется это тем, что, скорее всего, данный продукт распространялся какое-то очень короткое время, а потом команда Nero перестала этим заниматься.
В любом случае, Nero Free работает на всех современных компьютерах.
Как пользоваться
Во многом использование Nero Free очень похоже на маленький Small CD-Writer. Но здесь немного больше функций.
Все они сосредоточены в двух меню, одно из которых располагается сверху, а второй – в левой стороне окна программы.
Чтобы просто записать какие-то данные на диск, необходимо выбрать пункт «Запись данных» в меню, которое располагается слева.

После этого появится меню, показанное на рисунке №7. Дальше все делается так, как и в других подобных приложениях.
Есть поле, куда нужно вставлять все файлы, предназначенные для записи на диск (на рисунке №7 оно тоже выделено зеленым цветом).
Для начала нужно просто перетащить туда файлы. После этого следует нажать на кнопку «Запись» (выделена красным цветом).

В том окне тоже можно будет нажать на кнопку «Запись», после чего останется дождаться окончания процесса записи. Тоже видим, что ничего сложного в ее использовании нет.
Но все-таки часто требуется чуть больше функций, чем просто возможность записи информации на болванку.
Именно из-за отсутствия некоторых функций Nero Free значительно проигрывает тому же Ashampoo Burning Studio Free.
Но итоги будем подводить позже, а пока что рассмотрим еще одну подобную программу, которая тоже пользуется немалой популярностью в рунете.
Еще одна программа для записи дисков, которая отличается небывалой простотой в использовании.
Но ее отличие от предыдущих в том, что поддерживает просто небывалое количество форматов образов дисков.
Ни одна другая программа (даже из платных) не поддерживает такое количество форматов.
Среди них привычные нам всем ISO и DVD, а также BIN, UDI, CDI, FI, MDS, CDR, PDI и много других.
В общем, ImgBurn по праву можно назвать настоящим гигантом в плане поддерживаемых форматов.

С другой стороны, это часто мешает программе нормально функционировать. Некоторые пользователи пишут, что частенько при работе с некоторыми форматами запись происходит слишком долго.
В других случаях ImgBurn вообще перестает работать.
Но такие случаи встречаются крайне редко и могут быть обусловлены особенностями привода или компьютера в целом.
По большому счету практически обо всех проблемах, связанных с работой ImgBurn, люди сразу пишут на форумы при их возникновении.
Поэтому можно полагать, что практически все случаи неправильной работы ImgBurn запечатлены в постах на англоязычных и русскоязычных форумах (чаще всего первое).
В основном же люди очень довольны этой программой.
Не зря на различных сайтах, посвященных программному обеспечению пользователей, оценка ImgBurn не достигает отметки ниже 4.5 из 5.
Интерфейс программы показан на рисунке №8. Чтобы записать на диск какие-то файлы, нужно выбрать в меню соответствующий пункт.
После этого появится практически такое же меню записи, как показано на рисунках 4 и 7.
В нем пользователю нужно будет всего лишь перетащить нужные файлы в специально отведенное для этого пространство и нажать кнопку записи.

Помимо возможности записи самых разных образов на диск, пользователи выделяют следующие преимущества ImgBurn перед другими подобными программами:
- Запись на диск музыки и фильмов в самых разных форматах, среди которых есть даже OGG и WV.
- Поддержка Unicode (после записи проблем с названиями файлов и папок не возникнет).
- Возможность открытия и закрытия привода через окно программы.
- Возможность изменения метки образа.
- Автоматический поиск в интернете новой прошивки для того или иного привода.
Таких особенностей нет у остальных подобных программ для записи дисков. Правда, чтобы сделать программу русскоязычной, нужно скачать нужный файл в интернете, а потом бросить его в языковую папку (Languages) установленной программы.
CDBurnerXP
Что нужно сказать об этой программе в первую очередь, так это то, что она не предназначена только для пользователей Windows XP.
Ей могут пользоваться абсолютно все, кто скачает и установит CDBurnerXP на свой компьютер.
Хотя, конечно, изначально она создавалась исключительно для Windows XP.
Со времен, когда Microsoft перестал поддерживать ту операционную систему, интерфейс CDBurnerXP практически не изменился.
Программа прекрасно справляется с записью CD и DVD дисков, а также Blu-ray.
Также есть возможность создания образов в формате ISO. Основное преимущество, на которое обращают внимание разработчики, так это совместимость с различными версиями приводов.
Дело в том, что некоторые программы просто не могут работать, к примеру, с IDE и SCSI приводы, а другие не записывают информацию на приводы, подключенные по USB.
Так вот, в CDBurnerXP этой проблемы нет, что делает ее практически оптимальной для записи информации на диски.

Что касается форматов, то CDBurnerXP поддерживает все самые распространенные форматы видео-, аудио- и других файлов. Есть возможность создания Audio-CD.
Основные преимущества, выделяемые пользователями, состоят в следующем:
- Возможность создания обложек для дисков;
- Создание загрузочных дисков (обычно для этого нужны дополнительные утилиты);
- Быстрая работа;
- Мониторинг ошибок;
- Автоматическое обновление.
Также стоит выделить сам процесс записи. Здесь уже нет привычного меню, показанного на рисунках 5 и 7.
В CDBurnerXP создан полноценный проводник, подобный тому, который можно видеть в Total Commander. Он показан на рисунке №10.

При этом такой подход к записи нисколько не усложняет процесс записи, а, наоборот, упрощает его, причем во много раз.
Итоги и победитель гонки
Подводя итоги всему вышесказанному, можно сказать, что у каждой программы есть некоторые свои преимущества, которых нет у всех остальных подобных программ.
К примеру, у ImgBurn это возможность создания образов дисков в самых форматах.
У Small CD-Writer это максимальная простота в использовании.
Но чтобы выбрать победителя нашего сегодняшнего рейтинга, будем отталкиваться оттого, что лучшей среди всех программ для записи дисков является Неро (не только среди бесплатных).
Поэтому выбирать нужно ту, которая ближе всего по функционалу и другим особенностям к Nero.
По данному критерию несомненным лидером является Ashampoo Burning Studio Free. По количеству функций именно эта программа является лидером.
Да и среди полноценных версий Ashampoo всегда наступала на пятки Nero, просто на рекламу тратилось меньше денег.
Упрощенная версия Неро, Nero Free и близко недотягивает до того функционала, который есть у Ashampoo Burning Studio Free.
Так что нашим сегодняшним победителем становится именно эта программа!
Обзор Ashampoo Burning Studio Free от одного из пользователей можно видеть ниже.
Ashampoo Burning Studio 6 Free - бесплатная программа для записи дисков
Бесплатная программа для записи дисков Ashampoo Burning Studio 6 Free имеет простой интерфейс и обладает всеми необходимыми возможностями для записи СD, DVD и BD дисков.
20.03.2017
Простота интерфейса и логически понятное интуитивное управление – основные требования при выборе программы для записи дисков. Именно простой интерфейс поможет вам быстро подготовить диск для записи. Среди десяти описанных здесь приложений общими здесь являются не только функция записи дисков, но и простота интерфейса конечно же.
Так же помните для получения точной копии диска нужно настроить скорость записи на минимум. Для DVD это 8x или 10,56 Мб/сек и для CD менее 56x или меньше 1,5 Мб/сек. Именно на небольшой скорости привод сделает наименьшее количество ошибок и в результате вы получите более точную копию диска. Обязательно после записи диска сделайте его проверку на наличие ошибок в приложении, которым вы записывали.
Для записи дисков я выбрал десять программ, восемь из которых полностью бесплатны и две, CloneCD и UltraISO платные с пробным периодом. Выбирайте необходимое в зависимости от поставленных задач. Для копирования диска – какая-либо из первых восьми программ, для записи ISO образа на флешку или диск – идеальны будут последние две.
Будем спускаться от простых программ к более сложным. Начнем с простой богатой функциями утилиты – CDBurnerXP.
Возможности приложения
- Запись данных на диск;
- Копирование дисков;
- Создание и редактирование образов дисков;
- Запись образа диска на диск.
CDBurnerXP довольно популярная программа для прожига дисков, своим функционалом по работе с дисками не уступает платным аналогам. При наличии двух приводов способна копировать диски с одного на другой.
Простой и логически понятный интерфейс играет на руку приложению, позволяет быстро освоиться в программе и начать работать с дисками – копировать их, создавать образы и тд.
Small CD-Writer – запись, копирование и работа с образами ISO

Наверно самая старая программа из этого обзора.Самая свежая версия была выпущена в 2006 году (если верить википедии), однако со своими задачами справляется очень даже хорошо даже в Windows 10. Имеет размер всего 400 КБ, практически такой же функционал как у CDBurnerXP. Может не только записывать диски с данными и выполнять копирование дисков, но способна работать с образами дисков ISO, создавать их и даже делать мультизагрузочные диски Windows из файлов и папок на компьютере используя загрузочные файлы.bin.
Небольшой размер, очень простой интерфейс, возможность копирования дисков и создания образов ISO — основные достоинства Small CD-Writer. Если нужно быстро скопировать диск или записать образ ISO на диск данная утилита будет очень кстати. Так же во время работы не создает записей в реестре, не оставляет после себя никаких временных файлов.
CloneCD – делаем копии защищённых дисков

Сейчас удивить пользователя функция копирования диска и работе с ISO форматом думаю сложно.Но CloneCD пытается по моему это сделать, и у него это очень хорошо получается. Имеет все возможности работы с дисками, что и Small CD-Writer, и CDBurnerXP. Самое интересное может копировать защищенные от копирования диски и создавать точные копии любых дисков. Обходит систему защиты от копирования данных. Это конечно большой плюс, но и спорный с какой то стороны. Пиратство это плохо, вот что можно сказать.
Интерфейс программы предельно прост, разбит на несколько окон и позволяет легко настроить CloneCD на выполнение необходимых задач. Лицензия у программы платная, есть пробный период на три недели.
Ashampoo Burning Studio Free – много функций в одной программе
Идеальный инструмент по работе с мультимедийной информацией. Все мультимедиа задачи связанные с записью на диски решаемы здесь. Burning Studio Free может не только копировать диски, но и создавать DVD видео диски, Audio-CD и работать с образами дисков. Благодаря понятному интерфейсу даже начинающий пользователь сможет сделать все что ему нужно для записи дисков.

Однако вместе с такими большими возможностями мы получаем один неприятный момент. Для работы в приложении требуется бесплатная активация. На момент написания статьи это была версия 1.14.5. Нам понадобятся адрес почты для получения кода активации. Эти действия просты конечно, но немного напрягают. Зачем же это понадобилось выполнять бесплатную активацию?

ImgBurn – записываем DVD видео и работаем с любыми дисками
Еще одна программа для работы с носителями информации. Пожалуй самая известная программа для копирования полной информации с DVD видео дисков. На торентах и форумах все инструкции по записи фильмов на DVD диск описаны именно в ImgBurn. Помимо записи и копирования фильмов может копировать любые диски и работать с образами дисков. Свои функции выполняет отлично. И не забывайте, чтобы получить максимально точную копию диска без ошибок скорость записи выставляйте на минимум. Время копирования диска увеличится, но количество ошибок будет минимальным.

Для локализации программы нужно будет скачать файл локализации и скопировать его в папку приложения languages.
BurnAware Free – запись данных, копирование и работа с ISO
Еще одна неплохая программа для записи и копирования дисков. Так же как и описанные выше программы-аналоги может копировать диски, работать с образами ISO, записывать видео и аудио диски.

Alcohol 120% Free Edition — работа с образами ISO
Универсальная программа для работы с дисками и образами дисков. Является урезанной версией Alcohol 120%. Позволяет записывать файлы на диски, копировать диски, создавать образы дисков, создавать до двух виртуальных приводов на компьютере.

Для копирования диска нажимаем на соответствующую кнопку в левой панели инструментов и следуем инструкциям мастера.
UltraISO – запись дисков и создание образов ISO

Известная программа для работы с образами дисков. Может создавать любые образы дисков, редактировать их и конечно же копировать диски.
Возможности UltraISO
- Копирование дисков;
- Создание мультизагрузочных образов дисков;
- Редактирование и конвертация образов дисков;
- Создание и запись на другие носители образов жестких дисков и флешек.
Ну и сейчас пришла очередь самых простых приложений для работы с образами дисков. Выполняют они всего одну функцию – запись образа диска на флешку или диск.
Windows 7 USB/DVD Download Tool – только запись ISO с Windows
Многим пользователям записать на диск нужно только ISO образ с операционной системой Windows. Причем использовать тот же привод приходится только раз – для установки операционной системы. Специально для них подойдут эти две простые утилиты.
Windows 7 USB/DVD Download Tool записывает на диск или флешку установочные файлы Windows. Причем записать здесь можно только ISO образы Windows. Драйверы и разные системные утилиты записать этой программой нельзя. Разработчик — сама компания Microsoft.

Passcape ISO Burner – только запись ISO
В отличие от Windows 7 USB/DVD Download Tool позволяет записывать на диск или флешку диски с любой операционной системой и программами. В остальном приложения идентичны.

Утилита с очень простым интерфейсом и не совсем богатым набором функций. Незаменима она для записи образов на диск или флешку. Для всего остального устанавливайте CDBurnerXP, Small CD-Writer и другие приложения.
Краткий вывод
На этом думаю можно закончить этот и так не столь короткий список. Для любых задач связанных с записью дисков с лихвой хватит например того же Ashampoo Burning Studio Free или CDBurnerXP. Но самостоятельно сделать выбор и настроить все по своему вкусу очень приятно. Поэтому выбирайте именно то приложение, которое вам приглянулось, судите здесь уж только по скриншотам и моему описанию. В любом случае ошибку сделать здесь нельзя. Диски записывают все программы. На этом благодарю тебя дорогой читатель за проявленное внимание и надеюсь, что смог хоть чем то помочь.