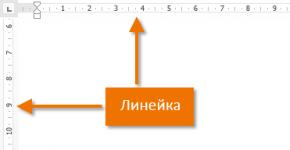Renomeie a tecla de atalho do Windows 10. Acelere o trabalho do seu computador com atalhos de teclado úteis.
Para que você possa trabalhar de forma mais rápida e conveniente em um computador com sistemas Windows, especialistas da Microsoft introduziram vários atalhos de teclado no sistema, pressionando os quais você pode executar uma determinada tarefa muito mais rápido do que usar um mouse. Neste artigo, tentei coletar as teclas de atalho do Windows 10 mais usadas, mas a maioria delas funcionará em versões anteriores do Windows.
Por exemplo, copiar parte do texto com o mouse e depois colá-lo leva muito tempo quando comparado com as combinações de teclas ctrl+c para copiar texto e ctrl+v para colar. Esses são atalhos de teclado bastante conhecidos, usados por quase todas as pessoas. Ao mesmo tempo, existem muito mais teclas de atalho no teclado de um computador e laptop. Em nosso artigo apresentaremos todas essas combinações, incluindo combinações com uma tecla especial do Windows
Para começar, quero chamar a atenção para aquelas 10 teclas de atalho que uso quase todos os dias.
| Atalho de teclado | O que ele está fazendo |
|---|---|
| ctrl+c | Copie o texto, arquivo, pasta selecionado, etc. |
| Ctrl+x | Corte o texto, arquivo, pasta selecionado, etc. |
| ctrl+v | Cole o texto, arquivo, pasta selecionado, etc. |
| Ctrl+f | Pesquise na página. Conveniente para usar em editores de texto, navegadores, etc. |
| Ctrl+z | Desfaça a ação anterior. Por exemplo, deletar parte do texto em um editor de texto, a última ação em um editor gráfico, etc. |
| ctrl+p | Envie um documento para imprimir a partir do teclado |
| ctrl+a | Selecionar tudo. Por exemplo, todo o texto em uma página do editor Word ou uma tabela inteira no Excel, todos os elementos em um editor gráfico ou todos os objetos na área de trabalho |
| Tecla Win + L | Bloqueie seu computador e tela |
| Tecla Win + TAB | Abre a visualização de tarefas no Windows 10. Uma coisa muito conveniente para visualizar as janelas abertas no momento e o histórico de trabalho no computador |
| Tecla Ganhar + D | Recolha e maximize as janelas de trabalho. Uma combinação muito conveniente quando você precisa ver rapidamente sua área de trabalho |
| Ctrl+Alt+Excluir | Abre o Gerenciador de Tarefas do Windows |
| Ctrl+Shift+N | Crie uma nova pasta no Explorer |
Combinações básicas
Atalhos de teclado para ações básicas: copiar, colar, etc.
| Atalho de teclado | O que ele está fazendo |
|---|---|
| CTRL+X | Recorte o objeto selecionado |
| CTRL+C ou CTRL+INSERT | Copie o objeto selecionado |
| CTRL+V ou SHIFT+INSERT | Insira o objeto selecionado |
| CTRL+Z | Desfazer ação anterior |
| ALT+TAB | Mudar para o aplicativo aberto anterior |
| ALT+F4 | Saindo de um aplicativo ativo |
| Tecla Windows +L | Bloquear dispositivo |
| Tecla Windows +D | Recolher todas as janelas e maximizar todas as janelas |
| F2 | Renomear objeto selecionado |
| F3 | Encontre um arquivo ou pasta no Explorer |
| F4 | Mude para a barra de endereço no Explorer |
| F5 ou CTRL+R | Atualizar janela ativa |
| F6 | Selecionando o próximo item na tela em uma janela ou área de trabalho |
| F10 | Vá para o menu no aplicativo ativo |
| ALT+F8 | Ativa a exibição da senha durante o login |
| ALT+ESC | Alternar entre itens na ordem em que foram abertos |
| ALT+letra sublinhada | O comando que corresponde à letra sublinhada é executado |
| ALT+ENTER | Mostra propriedades do objeto selecionado |
| ALT+BARRA DE ESPAÇO | Abre o menu da janela selecionada |
| ALT+SETA PARA A ESQUERDA | Comando Voltar |
| ALT+SETA PARA A DIREITA | Equipe "Avançar" |
| ALT+PÁGINA PARA CIMA | Move uma página para cima |
| ALT+PÁGINA PARA BAIXO | Move uma página para baixo |
| CTRL+F4 | Fecha o documento ativo (em aplicações onde vários documentos são abertos em uma janela de trabalho) |
| CTRL+A | Selecionar tudo ou Selecionar tudo |
| CTRL+D ou DELETE | Remove o item selecionado ou move-o para a Lixeira |
| CTRL+Y | Repetir ação |
| CTRL+SETA PARA A DIREITA | Move o cursor para o início da próxima palavra |
| CTRL+SETA PARA A ESQUERDA | Move o cursor para o início da palavra anterior |
| CTRL+SETA PARA BAIXO | Move o cursor para o início do próximo parágrafo |
| CTRL+SETA PARA CIMA | Move o cursor para o início do parágrafo anterior |
| CTRL+ALT+TAB | Com esta combinação de teclas, você pode navegar entre os aplicativos abertos usando as setas do teclado, selecionando um aplicativo com a tecla Enter |
| CTRL+SHIFT+tecla de seta | Selecionando um pedaço de texto |
| CTRL+ESC | Abra o menu Iniciar |
| CTRL+SHIFT+ESC | Inicie o Gerenciador de Tarefas do Windows |
| CTRL+SHIFT | Mudando o idioma de entrada |
| MUDANÇA+F10 | Abrir menu para objeto selecionado |
| SHIFT+qualquer tecla de seta | Selecionamos elementos em uma janela, na área de trabalho, bem como texto em qualquer documento |
| SHIFT+DELETE | Excluindo um objeto selecionado após a lixeira |
| ESC | Pare a tarefa atual ou saia dela completamente |
Chave do Windows
Primeiro, vamos responder à pergunta: onde está a tecla win no teclado?
É simples - a tecla win é a tecla com o logotipo, na maioria das vezes está na última linha, a segunda da esquerda para teclados de computador e a terceira para teclados de laptop.
Veja as fotos de sua localização:
Tabela de atalhos de teclas do Windows
| Atalho de teclado | O que ele está fazendo |
|---|---|
| Chave do Windows | Abra e feche o menu Iniciar |
| Tecla Windows +A | Abre a Central de Ajuda |
| Tecla Windows + B | Concentra a área de notificação |
| Tecla Windows +C | Abre o assistente de voz Cortana. Observação:
|
| Tecla Windows + Shift + C | Acessando o menu de botões |
| Tecla Windows +D | Recolher e maximizar todas as janelas |
| Tecla Windows+Alt+D | Caixa de diálogo abrir/fechar com data e hora |
| Tecla Windows + E | Abra o Explorador de Arquivos |
| Tecla Windows + F | Faz uma captura de tela e abre o Centro de Feedback |
| Tecla Windows + G | Abre o menu do jogo em execução |
| Tecla Windows + H | Iniciar ditado |
| Tecla Windows + I | Abre a seção "Opções" |
| Tecla Windows + J | Concentre-se na dica de ferramenta do Windows, se disponível |
| Tecla Windows +K | Aciona a ação rápida "Conectar" |
| Tecla Windows +L | Bloqueie seu computador ou altere sua conta |
| Tecla Windows +M | Recolher todas as janelas |
| Tecla Windows +O | Corrigimos a orientação do dispositivo no espaço |
| Tecla Windows +P | Alternar entre modos de exibição de apresentação |
| Tecla Windows +R | Abre a janela Executar |
| Tecla Windows +S | Abra a pesquisa no dispositivo |
| Tecla Windows +T | Alternando entre aplicativos abertos |
| Tecla Windows +U | Abre a "Central de Facilidade de Acesso" |
| Tecla Windows +V | Alternando entre notificações |
| Tecla Windows + SHIFT + V | Alternando entre notificações na outra direção |
| Tecla Windows + X | Abre um menu com links rápidos |
| Tecla Windows + Y | Alternando entre entrada no Windows Mixed Reality e na área de trabalho |
| Tecla Windows + Z | Exibe os comandos disponíveis para o aplicativo em modo de tela cheia |
| Tecla Windows + ponto final (.) ou ponto e vírgula (;) | Abre um painel com emojis (smileys) |
| Tecla Windows + vírgula (,) | Mostra temporariamente a área de trabalho (tornar as janelas ativas transparentes) |
| Tecla Windows + PAUSA | Exibe uma janela com propriedades do sistema |
| Tecla Windows +CTRL+F | Procure computadores na rede (com conexão ativa) |
| Tecla Windows +SHIFT+M | Restaura janelas minimizadas (ativa apenas na área de trabalho) |
| Tecla Windows + número | Inicia o aplicativo atribuído ao número especificado na barra de tarefas (sob o número de série). Se o aplicativo já estiver em execução, alterna para este aplicativo |
| Tecla Windows +SHIFT+número | Inicia uma nova instância do aplicativo atribuída ao número especificado na barra de tarefas (sob o número de série) |
| Tecla Windows + CTRL + número | Mudar para o último aplicativo ativo atribuído ao número especificado na barra de tarefas (sob o número de série) |
| Tecla Windows + ALT + número | Abre uma lista de transições para o aplicativo atribuído ao número especificado na barra de tarefas (sob o número de série) |
| Tecla Windows + CTRL + SHIFT + número | Inicia o aplicativo atribuído ao número especificado na barra de tarefas (sob o número de série), como administrador |
| Tecla Windows + TAB | Mostra miniaturas dos aplicativos abertos no momento, bem como o histórico de aplicativos abertos no mês. |
| Tecla Windows + SETA PARA CIMA | Maximizar janela |
| Tecla Windows + SETA PARA BAIXO | Minimizar uma janela |
| Tecla Windows + SETA PARA ESQUERDA | Maximize a janela da área de trabalho ou aplicativo na borda esquerda da tela |
| Tecla Windows + SETA PARA A DIREITA | Maximize a janela da área de trabalho ou aplicativo na borda direita da tela |
| Tecla Windows + HOME | Minimize todas as janelas, exceto a janela ativa; quando clicado novamente, as janelas são maximizadas; |
| Tecla Windows + SHIFT + SETA PARA CIMA | Estende a janela do aplicativo ativo até as bordas superior e inferior da tela |
| Tecla Windows + SHIFT + SETA PARA BAIXO | Restaura ou minimiza verticalmente todas as janelas ativas da área de trabalho, mantendo a largura |
| Tecla Windows + SHIFT + SETA PARA ESQUERDA ou SETA PARA DIREITA | Move uma janela ou aplicativo da área de trabalho de um monitor para outro |
| Tecla Windows + BARRA DE ESPAÇO | Alterna o idioma do layout do teclado e sua entrada (uma caixa de diálogo aparece com a escolha do idioma usando a tecla da BARRA DE ESPAÇO) |
| Tecla Windows + CTRL + BARRA DE ESPAÇO | Retornar idioma de entrada anterior |
| Tecla Windows + CTRL + ENTER | Lança o Narrador |
| Tecla Windows + sinal de mais (+) | Lança Lupa |
| Tecla Windows + barra (/) | Inicia a reconversão do IME |
| Tecla Windows + CTRL + V | Mostra conexões diretas |
Talvez alguém esteja procurando uma combinação de teclas para bloquear o teclado de um computador, mas tal combinação não existe. Você pode bloquear o touchpad de um laptop; isso geralmente é feito por um especialista. chave Fn+ F1-F12, caso em que a segunda chave será F1-F12. Varia de fabricante para fabricante; você pode encontrá-lo no manual do seu laptop.
Nada torna mais fácil trabalhar em um PC do que atalhos de teclado. Clicado - e não há necessidade de vasculhar o menu, abrindo aba após aba em busca da ação desejada.
À medida que a funcionalidade aumenta, aumenta também o número de tarefas disponíveis para gerenciar teclas de atalho.
No Windows 10, os mesmos atalhos de teclado funcionam como no “sete” e no “oito”, além de novos terem aparecido. Vamos conhecê-los melhor e descobrir como personalizá-los “para você”.
Novidade no Windows 10
Áreas de trabalho virtuais
Um dos novos produtos das dezenas são os desktops virtuais onde você pode colocar documentos abertos e programas em execução.
Este espaço adicional ajuda o usuário a descarregar a área de trabalho, “espalhando” as janelas abertas por diversas telas.
As áreas de trabalho virtuais são criadas e controladas usando atalhos de mouse e teclado.
Teclas de atalho para alternar, criar e fechar desktops no Windows 10:
- Windows (tecla com o mesmo ícone) + Ctrl + D - cria uma nova tabela;
- Windows + Ctrl + tecla de seta para a direita ou esquerda - alterna entre tabelas adjacentes;
- Windows + Ctrl + F4 - fecha a área de trabalho ativa.
- Windows + Ctrl + Tab - visualize todas as janelas em áreas de trabalho abertas.
Colocar janelas abertas próximas umas das outras
Outra melhoria das "dezenas" é a função Snap - colocando duas janelas abertas em metades adjacentes da tela, o que é conveniente ao comparar documentos e copiar arquivos de um diretório para outro.
No Windows 7 e 8 isso foi feito apenas com o mouse, e no Windows 10 - tanto com o mouse quanto com as teclas de atalho.
Estas são as combinações:
- Windows + seta para a direita - move a janela ativa para a direita;
- Windows + seta para esquerda – move a janela ativa para a esquerda;
- Windows + seta para cima - move a janela ativa para cima;
- Windows + seta para baixo - move a janela ativa para baixo.
Linha de comando

Explorer, pesquisa e programas

Aqui estão os atalhos de teclado que controlam as funções de pesquisa, abertura de utilitários, barra de jogo, etc. Essas são coisas que apareceram ou mudaram pela primeira vez no Windows 10.
- Windows + G – Abre a Barra de Jogo do aplicativo Xbox para gravar vídeo na tela e fazer capturas de tela.
- Windows + Q – abre a janela do módulo de busca, o mesmo que clicar no ícone de “lupa” na barra de tarefas.
- Windows + S - inicia o assistente virtual Cortana, que não funciona na versão russa do Windows. Pressionar esta combinação abre a pesquisa.
- Windows + I - abra o aplicativo Configurações - novas dezenas.
- Windows + A - expanda a central de notificações, que também pode ser aberta clicando no ícone da bandeja.
- Windows + Alt + G - habilita a gravação da tela em segundo plano.
- Windows + Alt + R - interrompe a gravação da tela em segundo plano.
- Windows + plus no teclado numérico - ampliando a imagem usando um ampliador de tela.
- Windows + menos no teclado numérico - reduza o zoom da imagem usando uma lupa.
Configurando teclas de atalho
"Dez", infelizmente, não permite reatribuir atalhos de teclado a seu critério, com exceção da barra de idiomas.
Para aqueles que estão procurando onde e como alterar as teclas de atalho no registro do Windows 10, recomendamos usar melhor software de terceiros para isso. Por exemplo, o utilitário gratuito MKey.

Este programa foi criado para atribuir ações a teclas adicionais em teclados multimídia, mas também suporta teclas normais.
MKey é capaz de fornecer novas funções para teclas únicas e combinações com Shift, Alt, Ctrl e Windows.
Usando MKey, você pode atribuir as seguintes ações às teclas:
- controlar funções multimídia: ligar a reprodução, alterar o volume, etc.;
- abrindo pastas;
- lançar aplicativos;
- desligar e reiniciar o computador, entrar em modo de suspensão e hibernação, encerrando a sessão do usuário;
- alterar o tamanho e localização das janelas de trabalho, minimizar janelas na barra de tarefas, expandir e fechar janelas;
- abrir, fechar, salvar e imprimir documentos;
- conectar-se e desconectar-se de redes;
- alterar o papel de parede da área de trabalho;
- copiar, colar, bloquear PC, PrintScreen, finalizar tarefas e muito mais.
E esta é uma pequena parte do que o programa pode fazer.
O procedimento para configurar as teclas de atalho do Windows 10 no MKey:
- clique no botão “Adicionar” no canto inferior esquerdo da janela;
- pressione 1-2 teclas às quais você atribuirá uma ação;
- dê um nome à nova combinação;
- Expanda a guia Ações e selecione a tarefa que a combinação executará.
Para remover teclas de atalho ou alterar suas configurações, clique com o botão direito em seu nome e selecione “Excluir” ou “Personalizar”.
Todas as atribuições de MKey entram em vigor imediatamente.
Teclas de atalho do Windows 10
Teclas de atalho para Windows 10 - lista, configurações e finalidade
Vamos ver tudo em detalhes Teclas de atalho do Windows 10. A tecla WINDOWS (uma janela em forma de quatro quadrados) na maioria dos teclados está localizada entre os botões Ctrl e Alt. Basta pressioná-lo uma vez para abrir o menu do usuário -> Iniciar.
Mas várias combinações desta tecla com outros botões, as chamadas teclas “de atalho”, podem facilitar a vida de muitos usuários, eliminando ações desnecessárias e inúmeros cliques do mouse na tela em busca da função desejada.
Algumas das funções estavam ativas em shells anteriores do Windows, mas também surgiram novas combinações que foram introduzidas apenas no Windows 10.
Vejamos apenas algumas das combinações quentes que envolvem a chave Ganhar e quais os usuários podem gostar.
Ganhar+ ABA– Rolagem e folheação convenientes em todas as janelas ativas. A qualquer momento você pode parar na janela desejada e alternar para o modo de tela inteira liberando as teclas.
Ganhar + S– ativação e abertura de uma consulta de pesquisa automática. Ao usar uma palavra, frase ou link salvo anteriormente na área de transferência (teclas de atalho Ctrl+C ou Copiar), você pode ir imediatamente para a página com os resultados da pesquisa.
Ganhar+ D— todas as janelas abertas são minimizadas e você tem uma área de trabalho limpa à sua frente. Uma função útil para quem gosta de fazer coisas “não relacionadas ao trabalho” no trabalho. Pressionar novamente retorna todas as janelas ativas à sua posição original.
Combinação Ganhar + M da mesma forma minimiza todas as janelas, mas não permite devolvê-las pressionando novamente.
GANHAR+ eu– transição instantânea para a tela com a senha de login do usuário. A segunda maneira de ocultar rapidamente sua tela inicial de olhares indiscretos.
GANHAR+ E- uma combinação útil para quem está acostumado a usar o Explorer e não quer perder muito tempo procurando o ícone “Meu Computador” na área de trabalho
GANHAR+ R– abra o comando “Executar” para que você possa inserir o comando apropriado na linha de prompt.

GANHAR+ X– vá para uma janela com a opção de desligar ou reiniciar o computador.
GANHAR+ G– No Windows 10, este atalho de teclado ativa o aplicativo X Games adicional. Se você se aprofundar nas configurações, poderá configurar a gravação de vídeo dos jogos para posteriormente salvar o vídeo e enviá-lo para recursos de terceiros.
GANHAR + EU– vá para o menu de configurações do shell do Windows 10.
Ganhar+ seta(esquerda ou direita) – encaixe a janela na área esquerda ou direita da tela.
Ganhar+ seta(para baixo) – minimiza a janela ativa.
Ganhar+seta(para cima) – permite expandir a janela ativa para tela inteira.
Ganhar+ números(1,2,3, etc.) – para ativar os aplicativos na ordem em que estão localizados na barra de tarefas.
Ganhar + P– abra o menu Projetor. Uma função conveniente para alternar entre telas e selecionar um método de exibição ao conectar dispositivos externos a um laptop ou computador.
Ganhar+ T– alternância sequencial entre ícones localizados na barra de tarefas.
Ganhar+ A– no shell do Win 10, esta combinação abre todas as notificações ativas do Windows.

Esta não é uma lista completa de atalhos de teclado úteis no Windows 10. Existem atalhos que consistem em três teclas (além de letras, também são usadas teclas auxiliares Ctrl, Alt, Shift, etc.), mas nem todo usuário tem tempo livre suficiente para lembrá-los, então uma pequena folha de dicas na forma de uma tabela simples pode ser útil.

Continuando o tópico de como trabalhar com as teclas de atalho do Windows 10 (localiza-se a primeira parte do tópico, dedicada à lista de atalhos de teclado), vale mencionar como você pode alterá-las à sua maneira. Vamos supor que você já conheça os principais e tenha uma ideia do que seja. Por exemplo, depois de se familiarizar com as teclas do sistema para acesso rápido às funções, você descobriu que algumas delas não são muito convenientes de usar. Você gostaria de configurar algumas funções de uma maneira que seja conveniente para você.
Infelizmente, isto não é tão simples como pode parecer à primeira vista. Por padrão, o sistema possui combinações de botões no teclado que permitem realizar algumas ações rapidamente sem a necessidade de navegar por um menu de contexto multinível. O desenvolvedor simplesmente não forneceu uma maneira fácil de reatribuir teclas de atalho para o Windows 10 e versões anteriores. Neste artigo apresentaremos possíveis opções de alteração de teclas para acesso rápido a algumas operações do sistema operacional.
Como encontrar uma lista de teclas de atalho
Na verdade, existem teclas de atalho suficientes no Windows 10 para assustar usuários inexperientes. No artigo anterior sobre este tema, publicamos a lista principal de abreviações que funcionam em aplicativos de sistema. Mas o problema é que alguns aplicativos de terceiros, por exemplo, Microsoft Office, navegadores ou outros produtos, podem ter suas próprias teclas de atalho que não correspondem às do sistema. O que fazer neste caso?
Existem várias maneiras de obter ajuda para cada produto de software:
- Pressione a tecla F1 e leia as informações de ajuda integradas ao aplicativo. Mas para isso, o desenvolvedor do programa precisa cuidar disso. Neste caso, você não precisa de conexão com a Internet para usar a seção de ajuda. A prática mostra que esta opção nem sempre está disponível. Então você pode ir para a seção “Ajuda” no menu do programa.
- Independentemente do aplicativo em execução, você pode pressionar a combinação de teclas Win + F1, após o que o navegador definido como principal será iniciado, com um link para a seção de ajuda do site da Microsoft. Alguns programas podem levar a um recurso da web com seu próprio conteúdo. Assim, neste caso, será necessária uma conexão com a World Wide Web, pois todas as informações não estão embutidas no código do programa, mas ficam armazenadas em um servidor remoto.
- Pode ser chamada de forma mais simples; Ao usar o menu de contexto com o botão direito do mouse, observe que quase todas as ações contêm informações sobre quais teclas de atalho são responsáveis por elas. Normalmente, os usuários usam as mesmas funções em cada programa e, com o tempo, atalhos de teclado podem ser aprendidos para acelerar o fluxo de trabalho.

Como alterar as teclas de atalho do Windows
Infelizmente, como mencionado um pouco acima, os desenvolvedores do Windows não forneceram a capacidade de alterar nenhuma tecla de atalho do sistema usando a funcionalidade integrada do sistema operacional. A única combinação que pode ser alterada é a troca de idiomas e layouts de teclado. Esta operação é possível em qualquer versão do Windows, tanto a mais nova 10 quanto a mais antiga 7 ou 8.
Após a instalação do sistema operacional, os idiomas podem ser trocados usando a combinação Alt + Shift, e já no Windows 8 e 10 foi adicionada a combinação Win + Space. Mas hábito é um assunto sério e muitos usuários acham muito mais conveniente trocar de idioma, por exemplo, usando a combinação Ctrl + Shift ou Ctrl + Alt. Quais são as configurações das teclas de atalho para alternar idiomas?
- Abra Painel de Controle - Idiomas - Configurações Avançadas - Alterar atalhos de teclado da barra de idiomas.
- Na pequena janela que se abre, selecione “Alterar atalho de teclado” e selecione uma opção entre as muitas oferecidas.
- Salve suas alterações e comece a usar sua combinação usual de botões.

Nada complicado, certo?
Como atribuir teclas de atalho do inicializador de aplicativos
Se for impossível alterar as teclas de atalho para executar ações do sistema, atribuí-las para iniciar quase qualquer aplicativo é muito simples. Para fazer isso, após instalar o programa, você precisa clicar com o botão direito do mouse no atalho da área de trabalho, selecionar “Propriedades” - “Atalho” - “Atalho” e clicar no botão ou combinação deles, que você usará para iniciar o programa. Observe que se as teclas de atalho já estiverem em uso pelo sistema, elas serão redefinidas. Tome cuidado!
Gerenciadores de teclas de atalho
A maneira mais fácil e acessível de alterar as teclas de atalho no Windows 10 é usar utilitários especiais para isso. Veremos os dois mais populares deles.
Remapeador de Chaves
Um excelente programa com rica funcionalidade que permite reatribuir quase todos os botões do teclado, mouse, até mesmo usando a roda de rolagem. Recursos utilitários:
- Substituindo quase todas as teclas do teclado e do mouse, bem como interceptando a roda do mouse.
- Redefinir chaves existentes para aquelas que estão fisicamente ausentes.
- Altere a localização dos botões.
- Emulação de atalhos de teclado e cliques do mouse.
- Limitar a ação do programa a uma aplicação específica.
- Capacidade de atribuir vários perfis principais.

O programa não obstrui o registro do seu computador e não requer reinicialização para que suas novas atribuições tenham efeito. Você pode baixar o programa no link http://atnsoft.ru/keyremapper/.
Chave M
O objetivo original deste utilitário é usar teclas adicionais em teclados multimídia. São aqueles teclados nos quais, além dos botões alfabéticos e numéricos, existem muitos outros adicionais para iniciar determinados aplicativos e funções. Em primeiro lugar, você pode usá-los, mas se tiver um teclado normal, sem todos esses botões, o programa também pode ser usado para reatribuir teclas normais.
Possibilidades:
- Controle de mídia
- Suporta quase todos os reprodutores de áudio e vídeo mais populares: iniciar, reproduzir, parar.
- Ajuste o volume, retroceda um arquivo de música ou vídeo.
- Controle da unidade Laserdisc: abertura, fechamento, início da reprodução do disco.
- Capacidade de executar qualquer aplicativo instalado em seu computador.
- Inicie qualquer pasta do Explorer.
- Todas as funções com arquivos e pastas: inserir, copiar, mover.
- Gerenciando janelas abertas: minimize, maximize, feche, mova, bloqueie.
- Gerenciamento de energia: desligar, suspender, reiniciar, bloquear; definir o temporizador.
- Altere o plano de fundo da área de trabalho.
- Altere o idioma e o layout do teclado.
- Gerenciamento de conexão de rede.
- Trabalhando com aplicativos
- Gerencie qualquer navegador instalado.
- Gerenciamento de documentos: abrir, salvar, criar novos, imprimir, desfazer e refazer.
- Gerenciamento de e-mail: responder, encaminhar, enviar.
- Emula quase qualquer tecla nas janelas do programa.

- Funções adicionais
- As melhores configurações, excelentes opções de personalização.
- Notificações na bandeja do sistema.
- Insira texto, data e hora de acordo com um modelo especificado.
- Capacidade de criar uma captura de tela.
- 10 pranchetas, capacidade avançada de gerenciar seu conteúdo.
- Vários perfis de parâmetros, customização de cada um deles.
- Criando sua própria combinação em cada aplicação individual.
- Emula absolutamente qualquer botão do teclado ou do mouse.
- Gravando macros.
- Plug-ins externos adicionais.
- Uso mínimo de recursos.
- Você não precisa reiniciar o dispositivo para que as alterações tenham efeito.
Conclusão
Inicialmente, as teclas de atalho são projetadas de forma conveniente e você pode usá-las sem alterá-las. Mas se ainda quiser alterá-los, use uma das dicas do nosso artigo.
Nos comentários, diga-nos se você alterou os atalhos de teclado do seu Windows 10. Em caso afirmativo, como.