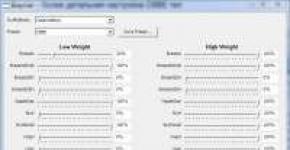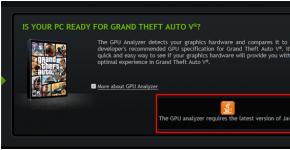Ремонтируем загрузчик с помощью консоли восстановления в Windows XP. Неправильный boot ini Скачать boot файл для windows xp
В Windows XP файл boot.ini управляет меню загрузки операционных систем и указывает откуда именно загружать файлы операционной системы. Если его случайно или злонамеренно удалить, грузиться Windows будет, но станет доставать ошибкой .
Однако если установлено более одной операционной системы, то выбрать их при загрузке не получится. Восстановить boot.ini довольно легко, рассмотрим три самых распространённых случая с содержимым файла boot.ini.
Что нужно сделать
1. Если установлена одна операционная система Windows XP на первом разделе жесткого диска (на диске C: ), то файл должен содержать следующие строки:
multi(0)disk(0)rdisk(0)partition(1)\WINDOWS=»Microsoft Windows XP Professional RU» /noexecute=optin /fastdetect
Нужно всего лишь создать текстовый файл и скопировать в него эти строки, а сам файл положить в корневую папку диска «C:».
2. Если было установлено две операционные системы Windows XP, на диски C: и D:, тогда содержимое изменится на такое:
default=multi(0)disk(0)rdisk(0)partition(1)\WINDOWS
multi(0)disk(0)rdisk(0)partition(1)\WINDOWS=»Microsoft Windows XP» /noexecute=optin /fastdetect
multi(0)disk(0)rdisk(0)partition(2)\WINDOWS=»Microsoft Windows XP (2)» /noexecute=optin /fastdetect
3. Если на компьютере установлена «Консоль восстановления », то к обоим первым случаям добавляется такая строчка:
c:\CMDCONS\BOOTSECT.DAT=»Microsoft Windows XP Recovery Console» /CMDCONS
С помощью параметра timeout можно указать время ожидания выбора из меню, работает только если есть больше одного пункта, минимальное значение 3.
Можно восстановить файл boot.ini в полуавтоматическом режиме, для этого понадобится установочный диск Windows, с помощью которого входим в «Консоль восстановления ».
В консоли проводим следующие действия:
- вводим: bootcfg /rebuild
- после поиска имеющихся операционных систем консоль спросит:
«Добавить систему в список загрузки? (:»
нажимаем «Y»
- на запрос:
«Введите идентификатор загрузки:»
вводим «Microsoft Windows XP Professional RU» или как хочется чтобы отображалось в меню.
- на запрос:
«Введите параметры загрузки:»
вводим «/fastdetect »
Всё, теперь вводим «exit» чтобы перезагрузиться, файл boot.ini создан заново. А я желаю вам удачи, будьте осторожны, не удаляйте системные файлы.
PS: в зависимости от версии и языка операционной системы сообщения могут отличаться, но смысл тот же.
Все загрузочные файлы Windows 7 находятся в папке Boot, которая, как правило, расположена на диске С:. Однако, папка надежно спрятана, чтобы наши шаловливые ручки до нее не дотянулись. Не удивительно, от содержимого папки зависит, загрузится ли Windows или нет.
Однако бывают ситуации, когда изменить метод загрузки Windows 7 очень хочется. Например, при работе с может понадобится такая программа, как ReadyDriverPlus. Для работы этой программе нужно указать путь к папке C:\Boot. Вы заходите на диск C: и…в упор эту папку не наблюдаете. Ее там нет, просто шаром покати. И как же ее найти?
Есть два простых варианта, рассматриваемых далее.
Отображение скрытых папок и файлов
Данный рецепт прекрасно известен многим пользователям Windows 7, ну да будет не лишним напомнить про него еще раз. По умолчанию в Windows 7 системные файлы и папки спрятаны – оно и понятно, ну кому нужно, чтобы какой-то чайник залез куда не надо и испортил все что мог? Впрочем, файлы и папки спрятаны совсем недалеко.
- Для начала выберите команду Пуск > Компьютер и перейдите в открывшемся окне на диск C:.
- Теперь необходимо нажать клавишу
, чтобы появилось верхняя панель меню. В этой панели выберите команду Сервис > Параметры папок . Откроется окно Параметры папок , в котором перейдите на вкладку Вид . - В этой вкладке нужно сделать два дела:
- снять флажок Скрывать защищенные системные файлы ;
- выбрать переключатель Показывать скрытые файлы, папки и диски .
Вот теперь не осталось у Windows ни одной папки или файла, скрытого от ваших глаз. Зайдите на диск С:. Теперь в нем появилась куча скрытых папок, с которыми лучше не баловаться!
Отображение скрытого раздела
Ну хорошо, я вижу все скрытые папки, но папки Boot по прежнему нет? Где моя папка Boot, сволочи, отдайте мои загрузочные файлы!
Спокойно – сейчас найдем. Раз ее нет в скрытых папках, значит она прячется…в скрытом разделе Windows 7. Злобные чебуреки из Microsoft спрятали от нас этот раздел, но мы сейчас это исправим. Размер раздела всего 100 Мбайт, и найти его можно следующим образом.
Нажмите комбинацию клавиш

Этот раздел прячется и его не видно. Чтобы вывести его на божий свет, щелкните на разделе правой кнопкой и выберите команду Изменить букву диска или путь к диску .

Откроется новое окно, в котором щелкните на кнопке Добавить и выберите свободную букву диска, вроде Y: или любой другой.

Очень немногие пользователи, разумеется, кроме системщиков, представляют себе, чем является некий непонятный файл boot.ini, даже видя такую строку автозагрузки в одноименном меню, вызываемом командой msconfig. Давайте разберемся, что это за файл и для чего он применяется.
Что представляет собой файл boot.ini в ОС
Вообще если кто не знает, именно файл, имеющий название boot.ini, служит для одной-единственной цели - загрузки операционной системы. При этом иногда возможно встретить варианты установки нескольких ОС на компьютер (в данном случае речь идет именно об «операционках» семейства Windows, поскольку в любых других ОС такой файл загрузки именуется иначе и имеет совершенно другое расширение).
Принципиально для любых ОС названия роли не играют. Дело в том, что в самом файле указывается просто путь загрузки операционной системы. Если установленных систем несколько, сработает загрузчик, который предложит из конфигурации, указанной в файле boot.ini, загрузить ту или иную ОС. Интересно и то, что сам файл является одновременно и менеджером, посредником старта операционных систем.
Информация, хранящаяся в файле
Теперь попробуем рассмотреть, что собой представляет информация, которая отвечает за загрузку Windows. В стандартном варианте при наличии всего одной ОС на компьютерном терминале или ноутбуке вид файла может сводиться к наличию стандартного текста и команд, указанных в нем. К примеру, для загрузки из содержимого файла boot.ini XP-версий и сервис-паков Windows используется стандартное содержание.

Как видно даже невооруженным взглядом, здесь присутствует несколько основных параметров. Они, кстати, имеются во всех версиях загрузочных файлов для разных модификаций самих ОС Windows. Различия могут наблюдаться только в основных параметрах загрузки систем разряда Windows NT, которые изначально созданы в виде серверных версий и рассчитаны на работу в локальной сети.
Прежде всего, это время ожидания - timeout (отклика, истечения срока ожидания), которое в любой ОС, как правило, имеет значение «30» по умолчанию. Иными словами, это задержка 30 секунд. Иногда можно встретить и другие значения этого параметра.

Например, при заданном значении «0» загрузочное меню не будет отображаться вообще, а при значении параметра «1» будет «висеть» на мониторе бесконечно.
Значение, присвоенное параметру «default C:\», является установленным по умолчанию путем к средству старта операционной системы (как правило, с диска C, на что указывает литера по умолчанию). Сама же система, вернее ее основные компоненты, расположены в папке «Windows» в корневом каталоге диска.
Если на компьютере используется несколько «операционок», такой параметр может изменяться. Причем совершенно неважно, будут ли соседствовать те же ОС Windows или Linux. В строках просто будут прописаны указанные пути, ну а дальше, как говорится, выбор за пользователем.
Простым примером может быть использование двух систем, скажем, Windows Millennium и Windows XP, когда файл выглядит так:
timeout=30
default=C:\
C:\="Windows Millennium Edition"
multi(0)disk(0)rdisk(0)partition(2)\WINNT="Windows XP
Professional" /fastdetect
Команды типа «multi» используются только в том случае, если присутствует в BIOS для дисков типа IDE, ESD или SCSI, а также при выборе загрузки одной из установленных ОС. Строки типа «rdisc(0)» или «partition» практически всегда имеют нулевое значение и обозначают, что прерывание не может использоваться для нескольких дисковых контроллеров, или же показывает порядковый номер диска или логического раздела, с которого, собственно, и производится загрузка выбранной в данный момент «операционки».
Месторасположение файла
Теперь рассмотрим животрепещущий вопрос о том, где находится boot.ini-файл. Во-первых, стоит сказать, что найти сам файл в любой системе, будь то Windows NT или ОС других версий, не так-то и просто. Все дело в том, что сам файл является скрытым от глаз юзера, чтобы он в нем ничего (не дай бог) не изменил.

Зато опытные пользователи знают, что сначала нужно включить полный режим показа абсолютно всех файлов и папок, скрытых разработчиками Windows в целях безопасности, а уж только потом искать искомый файл. В принципе, и рядовой юзер может получить к нему доступ. Для этого нужно всего лишь использовать меню «Сервис», где имеется переходная строка «Параметры папок». Войдя в меню, нужно использовать вкладку «Вид», поставив галочку на параметре «Показывать скрытые файлы, папки и диски» (пути указаны для ОС Windows 7).

Только после этого можно будет узнать, где находится boot.ini-файл со всеми его параметрами. Стандартное место - корневой диск «C» (естественно, если именно на нем установлена «операционка») К тому же стоит обратить внимание и на атрибуты. По умолчанию установлен атрибут «Только чтение». Это делается только для того, чтобы пользователь своими неуместными, а порой и совершенно непредвиденными или случайными действиями не смог его удалить или отредактировать таким образом, что запуск любой системы, установленной на компьютере, станет вообще невозможным.
Файл boot.ini в разных версиях Windows
Что касается содержания и места, где хранится сам файл, в принципе, это не имеет значения. Сам файл boot.ini является неким условным инициализатором, который загружается в память компьютерной системы еще до старта «операционки», предлагая выбор, что именно нужно загрузить.

Кстати, подобным образом действуют и многие менеджеры загрузки, используемые в случае полного «краша» Windows или наличия вирусов, которые невозможно удалить стандартным способом. Особенно сильно это касается оперативной памяти, когда вирус блокирует запуск приложений, максимально загружая системными запросами оперативную память и центральный процессор.
Загрузка при помощи инициализатора
Как уже понятно, загружать любую ОС, установленную на компьютерном терминале, можно без всяких проблем. К примеру, для загрузки системы по умолчанию достаточно использовать прописанный путь в
Можно поступить иначе, указав приоритетом загрузку «операционки» любого другого типа из желаемого раздела. При установке соответствующих загрузочных клиентов, обычно называемых boot-менеджерами, можно добиться еще большего. Дело в том, что (как и положено) они стартуют еще до запуска выбора систем. Так что там можно выбрать, что угодно. Более того, такие файл boot.ini Windows-систем обрабатывают автоматически, внося свои коррективы в содержание загрузочного файла.
Редактирование файла
Что касается изменения параметров и редактирования самого файла в той же системе Windows 7, файл boot.ini (как и в любой другой ОС) открывается совершенно просто. Не смотрите, что он имеет системное расширение, открыть его можно в обычном стандартном приложении любой «операционки» под названием «Блокнот». Да-да, вы не ошиблись. Сам файл в своем содержании несет именно текстовые данные, и любой редактор способен обработать такую информацию. Единственное что потребуется после этого, просто сохранить файл в оригинальном формате и в том же месте.

Правда, стоит для начала создать копию оригинального файла. Необходимо позаботиться также и о данных жесткого диска, образа операционной системы или стандартной точки восстановления Windows.
Сохранение и перезагрузка
Само собой разумеется, что сделанные изменения, пусть даже на высоком профессиональном уровне, все равно не вступят в силу без перезагрузки системы. Только после повторного старта будет произведен анализ загрузочного сектора и самого файла, отвечающего за старт ОС (одной или нескольких из списка).
Предостережения
Как уже понятно, рядовым юзерам с такими изменениями нужно быть крайне осторожными. Если они даже и знают, что собой представляет файл загрузки ОС boot.ini, изменять его не рекомендуется ни в коем случае. Этим могут заниматься либо продвинутые пользователи, знающие толк в установке «операционок», либо системные администраторы, контролирующие загрузку ОС на подчиненных компьютерных терминалах с заранее заданными параметрами.
Собственно, из этого всего можно понять, что данный текстовый файл является чуть ли не главным атрибутом загрузки системы. Конечно, неправильно полагать, что его удаление или изменение может привести к каким-то уж очень серьезным последствиям (восстановить его можно), тем не менее лучше такими вещами не заниматься, особенноесли предварительно не создана точка восстановления или резервная копия данных или образа системы.
Файл boot . ini . Редактирование и настройка
Что же на самом деле представляет из себя файл boot . ini и в чем заключается его важность?
Данный файл содержит в себе ни что иное, как информацию о местонахождении операционной системы, а именно на каком жестком диске и в каком логическом разделе она находится. В случае отсутствия или не работоспособности файла, а также некорректные изменения в структуре практически всегда приводят к ошибкам загрузки операционной системы!
Как редактировать файл boot . ini
С помощью данного файла можно отредактировать немалое количество всевозможных параметров, но обычному пользователю компьютера все они вряд ли понадобятся, по этому давайте остановимся именно на тех, которые могут нам пригодится.
Для начала давайте посмотрим на структуру boot . ini , сам файл можно открыть так: Мой компьютер -> Свойства -> Дополнительно -> (Загрузка и восстановление) Параметры -> Правка (boot . ini открывается с помощью программы "Блокнот”):
Итак, что же полезного мы можем из этого извлечь?
Первое это параметр "timeout” , он определяет время отображения списка операционных систем в секундах. Этот параметр вступает в силу в случае когда у Вас установлено две и более ОС, тогда во время отображения систем у Вас появляется обратный отсчет в секундах и по его окончании загружается та , которая выбрана по умолчанию.
Что бы изменить этот параметр, просто впечатываем необходимое время в секундах и сохраняем файл:

Здесь также можно настроить ОС, которая будет загружаться первой:

multi (0) disk (0) rdisk (0) partition (1)\ WINDOWS ="……... multi (0) disk (0) rdisk (0) partition (2)\ WINDOWS ="……….
Каждая из этих строчек, это настройка для загрузки какой-то определенной ОС, то есть, если у Вас такая строчка только одна, значит и установленных ОС у Вас только одна, если строчки две, то и системы две и т.д. Здесь нам нужно знать два параметра, это rdisk и partition .
rdisk – это параметр, указывающий номер физического жесткого диска на котором установлена windows (отсчет начинается с 0).
partition – это параметр указывающий номер логического диска, на котором находится установленная windows (отсчет начинается с 1).
Например. У Вас есть два винчестера, на одном windows установлена на диске D , а на другом на диске C . Соответственно в boot . ini это будет выглядеть так:
multi(0)disk(0)rdisk(0)partition(2)\WINDOWS="….
multi(0)disk(0)rdisk(1)partition(1)\WINDOWS="….
Решаем проблему редактируя boot . ini
Самая распространенная проблема связанная с boot . ini это отсутствие выбора систем для загрузки. То есть, Вы установили вторую, дополнительную ОС, но списка, в котором Вы бы могли выбрать необходимую Вам систему для запуска, так и не появилось. В итоге на ПК установлено две операционные системы, но использовать можно только одну.
Решение проблемы :
Открываем файл boot . ini , у Вас он должен быть примерно таким:

К опируем строчку настроек Вашей основной ОС:
multi(0)disk(0)rdisk(0)partition(1)\WINDOWS="Microsoft Windows XP Professional RU" /noexecute=optin /fastdetect
и вставляем её ниже . После этого устанавливаем необходимые параметры rdisk и partition , как их определить я писал в примере выше, и сохраняем, Файл -> Сохранить. Должно получится примерно так:

Перезагружаем
компьютер и проверяем.
У меня при загрузке Windows XP, на экране появлялась ошибка неправильный boot ini , загрузился с Live CD и отредактировал его, но видимо неправильно, так как компьютер перестал загружаться совсем, установлено несколько операционных систем, сознаюсь работал несколько дней без антивирусного обеспечения, говорят консоли восстановления не избежать, а что ещё можно предпринять? Денис.
Неправильный boot ini
- Копирование файла boot ini с другой системы и его редактирование под конфигурацию своего компьютера вручную.
- Восстановление файла boot ini в консоли восстановления.
Ни в коем случае не надо бояться консоли восстановления, а так же работы в командной строке, поверьте мне друзья, нужно просто немного потренироваться. Совсем ещё не давно не было ни какой мыши и графического интерфейса, все мы пользовались одной клавиатурой, ну да вернёмся к нашему неправильному boot ini
. Довольно часто меня просят рассказать как восстановить файл boot ini, видимо не один я пользуюсь старушкой XP.
Данный файл находится в корне диска (С:) и напрямую используется операционной системой при загрузке. Загрузчик системы NTLDR запрашивает информацию об установленном железе у файла Ntdetect.com и в дальнейшем читает наш файл boot ini, затем выводит нам информацию на монитор для выбора операционной системы.
- Файл boot ini, это простой текстовый файл, с расширением txt, в котором содержится информация для загрузчика Windows XP-на каком именно жёстком диске, если их несколько и в каком именно разделе, например С или D, искать папку Windows с основными системными файлами, нужными для загрузки системы, какое время отображать меню загрузки и так далее, можете ознакомится более подробно . Файл обладает атрибутами Только для чтения и скрытый, если вы захотите внести в него свои изменения, вам придётся данные атрибуты снять, как это осуществить, тоже можете узнать у нас .
Нарушается обычно конфигурация файла boot ini или он просто удаляется обычно в следствии атаки вируса или установки различных менеджеров загрузки операционных систем, например или OS Selector, в этом случае файл boot ini заменяется загрузочными файлами этих программ и если вы их в дальнейшем удаляете, у вас обязательно появится ошибка неправильный boot ini или хуже .
Как восстановить файл boot ini? Первое, если ваша операционная система не загружается именно из-за неправильного файла boot ini, вы можете вручную создать этот файл на другом компьютере или даже скопировать его с другой системы ХР, а так же у нас (предварительно подкорректировав под конфигурацию своего компьютера), далее закинуть его на флешку, загрузится с любого Live CD и скопировать его в корень диска C неисправной машины. Файл boot ini практически одинаковый у всех компьютеров с установленной ХР.
Вот мой файл boot ini, открыт в блокноте, как видите ничего сложного.
В данном случае он говорит, что на компьютере установлены две операционные системы ХР и обе загружаются.

Обычно ошибка кроется в трёх выделенных красным строчках.
управляет процессом загрузки.
timeout=20
время, которое дано пользователю на выбор системы, в данном случае 20 секунд
default=
\WINDOWS
Операционная система загружающаяся по умолчанию.
На выбор предлагаютя две операционные системы.
multi(0)disk(0)rdisk(0)partition(1)
multi(0)disk(0)rdisk(1)partition(1)
\WINDOWS="Microsoft Windows XP Professional RU" /fastdetect
multi(0)
контроллер диска, должен быть в 0
disk(0)
этот параметр тоже должен быть в 0
rdisk(0)
это порядковый номер диска, содержащий загрузочный раздел, номера начинаются с нуля, если у вас два жёстких диска и Windows XP находится на первом винчестере как у меня, то указан он должен быть rdisk(0)
, если на втором жёстком диске, значит rdisk(1)
.
partition(1)
вот здесь по моим наблюдениям многие допускают ошибки, это номер загрузочного раздела жёсткого диска, номера начинаются с единицы, можно увидеть, что у меня операционная система находится на partition(1) или на системном разделе "С
", если в вашем случае она находится на D
,значит должно быть parti
tion(2)
и так далее. Вот и всё.
Ну а теперь восстановление файла boot ini в консоли, как туда попасть можете почитать Консоль восстановления. Загружаемся с установочного диска Windows XP, выбираем R
для восстановления системы с помощью консоли.
Выбираем нашу операционную систему ставим цифру 1

Если есть пароль вводим, нет жмём Enter
Вводим bootcfg /rebuild
, и Enter эта команда произведёт поиск всех установленных операционных систем и предложит добавить найденные в меню загрузки, а заодно создаст новый файл boot ini, то что нам и надо.

Найдена одна операционная система, соглашаемся с предложением добавить её в меню загрузки Y .
Вводим идентификатор загрузки Microsoft Windows XP Professional RU
Параметр ключ /fastdetect , отключающий распознавание устройств подключенных к параллельным портам, ускоряет загрузку.
Exit
. Выходим из консоли восстановления.
Теперь ошибки Неправильный boot ini
быть не должно.