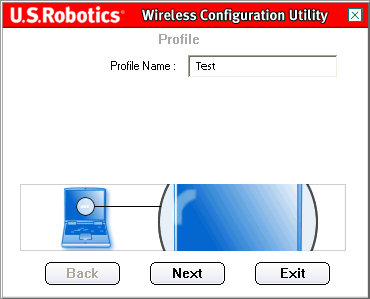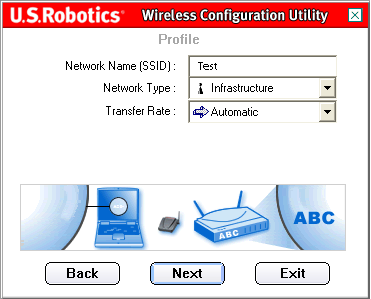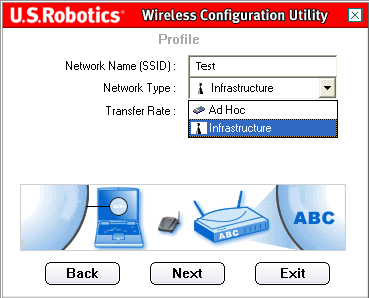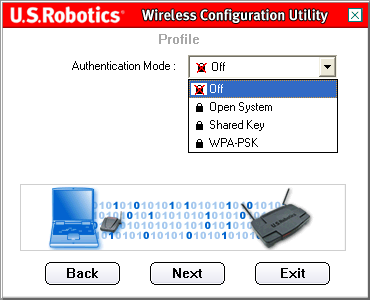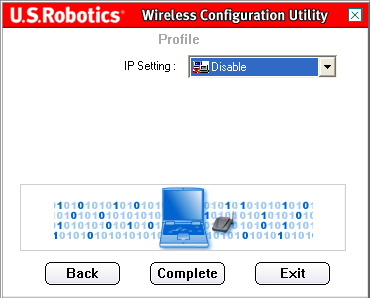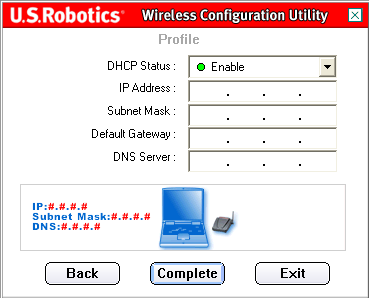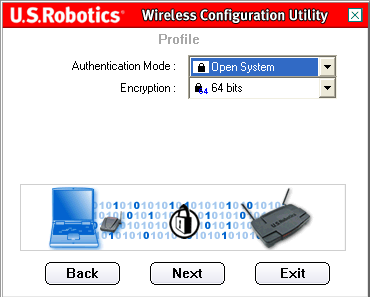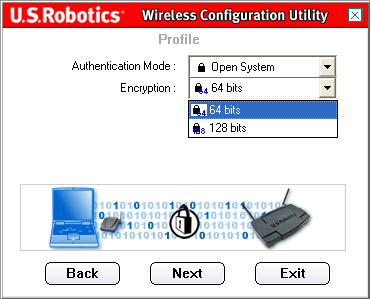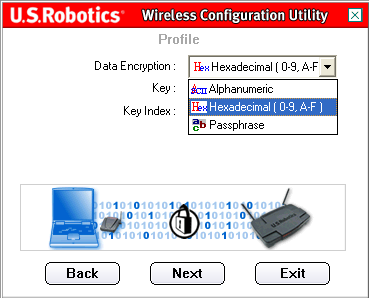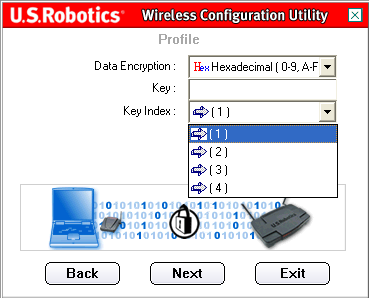2 x frekvenčné siete ad hoc. Ako nakonfigurovať režim Ad Hoc bezdrôtovej siete pomocou pomôcky zabudovanej do systému Windows (Windows XP)? Problém a jeho riešenie
Bezdrôtové siete ad hoc.
Štandard IEEE 802.11 definuje dva režimy prevádzky bezdrôtovej lokálnej siete (WLAN): režim ad hoc a režim infraštruktúry.
Režim infraštruktúry sa používa na pripojenie bezdrôtových klientov k existujúcej káblovej sieti pomocou špeciálneho zariadenia nazývaného bezdrôtový prístupový bod.
Obrázok 1. Režim infraštruktúry
Režim ad hoc sa používa na budovanie bezdrôtových sietí typu peer-to-peer bez použitia prístupového bodu. Bezdrôtová sieť typu peer-to-peer môže obsahovať až 9 počítačov, z ktorých každý komunikuje priamo s ostatnými počítačmi.
Obrázok 2. Režim Ad hoc
V režime Ad Hoc komunikujú účastnícke stanice priamo medzi sebou bez použitia prístupového bodu alebo Wi-Fi routera. Tento režim sa tiež nazýva IBSS (Independent Basic Service Set) alebo režim Peer to Peer. Pri tejto konfigurácii nie je potrebná žiadna sieťová infraštruktúra. Tým sa vytvorí iba jedna oblasť služieb, ktorá nemá rozhranie na pripojenie ku káblovej lokálnej sieti. Akékoľvek zariadenia vybavené bezdrôtovým sieťovým adaptérom alebo rozhraním Bluetooth a nachádzajúce sa v dosahu rádiového signálu môžu byť navzájom prepojené prostredníctvom siete Ad hoc. Je ideálny na rýchlu výmenu dát medzi niekoľkými počítačmi, mobilnými telefónmi, PDA alebo notebookmi, ktoré je potrebné pripojiť lokálne a len dočasne.
Sieť ad hoc je dynamicky sa meniaca sieť s ľubovoľnou štruktúrou. Každý uzol siete preposiela údaje určené pre iné uzly. V tomto prípade sa určovanie, do ktorého uzla prenášať dáta, robí dynamicky na základe sieťovej konektivity. Toto je ich hlavný rozdiel od káblových sietí a riadených bezdrôtových sietí, v ktorých smerovače alebo prístupové body vykonávajú úlohu riadenia dátových tokov.
Každé účastnícke zariadenie má v závislosti od výkonu svoj vlastný rozsah činnosti. Ak predplatiteľ, ktorý je „na periférii“, pošle paket predplatiteľovi umiestnenému v strede siete, takzvaný multi-hop proces prenosu paketu nastane cez uzly umiestnené pozdĺž cesty vopred určenej trasy. Každý nový účastník teda pomocou svojich zdrojov zväčšuje dosah siete. Preto môže byť výkon každého jednotlivého zariadenia minimálny. A to znamená nižšie náklady na účastnícke zariadenia a lepšie ukazovatele bezpečnosti a elektromagnetickej kompatibility.
Obrázok 3. Približný pohľad na sieť Ad hoc
Vlastnosti bezdrôtových ad hoc sietí:
Všeobecné médium na prenos údajov;
Všetky uzly siete sú na začiatku rovnaké;
Sieť sa samoorganizuje;
Každý uzol funguje ako smerovač;
Topológia siete sa môže voľne meniť;
Nové uzly môžu voľne vstúpiť do siete a staré uzly môžu odísť.
Uvažujme o podmienkach úspešného vybudovania bezdrôtovej siete v režime Ad-Hoc:
Priama viditeľnosť medzi pripojenými počítačmi.
Pri pripájaní v režime Ad-Hoc je veľmi dôležitým faktorom ovplyvňujúcim rýchlosť siete umiestnenie počítačov na dohľad. Je to spôsobené tým, že výkon vysielača bezdrôtových adaptérov je o niečo nižší ako výkon prístupových bodov. V súlade s tým je dosah takejto siete približne polovičný v porovnaní so sieťou vybudovanou v režime infraštruktúry (pomocou prístupového bodu).
Dosah siete Ad-Hoc môžete zvýšiť použitím výkonnejších antén. Ak sú medzi počítačmi bariéry, ako napríklad kancelárske steny, polomer a rýchlosť siete sa výrazne znížia.
Štandard bezdrôtového adaptéra.
Ako viete, rýchlosť prenosu dát v sieti závisí od štandardu, v ktorom fungujú sieťové adaptéry. Ak je na jednom počítači nainštalované zariadenie, ktorého štandard podporuje nižšiu rýchlosť prenosu dát, potom sa rýchlosť celej siete bude rovnať rýchlosti tohto adaptéra. Preto sa odporúča používať adaptéry jedného štandardu.
Počet pripojených počítačov.
Je to predovšetkým kvôli zvláštnostiam procesu výmeny informácií medzi počítačmi. Pre bezdrôtové siete, najmä pri použití režimu Ad-Hoc, je tento faktor obzvlášť dôležitý. Preto, aby sieť úspešne fungovala v režime Ad-Hoc, mal by byť počet pripojení obmedzený (z dvoch na deväť). Ak ich počet presahuje odporúčaný počet, potom by v tejto situácii bolo výhodnejším riešením použiť prístupový bod a režim infraštruktúry.
V súčasnosti existuje niekoľko „základných“ technológií na budovanie ad hoc sietí:
Maximálna rýchlosť prenosu dát je 2,1 Mbit/s, dosah jedného účastníckeho zariadenia je 1 - 100 m.
Siete na báze Bluetooth sú použiteľné len na malom území (napríklad v centrách miest, malých kanceláriách, obchodoch). Takúto sieť možno teda použiť na organizáciu video sledovania v malom zariadení.
V oblastiach, kde sú hlavnými kritériami spotreba energie a náklady, možno použiť technológiu ZigBee. Ide o lacný spôsob organizácie komunikácie v priemyselných systémoch, ktoré nevyžadujú vysoké rýchlosti prenosu dát. Dátové rýchlosti sa pohybujú od 20 do 250 kbps.
Je to základná technológia pre samoorganizujúce sa siete. Vo WiFi sieťach je prenosová rýchlosť 11 - 108 Mbit/s, čo umožňuje prenášať veľké množstvo informácií v reálnom čase (napríklad video signál).
Na vybudovanie siete ad hoc sa používajú adaptéry, ktoré sa pripájajú cez rozširujúci slot PCI, PCMCI, CompactFlash. Existujú aj adaptéry, ktoré sa pripájajú cez USB 2.0. Wi-Fi adaptér vykonáva rovnakú funkciu ako sieťová karta v káblovej sieti. Používa sa na pripojenie počítača používateľa k bezdrôtovej sieti. Vďaka platforme Centrino majú všetky moderné notebooky zabudované Wi-Fi adaptéry, ktoré sú kompatibilné s mnohými modernými štandardmi. PDA (personal digital assistants) sú zvyčajne vybavené Wi-Fi adaptérmi, čo umožňuje aj ich pripojenie k bezdrôtovým sieťam.
Obrázok 4. Adaptéry Wi-Fi.
Hlavné výhody režimu Ad hoc sú rýchle nasadenie siete a jednoduchá organizácia (nie je potrebný prístupový bod).
Nevýhody tejto možnosti výstavby siete zahŕňajú krátky dosah a nízku odolnosť voči šumu.
Režim ad hoc sa používa hlavne na vytváranie dočasných dátových sietí, napríklad dopravných, kancelárskych sietí, vojenských komunikácií.
Použité materiály:
http://www.acorn.net.au/telecoms/adhocnetworks/adhocnetworks.cfm
http://ntrg.cs.tcd.ie/undergrad/4ba2.05/group11/index.html
http://wireless09.livejournal.com/334.html
Proletarsky A.V., Baskakov I.V., Chirkov D.N. „Bezdrôtové siete Wi-Fi“
Používateľská príručka pre bezdrôtový USB adaptér 802.11g
Navigácia v pomôcke na konfiguráciu bezdrôtového pripojenia
Pomôcka na konfiguráciu bezdrôtového pripojenia
Nasledujúca časť popisuje rôzne funkcie pomôcky Wireless Configuration Utility. Tento nástroj poskytuje rýchly prístup ku všetkým parametrom adaptéra.
Po dokončení inštalácie sa na pravej strane panela úloh vedľa hodín zobrazí ikona Wireless Configuration Utility. Dvojitým kliknutím na ikonu na paneli úloh sa otvorí hlavná ponuka nástroja Wireless Configuration Utility, z ktorej môžete rýchlo pristupovať ku všetkým nastaveniam adaptéra. Ikona konfiguračnej pomôcky sa zobrazí v rôznych farbách v závislosti od stavu bezdrôtovej siete: červená, keď nie je pripojenie, zelená, keď je pripojenie.
Existujú dva typy sieťových pripojení, ktoré možno vytvoriť pomocou bezdrôtového USB adaptéra 802.11g: Infraštruktúra(infraštruktúra) a Ad Hoc.
- Ak sa pripájate k bezdrôtovému smerovaču alebo prístupovému bodu, budete musieť vytvoriť pripojenie Infraštruktúra(Infraštruktúra).

- Ak sa spojenie vytvorí priamo s iným bezdrôtovým adaptérom, budete musieť vytvoriť spojenie Ad Hoc.

- Názov sieťe
- Typ siete
- Režim overenia
- Šifrovanie
- Typ kľúča na šifrovanie údajov
- Šifrovací kľúč(šifrovací kľúč)
Pomôcka na konfiguráciu bezdrôtového pripojenia má štyri časti: (Stav pripojenia), (Prehľad lokality), (Profil) a (O programe).
Stav odkazu:

V oblasti Stav odkazu(Connection Status) poskytuje grafické znázornenie stavu pripojenia.
Ak medzi počítačom naľavo a bezdrôtovým zariadením v strede vidíte 1s a 0s, ste pripojení k bezdrôtovej sieti.
Ak vidíte, že sa medzi počítačom vľavo, bezdrôtovým zariadením v strede a cloudom, ktorý predstavuje internet, pohybujú 1s a 0s vpravo, ste pripojení k bezdrôtovej sieti a internetu.
Ďalšie informácie o bezdrôtovom pripojení získate kliknutím Viac(Viac informácií).

Hlavná časť tejto obrazovky poskytuje informácie o pripojení k bezdrôtovej sieti (Wireless Information). Prvé riadky budú indikovať SSID (ID servisnej oblasti) bezdrôtovej siete a MAC adresu bezdrôtového smerovača alebo prístupového bodu, s ktorým je nadviazané spojenie. V rade Typ siete(Typ siete) bude označovať typ bezdrôtovej siete, ku ktorej ste momentálne pripojení: Infraštruktúra alebo Ad Hoc. V rade kanál(Kanál) bude indikovať kanál, na ktorom sa prenáša bezdrôtový signál. V rade Šifrovanie(Šifrovanie) označuje, či je šifrovanie povolené alebo nie, a ak je povolené, na akej úrovni (64 bit, 128 bit atď.). V rade Rýchlosť prepojenia(Communication Speed) označuje rýchlosť, akou je spojenie vytvorené. V grafoch Sila signálu(úroveň signálu) a Kvalita odkazu(Connection Quality) zobrazuje úroveň kvality pripojenia k bezdrôtovej sieti. Čím dlhší pásik, tým lepšie spojenie. Spodná časť poskytuje informácie o pripojení IP k bezdrôtovej sieti.
Kliknite VÝCHOD(Exit) pre návrat na hlavnú obrazovku Link Status.
Prieskum stránky:

Výberom tejto karty sa otvorí oblasť Prieskum stránok(Recenzia stránky).
Vľavo sa zobrazí zoznam dostupných bezdrôtových sietí, ku ktorým sa môžete pripojiť. Vyberte požadovaný názov siete a kliknite na tlačidlo Pripojte sa(Pripojiť). V zozname sa zobrazí iba päť alebo šesť dostupných bezdrôtových sietí. Ak nemôžete nájsť požadovanú bezdrôtovú sieť, kliknite Obnoviť(Aktualizovať).
Ak pri vykonávaní prieskumu lokality stále nemôžete nájsť požadovanú bezdrôtovú sieť, skúste vytvoriť profil: použite požadované informácie o pripojení pre príslušnú bezdrôtovú sieť, vyberte profil a potom kliknite na Pripojte sa(Pripojiť) na karte Profil. Ďalšie informácie o vytvorení profilu nájdete v časti tejto používateľskej príručky.
Vedľa zoznamu Názov siete je stĺpec Pásmo. Zobrazuje dosahy každej bezdrôtovej siete. Bezdrôtový USB adaptér 802.11g je kompatibilný s produktmi 802.11g a novšími.
Vedľa tohto stĺpca sa zobrazí stĺpec Signál. Poskytuje percentuálny indikátor sily signálu prijatého z každej bezdrôtovej siete, ku ktorej sa môžete pripojiť.
Keď vyberiete sieť, informácie o zvolenej sieti sa zobrazia v časti Informácie o lokalite vpravo.
Keď sa pokúsite pripojiť k sieti, ktorá má povolené nastavenia zabezpečenia, zobrazí sa výzva na zadanie požadovaných informácií. Pokyny na vyhľadanie potrebných bezpečnostných informácií nájdete v dokumentácii k vášmu bezdrôtovému smerovaču alebo prístupovému bodu. Príklady požadovaných bezpečnostných informácií zahŕňajú nasledovné: SSID (Service Area ID), režim autentifikácie a úroveň šifrovania.
Poznámka. Keď sa pripájate k zariadeniu s bezdrôtovým prístupovým bodom, musí podporovať nastavenie prenosovej rýchlosti. Ak bezdrôtový prístupový bod nepodporuje nastavenie prenosovej rýchlosti, výsledok môže byť nežiaduci.
Profil:

Ak sa plánujete pripojiť k rôznym sieťam v rôznych oblastiach, môžete si vytvoriť profily, ktoré vám uľahčia prechod z jednej siete do druhej v závislosti od vašej polohy alebo podmienok.
Ak sa pokúsite pripojiť k sieti, ktorá má povolené nastavenia zabezpečenia, zobrazí sa výzva na vytvorenie profilu a poskytnutie požadovaných informácií. Pokyny na vyhľadanie potrebných bezpečnostných informácií nájdete v dokumentácii k vášmu bezdrôtovému smerovaču alebo prístupovému bodu.
Pred vytvorením bezdrôtového pripojenia musíte získať nasledujúce informácie o konfigurácii siete:
- Názov sieťe(Názov siete) (SSID – ID oblasti pokrytia)
- Typ siete(Typ siete): Infraštruktúra a Ad Hoc
- Režim overenia(Režim overenia): Vypnuté, Otvorený systém, Zdieľaný kľúč alebo WPA-PSK
- Šifrovanie(Šifrovanie): 64 bitov WEP (64 bit WEP), 128 bitov WEP (128 bit WEP), TKIP alebo AES
- Typ kľúča na šifrovanie údajov(Typ kľúča na šifrovanie údajov): ASCII (alfanumerický), HEX (hexadecimálny) alebo prístupová fráza
- Šifrovací kľúč(šifrovací kľúč)
Po stlačení tlačidla Pridať(Pridať) bude vyžadovať, aby ste postupovali podľa pokynov na viacerých obrazovkách.
Vyberte profil a kliknite na tlačidlo Upraviť(Upraviť), ak chcete zmeniť akýkoľvek vytvorený profil.
Ak potrebujete odstrániť profil, vyberte ho v zozname a kliknite na tlačidlo Odstrániť(Vymazať).
Ak chcete vytvoriť spojenie s týmto bezdrôtovým zariadením a sieťou, stlačte tlačidlo Pripojte sa(Pripojiť).
Vytvorenie profilu
Existujú štyri hlavné scenáre, ktoré možno konfigurovať. Kliknutím na príslušný odkaz nižšie zobrazíte pokyny na nastavenie rôznych typov profilov. Typ šifrovania, ktorý vyberiete, sa musí zhodovať s bezdrôtovým zariadením alebo sieťou, ku ktorej sa plánujete pripojiť.
- Ak sa pripájate k bezdrôtovému smerovaču alebo prístupovému bodu, budete musieť vytvoriť pripojenie Infrastructure. Pre pripojenie k infraštruktúre možno použiť všetky formy šifrovania.
- Ak sa pripojenie vytvorí priamo s iným bezdrôtovým adaptérom, budete musieť vytvoriť pripojenie Ad Hoc. Šifrovanie WPA-PSK nemožno použiť pre pripojenia Ad Hoc, takže budete musieť vybrať jednu z nasledujúcich možností.
Profil na pripojenie k bezdrôtovej sieti bez šifrovania
Po stlačení tlačidla Pridať Názov profilu(názov profilu).
Ďalšie(Ďalej).
Na ďalšej obrazovke musíte špecifikovať Názov sieťe(Názov sieťe).
Typ siete(Typ siete): Infraštruktúra(Infraštruktúra) resp Ad Hoc.
Ad Hoc:
Rýchlosť prenosu(Prenosová rýchlosť): Automaticky(automaticky), 6 Mbps (11G)(6 Mbit/s – 11G), 9 Mbps (11G)(9 Mbit/s – 11G), 12 Mbps (11G)(12 Mbit/s – 11G), 18 Mbps (11G)(18 Mbit/s – 11G), 24 Mbps (11G)(24 Mbit/s – 11G), 36 Mbps (11G)(36 Mbit/s – 11G), 48 Mbps(11G)(48 Mbit/s – 11G), 54 Mbps (11G)(54 Mbit/s - 11G) príp 54 g+ (Xpress).
54 g+ (Xpress)
Pri výbere hodnoty Automaticky
Infraštruktúra Ďalšie
Ad Hoc kanál(Kanál).
Ďalšie(Next) pre prechod na ďalšiu obrazovku.
Režim overenia Vypnuté(Vyp.).
Poznámka. Pri výbere hodnoty Vypnuté(Off) Bezpečnostné nastavenia budú vypnuté.
Povoliť(Povoliť) resp Zakázať(Zakázať).
Poznámka. Povoliť(Povoliť).
Poznámka. Povoliť(Povoliť).
Pri výbere hodnoty Zakázať(Odmietnuť) stlačte tlačidlo Dokončiť
Pri výbere hodnoty Povoliť(Povoliť) kliknite na tlačidlo Ďalšie
Poznámka.
Povoliť Dokončiť(Úplné).
Poznámka. Pri vytváraní pripojenia Ad Hoc vyberte Zakázať(Zakázať).
Ak vyberiete možnosť Stav DHCP Zakázať
Ad Hoc používatelia:
Dokončiť(Dokončiť) na dokončenie nastavenia profilu.
Profil na pripojenie k bezdrôtovej sieti pomocou šifrovania otvoreného systému
Po stlačení tlačidla Pridať(Pridať) Prvá obrazovka, ktorá sa zobrazí, vás požiada o zadanie názvu profilu do poľa Názov profilu(názov profilu).
Zadajte názov, ktorý možno použiť na jednoduchú identifikáciu profilu na obrazovke Profil. Po zadaní mena kliknite na tlačidlo Ďalšie(Ďalej).
Toto je SSID (ID servisnej oblasti) bezdrôtového zariadenia, ku ktorému sa plánujete pripojiť. Toto je tiež názov, ktorý sa zobrazí v zozname dostupných sieťových zariadení v prieskume lokality. Musíte zadať správne SSID (Service Area ID), inak sa nebudete môcť pripojiť k bezdrôtovej sieti. Toto pole zohľadňuje stav registra.
Potom budete musieť vybrať Typ siete(Typ siete): Infraštruktúra(Infraštruktúra) resp Ad Hoc.
Infraštruktúra: Tento režim vyberte, ak sa pripojenie vytvorí s prístupovým bodom alebo bezdrôtovým smerovačom. Režim Infrastructure poskytuje ďalšie funkcie, ako je úspora energie a zvýšený dosah.
Ad Hoc: Tento režim vyberte, ak sa budete pripájať k inému bezdrôtovému zariadeniu bez použitia prístupového bodu alebo bezdrôtového smerovača.
Potom môžete pre parameter vybrať jednu z nasledujúcich hodnôt Rýchlosť prenosu(Prenosová rýchlosť): Automaticky(automaticky), 6 Mbps (11G)(6 Mbit/s – 11G), 9 Mbps (11G)(9 Mbit/s – 11G), 12 Mbps (11G)(12 Mbit/s – 11G), 18 Mbps (11G)(18 Mbit/s – 11G), 24 Mbps (11G)(24 Mbit/s – 11G), 36 Mbps (11G)(36 Mbit/s – 11G), 48 Mbps(11G)(48 Mbit/s – 11G), 54 Mbps (11G)(54 Mbit/s - 11G) príp 54 g+ (Xpress).
54 g+ (Xpress) je technológia, ktorá využíva vylepšenie rámca založené na štandardoch na dosiahnutie vyššej priepustnosti.
Keď je povolená 54g+, celková priepustnosť (súčet rýchlostí priepustnosti každého klienta v sieti) sa môže zvýšiť až o 25 % v sieťach s jedným zariadením 802.11g a až o 75 % v zložitých sieťach 802.11ga 802.11b zariadení.
Pri výbere hodnoty Automaticky(Automatická) rýchlosť bezdrôtového USB adaptéra 802.11g bude zodpovedať najrýchlejšej rýchlosti bezdrôtovej siete, ku ktorej je pripojený. To znamená, že bezdrôtový USB adaptér 802.11g nebude schopný dosiahnuť svoju maximálnu rýchlosť, pokiaľ bezdrôtová sieť nepodporuje rovnakú maximálnu rýchlosť.
Ak je pole Typ siete nastavené na Infraštruktúra(Infrastructure), kliknite na tlačidlo Ďalšie(Next) pre prechod na ďalšiu obrazovku.
Ak je pole Typ siete nastavené na Ad Hoc, potom budete musieť vybrať kanál(Kanál).
Používatelia v Severnej Amerike si môžu vybrať kanály od 1 do 11. Používatelia v Európe si môžu vybrať kanály od 1 do 13. Po dokončení kliknite na tlačidlo Ďalšie(Next) pre prechod na ďalšiu obrazovku.
Na ďalšej obrazovke si môžete vybrať Režim overenia Otvorený systém(Otvorený systém).
Šifrovanie(Šifrovanie). Môžete si vybrať jednu z dvoch hodnôt: buď 64 bit (64 bit) alebo 128 bit (128 bit). Toto šifrovanie je známe ako WEP.
Ďalšie(Ďalej).
Šifrovanie údajov(Šifrovanie údajov).
Alfanumerické(alfanumerické), Hexadecimálne (0-9, A-F) Prístupová fráza Alfanumerické(Alfanumerické) resp Hexadecimálne (0-9, A-F)
Ak je zvolená metóda Šifrovanie údajov kľúč(Kľúč).
Po zadaní hodnoty do poľa kľúč(Kľúč) bude potrebné vybrať Kľúčový index
Ďalšie(Ďalej).
Na ďalšej obrazovke môžete vybrať IP pre Povoliť(Povoliť) resp Zakázať(Zakázať).
Poznámka. Ak plánujete vytvoriť pripojenie k internetu, vyberte Povoliť(Povoliť).
Poznámka. Pri vytváraní pripojenia Ad Hoc vyberte Povoliť(Povoliť).
Pri výbere hodnoty Zakázať(Odmietnuť) stlačte tlačidlo Dokončiť(Dokončiť) na dokončenie nastavenia profilu.
Pri výbere hodnoty Povoliť(Povoliť) kliknite na tlačidlo Ďalšie(Next) pre prechod na ďalšiu obrazovku, kde môžete vybrať alebo zadať informácie pre IP adresu.
Poznámka. Vo väčšine prípadov si konfigurácia v režime Infrastructure vyžaduje, aby ste vybrali možnosť Povoliť.
Ak vyberiete možnosť Stav DHCP Povoliť(Povoliť), bezdrôtový USB adaptér 802.11g automaticky získa IP adresu. Vo väčšine konfigurácií by mal byť DHCP povolený. Ak chcete dokončiť nastavenie svojho profilu, kliknite na tlačidlo Dokončiť(Úplné).
Poznámka. Pri vytváraní pripojenia Ad Hoc vyberte Zakázať(Zakázať).
Ak vyberiete možnosť Stav DHCP Zakázať(Odmietnuť), budete musieť zadať príslušné informácie pre IP adresu. Budete to musieť urobiť, ak váš počítač nedokáže automaticky získať IP adresu pre bezdrôtový USB adaptér 802.11g.
Ad Hoc používatelia: Príklad adresy IP, ktorá sa má použiť, je 192.168.123.xxx, kde xxx je číslo od 1 do 255. Uistite sa, že každé zariadenie vo vašej bezdrôtovej sieti má inú adresu IP. Uistite sa, že všetky bezdrôtové zariadenia majú rovnakú masku podsiete.
Používatelia režimu infraštruktúry: Nezabudnite nastaviť všetky zariadenia v bezdrôtovej sieti na rôzne adresy IP. Uistite sa, že všetky bezdrôtové zariadenia majú rovnakú masku podsiete, predvolenú bránu a server DNS.
Po zadaní všetkých údajov kliknite na tlačidlo Dokončiť(Dokončiť) na dokončenie nastavenia profilu.
Profil na pripojenie k bezdrôtovej sieti pomocou šifrovania so zdieľaným kľúčom
Po stlačení tlačidla Pridať
Zadajte názov, ktorý možno použiť na jednoduchú identifikáciu profilu na obrazovke Profil. Po zadaní mena kliknite na tlačidlo Ďalšie(Ďalej).
Na ďalšej obrazovke musíte zadať názov siete, ku ktorej sa plánujete pripojiť.
Toto je SSID (ID servisnej oblasti) bezdrôtového zariadenia, ku ktorému sa plánujete pripojiť. Toto je tiež názov, ktorý sa zobrazí v zozname dostupných sieťových zariadení v prieskume lokality. Musíte zadať správne SSID (Service Area ID), inak sa nebudete môcť pripojiť k bezdrôtovej sieti. Toto pole zohľadňuje stav registra.
Potom budete musieť vybrať Typ siete(Typ siete): Infraštruktúra(Infraštruktúra) resp Ad Hoc.
Infraštruktúra: Tento režim vyberte, ak sa pripojenie vytvorí s prístupovým bodom alebo bezdrôtovým smerovačom. Režim Infrastructure poskytuje ďalšie funkcie, ako je úspora energie a zvýšený dosah.
Ad Hoc: Tento režim vyberte, ak sa budete pripájať k inému bezdrôtovému zariadeniu bez použitia prístupového bodu alebo bezdrôtového smerovača.
Potom môžete pre parameter vybrať jednu z nasledujúcich hodnôt Rýchlosť prenosu(Prenosová rýchlosť): Automaticky(automaticky), 6 Mbps (11G)(6 Mbit/s – 11G), 9 Mbps (11G)(9 Mbit/s – 11G), 12 Mbps (11G)(12 Mbit/s – 11G), 18 Mbps (11G)(18 Mbit/s – 11G), 24 Mbps (11G)(24 Mbit/s – 11G), 36 Mbps (11G)(36 Mbit/s – 11G), 48 Mbps(11G)(48 Mbit/s – 11G), 54 Mbps (11G)(54 Mbit/s - 11G) príp 54 g+ (Xpress).
54 g+ (Xpress) je technológia, ktorá využíva vylepšenie rámca založené na štandardoch na dosiahnutie vyššej priepustnosti.
Keď je povolená 54g+, celková priepustnosť (súčet rýchlostí priepustnosti každého klienta v sieti) sa môže zvýšiť až o 25 % v sieťach s jedným zariadením 802.11g a až o 75 % v zložitých sieťach 802.11ga 802.11b zariadení.
Pri výbere hodnoty Automaticky(Automatická) rýchlosť bezdrôtového USB adaptéra 802.11g bude zodpovedať najrýchlejšej rýchlosti bezdrôtovej siete, ku ktorej je pripojený. To znamená, že bezdrôtový USB adaptér 802.11g nebude schopný dosiahnuť svoju maximálnu rýchlosť, pokiaľ bezdrôtová sieť nepodporuje rovnakú maximálnu rýchlosť.
Ak je pole Typ siete nastavené na Infraštruktúra(Infrastructure), kliknite na tlačidlo Ďalšie(Next) pre prechod na ďalšiu obrazovku.
Ak je pole Typ siete nastavené na Ad Hoc, potom budete musieť vybrať kanál(Kanál).
Používatelia v Severnej Amerike si môžu vybrať kanály od 1 do 11. Používatelia v Európe si môžu vybrať kanály od 1 do 13. Po dokončení kliknite na tlačidlo Ďalšie(Next) pre prechod na ďalšiu obrazovku.
Na ďalšej obrazovke si môžete vybrať Režim overenia(Režim overovania). Vyberte možnosť Spoločný kľúč(Spoločný kľúč).
Potom budete musieť vybrať úroveň pre parameter Šifrovanie(Šifrovanie). Môžete si vybrať jednu z dvoch hodnôt: buď 64 bit (64 bit) alebo 128 bit (128 bit).
WEP je šifrovací systém, ktorý sa používa na ochranu bezdrôtového prenosu dát. WEP používa kombináciu 64-bitových alebo 128-bitových kľúčov na zabezpečenie kontroly prístupu do vašej siete a bezpečného šifrovania pre akýkoľvek prenos údajov. Na dešifrovanie dátových prenosov musí každý bezdrôtový klient v sieti používať identický 64-bitový alebo 128-bitový kľúč.
Po zvolení požadovanej hodnoty stlačte tlačidlo Ďalšie(Ďalej).
Potom budete musieť vybrať hodnotu pre parameter Šifrovanie údajov(Šifrovanie údajov).
Môžete si vybrať jednu z nasledujúcich hodnôt: Alfanumerické(alfanumerické), Hexadecimálne (0-9, A-F)(Šestnástkové - 0 až 9, A až F) príp Prístupová fráza(Prístupová fráza). Prístupová fráza je akýkoľvek text, ktorý nie je dlhší ako 32 znakov. Hexadecimálny je text pozostávajúci z kombinácie čísel v rozsahu od 0 do 9 a písmen od A po F. Alfanumerický je text pozostávajúci z kombinácie čísel: a-z, A-Z a 0-9. V nasledujúcej tabuľke sú uvedené požadované dĺžky znakov, ktoré je potrebné zadať pri výbere hodnôt Alfanumerické(Alfanumerické) resp Hexadecimálne (0-9, A-F)(Šestnástkové - 0 až 9, A až F).
Ak je zvolená metóda Šifrovanie údajov(Data Encryption), zadajte do riadku kľúč alebo prístupovú frázu kľúč(Kľúč).
Po zadaní hodnoty do poľa kľúč(Kľúč) bude potrebné vybrať Kľúčový index(Kľúčový index). Sieťové kľúče sa musia zhodovať s kľúčmi bezdrôtových smerovačov. Ak máte viacero sieťových kľúčov, môžete zadať až štyri kľúče.
Kľúč sa používa na šifrovanie siete pomocou algoritmu WEP. Pre 802.11 môže byť bezdrôtový adaptér nakonfigurovaný až so štyrmi kľúčmi, pričom indexy kľúčov sú 1, 2, 3 a 4. Ak prístupový bod alebo bezdrôtový smerovač odošle správu zašifrovanú kľúčom, ktorý je uložený v špecifickom kľúči index, potom sa odošle Správa bude indikovať index kľúča, ktorý bol použitý na zašifrovanie správy. Prijímajúci prístupový bod alebo bezdrôtová stanica budú môcť obnoviť kľúč, ktorý je uložený v indexe kľúčov, a použiť ho na dekódovanie správy.
Po dokončení tejto operácie stlačte tlačidlo Ďalšie(Ďalej).
Na ďalšej obrazovke môžete vybrať IP pre Povoliť(Povoliť) resp Zakázať(Zakázať).
Poznámka. Ak plánujete vytvoriť pripojenie k internetu, vyberte Povoliť(Povoliť).
Poznámka. Pri vytváraní pripojenia Ad Hoc vyberte Povoliť(Povoliť).
Pri výbere hodnoty Zakázať(Odmietnuť) stlačte tlačidlo Dokončiť(Dokončiť) na dokončenie nastavenia profilu.
Pri výbere hodnoty Povoliť(Povoliť) kliknite na tlačidlo Ďalšie(Next) pre prechod na ďalšiu obrazovku, kde môžete vybrať alebo zadať informácie pre IP adresu.
Poznámka. Vo väčšine prípadov si konfigurácia v režime Infrastructure vyžaduje, aby ste vybrali možnosť Povoliť.
Ak vyberiete možnosť Stav DHCP Povoliť(Povoliť), bezdrôtový USB adaptér 802.11g automaticky získa IP adresu. Vo väčšine konfigurácií by mal byť DHCP povolený. Ak chcete dokončiť nastavenie svojho profilu, kliknite na tlačidlo Dokončiť(Úplné).
Poznámka. Pri vytváraní pripojenia Ad Hoc vyberte Zakázať(Zakázať).
Ak vyberiete možnosť Stav DHCP Zakázať(Odmietnuť), budete musieť zadať príslušné informácie pre IP adresu. Budete to musieť urobiť, ak váš počítač nedokáže automaticky získať IP adresu pre bezdrôtový USB adaptér 802.11g.
Ad Hoc používatelia: Príklad adresy IP, ktorá sa má použiť, je 192.168.123.xxx, kde xxx je číslo od 1 do 255. Uistite sa, že každé zariadenie vo vašej bezdrôtovej sieti má inú adresu IP. Uistite sa, že všetky bezdrôtové zariadenia majú rovnakú masku podsiete.
Používatelia režimu infraštruktúry: Nezabudnite nastaviť všetky zariadenia v bezdrôtovej sieti na rôzne adresy IP. Uistite sa, že všetky bezdrôtové zariadenia majú rovnakú masku podsiete, predvolenú bránu a server DNS.
Po zadaní všetkých údajov kliknite na tlačidlo Dokončiť(Dokončiť) na dokončenie nastavenia profilu.
Profil na pripojenie k bezdrôtovej sieti pomocou šifrovania WPA-PSK
Po stlačení tlačidla Pridať(Pridať) Prvá obrazovka, ktorá sa zobrazí, vás požiada o zadanie názvu profilu do poľa Názov profilu.
Zadajte názov, ktorý možno použiť na jednoduchú identifikáciu profilu na obrazovke Profil. Po zadaní mena kliknite na tlačidlo Ďalšie(Ďalej).
Na ďalšej obrazovke musíte zadať názov siete, ku ktorej sa plánujete pripojiť.
Toto je SSID (ID servisnej oblasti) bezdrôtového zariadenia, ku ktorému sa plánujete pripojiť. Toto je tiež názov, ktorý sa zobrazí v zozname dostupných sieťových zariadení v prieskume lokality. Musíte zadať správne SSID (Service Area ID), inak sa nebudete môcť pripojiť k bezdrôtovej sieti. Toto pole zohľadňuje stav registra.
Potom budete musieť vybrať Typ siete(Typ siete): Vyberte hodnotu Infraštruktúra(Infraštruktúra).
Infraštruktúra: Tento režim vyberte, ak sa pripojenie vytvorí s prístupovým bodom alebo bezdrôtovým smerovačom. Režim infraštruktúry poskytuje ďalšie funkcie, ako je zabezpečenie WEP, úspora energie a rozšírený dosah.
Ad Hoc: Ak vyberiete tento typ šifrovania, možnosť WPA-PSK nebude dostupná. Informácie nájdete v niektorom z ďalších nastavení profilu.
Potom môžete pre parameter vybrať jednu z nasledujúcich hodnôt Rýchlosť prenosu(Prenosová rýchlosť): Automaticky(automaticky), 6 Mbps (11G)(6 Mbit/s – 11G), 9 Mbps (11G)(9 Mbit/s – 11G), 12 Mbps (11G)(12 Mbit/s – 11G), 18 Mbps (11G)(18 Mbit/s – 11G), 24 Mbps (11G)(24 Mbit/s – 11G), 36 Mbps (11G)(36 Mbit/s – 11G), 48 Mbps(11G)(48 Mbit/s – 11G), 54 Mbps (11G)(54 Mbit/s - 11G) príp 54 g+ (Xpress).
54 g+ (Xpress) je technológia, ktorá využíva vylepšenie rámca založené na štandardoch na dosiahnutie vyššej priepustnosti. Keď je povolená 54g+, celková priepustnosť (súčet rýchlostí priepustnosti každého klienta v sieti) sa môže zvýšiť až o 25 % v sieťach s jedným zariadením 802.11g a až o 75 % v zložitých sieťach 802.11ga 802.11b zariadení.
Pri výbere hodnoty Automaticky(Automatická) rýchlosť bezdrôtového USB adaptéra 802.11g bude zodpovedať najrýchlejšej rýchlosti bezdrôtovej siete, ku ktorej je pripojený. To znamená, že bezdrôtový USB adaptér 802.11g nebude schopný dosiahnuť svoju maximálnu rýchlosť, pokiaľ bezdrôtová sieť nepodporuje rovnakú maximálnu rýchlosť.
Po dokončení tejto operácie stlačte tlačidlo Ďalšie(Ďalej).
Na ďalšej obrazovke si môžete vybrať Režim overenia(Režim overovania). Vyberte hodnotu WPA-PSK.
Potom budete musieť vybrať úroveň pre parameter Šifrovanie údajov(Šifrovanie údajov). Môžete si vybrať buď TKIP, alebo AES.
TKIP je dočasný protokol integrity kľúča. TKIP používa zložitejšiu metódu šifrovania a obsahuje kód integrity správy (MIC), ktorý poskytuje ochranu pred hackermi. AES je doplnkový šifrovací systém, ktorý využíva šifrovanie dát so symetrickou 128-bitovou synchronizáciou.
Poznámka. WPA-PSK je možné použiť, ak bezdrôtová sieť, ku ktorej sa plánujete pripojiť, podporuje použitie WPA-PSK ako režimu overenia. Môže existovať veľký počet starších bezdrôtových zariadení, ktoré nebudú môcť používať WPA-PSK, takže to treba skontrolovať pred výberom WPA-PSK. Ak sa režimy overovania nezhodujú, nebudete sa môcť pripojiť k bezdrôtovej sieti.
Po zvolení požadovanej hodnoty stlačte tlačidlo Ďalšie(Ďalej).
Potom budete musieť zadať kľúč(Kľúč). Dĺžka kľúča musí byť medzi 8 a 63 znakmi .
Použitie kľúča WPA je veľmi podobné WEP, ale kľúč sa použije iba raz na spustenie procesu. Po nadviazaní spojenia sa kľúč zmení v náhodnom poradí. Odporúčame použiť najbezpečnejší mechanizmus dostupný na 802.11g Wireless USB Adapte a spoločnosť USRobotics odporúča použiť WPA-PSK na čo najbezpečnejšie skrytie údajov.
Po dokončení tejto operácie stlačte tlačidlo Ďalšie(Ďalej).
Na ďalšej obrazovke môžete vybrať IP pre Povoliť(Povoliť) resp Zakázať(Zakázať).
Poznámka. Ak plánujete vytvoriť pripojenie k internetu, vyberte Povoliť(Povoliť).
Pri výbere hodnoty Zakázať(Odmietnuť) stlačte tlačidlo Dokončiť(Dokončiť) na dokončenie nastavenia profilu.
Pri výbere hodnoty Povoliť(Povoliť) kliknite na tlačidlo Ďalšie(Next) pre prechod na ďalšiu obrazovku, kde môžete vybrať alebo zadať informácie pre IP adresu.
Poznámka. Vo väčšine prípadov si konfigurácia v režime Infrastructure vyžaduje, aby ste vybrali možnosť Povoliť.
Ak vyberiete možnosť Stav DHCP Povoliť(Povoliť), bezdrôtový USB adaptér 802.11g automaticky získa IP adresu. Vo väčšine konfigurácií by mal byť DHCP povolený. Ak chcete dokončiť nastavenie svojho profilu, kliknite na tlačidlo Dokončiť(Úplné).
Ak vyberiete možnosť Stav DHCP Zakázať(Odmietnuť), budete musieť zadať príslušné informácie pre IP adresu. Budete to musieť urobiť, ak váš počítač nedokáže automaticky získať IP adresu pre bezdrôtový USB adaptér 802.11g. Po zadaní všetkých údajov kliknite na tlačidlo Dokončiť(Dokončiť) na dokončenie nastavenia profilu.
O(O programe):
Táto časť poskytuje informácie o bezdrôtovom USB adaptéri 802.11g.
Bezdrôtová sieť ad hoc sú dve alebo viac zariadení pripojených v samostatne sa organizujúcej bezdrôtovej sieti, napríklad cez WLAN alebo Bluetooth. Výmena údajov prebieha priamo a bez centrálneho prístupového bodu. Siete tohto druhu nachádzajú uplatnenie najmä medzi mobilnými telefónmi, PDA a notebookmi.
Ad-hoc siete poskytujú mobilný prenos dát. Pomocou nich si môžete bezdrôtovo vymieňať celé súbory.
Bezdrôtová sieť ad hoc je...
Akékoľvek zariadenia vybavené bezdrôtovým sieťovým adaptérom alebo rozhraním Bluetooth a nachádzajúce sa v dosahu rádiového signálu môžu byť navzájom prepojené prostredníctvom siete Ad hoc. Sieť ad-hoc je preto optimálne vhodná na spontánnu výmenu dát medzi mobilnými telefónmi, PDA alebo notebookmi, ktoré je potrebné navzájom lokálne a len dočasne prepojiť.
Jednoduché ad-hoc siete cez mobilné telefóny
Niektorí majitelia mobilných telefónov už pravdepodobne použili ad hoc bezdrôtovú sieť – napríklad na odoslanie zvonenia priateľovi. Na to si obaja účastníci jednoducho aktivujú funkciu Bluetooth, vytvoria cez ňu spojenie medzi telefónmi a vymieňajú si súbory – „ad hoc“, „pre daný prípad“, t.j. priamo a bez akéhokoľvek medzičlánku. Takzvaná komunikácia peer-to-peer alebo peer-to-peer nevyžaduje lokálnu sieťovú infraštruktúru ani iných „distribútorov“ a je konfigurovaná nezávisle.
Ad hoc siete pre PC a notebooky
Ak je pripojenie dvoch mobilných telefónov do ad hoc siete cez Bluetooth veľmi jednoduché, potom vytvorenie siete dvoch počítačov bude vyžadovať určité nastavenia. Hlavnou podmienkou je prítomnosť vhodného rozhrania, t.j. Sieťová karta WLAN alebo bezdrôtový adaptér USB.
V nastaveniach siete vášho počítača musíte najskôr vybrať režim: „802.11 Ad Hoc“ alebo „Ad Hoc“. Na všetkých staniciach v bezdrôtovej sieti ad hoc musí byť zvolený rovnaký režim. Číslo kanálu a identifikátor SSID (Service Set Identifier) každej stanice sa tiež musia zhodovať a vyhľadávanie kanálov je zvyčajne automatické.
Po vytvorení pripojenia získajú všetky počítače v sieti rovnaké práva a majú k sebe prístup. Môžete tak zdieľať databázy a katalógy, alebo napríklad tlačiareň vybavenú príslušným rozhraním.
V operačnej sieti Windows od verzie 95 nie je potrebný žiadny ďalší program na konfiguráciu siete ad hoc. Na počítačoch Apple so systémom OS X sa sieť ad hoc jednoducho vytvorí aj prostredníctvom nastavení siete. Môžete dokonca použiť svoj iPhone ako diaľkové ovládanie pre váš Mac.
Profesionálne typy ad hoc sietí
V profesionálnych bezdrôtových ad hoc sieťach sa používajú na spojenie viacerých koncových zariadení do jedného informačného systému na veľké vzdialenosti. Smerovacie protokoly založené na polohe teda môžu využívať napríklad technológiu GPS na určenie najlepšej trasy do uzla na základe skutočnej polohy zariadení.
Existujú zásadné rozdiely medzi proaktívnymi, reaktívnymi a hybridnými smerovacími protokolmi pre profesionálne siete ad-hoc. Proaktívne protokoly vypočítavajú informácie pred prijatím požiadavky a poskytujú ich vo forme dátového paketu, zatiaľ čo reaktívne protokoly poskytujú informácie iba na požiadanie. Proaktívne protokoly sú teda rýchlejšie, ale vyžadujú viac dát na prenos, a teda aj viac energie v porovnaní s pomalšími reaktívnymi protokolmi. Hybridné protokoly umožňujú využívať funkcie oboch typov smerovania v závislosti od účelu aplikácie.
Platia dve hlavné typu sietí WLAN: režim ad-hoc a režim infraštruktúry
Ad-hoc režim
Najjednoduchšia bezdrôtová sieť sa vytvorí spojením dvoch alebo viacerých bezdrôtových klientov v sieti typu peer-to-peer. Takto vybudovaná bezdrôtová sieť sa nazýva ad-hoc sieť (ed hoc, decentralizovaná) a nie je v nej ani jeden prístupový bod. Všetci klienti v rámci ad-hoc siete majú rovnaké práva. Oblasť pokrytia tejto siete sa nazýva Independent Basic Service Set (IBSS). Jednoduchá ad-hoc sieť vám umožňuje vymieňať si súbory a informácie medzi zariadeniami bez nákladov a zložitosti spojenej s nákupom a nastavením prístupového bodu.
Režim infraštruktúry
Hoci režim ad-hoc môže byť dostatočný pre malé siete, väčšie siete vyžadujú jediné zariadenie, ktoré riadi komunikáciu v rámci bezdrôtovej bunky. Ak je v sieti prístupový bod, potom preberá tieto funkcie: určuje, ktoré uzly môžu nadviazať komunikáciu a v akom čase. Tento režim sa nazýva režim bezdrôtovej infraštruktúry; Najčastejšie sa používajú doma a vo firmách. Pri tejto forme siete WLAN nemôžu jednotlivé STA medzi sebou komunikovať priamo. Aby tieto zariadenia mohli medzi sebou komunikovať, potrebujú povolenie od prístupového bodu. Prístupový bod riadi všetky interakcie a zabezpečuje rovnaký prístup do prostredia pre všetky zariadenia STA. Oblasť pokrytia jedného prístupového bodu sa nazýva základná sada služieb (BSS) alebo bunka.
Skúšali ste niekedy vytvoriť sieť medzi dvoma notebookmi a nemali ste sieťový kábel? Ako sa ukázalo, pomocou bezdrôtovej sieťovej karty môžete vytvoriť sieť peer-to-peer. Túto sieť môžete použiť na prenos akýchkoľvek súborov medzi dvoma notebookmi, ako keby boli v bežnej sieti. Ak ste zvedaví, ako to funguje a ako sa to dá urobiť v systéme Windows 7, prečítajte si tento návod. Výukový program bude rozdelený do troch častí: vytvorenie ad hoc bezdrôtovej siete, pripojenie ďalších počítačov k nej a zdieľanie súborov a priečinkov v novovytvorenej sieti.
Poznámka: Pred vykonaním ktoréhokoľvek z týchto krokov sa uistite, že je bezdrôtový adaptér povolený na počítačoch, medzi ktorými chcete vytvoriť sieť ad-hoc.
Krok 1: Vytvorte bezdrôtovú sieť Ad Hoc
Uvidíte nové okno, ktoré popisuje, čo môžete robiť s bezdrôtovou sieťou ad hoc. Prečítajte si obsah okna a kliknite na tlačidlo Ďalej.
Teraz je čas nastaviť sieť. Najprv zadajte názov siete a potom vyberte typ zabezpečenia, ktorý chcete použiť. Pre väčšiu bezpečnosť vám odporúčam zvoliť WPA2-Personal. To poskytuje lepšie šifrovanie a je oveľa ťažšie prelomiť ako WEP. Potom zadajte heslo, ktoré chcete použiť, a v prípade, že chcete túto sieť používať aj v iných prípadoch, začiarknite políčko "Uložiť nastavenia siete". Keď budete pripravení, kliknite Ďalej.
Sprievodca začne vytvárať sieť. Táto aktivita by nemala trvať dlhšie ako niekoľko sekúnd.
Keď sprievodca dokončí inštaláciu siete, dostanete upozornenie, že sieť bola vytvorená a je pripravená na použitie. Uistite sa, že ste nezabudli svoje heslo, a potom kliknite na Zavrieť.
Váš laptop bude teraz aktívny v tejto novovytvorenej sieti a bude čakať, kým sa k nemu pripoja ďalšie počítače.
Krok 2: Pripojte ostatné počítače k sieti
Teraz je čas pripojiť ďalšie počítače do tejto novovytvorenej siete. Na klientskom počítači kliknite na ikonu siete v oblasti oznámení a zobrazí sa zoznam dostupných sietí. Vyberte sieť ad hoc, ktorú ste práve vytvorili, a kliknite na ňu Pripojenie.
Zobrazí sa výzva na zadanie hesla. Po dokončení kliknite na OK.
Windowsu 7 bude teraz trvať niekoľko sekúnd, kým sa pripojí k sieti.
Keď je všetko pripravené, zobrazí sa okno zobrazené vyššie, čím sa dokončí pripojenie a teraz môžete začať používať sieť.
Krok 3: Zdieľajte súbory a priečinky cez sieť
Po nastavení počítača ad hoc do počítačovej siete a pripojení všetkých klientskych počítačov by sa dalo predpokladať, že funkcie ako zdieľanie súborov, zisťovanie siete a ďalšie budú fungovať a môžete začať zdieľať potrebný obsah. Žiaľ, nie je to tak. Po pripojení klienta bude identifikácia siete trvať niekoľko sekúnd. Keď sa to stane, okno bude vyzerať ako na snímke obrazovky nižšie.
To znamená, že musíte manuálne zmeniť názov siete a nastavenia zdieľania pre sieť verejného profilu. Uistite sa, že ste povolili všetky funkcie, ktoré potrebujete pre profil verejnej siete na všetkých počítačoch, ktoré sú súčasťou vašej siete.
BEZPEČNOSTNÉ VAROVANIE: Keď sa odpájate od siete ad hoc, uistite sa, že ste resetovali nastavenia zdieľania siete pre sieť verejného profilu. Ak to ponecháte nezmenené, pri ďalšom pripojení k inej verejnej sieti môže byť váš počítač ohrozený povolením prístupu k vašim súborom a priečinkom. Uistite sa teda, že ste tieto nastavenia obnovili na predvolené hodnoty.
Záver
Zlé na tom je, že sa zdá nemožné jednoducho zmeniť sieťový profil priradený tomuto typu pripojenia. Vo väčšine prípadov sa zaseknete na verejných sieťach a budete musieť manuálne zmeniť nastavenia zdieľania sieťového profilu. To, ako je uvedené vyššie, môže viesť k bezpečnostným problémom, ak sa pripájate k iným skutočne verejným sieťam.