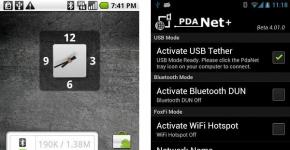Ako zrušiť aktualizácie systému Windows 7 až 10 Zakázanie aktualizácií ovládačov
Tí, ktorí chcú inovovať svoj operačný systém na nový Windows 10, čelia problémom. Ak ste sa pokúsili rezervovať aktualizáciu, ale nedostali ste ju alebo nenájdete ikonu aktualizácie na paneli úloh, kde sa zvyčajne zobrazuje, po prečítaní tohto článku všetko zapadne a budete mať najlepší OS od spoločnosti Microsoft práve teraz. Problém sa rieši viacerými spôsobmi, ktorých význam sa výrazne nelíši. Toto je vynútená aktualizácia prostredníctvom:
- príkazový riadok;
- "Aktualizácia systému Windows";
- Aplikácia Media Creation Tool.
Prostredníctvom Centra podpory
Takáto aktualizácia sa implementuje spustením „Centra podpory“ niekoľkými spôsobmi.
Spustenie cez ovládací panel
- Nájdite ikonu inštalácie vo forme bielej vlajky na paneli úloh a kliknite na ňu ľavým tlačidlom myši.
- Kliknite na odkaz s príslušným názvom.
- Spustí sa inštalačný nástroj pre Windows Update.
- V ľavom ráme kliknite na odkaz: „Vyhľadať aktualizácie“.
Cez "Ovládací panel"
Takéto spustenie sa vykonáva postupnými akciami:
- Ideme do ovládacieho panela, ktorý sa spúšťa cez Štart.
- Jeho obsah vizualizujeme vo forme veľkých ikon.
- Okamžite spustite službu Windows Update.
Cez Štart
- Otvorte ponuku Štart a do vyhľadávacieho panela zadajte príslušný inštalačný dotaz.
- Spustite "Centrum aktualizácií".
- V odpovedi systému Windows, ktorá sa zobrazí, kliknite na tlačidlo „Začíname“.
Keď Centrum aktualizácií začne vykonávať svoju prácu, budete musieť chvíľu počkať. Keď sa zobrazí hlásenie „Inovujte na Windows 10“, postupujte podľa nasledujúcich krokov:
- Kliknite na tlačidlo „Začíname“.
- Pred inštaláciou stiahnutých súborov počkáme, kým sa stiahne aktualizácia systému Windows 10 a inštalátor sa pripraví.
- Po dokončení sťahovania vás inštalátor vyzve na reštartovanie počítača pred inštaláciou aktualizácie systému Windows 10.
- Potvrdíme reštart, aby sa spustila aktualizácia na Win 10.
Pozrite si tiež: Pošta systému Windows 10 nefunguje
Pred spustením počítača sa nainštalujú aktualizácie, upravia sa systémové súbory, po ktorých sa počítač spustí s nainštalovaným systémom Windows 10.
Postup príkazového riadka
Táto vynútená aktualizácia je rýchly a jednoduchý spôsob, ako aktualizovať systém Windows 10 pomocou príkazového riadka.
- Vyhradzujeme si stiahnutie aktualizačných súborov (potom sa na paneli úloh zobrazí príslušná ikona).
- Povolíme automatickú aktualizáciu (služba Update Center sa musí spustiť spolu s operačným systémom).
- Vymažeme adresár „SoftwareDistribution\Download“ v priečinku Windows.
- Potom budete musieť spustiť interpret príkazov s oprávneniami správcu.
- Do vyhľadávacieho panela Štart zadajte „príkaz“, vyvolajte kontextové menu príslušnej ikony a kliknite na „Spustiť ako správca“.
- Do riadku vložte alebo zadajte príkaz „wuauclt.exe /updatenow“ a potvrďte jeho vykonanie stlačením „Enter“.
- O niekoľko minút (nie okamžite) sa Windows 10 začne sťahovať prostredníctvom nástroja na aktualizáciu OS.
- Po dokončení sťahovania počítač požiada o reštart, v dôsledku čoho sa nainštalujú aktualizácie operačného systému Windows 10.
Používanie nástroja Media Creation Tool
Aktualizačný program vám pomôže nielen s aktualizáciou operačného systému na Windows 10, ale stiahne aj obraz s jeho inštalačnými súbormi a tiež vytvorí bootovací USB flash disk pre čistú inštaláciu Windowsu 10. Tento spôsob je pozoruhodný tým, že že nevyžaduje rezerváciu ani dlhé čakanie, kým príde čas, - užívateľovi stačí vybrať verziu OS a potvrdiť jej stiahnutie a inštalácia prebehne automaticky. Všetky používateľské údaje budú v prípade aktualizácie uložené. MCT vám tiež umožňuje vrátiť stav systému na predchádzajúcu verziu zo zálohy do 30 dní, ak niečo nie je podľa vašich predstáv alebo nejde podľa očakávania.
- Stiahnite si nástroj na vytváranie médií a spustite ho.
- Vyberte položku ako na snímke obrazovky a kliknite na tlačidlo „Ďalej“.
Pozrite si tiež: Prispôsobenie úvodnej obrazovky systému Windows 10
- Čakáme, kým aplikácia stiahne potrebné aktualizačné súbory pre Win 10. Teraz môžete minimalizovať okno a venovať sa každodennej práci.
- Dokončenie procesu bude označené zobrazením okna s licenčnými podmienkami.
- Dôkladne si ich preštudujeme a ak ich prijmeme, klikneme na „Prijať“.
- Nezabudnite vybrať prvú možnosť, ak nechcete preinštalovať všetky aplikácie a stratiť svoje vlastné údaje.
- Skontrolujeme zadané nastavenia a kliknutím na „Inštalovať“ získate Windows 10.
- Verzia "desať" sa zistí automaticky. V našom prípade sme nainštalovali Windows 10 Pro.
- Čakáme na dokončenie operácie inštalácie aktualizácie.
- Ak si to rozmyslíte, v tomto kroku môžete aktualizáciu stále zrušiť.
- Potvrďte reštart počítača.
- Potom sa nakonfigurujú jeho parametre. Po niekoľkých minútach sa počítač znova reštartuje a spustí sa s novým OS.
Možné problémy
Windows 10 obsahuje automatické aktualizácie bez možnosti ich odmietnutia alebo zrušenia. Automatická inštalácia aktualizácií často vedie k poruchám grafického systému, čo môže spôsobiť vypnutie monitorov. Jedna z prvých aktualizácií od Microsoftu obsahovala množstvo chýb súvisiacich s bezpečnostným systémom, čo malo za následok trvalé ukončenie procesu „explorer.exe“, ktorý je zodpovedný za rozhranie okna. Dôvodom bolo, že proces aktualizácie, jedna z prvých aktualizácií systému Windows 10, sa nemohol správne dokončiť. Preto sa objavila správa o nemožnosti správneho dokončenia práce inštalátora a zrušenie by viedlo k povinnému reštartu počítača. Proces by potom začal znova a mohlo by to pokračovať cyklicky kvôli skutočnosti, že aktualizácie sú uložené spoločnosťou Microsoft bez možnosti zrušiť alebo odmietnuť proces inštalácie.
V poslednej dobe sa tieto problémy riešia, no nikto nie je imúnny voči ich opakovaniu alebo vzniku nových, možno vážnejších.
(Navštívené 4 285 krát, dnes 1 návštev)
windowsprofi.ru
Spôsob, ako vynútiť inováciu počítača na Windows 10
Microsoft dnes oficiálne oznámil spustenie aktualizácie na Windows 10 v 190 krajinách našej planéty. Niektorí používatelia však majú problémy so získaním aktualizácie v systéme Windows 7 alebo Windows 8.x. Pripomeňme, že aktualizácia je bezplatne distribuovaná len majiteľom legálnej licencie na Windows 7 a Windows 8.x. A ak máte stále problémy, potom je tento materiál pre vás.
Metóda je celkom jednoduchá. Čo by ste teda mali robiť, ak systém Windows 7 alebo Windows 8.1 o aktualizácii mlčí, hoci všetko je už pripravené a aktualizácia je rezervovaná?
- Odstráňte obsah priečinka C:\Windows\SoftwareDistribution\Download. Potom odstráňte priečinok $Windows.~BT, ktorý sa nachádza v koreňovom adresári disku. Ak chcete zobraziť tento priečinok, musíte povoliť zobrazenie skrytých súborov. Akciu budete musieť potvrdiť s právami správcu.
- Potom spustite príkazový riadok (nájdete ho vo vyhľadávaní „Štart“) ako správca a spustite príkaz wuauclt /updatenow.
- Po určitom čase sa začne sťahovanie aktualizácie.
Existuje metóda, ktorá automaticky opravuje problémy, ale neodporúčame ju používať.
A hoci je táto metóda celkom oficiálna, môže mať aj vedľajšie účinky. Bohužiaľ, počas procesu odstraňovania chýb sa môžu objaviť nové problémy, ktoré sa prenesú do aktualizovaného systému. Potom sa budú ťažšie opravovať. Dôrazne neodporúčame používať pomocné programy, ktoré automaticky opravujú chyby pred inováciou na Windows 10.
- Stiahnite si špeciálny malý nástroj, ktorý opravuje problémy s aktualizáciami z odkazu (môžete tiež skúsiť použiť tento nástroj).
- Poďme to spustiť. Pomôcka nájde a opraví chyby v centre aktualizácií.
- Potom buď počkáme, kým sa automaticky spustí vyhľadávanie aktualizácií (každé dve hodiny), alebo ideme a spustíme službu Windows Update pomocou príkazu wuauclt /updatenow v príkazovom riadku s právami správcu.
- Ak všetko prebehlo dobre, po určitom čase uvidíte, že sa aktualizácia sťahuje alebo je dostupná.
Nezabudnite, že momentálne máme samostatný zoznam otázok a odpovedí, ako aj aktívnu diskusiu v špeciálnom materiáli.
ďakujeme Sergeyovi Dmitrievovi, Madne5 a ďalším za tip
Všimli ste si chybu? Vyberte text a stlačte Ctrl+Enter!
onetile.ru
Ako inovovať na Windows 10? Nútená inovácia na Windows 10.
Chcete získať novú verziu systému Windows zadarmo, ale nemôžete nájsť ikonu aktualizácie?! Tento jednoduchý článok vám pomôže vyriešiť tento problém!
Pred vydaním systému Windows 10 mali mnohí so staršími verziami operačného systému na paneli úloh záhadnú ikonu, ktorá ponúkala možnosť „Rezervovať“ bezplatný upgrade na novú verziu operačného systému.
Ale nie každému to išlo tak hladko a nie každý si dokáže len tak nainštalovať novú verziu OS.
V tomto prípade existujú iba 2 riešenia:
- Vynútená aktualizácia cez príkazový riadok.
- Vynútená aktualizácia cez "Centrum podpory".
Začnime teda tým najjednoduchším a najsprávnejším spôsobom:
1. Najprv musíme nájsť ikonu začiarkavacieho políčka v pravom dolnom rohu obrazovky na paneli úloh systému Windows.
2. Kliknite naň a vyberte „Otvoriť centrum podpory“.
3. Teraz v okne, ktoré sa otvorí, v ľavom stĺpci v dolnej časti prejdite na položku „Windows Update“.
5. Počkajte niekoľko minút, kým systém Windows skontroluje dostupnosť nových aktualizácií.
6. V odpovedi systému Windows, ktorá sa zobrazí, kliknite na tlačidlo „Začíname“.
7. Čakáme, kým sa aktualizácia stiahne a nebude pripravená na inštaláciu.
8. Po stiahnutí a príprave aktualizácie vás systém Windows požiada o reštartovanie počítača.
9. Súhlasíme a reštartujeme.
To je všetko pre tento pokyn. Ak vám niečo nefunguje, skúste druhý spôsob, alebo napíšte do komentára, autor vám odpovie!
Táto metóda je trochu zložitejšia, ale tiež funguje!
1. Stlačte a podržte kombináciu klávesov „Tlačidlo Windows“ a kláves „R“ (ruština „K“).
2. V zobrazenom okne napíšte „cmd“ a kliknite na „OK“.
2. Malo by sa zobraziť nasledujúce okno;
3. Teraz skopírujte nasledujúci text „wuauclt.exe /updatenow“.
4. V čiernom okne, ktoré sa otvorí, kliknite pravým tlačidlom myši a vyberte „Vložiť“.


6. Okno bude vyzerať takto:

7. Teraz postupujte podľa týchto pokynov:

To je všetko! 😉 Ak máte nejaké otázky, napíšte ich do komentárov pod tento článok!
LookDevices.ru
Ako vynútiť stiahnutie a inštaláciu bezplatného sprievodcu inováciou na Windows 10 (KB3012973)
Nová verzia Windowsu, Windows 10, bola oficiálne zverejnená dnes a je k dispozícii na stiahnutie na pozadí všetkým používateľom Windows 7 a Windows 8.1, ktorí podali žiadosť o rezerváciu a bezplatnú inováciu svojho OS na Windows 10 (prostredníctvom mechanizmu upozornení na inováciu) . Takýmto používateľom by sa malo zobraziť okno s výzvou na inováciu na Windows 10.
Pre Windows 7 a Windows 8.1 je pomôcka, ktorá sa aktualizuje na Windows 10 (Windows 10 Upgrade Update), dostupná prostredníctvom služby Windows Update a je obsiahnutá v aktualizácii KB3012973. Aktualizácia KB3012973 má veľkosť 2-3 GB (v závislosti od verzie systému) a je potrebné ju stiahnuť celú cez internet.
 V prípade, že nechcete čakať, kým sa táto aktualizácia stiahne a nainštaluje (alebo ak sa ešte nespustil sprievodca aktualizáciou), na rýchle spustenie procesu aktualizácie na WinX môžete vynútiť stiahnutie a inštaláciu aktualizácie pre vašu verziu Windows 7 a Windows 8.1.
V prípade, že nechcete čakať, kým sa táto aktualizácia stiahne a nainštaluje (alebo ak sa ešte nespustil sprievodca aktualizáciou), na rýchle spustenie procesu aktualizácie na WinX môžete vynútiť stiahnutie a inštaláciu aktualizácie pre vašu verziu Windows 7 a Windows 8.1.
Metóda 1: Príkaz wuauclt.exe /updatenow
Ak chcete spustiť proces inovácie na systém Windows 10 v systéme Windows 7 a Windows 8.1, otvorte príkazový riadok s právami správcu a spustite príkaz:
wuauclt.exe /updatenow

Po spustení príkazu otvorte položku Windows Update v ovládacom paneli a skontrolujte, či sa spustil proces kontroly systémových požiadaviek a prijímania systému Windows 10.

Po dokončení sťahovania sa zobrazí výzva na spustenie procesu inovácie systému Windows 10.
Metóda 2: Nainštalujte KB3012973 pomocou prostredia PowerShell
Ďalším spôsobom, ako spustiť inováciu systému Windows 10, je manuálna inštalácia KB3012973 pomocou prostredia PowerShell. Na to potrebujeme špeciálny modul - Windows Update PowerShell Module
 Poradenstvo. Ak vám obe opísané metódy nepomôžu aktualizovať na Windows 10, môžete aktualizovať pomocou bežného zavádzacieho disku alebo Windows 10 ISO vytvoreného pomocou Windows 10 Media Creation Tool.
Poradenstvo. Ak vám obe opísané metódy nepomôžu aktualizovať na Windows 10, môžete aktualizovať pomocou bežného zavádzacieho disku alebo Windows 10 ISO vytvoreného pomocou Windows 10 Media Creation Tool. winitpro.ru
Ako vynútiť inováciu počítača na Windows 10
woodhummer 29.07.2015 - 21:49 Workshop
Konečne prišiel 29. júl a prví šťastlivci začali dostávať vydanie Windows 10. V tejto súvislosti, ako uvádza WCCFTech, na celom svete začína trend k výraznému nárastu zaťaženia internetových kanálov. Na aktualizáciu operačného systému musí každý počítač stiahnuť viac ako 3 GB inštalačných súborov a od samého začiatku aktualizácie boli kanály Microsoftu s rýchlosťou 40 TB/s načítané pri viac ako štvrtine šírky pásma. V dôsledku zvýšenej návštevnosti sa preto rýchlosť internetu počas tohto týždňa výrazne zníži.
Vynútená aktualizácia
Možno to je dôvod, prečo niektoré počítače nemajú čas na automatickú inováciu na „desiatku“. Pozrime sa, ako vynútiť aktualizáciu OS:
- Nájdite priečinok C:\Windows\SoftwareDistribution\Download a odstráňte celý jeho obsah.
- V koreňovom adresári jednotky C nájdite a odstráňte priečinok $Windows.~BT (viete, ako zobraziť skryté priečinky v Prieskumníkovi a odstrániť skryté priečinky).
- Z príkazového riadku spustite wuauclt /updatenow (vyžadujú sa práva správcu).
- Aktualizácia sa spustí po určitom čase.

Pred inštaláciou nezabudnite
- Uistite sa, že váš počítač spĺňa minimálne systémové požiadavky na inštaláciu systému Windows 10.
- Pred inštaláciou nového OS aktualizuje starý operačný systém.
- Licenčný kľúč si uložte, inak riskujete jeho stratu.
P.S.
Dúfame, že budete môcť aktualizovať svoj operačný systém Windows na verziu 10. Napriek tomu odporúčame, ak je to možné, počkať na štandardnú aktualizáciu systému.
Aktualizácie systému Windows majú niekedy pochybnú hodnotu. V prípade desiatej verzie sú všetky aktualizácie okrem prvej po inštalácii systému veľmi špecifické a kontroverzné. Navyše sa vždy spustia nečakane, bez upozornenia používateľa a ich náhle použitie spôsobí dlhý reštart počítača. Aktualizácie však môžete prerušiť úplne v ktorejkoľvek fáze.
Ako rýchlo zrušiť aktualizáciu
Ak chcete rýchlo prerušiť aktualizáciu systému Windows 10 v závislosti od jej fázy, prvá vec, ktorú musíte urobiť, je nasledovné:
- ak sa aktualizácia práve začala sťahovať, odpojte sa od internetu;
- ak sa aktualizácia stiahla a systém požiada o reštart, aby ju mohol použiť, za žiadnych okolností to nerobte;
- Ak sa inštalácia alebo aplikácia aktualizácií spustí pri zapnutí/vypnutí/reštarte systému, vypnite počítač podržaním tlačidla napájania na puzdre.
Bez ohľadu na možnosť, pred ktorou stojíte, všetky ďalšie kroky budú vyzerať takmer rovnako. Teraz musíte začať rušiť aktualizáciu, ktorá sa začala. Pri poslednom probléme spustite systém v núdzovom režime.
Spustenie systému v núdzovom režime
Spustenie systému v núdzovom režime zaručene pomôže spustiť počítač bez inštalácie stiahnutých aktualizácií.
Ak ste preskočili sťahovanie aktualizácií a vypli počítač, ich zrušenie bude predstavovať určité ťažkosti: pri každom pokuse o prihlásenie sa vykoná pokus o použitie aktualizácií. Tento problém bol vyriešený v neskorších verziách systému Windows 10, ale pre každý prípad je najlepšie spustiť počítač v núdzovom režime.
Ako zrušiť aktualizáciu
Opísaný spôsob je vhodný na rýchle prerušenie prebiehajúcej aktualizácie. Teraz je potrebné aktualizáciu zrušiť, aby ste mohli bezpečne zapnúť internet alebo reštartovať počítač.
Existuje niekoľko spôsobov, ako zrušiť spustenú aktualizáciu. Napríklad povoľte merané pripojenie alebo režim V lietadle. Takéto metódy však iba prerušia sťahovanie nových balíkov a nezabránia inštalácii už stiahnutých. Jediným spôsobom, ako zaručiť spustenie aktualizácie, je príkazový riadok.

Ak chcete obnoviť aktualizáciu, musíte zopakovať vyššie uvedené príkazy a nahradiť stop štartom.
Ako natrvalo zakázať sťahovanie aktualizácií
Spôsob uvedený pri zrušení aktualizácie zahŕňa aj zákaz ďalších aktualizácií systému. Existujú však aj iné, ktoré budú z dlhodobého hľadiska pohodlnejšie a spoľahlivejšie.
Cez Editor zásad skupiny
Táto metóda nebude fungovať pre domácu verziu systému Windows a niektoré nelicencované verzie systému, ale jej používaním si zachováte možnosť manuálneho spúšťania aktualizácií systému.

Prostredníctvom služieb
Táto metóda je k dispozícii vo všetkých verziách systému Windows, ale úplne zakazuje aktualizácie systému: aktualizácie nebudete môcť sťahovať ani manuálnym spustením kontroly (kontrola sa spustí, ale nebude môcť nič nájsť).

Cez Editor databázy Registry
Túto metódu možno považovať za najsprávnejšiu, ale aj najmenej bezpečnú: vykonáva zmeny priamo v konfigurácii systému a môžete ju zrušiť iba opätovným vykonaním rovnakých krokov. Ak máte v úmysle použiť túto metódu, uložte niekde cestu k parametru, ktorý meníte, aby ste mohli zmeny vrátiť späť.

Cez Windows Update
Blokovanie aktualizácií cez Windows Update je oficiálne, no zároveň je najmenej spoľahlivé. Týmto spôsobom označíte svoje vlastné internetové pripojenie ako merané: aktualizácie sa cez takéto pripojenia nesťahujú, aby sa šetrila prevádzka.
Tí, ktorí chcú inovovať svoj operačný systém na nový Windows 10, čelia problémom. Ak ste sa pokúsili rezervovať aktualizáciu, ale nedostali ste ju alebo nenájdete ikonu aktualizácie na paneli úloh, kde sa zvyčajne zobrazuje, po prečítaní tohto článku všetko zapadne a budete mať najlepší OS od spoločnosti Microsoft práve teraz. Problém sa rieši viacerými spôsobmi, ktorých význam sa výrazne nelíši. Toto je vynútená aktualizácia prostredníctvom:
- príkazový riadok;
- "Aktualizácia systému Windows";
- Aplikácia Media Creation Tool.
Prostredníctvom Centra podpory
Takáto aktualizácia sa implementuje spustením „Centra podpory“ niekoľkými spôsobmi.
Spustenie cez ovládací panel
- Nájdite ikonu inštalácie vo forme bielej vlajky na paneli úloh a kliknite na ňu ľavým tlačidlom myši.
- Kliknite na odkaz s príslušným názvom.

- Spustí sa inštalačný nástroj pre Windows Update.
- V ľavom ráme kliknite na odkaz: „Vyhľadať aktualizácie“.

Cez "Ovládací panel"
Takéto spustenie sa vykonáva postupnými akciami:
- Ideme do ovládacieho panela, ktorý sa spúšťa cez Štart.
- Jeho obsah vizualizujeme vo forme veľkých ikon.

- Okamžite spustite službu Windows Update » .

Cez Štart
- Otvorte ponuku Štart a do vyhľadávacieho panela zadajte príslušný inštalačný dotaz.

- Spustite "Centrum aktualizácií".

- V odpovedi systému Windows, ktorá sa zobrazí, kliknite na tlačidlo „Začíname“.
Keď Centrum aktualizácií začne vykonávať svoju prácu, budete musieť chvíľu počkať. Keď sa zobrazí hlásenie „Inovujte na Windows 10“, postupujte podľa nasledujúcich krokov:
- Kliknite na tlačidlo „Začíname“.

- Pred inštaláciou stiahnutých súborov počkáme, kým sa stiahne aktualizácia systému Windows 10 a inštalátor sa pripraví.

- Po dokončení sťahovania vás inštalátor vyzve na reštartovanie počítača pred inštaláciou aktualizácie systému Windows 10.
- Potvrdíme reštart, aby sa spustila aktualizácia na Win 10.
Pred spustením počítača sa nainštalujú aktualizácie, upravia sa systémové súbory, po ktorých sa počítač spustí s nainštalovaným systémom Windows 10.
Postup príkazového riadku
Toto je vynútená aktualizácia — Jednoduchý a rýchly spôsob, ako získať aktualizáciu systému Windows 10, je použiť príkazový riadok.
- Vyhradzujeme si stiahnutie aktualizačných súborov (potom sa na paneli úloh zobrazí príslušná ikona).
- Povolíme automatickú aktualizáciu (služba Update Center sa musí spustiť spolu s operačným systémom).
- Vymažeme adresár „SoftwareDistribution\Download“ v priečinku Windows.
- Potom budete musieť spustiť interpret príkazov s oprávneniami správcu.
- Do vyhľadávacieho panela Štart zadajte „príkaz“, vyvolajte kontextové menu príslušnej ikony a kliknite na „Spustiť ako správca“.

- Do riadku vložte alebo zadajte príkaz „wuauclt.exe /updatenow“ a potvrďte jeho vykonanie stlačením „Enter“.

- O niekoľko minút (nie okamžite) sa Windows 10 začne sťahovať prostredníctvom nástroja na aktualizáciu OS.
- Po dokončení sťahovania počítač požiada o reštart, v dôsledku čoho sa nainštalujú aktualizácie operačného systému Windows 10.
Používanie nástroja Media Creation Tool
Aktualizačný program vám pomôže nielen s aktualizáciou operačného systému na Windows 10, ale stiahne aj obraz s jeho inštalačnými súbormi a tiež vytvorí bootovací USB flash disk pre čistú inštaláciu Windowsu 10. Tento spôsob je pozoruhodný tým, že že nevyžaduje rezerváciu ani dlhé čakanie, kým príde čas, - užívateľovi stačí vybrať verziu OS a potvrdiť jej stiahnutie a inštalácia prebehne automaticky. Všetky používateľské údaje budú v prípade aktualizácie uložené. MCT vám tiež umožňuje vrátiť stav systému na predchádzajúcu verziu zo zálohy do 30 dní, ak niečo nie je podľa vašich predstáv alebo nejde podľa očakávania.
- Stiahnite si nástroj na vytváranie médií a spustite ho.
- Vyberte položku ako na snímke obrazovky a kliknite na tlačidlo „Ďalej“.

- Čakáme, kým aplikácia stiahne potrebné aktualizačné súbory pre Win 10. Teraz môžete minimalizovať okno a venovať sa každodennej práci.

- Dokončenie procesu bude označené zobrazením okna s licenčnými podmienkami.
- Dôkladne si ich preštudujeme a ak ich prijmeme, klikneme na „Prijať“.

- Nezabudnite vybrať prvú možnosť, ak nechcete preinštalovať všetky aplikácie a stratiť svoje vlastné údaje.

- Skontrolujeme zadané nastavenia a kliknutím na „Inštalovať“ získate Windows 10.
- Verzia "desať" sa zistí automaticky. V našom prípade sme nainštalovali Windows 10 Pro.

- Čakáme na dokončenie operácie inštalácie aktualizácie.
- Ak si to rozmyslíte, v tomto kroku môžete aktualizáciu stále zrušiť.

- Potvrďte reštart počítača.
- Potom sa nakonfigurujú jeho parametre. Po niekoľkých minútach sa počítač znova reštartuje a spustí sa s novým OS.

Možné problémy
Windows 10 obsahuje automatické aktualizácie bez možnosti ich odmietnutia alebo zrušenia. Automatická inštalácia aktualizácií často vedie k poruchám grafického systému, čo môže spôsobiť vypnutie monitorov. Jedna z prvých aktualizácií od Microsoftu obsahovala množstvo chýb súvisiacich s bezpečnostným systémom, čo malo za následok trvalé ukončenie procesu „explorer.exe“, ktorý je zodpovedný za rozhranie okna. Dôvodom bolo, že proces aktualizácie, jedna z prvých aktualizácií systému Windows 10, sa nemohol správne dokončiť. Preto sa objavila správa o nemožnosti správneho dokončenia práce inštalátora a zrušenie by viedlo k povinnému reštartu počítača. Proces by potom začal znova a mohlo by to pokračovať cyklicky kvôli skutočnosti, že aktualizácie sú uložené spoločnosťou Microsoft bez možnosti zrušiť alebo odmietnuť proces inštalácie.
V poslednej dobe sa tieto problémy riešia, no nikto nie je imúnny voči ich opakovaniu alebo vzniku nových, možno vážnejších.
(Navštívené 4 906-krát, dnes 1 návštev)
Windows 10 automaticky inštaluje aktualizácie na pozadí. Väčšinou je to dobré, ale niekedy dostanete aktualizáciu, ktorá všetko pokazí. V takom prípade musíte túto konkrétnu aktualizáciu odinštalovať.
Windows 10 je pri aktualizáciách agresívnejší ako predchádzajúce verzie. Z väčšej časti je to dobrá vec, pretože príliš veľa ľudí sa nikdy neobťažuje inštalovať aktualizácie – dokonca ani dôležité aktualizácie zabezpečenia. Existuje však veľa počítačov a konfigurácií, ktoré po aktualizácii prestanú správne fungovať. Existuje niekoľko spôsobov, ako oddialiť inštaláciu zlých aktualizácií. Môžete zabrániť automatickému sťahovaniu určitých typov aktualizácií. A počnúc aktualizáciou na jar 2017 môžete jednoducho pozastaviť alebo odložiť nekritické aktualizácie o mesiac alebo viac.
Žiaľ, žiadna z týchto stratégií nepomôže, ak ste si už stiahli a nainštalovali aktualizáciu, ktorá niečo pokazila. To sa ešte viac skomplikuje, ak je aktualizácia hlavnou novou zostavou systému Windows, ako je napríklad aktualizácia Fall Creators Update vydaná v septembri 2017. Dobrou správou je, že systém Windows poskytuje spôsob, ako odstrániť hlavné aktualizácie zostavy a menšie, bežnejšie aktualizácie systému Windows.
Odstraňujú sa hlavné aktualizácie zostavy
Windows 10 má dva rôzne typy aktualizácií. Okrem tradičných záplat Microsoft občas vydáva aj väčšie „zostavy“ Windowsu 10. Prvou veľkou aktualizáciou pre Windows 10 bola novembrová aktualizácia v novembri 2015, vďaka ktorej bola verzia 1511. Aktualizácia Fall Creators Update vydaná v septembri 2017 bola verzia 1709.
Po nainštalovaní novej zostavy systém Windows uloží súbory potrebné na odinštalovanie novej zostavy a návrat k predchádzajúcej zostave. Háčik je v tom, že tieto súbory sa uchovávajú len asi mesiac. Po 10 dňoch systém Windows automaticky odstráni súbory a vy sa už nebudete môcť vrátiť k predchádzajúcej verzii bez preinštalovania.
Poznámka: Vrátenie späť zostavy funguje aj vtedy, ak ste súčasťou programu Windows Insider a pomáhate testovať nové, vopred nestabilné zostavy systému Windows 10. Ak je zostava, ktorú inštalujete, príliš nestabilná, môžete sa vrátiť ten, ktorý ste predtým používali.
Ak chcete zostavu zrušiť, stlačením klávesov Windows + I otvorte aplikáciu Nastavenia a potom kliknite na položku Aktualizácia a zabezpečenie.

Na obrazovke Aktualizácia a zabezpečenie prejdite na kartu Obnovenie a potom kliknite na tlačidlo Začať v časti Prejsť späť na predchádzajúcu verziu systému Windows 10.

Ak nevidíte sekciu „Prejsť späť na predchádzajúcu verziu Windowsu 10“, uplynulo viac ako 10 dní od inovácie na aktuálnu zostavu a Windows tieto súbory vymazal. Je tiež možné, že ste spustili nástroj Čistenie disku a vybrali súbory „Predchádzajúce inštalácie systému Windows“, ktoré chcete odstrániť. Zostavenie sa spracuje takmer rovnako ako nové verzie systému Windows, takže zostavu odinštalujete rovnakým spôsobom, ako odinštalujete systém Windows 10 a vrátite sa späť na systém Windows 8.1 alebo 7. Budete musieť preinštalovať systém Windows 10 alebo obnoviť počítač zo zálohy systému. po uplynutí týchto 10 dní sa vráťte na predchádzajúcu zostavu.
Upozorňujeme tiež, že vrátenie zostavy nie je spôsob, ako natrvalo zahodiť budúce nové zostavy. Windows 10 automaticky stiahne a nainštaluje ďalšiu vydanú hlavnú zostavu. Ak používate stabilnú verziu systému Windows 10, môže to trvať niekoľko mesiacov. Ak používate zostavu Insider Preview, novú zostavu pravdepodobne dostanete oveľa skôr.
Odinštalovanie bežných aktualizácií systému Windows
Môžete tiež odinštalovať bežné menšie aktualizácie, ktoré spoločnosť Microsoft pravidelne vydáva – rovnako ako v predchádzajúcich verziách systému Windows.
Ak to chcete urobiť, stlačením tlačidla Windows + I otvorte aplikáciu Nastavenia a potom kliknite na položku Aktualizácia a zabezpečenie.

Na obrazovke Aktualizácia a zabezpečenie prejdite na kartu Windows Update a potom kliknite na prepojenie Zobraziť históriu aktualizácií.

Na obrazovke Zobraziť históriu aktualizácií kliknite na odkaz Odinštalovať aktualizácie.

Uvidíte známe rozhranie na odinštalovanie programov so zobrazením histórie posledných aktualizácií zoradených podľa dátumu inštalácie. Ak poznáte presné číslo aktualizácie, ktorú chcete odstrániť, môžete použiť vyhľadávacie pole v pravom hornom rohu okna na vyhľadanie konkrétnej aktualizácie podľa jej čísla KB. Vyberte aktualizáciu, ktorú chcete odstrániť, a kliknite na tlačidlo „Odstrániť“.

Upozorňujeme, že tento zoznam vám umožňuje odstrániť aktualizácie nainštalované systémom Windows od inštalácie predchádzajúcej „zostavy“. Každá zostava je nový zoznam s novými menšími aktualizáciami. Okrem toho neexistuje spôsob, ako sa navždy vyhnúť konkrétnej aktualizácii, pretože bude nakoniec presunutá do ďalšej veľkej zostavy systému Windows 10.
Ak chcete zabrániť opätovnej inštalácii malej aktualizácie, možno si budete musieť stiahnuť nástroj na riešenie problémov „Zobraziť alebo skryť aktualizácie“ od spoločnosti Microsoft a „zablokovať“ automatické sťahovanie aktualizácie v budúcnosti. Nie je to potrebné, ale nie sme si úplne istí, že sa Windows 10 pokúsi znova stiahnuť a nainštalovať aktualizácie, ktoré ste manuálne odstránili. Dokonca aj nástroj na riešenie problémov „Zobraziť alebo skryť aktualizácie“ môže podľa spoločnosti Microsoft „dočasne zabrániť“.
Aktualizácie systému Windows 10 budú, dúfajme, stabilnejšie ako kedykoľvek predtým vďaka novému programu Insider, ktorý ľuďom umožňuje testovať aktualizácie skôr, ako budú sprístupnené všetkým, no možno zistíte, že v určitom okamihu bude potrebné problematickú aktualizáciu odinštalovať a počkať. korekcie.
Pri distribúcii nového Windowsu 10 podnikol Microsoft šikovný krok, pri ktorom staršie systémy automaticky sú aktualizované na Windows 10. Preto, ak ich má váš laptop alebo stolný počítač sedem alebo osem, potom existuje šanca, že sa aktualizujú na desať.
V tomto materiáli sa pozrieme na príklady ako odmietnuť z ponuky Microsoftu na upgrade na Windows 10 a popíšeme si aj spôsoby obnovenia starého OS po inovácii.
Zakázanie aktualizácií registra
Ak chcete zakázať aktualizáciu pomocou registra, musíte do nej prejsť a upraviť príslušné položky. Pre zjednodušenie a automatizáciu úprav registra vytvoríme reg súbor pre Windows 7, ktorý bude obsahovať potrebné kľúče databázy Registry. Ak to chcete urobiť, zadajte text zobrazený na obrázku v programe Poznámkový blok.
Poznámkový blok je možné spustiť z " Vykonať" a okno príkazov poznámkového bloku " Vykonať» sa spúšťa pomocou kombinácie klávesov Win + R.


V dôsledku toho vytvoríme súbor „ DonotUpdate.REG“, ktorý obsahuje kľúče databázy Registry, ktoré potrebujeme.
Teraz musíte spustiť tento súbor, aby urobil potrebné záznamy v registri. Po vykonaní týchto záznamov Windows 7 sa nebude automaticky aktualizovať na desiatky. Táto metóda je veľmi pohodlná, ak chcete rýchlo zakázať aktualizáciu na systém Windows 10 na niekoľkých počítačoch. Koniec koncov, na to stačí preniesť súbor “ DonotUpdate.REG» do iného počítača a behať jeho.
Okrem vyššie opísanej metódy záznam v registri môžete zmeniť manuálne. Ak to chcete urobiť, spustite editor databázy Registry pomocou „ Vykonať" (skratka Win + R) a príkaz regedit. Po spustení editora prejdite na kľúč databázy Registry " HKEY_LOCAL_MACHINE\SOFTWARE\Policies\Microsoft\Windows\WindowsUpdate" V tejto časti vytvorte parameter " DWORD (32 bitov)"a daj tomu meno" ZakázaťOSUpgrade" Potom otvorte vytvorený parameter a priraďte mu hodnotu „1“, ako je znázornené na obrázku.

Po zadaní údajov parametre do registra, operačný systém Windows 7 sa neaktualizuje na Windows 10.
Ak chcete vytvoriť súbor „DonotUpdate.REG“ v Editore databázy Registry, rovnako ako súbor vytvorený v programe Poznámkový blok, vyberte vytvorenú možnosť a prejdite na „ Súbor" odsek " Export" V zobrazenom okne zadajte názov súboru a uložte ho.
Úprava registra na zakázanie automatických aktualizácií v systéme Windows 8 je podobná procesu v systéme Windows 7, takže nie je popísaná.
Všetky nastavenia, ktoré ste vykonali, môžete zakázať odstránením položky databázy Registry “ ZakázaťOSUpgrade».
Odstránenie ikony GWX
Väčšina používateľov systému Windows 7 po opätovnej inštalácii aktualizácií má Ikona loga Windows v oznamovacej oblasti.

Po kliknutí na túto ikonu sa zobrazí okno, ktoré vás upozorní na lákavú ponuku, ktorá vám umožní inovovať na nový operačný systém Windows 10.

Táto ikona sa zobrazí ihneď po inštalácii opravy " KB3035583" Táto aktualizácia v podstate nainštaluje program, ktorý vyhodnotí váš počítač z hľadiska kompatibility s novým operačným systémom. Mnohých používateľov PC, ktorí neplánujú prejsť na Ten, toto upozornenie rozčuľuje a snažia sa ho skryť. Okrem toho program GWX.exe spotrebúva určitú časť systémových prostriedkov, čo znižuje výkon na slabých počítačoch.
Aby ste nielen skryli ikonu raz a navždy, ale aby ste sa úplne zbavili tohto programu, musíte odstrániť opravu “ KB3035583" Ak to chcete urobiť, spustite sa Ovládací panel v okne" Vykonať" (kombinácia klávesov Win + R) pomocou príkazu Appwiz.cpl Potom prejdite na kartu zobrazenia nainštalované aktualizácie.

Teraz musíte nájsť opravu " KB3035583“ a vymažte ho. Ak to chcete urobiť, kliknite pravým tlačidlom myši na aktualizáciu a kliknite na „ Odstrániť».

Po odstránení je potrebné reštartujte PC, po ktorom sa vám už nebudú zobrazovať upozornenia na inováciu systému Windows 10.
Ako získať najnovšie aktualizácie pre Windows 7 bez použitia Centra aktualizácií
Vďaka aktualizačnému balíku Aktualizačný balík 7 Používatelia systému Windows 7 majú možnosť prijímať nové aktualizácie mimo centra aktualizácií. Môžete sa opýtať, aký je rozdiel. Neexistuje žiadny významný rozdiel ako taký, ale tento balík nezahŕňa takúto reklamu náplasti, Ako " KB3035583“ a tento balík je možné použiť na aktualizáciu systémov, ktoré nemajú prístup na internet.
Ak teda aktualizujete systém pomocou Aktualizačný balík 7, potom v oblasti oznámení nebudete dostávať správy o prechode na nový OS.
Môžete tiež skryť aktualizácie, ktoré nechcete inštalovať a úplne vypnite centrum aktualizácií. Aktualizačný balík si môžete stiahnuť na oficiálnej stránke projektu http://update7.simplix.info
Obnovenie operačného systému, ak bol systém aktualizovaný na Windows 10
Nový operačný systém poskytuje vrátenie systému na operačnom systéme, ktorý mu predchádzal. Ak chcete vykonať vrátenie späť, musíte prejsť do ponuky „ Štart"a prejdite na položku" možnosti».

Otvorí sa pred vami okno“ možnosti».


Po kliknutí na tlačidlo Štart sa spustí proces obnovy starého operačného systému.
Vyššie uvedená metóda nie vždy ide hladko a niektorí používatelia nedokážu obnoviť starý operačný systém. okrem toho ak desiatku používate dlhšie ako mesiac, nebudete sa môcť vrátiť k starému operačnému systému. Preto dôrazne odporúčame používať programy zálohovanie, ktorých sa teraz navrhuje pomerne veľa.
Jeden z najlepších programov tohto druhu je. Pozrime sa na príklad zálohovanie OS Windows 7 so všetkými nainštalovanými programami, nastaveniami a údajmi. Ak to chcete urobiť, nainštalujte a spustite Acronis True Image 2016:
>> Stiahnite si Acronis True Image 2016
Potom prejdite na " ZÁLOHA»

Teraz si vyberme miesto, kde je náš zálohovanie, v našom prípade ide o lokálny disk „C:\“.
Ďalším krokom programu bude vytvorenie záložnej kópie systému Windows 7.
Obnoviť zálohovanie môžete použiť zavádzacie médium, ktoré je možné vytvoriť aj v .
Poďme si to zhrnúť
Microsoft je ľahko pochopiteľný, pretože pomocou skrytej aktualizácie chce viac ľuďom predstaviť svoj nový OS. Mnohí používatelia však nejednoznačne prijali ponuku tejto spoločnosti. Niektorým sa to páčilo, iní vyvolali zjavnú nespokojnosť a kritiku. V tomto materiáli sme podrobne preskúmali spôsoby, ako skryť automatické aktualizácie systému Windows 10. Preto dúfame, že materiál pomôže našim čitateľom.
Video: príklad pre Windows 8.1