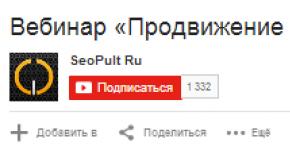Ako písať po slovensky a veľké písmená. Ako napísať heslo latinskými písmenami a číslami: php regulárne výrazy azbuka
Dobrý deň všetkým, moji milí priatelia a čitatelia blogu. Pravdepodobne sa vám už stalo, že ste písali slovo alebo vetu vo Worde, no zrazu ste chceli text nejako zvýrazniť a každé písmeno v texte urobiť veľké namiesto malých písmen. Alebo možno naopak? Napísali ste text so stlačeným klávesom Caps Lock a chcete, aby boli všetky písmená malé? Takže dnes vám ukážem, ako urobiť všetky písmená veľkými v slove a naopak, dvoma spôsobmi naraz.
Metóda č.1
Najjednoduchší spôsob, ktorý bude fungovať v akejkoľvek verzii Wordu, je zvýrazniť časť textu, ktorú chcete úplne zmeniť na veľké, a potom stlačiť kombináciu klávesov SHIFT+F3. Najzaujímavejšie však je, že zmena malých a veľkých písmen prebieha v dvoch fázach: po prvé, iba prvé písmená každého slova budú veľké a po opätovnom stlačení budú veľké všetky písmená.
Metóda č.2
Druhá metóda je ešte jednoduchšia ako prvá. Stačí si vybrať fragment, v ktorom chcete zmeniť register, potom prejsť na kartu „Domov“ a kliknúť na tlačidlo „Registrovať“. Snímka obrazovky nižšie ukazuje, ako to vyzerá. A tu máte okamžite niekoľko možností pre vývoj udalostí. Nebudem ich uvádzať, všetko by malo byť jasné.

Vo všeobecnosti, ak sa rozhodnete urobiť všetky znaky veľkými písmenami, nezabudnite pred písaním stlačiť magický kláves Zámok veľkých písmen. Potom už nebudete musieť vykonávať žiadne manipulácie so zmenou registra).
To je v podstate všetko. Teraz viete, ako zmeniť malé písmená na veľké písmená, a naozaj dúfam, že vám môj dnešný článok pomohol, takže sa nezabudnite prihlásiť na odber aktualizácií článkov môjho blogu. Bude to zaujímavé. Veľa šťastia. čau čau!
S pozdravom Dmitrij Kostin.
Latinská abeceda bola vynájdená v polovici 1. tisícročia pred Kristom. e. Pomerne skoro sa toto písmo rozšírilo do celého sveta a stalo sa základom väčšiny románskych, germánskych a iných jazykových skupín. Písanie latinkou je základom pre angličtinu, španielčinu, portugalčinu, francúzštinu, taliančinu, rumunčinu, litovčinu a mnoho ďalších jazykov vrátane umelého jazyka Esperanto. Jediný rozdiel je v tom, že v rôznych jazykoch sa rovnaké písmená základu, latinského jazyka, nazývajú odlišne. A aj keď tento staroveký jazyk nepoznáte, určite nebudete mať problémy s písaním latinky na klávesnici.
Slová a frázy
Klasická latinská abeceda pozostáva z 26 písmen, z ktorých každé je známe tým, ktorí vedia aspoň trochu anglicky:
Aa Bb Cc Dd Ee Ff Gg Hh Ii Jj Kk Ll Mm Nn Oo Pp Qq Rr Ss Tt Uu Vv Ww Xx Yy Zz
Mimochodom, znamenie W vzniklo pomerne nedávno, v 11. storočí, pri písaní germánskych jazykov (angličtina, holandčina, islandčina atď.), Preto písmeno W niekedy nie je zahrnuté v latinskej abecede. Každopádne, napísať do textu latinské slovo, len zmeniť rozloženie jazyka z ruštiny do angličtiny. Môžete to urobiť takto:
- použite kombináciu „klávesových skratiek“;
Ak to chcete urobiť, musíte súčasne stlačiť tlačidlá Alt a Shift (vpravo alebo vľavo). Ak ste urobili všetko správne, indikátor v pravom dolnom alebo hornom rohu obrazovky by mal ukazovať zmenu z RU (RUS) na EN (ENG).
Ak táto kombinácia kláves nefunguje, skúste stlačiť Ctrl + Shift. Mimochodom, tieto parametre si môžete zmeniť sami (panel Jazyk - Možnosti - Prepnúť klávesnicu). 
Ak ste hrdým majiteľom notebooku Apple, vyskúšajte kombináciu Command + Space alebo Option + Command + Space. 
- kliknite na indikátor rozloženia jazyka;
Kliknite ľavým tlačidlom myši na túto ikonu RU (RUS), v zobrazenej ponuke vyberte „Anglický jazyk“ (ENG) a začiarknite tento riadok. 
- použite program Punto Switcher.
Vďaka tomuto programu sa rozloženie klávesnice pri písaní automaticky prepína. Ak sa ukáže, že kombinácia písmen je atypická pre jazyk, v ktorom sa znaky zadávajú, program prepne vstupný jazyk, vymaže to, čo sa tlačí, a zadá správne slovo alebo text v požadovanom jazyku. Používateľ tak nie je rozptyľovaný prepínaním jazykov a píše všetok text v jednom rozložení bez obáv o kvalitu písania. 
V predvolenom nastavení Punto Switcher ponúka dvojicu anglických a ruských jazykov, ale jedna z najnovších verzií pre Mac OS Sierra (verzia 1.3.0) pridala latinku. Voľba dvojice „rusko-latinská“ je však pravdepodobnejšie opodstatnená, ak je požadovaný text plný latinských slov a fráz.
čísla
V súčasnosti sa latinské alebo rímske číslice väčšinou používajú na zobrazenie storočí, času na číselníkoch a radových číslic. Latinské čísla sa zobrazujú v kombináciách siedmich znakov:
- I - 1;
- V-5;
- X-10;
- L-50;
- C - 100;
- D - 500;
- M – 1000.
Napríklad číslo 4 je označené ako IV a číslo 300 je označené ako CCC. Ak je pre vás ťažké previesť arabské číslice na rímske, použite prevodník čísel – ľahko ho nájdete na internete. Existuje niekoľko spôsobov, ako zadať rímske číslice do textu.
Metóda č.1. Listy
- Prepnite do angličtiny (pozrite si vyššie, ako to urobiť);
- Stlačte kláves CapsLock, aby boli všetky čísla napísané veľkými písmenami;
- Zadajte požadované písmená a čísla.
Metóda číslo 2. ASCII kódy
- Aktivujte režim Num Lock (samostatný kláves na numerickej klávesnici klávesnice alebo kombinácia kláves Fn + F11, Fn + F8 alebo iné pre iné klávesnice);
- Podržte stlačené tlačidlo ALT a napíšte jednu alebo viac kombinácií nižšie na sekundárnej klávesnici (vpravo na klávesnici alebo klávesy písmen s malými číslicami na hlavnej klávesnici).

Metóda č.3. Vlastnosti slov

Metóda číslo 4. Veľké čísla
Niekedy používatelia potrebujú napísať rímskymi číslicami číslo väčšie ako 1000. Aby ste nekomplikovali vnímanie čísla dlhým radom znakov, môžete použiť všeobecne akceptovanú ikonu vo forme podčiarknutia. Číslo alebo čísla, ktoré majú toto podčiarknutie, sa automaticky vynásobia 1000. 
Ak chcete zobraziť prečiarknutie nad písmenom, môžete urobiť nasledovné:

Metóda č.5. zoznamy
Ak potrebujete do textu vložiť zoznam pomocou rímskych číslic, použite postupnosť „Domov - Odsek - Číslovanie“ a vyberte požadovanú možnosť v zozname, ktorý sa otvorí. 
Raz mi dali text napísaný veľkými písmenami. Muselo sa to previesť do normálnej podoby: prvé písmeno vety je veľké, potom sú všetky písmená malé. Manuálne triedenie nie je možné. Po prvé, text je veľmi dlhý. Po druhé, pravdepodobne sa objavia chyby. Zmena registra nie je vôbec náročná. To je možné vykonať v akomkoľvek modernom textovom editore. Ako príklad vám ukážem používanie LibreOffice a aktuálnych verzií Wordu.

Ak používate najnovšie verzie LibreOffice: Writer, Calc, potom vyberte text, v ktorom chcete zmeniť veľkosť písmen, potom prejdite do ponuky „Formát > Text“. Existuje päť možností, ako zmeniť veľkosť písmen:
1) VEĽKÉ (všetky písmená sa zmenia na veľké).
2) malé písmená (celý text sa zmení na malé).
3) Ako vo vetách (prvé písmeno za bodkou a na začiatku textu bude veľké).
4) Každé slovo je napísané veľkým písmenom (každé slovo bude začínať veľkým písmenom).
5) PREPÍNAJTE PÍSMENO (veľké písmená sa stanú malými a naopak).
Pomocou klávesových skratiek Shift+F3 môžete meniť malé a veľké písmená v kruhu.
Ak používate Microsoft Word, musíte kliknúť na ikonu Zmeniť veľkosť písmen (Aa) na karte Domov v skupine Písmo. Funguje tu aj klávesová skratka Shift+F3. Toto je implementované podobným spôsobom v Exceli a PowerPointe.
Zabudli ste stlačiť CapsLock a celý odsek ste napísali veľkými písmenami. Naozaj je potrebné všetko umývať a dopĺňať? neboj sa. Tento problém je ľahšie vyriešiť.
Ako ste už pochopili, písmená je možné písať veľkými písmenami, keď sú všetky veľké (veľké) a malými písmenami (keď sú malé). Zmena veľkosti písmen je veľmi jednoduchá a nevyžaduje opätovné písanie celého textu. 
Ak to chcete urobiť, stlačte súčasne kombináciu klávesov Shift + F3.
Zmena veľkosti písmen v programe Word 2007

Vyberte fragment, v ktorom chcete nahradiť veľké písmená malými, a stlačte klávesové skratky Shift+F3 (súčasne kláves Shift a kláves F3). 
Všetky písmená sa zmenili na malé. Ale problém je - a tie, ktoré sú na začiatku vety tiež.
Skúsme znova stlačiť magické klávesy. Teraz máme výsledok, ktorý potrebujeme. 
Na dokončenie experimentu na ne môžete znova kliknúť a uvidíte, že všetky písmená sa znova stanú veľkými písmenami. Toto sú také užitočné klávesové skratky!
Ako to urobiť v programe Word 2003

Áno, presne to isté. Klávesové skratky Shift+F3 fungujú v tejto verzii programu skvele.
Conquer Word a uvidíme sa znova!
Mnohí z nás pri písaní textu vo Worde nemyslia na následné formátovanie. Čo ak zrazu potrebujete previesť malé písmená na veľké alebo naopak pre celý odsek? Tento text už nepíšte. Chcel by som ponúknuť jednoduchý spôsob, ako urobiť všetky písmená veľkými alebo malými vo Worde.
Ak chcete zmeniť veľkosť písmen v dokumente programu Word, vyberte text, ktorý chcete zmeniť. Ďalej prejdite na kartu Domov, ak nie je aktívny a stlačte tlačidlo Registrovať.

V tomto prípade vyberte z rozbaľovacej ponuky požadovaný typ zmeny malých a veľkých písmen:
- Ako vo vetách. Malé písmeno prvého slova vo vete sa zmení na veľké.
- všetky malé písmená. Skonvertuje každé písmeno v texte na malé.
- CELÝ KAPITÁL. Skonvertuje každé písmeno v texte na veľké.
- Začnite s veľkými písmenami. Prvé písmeno každého slova bude veľké
- ZMENIŤ PRÍPAD. Skonvertuje prvé písmeno každého slova na malé a ostatné písmená na veľké.
Napríklad, ak ste zabudli vypnúť kľúč Zámok veľkých písmen a bez toho, aby ste sa pozreli, ste napísali pár viet, potom dostanete niečo ako:

Vyberte text a vyberte prvú možnosť Ako vo vetách. Písmená budú napísané správnymi písmenami.

Na konverziu veľkých písmen na malé písmená môžete použiť klávesnicu. Ak to chcete urobiť, vyberte text a kliknite Alt + I na aktiváciu karty Domov. Potom kliknite Alt+7 a potom vyberte požadovanú možnosť pomocou kurzorových kláves Hore A Dole alebo kľúče P(ako vo vetách) E(všetky malé písmená), IN(CELÝ KAPITÁL), N(Začnite veľkými písmenami), M(ZMENA PRÍPADU).

Takto jednoducho je možné zmeniť veľkosť písmen v programe Word a urobiť z nich malé alebo veľké písmená.
Mimochodom, klávesová skratka Shift + F3 umožňuje vybrať akýkoľvek režim registrácie okrem posledného - ZMENIŤ PRÍPAD, ak túto kombináciu stlačíte niekoľkokrát po sebe.