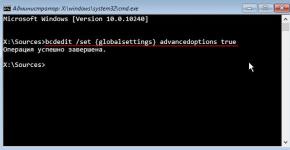Установка ос на сервер. Установка и настройка разных версий Windows Server Три способа установки операционной системы на сервер
Самым радикальным способом избавиться от «мусора» в операционной системе является ее «чистая» переустановка. Что достаточно простая задача, при наличии физического доступа к серверу (компьютеру). Однако большинство WEB серверов находятся на расстоянии многих и многих километров от своих хозяев. В данной статье я подробно расскажу как установить CentOS удаленно используя только доступ к консоли сервера по SSH.
Необходимость переустановки операционной системы
Причин может быть несколько. Неполадки в работе, когда система тормозит, или ни с того ни с чего терять производительность. Периодически может «глючить» какой-нибудь софт или вообще отказывается работать. Если необходимо сменить разрядность, к примеру с 32-х бит на 64 или наоборот. Когда необходима чистая ОС, к примеру для установки панели управления хостингом ISPmanager или Vesta Panel .
Три способа установки операционной системы на сервер
- Приехать в ДАТА центр и установить ОС;
- Оплатить услуги администрирования и сотрудники ДАТА центра установят Вам операционную систему;
- Использовать VNC и установить ОС удаленно.
Мне по душе третий вариант.
Нахрена козе баян? Или почему ОС лучше ставить самому.
Для себя вижу несколько причин переустановить операционную систему самостоятельно:
- Дороговизна услуг администрирования. Если у Вас бюджетный сервер и услуга администрирования оплачивается отдельно.
- Отсутствие контроля за действиями администратора. Сервер как и жену не доверю никому 🙂
- Потеря времени, у администратора хостинг провайдера может быть куча дел с другими клиентами и их серверами.
- Образы операционных систем неизвестного происхождения. Как правило никто не будет ставить Вам операционную систему с нуля из дистрибутива, а зальют на диск заранее подготовленный образ. Который может быть далеко неидеальным.
Три слагаемых успеха
- Доступ к серверу по SSH с правами ROOT.
- «Живой» сервер CentOS с доступом в интернет.
- ПО удалённого доступа к рабочему столу компьютера, к примеру TightVNC
ИНСТРУКЦИЯ по удаленной установке CentOS
Предварительные ласки или с чего начать
Писал, пишу и буду писать: не забудь про бэкап! И хотя статья не об этом, но резервные копии надо сделать обязательно, так как после переустановки операционной системы Ваш сервер будет чист как белый лист.
Необходимо определить сетевые настройки Вашего сервера. Нас интересуют следующие значения:
Сетевой интерфес (МАС адрес или наименование);
IP адрес сетевого интерфейса сервера;
Маска сети;
IP адрес шлюза по-умолчанию;
IP адрес доступного DNS сервера, как правило можно использовать публичные DNS от Google 8.8.8.8 и 8.8.4.4
Для определения необходимый параметров выполним в консоли несколько команд:
Ifconfig ip route show cat /etc/sysconfig/network-scripts/ifcfg-eth0 cat /etc/sysconfig/network cat /etc/resolv.conf
Я получил следующие значения:
//Ip 193.170.128.128 //Gateway 193.170.128.1 //DNS 193.170.128.2 //MASK 255.255.252.0 //MAC 12:14:01:4a:25:b5
Загрузка образов для старта
Необходимо выбрать загружаемые образы в зависимости от версии операционной системы и ее разрядности. К примеру для CentOS 64 бит версии 6.4 выполните следующие команды:
Wget -O /boot/vmlinuz_remote http://mirror.centos.org/centos/6.4/os/x86_64/isolinux/vmlinuz wget -O /boot/initrd_remote.img http://mirror.centos.org/centos/6.4/os/x86_64/isolinux/initrd.img
Если необходима установка 32-х битной операционной системы то смените в адресах x86_64 на i386 :
Wget -O /boot/vmlinuz_remote http://mirror.centos.org/centos/6.4/os/i386/isolinux/vmlinuz wget -O /boot/initrd_remote.img http://mirror.centos.org/centos/6.4/os/i386/isolinux/initrd.img
Обращаю Ваше внимание, что загрузка будет произведена с официальных серверов CentOS. Предварительно проверьте правильность путей открыв адреса в браузере.
Конфигурация загрузчика GRUB для удаленной установки CentOS
Переходим к самому важному пункту — настройка конфигурации загрузчика GRUB. В двух словах, мы пропишем в настройках альтернативную загрузку с использованием свежескаченного дистрибутива. И укажем grub попробовать загрузить его один раз. А если что-то пойдет не так, то автоматически вернемся к ранее установленному дистрибутиву после перезагрузки через 120 секунд (в некоторых случаях для перезагрузки может понадобиться помощь специалистов ДАТА центра).
Открываем файл grub.conf (как правило /boot/grub/grub.conf) и добавляем в него следующие строки:
Title Remote Install root (hd0,0) kernel /boot/vmlinuz_remote lang=en_US keymap=us method=http://mirror.centos.org/centos/6.4/os/x86_64/ vnc vncpassword=123456 ip=193.170.128.128 netmask=255.255.252.0 gateway=193.170.128.1 dns=193.170.128.2 noselinux ksdevice=eth0 headless xfs panic=120 initrd /boot/initrd_remote.img
где, root (hd0,0)
— расположении /BOOT партиции, vncpassword
— пароль для доступа к удаленному рабочему столу VNC сервера (придумайте свой), ip
— ip адрес Вашего сервера, netmask
— маска сети, gateway
— ip адрес шлюза по-умолчанию, dns
— ip адрес DNS сервера (можно использовать публичные от Google 8.8.8.8 или 8.8.4.4), ksdevice
— наименование сетевого интерфейса или его MAC-адрес, panic
— время перезагрузки, если что-то пойдет не так.
Кроме этого проверьте адреса загрузки на доступность и имена файлов, которые мы скачали на предыдущем шаге.
Для 32-х битной операционной системы изменения будут выглядеть так (как всегда меняем в адресе x86_64 на i386):
Title Remote Install root (hd0,0) kernel /boot/vmlinuz_remote lang=en_US keymap=us method=http://mirror.centos.org/centos/6.4/os/i386/ vnc vncpassword=123456 ip=193.170.128.128 netmask=255.255.252.0 gateway=193.170.128.1 dns=193.170.128.2 noselinux ksdevice=eth0 headless xfs panic=120 initrd /boot/initrd_remote.img
Теперь самое важное, куда же все это вставлять 🙂
Мой файл grub.conf выглядит так:
# grub.conf generated by anaconda # # Note that you do not have to rerun grub after making changes to this file # NOTICE: You have a /boot partition. This means that # all kernel and initrd paths are relative to /boot/, eg. # root (hd0,0) # kernel /vmlinuz-version ro root=/dev/mapper/VolGroup-lv_root # initrd /initrd-version.img #boot=/dev/sda default=0 timeout=5 splashimage=(hd0,0)/grub/splash.xpm.gz hiddenmenu title CentOS (2.6.32-358.2.1.el6.i686) root (hd0,0) kernel /boot/vmlinuz-2.6.32-358.2.1.el6.i686 ro root=/dev/mapper/VolGroup-lv_root rd_NO_LUKS LANG=en_US.UTF-8 rd_NO_MD rd_LVM_LV=VolGroup/lv_swap SYSFONT=latarcyrheb-sun16 crashkernel=auto rd_LVM_LV=VolGroup/lv_root KEYBOARDTYPE=pc KEYTABLE=us rd_NO_DM rhgb quiet initrd /boot/initramfs-2.6.32-358.2.1.el6.i686.img title CentOS (2.6.32-358.el6.i686) root (hd0,0) kernel /boot/vmlinuz-2.6.32-358.el6.i686 ro root=/dev/mapper/VolGroup-lv_root rd_NO_LUKS LANG=en_US.UTF-8 rd_NO_MD rd_LVM_LV=VolGroup/lv_swap SYSFONT=latarcyrheb-sun16 crashkernel=auto rd_LVM_LV=VolGroup/lv_root KEYBOARDTYPE=pc KEYTABLE=us rd_NO_DM rhgb quiet initrd /boot/initramfs-2.6.32-358.el6.i686.img
Как Вы видите система имеет в списке загрузки два варианта. И мы должны добавить свой. Добавим его в самый конец:
# grub.conf generated by anaconda # # Note that you do not have to rerun grub after making changes to this file # NOTICE: You have a /boot partition. This means that # all kernel and initrd paths are relative to /boot/, eg. # root (hd0,0) # kernel /vmlinuz-version ro root=/dev/mapper/VolGroup-lv_root # initrd /initrd-version.img #boot=/dev/sda default=0 timeout=5 splashimage=(hd0,0)/grub/splash.xpm.gz hiddenmenu title CentOS (2.6.32-358.2.1.el6.i686) root (hd0,0) kernel /boot/vmlinuz-2.6.32-358.2.1.el6.i686 ro root=/dev/mapper/VolGroup-lv_root rd_NO_LUKS LANG=en_US.UTF-8 rd_NO_MD rd_LVM_LV=VolGroup/lv_swap SYSFONT=latarcyrheb-sun16 crashkernel=auto rd_LVM_LV=VolGroup/lv_root KEYBOARDTYPE=pc KEYTABLE=us rd_NO_DM rhgb quiet initrd /boot/initramfs-2.6.32-358.2.1.el6.i686.img title CentOS (2.6.32-358.el6.i686) root (hd0,0) kernel /boot/vmlinuz-2.6.32-358.el6.i686 ro root=/dev/mapper/VolGroup-lv_root rd_NO_LUKS LANG=en_US.UTF-8 rd_NO_MD rd_LVM_LV=VolGroup/lv_swap SYSFONT=latarcyrheb-sun16 crashkernel=auto rd_LVM_LV=VolGroup/lv_root KEYBOARDTYPE=pc KEYTABLE=us rd_NO_DM rhgb quiet initrd /boot/initramfs-2.6.32-358.el6.i686.img title Remote Install root (hd0,0) kernel /boot/vmlinuz_remote lang=en_US keymap=us method=http://mirror.centos.org/centos/6.4/os/i386/ vnc vncpassword=123456 ip=193.170.128.128 netmask=255.255.252.0 gateway=193.170.128.1 dns=193.170.128.2 noselinux ksdevice=eth0 headless xfs panic=120 initrd /boot/initrd_remote.img
Наша конфигурация загрузки CentOS идет третьим пунктом. Укажем grub попробовать загрузить ее один раз:
Grub grub> savedefault --default=2 --once savedefault --default=2 --once grub> quit
После чего можно перегружать сервер:
Ждем когда сервер начнет пинговаться и пробуем подключиться по VNC по адресу 193.170.128.128:1 (адрес нашего сервера, VNC порт=1). В зависимости от мощности сервера и скорости канала на это может уйти до получаса. За это время скачаются и установятся все необходимые пакеты.
После этого на экране будет стандартный рабочий стол установщика CentOS с графическим интерфейсом. Ну а сама установка операционной системы на сервер — это совсем другая история.
Замечания по удаленной установке CentOS
VNC не поддерживает Keepalives и при длительном простое может «отвалиться». Поэтому если Вы подключили VNC клиент, то нужно сразу приступать к делу, либо принудительно отключиться от сервера.
Если у Вас на сервере нет файла grub.conf, то это значит, что у вас виртуальный сервер на основе OpenVZ и данная инструкция Вам не подходит. Это еще один повод использовать аппаратные методы виртуализации, к примеру VmWare, как это сделано в компании Adman .
В статье приведен безопасный метод загрузки, с возможностью вернуться к существующей операционной системе. Но Вы можете записать новую конфигурацию на первое место и тогда не будет необходимости в команде savedefault —default=2 —once
. Grub будет использовать первую по списку.
Источники для вдохновения при написании данной статьи
10 июня 2013 в 14:44- Блог компании Selectel
- Tutorial
В предыдущей статье мы уже рассказывали об управлении загрузкой выделенных серверов и обещали показать что-то ещё интереснее. Рады представить полностью автоматическую установку операционной системы на выделенные серверы.
Для многих наших клиентов установка ОС на сервер представляется делом хлопотным и при этом не сильно интересным. Обычно этим занимались наши инженеры, тратя все больше времени с ростом количества серверов и клиентов. Поэтому было решено полностью автоматизировать этот процесс, при этом сделать его максимально гибким и простым для клиента.
Также было решено немного разнообразить формат статей и показать весь процесс в виде скринкаста (в конце статьи) на примере установки недавно вышедшего CentOS 6.4.
Пожалуй самый простой howto по установке ОС
Начнем естественно с анкеты сервера - открываем список серверов, находим нужный сервер и переходим к нему. Обязательно назначаем серверу IPv4 адрес, если это не сделано ранее.
- Hostname сервера, по умолчанию прописывается уникальный номер сервера вида csNNNN;
- Выбираем дистрибутив ОС в соответствии с вашими требованиями и личными предпочтениями;
- Архитектуру (битность) ОС, рекомендуем x86_64, если у вас нет особых требований;
- Версию ОС, рекомендуем самый последний релиз (для Ubuntu последий LTS релиз).

Выбор типа программного RAID рассмотрим подробнее. На большинстве наших выделенных серверов присутствует два и более жестких диска, но при этом нет аппаратного RAID контроллера. Поэтому мы настойчиво рекомендуем нашим клиентам использовать программный RAID1 (зеркалирование) или RAID10 (зеркалирование плюс чередование, но на такой рейд требуется 4+ диска) для повышения надежности хранения данных. По этой же причине мы отказались от добавления опции RAID0 (чередование), так как при его использовании и выходе из строя одного из HDD будет потеряна вся информация, хранящаяся на сервере. Итого на данный момент доступны:
- Без RAID, рекомендуем использовать при наличии в сервере только одного диска или при использовании аппаратного RAID-контроллера. Установка будет произведена на первый диск, остальные будут оставлены не размеченными;
- RAID1 будет собран массив из первых 2 дисков, остальные диски будут оставлены не размеченными;
- RAID10 используются первые 4 диска, остальные будут оставлены не размеченными.
Обращаем внимание, на то что не стоит пытаться собрать RAID10 на сервере с 1 диском, установщик ОС скорее всего этой шутки не поймет. Учесть все возможные комбинации серверов, не представляется возможным, особенно, принимая во внимание серверы произвольной конфигурации. Поэтому в этом вопросе мы полагаемся на ваше благоразумие.
Далее последний, но очень важный этап - выбор разметки дисков. Обязательные разделы: /boot (1 Гб), / (не менее 5 ГБ), swap (не менее 4 ГБ). Вы можете добавлять любое количество разделов и удалять их. Для каждого раздела указывается размер в ГБ, и один из разделов должен быть отмечен для заполнения места. В качестве файловой системы мы рекомендуем использовать по умолчанию ext4, также учтите, что некоторые ОС накладывают определенные ограничения на выбор ФС.

После выбора и проверки всех настроек нажимаем “Начать переустановку” и подтверждаем в диалоговом окне. Ещё раз обращаем внимание на то, что при переустановке все данные со всех дисков удаляются. Даже если вы выбрали разметку “Без RAID” на сервере с 4 дисками, все 4 диска будут затерты. Это необходимо так как большинство установщиков входят в ступор при нахождении остатков метаданных RAID/LVM на дисках во время их разметки.

Сразу после подтверждения сервер будет перезагружен через IPMI и начнет загрузку соответствующего установщика ОС по сети. Страница переустановки будет заблокирована на время установки ОС, на её месте будет выводиться соответствующее сообщение. Если вы поняли, что ошиблись сервером, то можете прервать установку в любой момент нажав кнопку “Отменить переустановку”. При этом сервер будет немедленно перезагружен, а загрузка по сети переключится на загрузку с первого жесткого диска. За процессом установки можно наблюдать через KVM-консоль, ссылка на которую находится на этой же странице.

Установка сервера занимает 5-10 минут, в зависимости от производительности сервера и дистрибутива ОС. Для сокращения времени установки и повышения надежности используется наше зеркало mirror.selectel.ru. Если во время установки сервера произошла какая-либо ошибка, например, прервался доступ в интернет, то для начала попробуйте перезагрузить сервер, установка начнется сначала. Если это не поможет, то обратитесь в техподдржку через тикет-систему, вам обязательно помогут.
Итак, сервер загрузился и готов к дальнейшей настройке и работе.

Все системы устанавливаются в минимально возможной конфигурации по умолчанию, никакие системные настройки не изменяются без крайней необходимости. На всех системах автоматически устанавливается и включается только ssh-сервер. Пароль при установке можно посмотреть после установки на странице переустановки сервера, при каждой переустановке генерируется новый пароль. При установке ОС Ubuntu пользователь root отключен, создается пользователь с логином ‘user’, во всех остальных системах пользователь один - ‘root’. Также мы всегда рекомендуем самостоятельно сменить пароль после установки сервера, создать нового пользователя и отключить доступ root пользователя по ssh.

Скринкаст
Технический FAQ
Как размечаются диски? При разметке дисков используется LVM и mdraid:
- Без RAID
- sda1 /boot 1GB;
- sda2 PV for LVM;
- все остальные разделы как LV внутри vg0;
- RAID1
- sda1, sdb1- md0 RAID1 /boot 1GB;
- sda2, sdb2- md1 RAID1 PV for LVM;
- все остальные разделы LV внутри vg0;
- RAID10
- sda1-sdd1- RAID1 /boot 1GB;
- sda2-sdd2- RAID10 PV for LVM;
- все остальные разделы как LV внутри vg0.
Почему LVM? Использование LVM добавляет гибкости при редактировании разделов, позволяет относительно легко изменять их размеры, объединять, добавлять и удалять разделы. Также использование LVM позволило унифицировать шаблоны установки и обойти некоторые проблемы при разметке дисков (отпала необходимость в использовании extended разделов и их нумерации).
Почему /boot отдельно и такой большой? Большинство ОС рекомендуют выносить /boot раздел отдельно при использовании LVM или RAID для корневого раздела. 1Гб совсем не много- это ~0.2% от 500Гб диска (минимальный не SSD диск доступный для наших серверов). При этом этого достаточно для хранения нескольких десятков обычных ядер с initrd или нескольких dev ядер, размер которых может превышать 200Мб. С учетом того что изменить размер /boot раздела- дело чрезвычайно хлопотное, мы решили не жадничать.
Хочу оставить свободное место на диске, но не могу снять галочку “заполнить место”. Это баг? Нет, это не баг, большинство установщиков требуют растягивать один из разделов на все свободное место. В качестве решения проблемы мы рекомендуем создавать раздел пустышку, отмечать его галочкой “заполнить место” и удалять после установки системы.
Как это работает? Все системы устанавливаются своими штатными установщиками с использованием preseed, kickstart или autoyast в зависимости от дистрибутива. На данный момент доступны:
- Debian 6, 7;
- Ubuntu от 12.04 до 13.04;
- CentOS актуальные версии из веток 5.* и 6.*;
- RedHat Enterprise Linux 6.4 без лицензии (приобретается отдельно);
- OpenSUSE 12.3.
Лекция 6 Установка, настройка, конфигурирование сетевых операционных систем: Windows Server
Лекция 6
Тема: Установка, настройка, конфигурирование сетевых операционных систем: Windows Server
Обоснование выбора операционных систем семейства Windows Server
Операционные системы семейства Windows Server 2003 являются универсальной платформой для изучения самых разных аспектов сетевого администрирования. Основные аргументы, повлиявшие на выбор данной серверной ОС:
1. Операционные системы Windows Server являются основой многих корпоративных информационных систем, и имеется устойчивый спрос на специалистов по администрированию сетей на базе данных операционных систем.
4. Система Windows Server является универсальной платформой, на которой реализованы практически все сетевые службы - служба каталогов Active Directory, службы сетевой инфраструктуры (DNS, DHCP, WINS, маршрутизация и удаленный доступ), службы файлов и печати, службы веб-публикаций и т.д. Таким образом, при небольших затратах можно построить учебную платформу, обеспечивающую изучение всех основных сетевых служб.
Обзор редакций и функциональных возможностей системы Windows Server 2003
Типовые задачи системы Windows Server корпорация Microsoft объединила в виде т.н. "ролей" сервера. Все роли можно увидеть при запуске мастеров "Мастер настройки сервера" или "Управление данным сервером". Перечислим эти роли:
Файловый сервер – сервер, предоставляющий доступ к файлам и управляющий им. Выбор этой роли позволяет быстро настроить параметры квотирования и индексирования.
Сервер печати – сервер, организующий доступ к сетевым принтерам и управляющий очередями печати и драйверами принтеров. Выбор этой роли позволяет быстро настроить параметры принтеров и драйверов.
Сервер приложений – сервер, на котором выполняются Web-службы XML, Web-приложения и распределенные приложения. При назначении серверу этой роли на нем автоматически устанавливаются IIS, COM+ и Microsoft .NET Framework; при желании можно добавить к ним серверные расширения Microsoft FrontPage, а также включить или выключить ASP.NET.
Почтовый сервер – сервер, на котором работают основные почтовые службы РОРЗ (Post Office Protocol 3) и SMTP (Simple Mail Transfer Protocol), благодаря чему почтовые РОРЗ-клиенты домена могут отправлять и получать электронную почту. При выборе этой роли определяется домен по умолчанию для обмена почтой и создаются почтовые ящики.
Сервер терминалов – сервер, выполняющий задачи для клиентских компьютеров, которые работают в режиме терминальной службы. Выбор этой роли приводит к установке служб терминалов, работающих в режиме сервера приложений.
Сервер удаленного доступа/сервер виртуальной частной сети – сервер, осуществляющий маршрутизацию сетевого трафика и управляющий телефонными соединениями и соединениями через виртуальные частные сети (virtual private network, VPN). При выборе этой роли запустится Мастер настройки сервера маршрутизации и удаленного доступа (Routing and Remote Access Server Setup Wizard), с помощью которого можно разрешить только исходящие подключения, входящие и исходящие подключения или полностью запретить доступ извне.
Служба каталогов – контроллер домена Active Directory - сервер, на котором работают службы каталогов и располагается хранилище данных каталога, контроллеры домена также отвечают за вход в сеть и поиск в каталоге. При выборе этой роли на сервере будут установлены DNS и Active Directory.
Система доменных имен – сервер, на котором запущена служба DNS, разрешающая имена компьютеров в IP-адреса и наоборот. При выборе этой роли на сервере будет установлена DNS и запущен Мастер настройки DNS-сервера.
Сервер протокола динамической настройки узлов – сервер, на котором запущена служба DHCP (Dynamic Host Configuration Protocol), позволяющая автоматизировать назначение IP-адресов узлам сети. При выборе этой роли на сервере будет установлена служба DHCP и запущен Мастер создания области.
Сервер Windows Internet Naming Service – сервер, на котором запущена служба WINS (Windows Internet Name Service), разрешающая имена NetBIOS в IP-адреса и наоборот. Выбор этой роли приводит к установке службы WINS.
Сервер потокового мультимедиа-вещания – сервер, предоставляющий мультимедийные потоки другим системам сети или Интернета. Выбор этой роли приводит к установке служб Windows Media. (Эта роль поддерживается только в версиях Standard Edition и Enterprise Edition).
Microsoft Windows Server - мощная ОС для ПК . В ней реализованы совершенно новые средства управления системой и администрирования, впервые появившиеся в Windows 2000. Вот некоторые из них:
Active Directory - расширяемая и масштабируемая служба каталогов, в которой используется пространство имен, основанное на стандартной Интернет-службе именования доменов (Domain Name System, DNS);
IntelliMirror - средства конфигурирования, поддерживающие зеркальное отображение пользовательских данных и параметров среды, а также центральное администрирование установки и обслуживания программного обеспечения;
Terminal Services - службы терминалов, обеспечивающие удаленный вход в систему и управление другими системами Windows Server 2003;
Windows Script Host - сервер сценариев Windows для автоматизации таких распространенных за-дач администрирования, как создание учетных записей пользователей и отчетов по журналам событий.
Хотя у Windows Server 2003 масса других возможностей, именно эти четыре наиболее важны для выполнения задач администрирования. В максимальной степени это относится к Active Directory, поэтому для успешной работы системному администратору Windows Server 2003 необходимо четко понимать структуру и процедуры этой службы.
Со способами решения административных задач теснейшим образом связана и архитектура системы безопасности Windows Server 2003. Active Directory и административные шаблоны позволяют применять параметры безопасности ко всем рабочим станциям и серверам компании. Иными словами, вы настраиваете защиту данных не каждого конкретного компьютера, а всего предприятия в целом.
Роли сервера по разному реализуются в различных редакциях системы. Перечислим редакции ОС Windows Server 2003 и рассмотрим их краткие характеристики.
Windows Server 2003 Standard Edition.
Надежная сетевая операционная система, реализующая базовый набор сетевых служб, разработана для предоставления служб и ресурсов другим системам в сети, является идеальным выбором для предприятий малого бизнеса и отдельных подразделений крупных организаций. Standard Edition предоставляет средства совместного использования файлов и принтеров, обеспечивает безопасное подключение к Интернету, а также поддерживает централизованное развертывание настольных приложений.
Windows Server 2003 Enterprise Edition.
ОС общего назначения для предприятий любых размеров. Эта идеальная платформа для приложений, веб-служб и поддержки сетевой инфраструктуры. Обеспечивает высокую надежность, производительность и превосходные экономические показатели. Enterprise Edition - полнофункциональная серверная ОС - поддерживает до 8 процессоров, предоставляет такие средства масштаба предприятия, как 8-узловой кластер, и способна использовать до 32 Гб оперативной памяти. Она доступна на компьютерах на основе процессоров Intel Itanium и скоро будет доступна на 64-битных плат-формах, поддерживающих 8 процессоров и 64 Гб памяти.
Windows Server 2003 Datacenter Edition.
Предназначена для особо важных приложений, предъявляющих высочайшие требования к масштабируемости и доступности. Microsoft полагает, что Datacenter Edition - это наиболее мощная и функциональная серверная ОС из когда-либо создававшихся компанией. Она поддерживает до 32 процессоров и до 64 Гб оперативной памяти. В качестве стандартных средств в нее включена поддержка 8-узловых кластеров и средств распределения нагрузки (load-balancing). Скоро она будет доступна на 64-битных платформах с поддержкой до 32 процессоров и до 128 Гб памяти.
Windows Server 2003 Web Edition.
Данная редакция предназначена для использования в качестве веб-сервера (для создания и развертывания Web-приложений, Web-страниц и Web-сервисов XML). Для решения этих задач в данную версию включены Microsoft .NET Framework, Microsoft Internet Information Services (IIS), ASP.NET и функции для равномерного распределения нагрузки на сеть. Многие другие функции, в частности Active Directory, в ней отсутствуют. Версия Windows Server 2003 Web Edition, поддерживает до 2 Гбайт оперативной памяти и до двух центральных процессоров.
Все версии поддерживают одни и те же базовые функции и средства администрирования. Но помните, что в версии Web Edition нет Active Directory, поэтому сервер, работающий под управлением этой версии, нельзя сделать контроллером домена. Он, тем не менее, может быть частью домена Active Directory.
Планирование приобретения и установки системы
При планировании приобретения и установки сервера (или нескольких серверов) службе ИТ любой компании или организации необходимо решить целый комплекс задач:
1. определить набор задач, возлагаемых на каждый сервер (сервер сетевой инфраструктуры, сервер службы каталогов, сервер файлов/печати, сервер удаленного доступа, сервер электронной почты, сервер баз данных и т.д.);
2. определить предполагаемую нагрузку на сервер, исходя из выполняемых им ролей и количества пользователей, которые будут работать с сервером;
3. исходя из полученной информации, определить аппаратную конфигурацию сервера (тип и количество процессоров, объем оперативной памяти, параметры дисковой подсистемы, сетевые адаптеры и пр.) и редакцию операционной системы (Standard, Enterprise, Datacenter, Web);
4. спланировать процедуру установки и параметры системы (будет ли производиться модернизация системы с предыдущей версии или новая установка, как сконфигурировать дисковую подсистему, определить сетевые параметры и т.д.).
В таблице приведены минимальные требования для установки системы Windows Server 2003.
Подчеркнем, что данные требования относятся только к установке системы и ее запуску, без учета нагрузки, которая будет возложена на систему.
Установка и начальная настройка системы.
После того как определены роли, выполняемые сервером, его аппаратная конфигурация, редакция системы, можно приступить к установке операционной системы на сервере.
Если выполняется установка поверх предыдущей версии системы Windows Server, то обязательно нужно выполнить следующие предварительные действия:
Сделать резервные копии всех данных, хранящихся и обрабатываемых на данном сервере;
Если на работающем сервере имеются "зеркальные" дисковые конфигурации, то необходимо "разбить" зеркала;
Отключить подключенные к серверу кабели, управляющие источником бесперебойного питания;
Удалить программное обеспечение сторонних разработчиков (особенно это относится к сторонним программам сжатия дискового пространства, а также к антивирусным программам).
Установку системы Windows Server можно производить в одном из трех режимов:
Ручная установка, в процессе которой администратор отвечает на все вопросы мастера установки системы;
Полуавтоматическая установка (с минимальным участием администратора в процессе установки);
Автоматическая установка.
Запуск программы установки можно производить с дистрибутива, размещенного на различных носителях и различными способами:
С установочного CD (при загрузке компьютера с данного компакт-диска);
С установочного CD (при иной загруженной системе на данном сервере);
С дистрибутива, размещенного на жестком диске данного сервера;
С дистрибутива, размещенного в сети.
Первый способ предпочтителен в том случае, когда производится установка на новом сервере, на котором не было установлено никакой системы, или когда необходимо удалить имеющуюся установку и произвести иное разбиение разделов и томов на жестких дисках.
Все другие способы будут предпочтительнее в случаях модернизации имеющейся операционной системы или при установке системы в другие разделы жестких дисков для многовариантной загрузки компьютера.
КОМПЬЮТЕРНЫЕ УСЛУГИ
Компьютерный сервисный центр. Ремонт и обслуживание компьютеров.
Компьютерный сервисный центр – это хороший выбор для того человека, который заботиться о своем компьютере или ноутбуке, стремится продлить срок его эксплуатации и оптимизировать его работу.
Большой опыт работы нашей компании и каждого отдельного мастера позволяют нам решать даже самые сложные и необычные проблемы.
Мы работаем только с лицензионным ПО, лицензия которого позволяет устанавливать его (бесплатное, условно-бесплатное и т.д.).
На сегодняшний день мы уверенно можем сказать, что предоставляем самый полный перечень услуг по ремонту и настройке компьютерной техники как в программном плане, так и в аппаратном. У нас Вы найдете любую услугу, связанную с компьютерным оборудованием.
Компьютерная помощь. Компьютерный мастер на дом.
Наш специалист приедет к вам домой или в офис в удобное для вас время и оперативно устранит возникшую неисправность.
Мы предлагаем профессиональную компьютерную помощь и услуги ремонта компьютерной техники.
Наши специалисты обладают высокой квалификацией и большими практическими знаниями, они быстро устранят неисправность компьютерной техники дома или в офисе у клиента.
Системный администратор. Удаленное администрирование.
Системный администратор - зто специалист, поддерживающий корректную работу компьютерного оборудования и офисной техники, программного и аппаратного обеспечения, а также отвечает за информационную безопасность организации, доступа к локальной сети и Интернет.
Для надежной работы сервера необходимо, его профессиональная поддержка и администрирование. Администрирование и поддержка сервера должна быть постоянной и своевременной, что-бы не допустить или устранить проблемы и обеспечить бесперебойную работу сервера.
Компьютерная поддержка в офис. IT Специалист. Приходящий системный администратор.
Мы осуществляем поддержку пользователей в эксплуатации компьютерной техники и помощь в случае возникновения проблем с аппаратной частью компьютера или проблем с программным обеспечением.
Абонентское обслуживание компьютеров - это лучшая альтернатива штатному специалисту. Приходящий системный администратор заботится о работоспособности компьютерной инфраструктуры ничуть не хуже штатного, при этом затрат требует намного меньше.
Техническое обслуживание компьютерной техники. Ремонт компьютерной техники.
Услуги по обслуживанию компьютеров, офисной техники, рабочих станций и серверов. Бесперебойная работа компьютера и связанных с его функционированием программное обеспечение – это залог успешности любой организации. Именно поэтому обслуживание компьютеров становится приоритетным направлением, которое должно быть включено в бизнес-стратегию любой коммерческой организации.
Быстрый и качественный ремонт компьютерной техники, выполняется высококвалифицированными экспертами нашего сервиса, позволит минимизировать расходы на приобретение нового оборудования и обеспечить эффективную работу вашей компании.
Установка и обновление операционных систем.
Качественно установить и настроить, а также помочь в выборе операционной системы помогут мастера нашего центра.
Комплексная установка операционной системы: настройка BIOS, сохранение данных, подготовка HDD/SDD, установка операционной системы, установка драйверов, активация и настройка операционной системы, установка дополнительного программного обеспечения.
Установка Windows (Windows XP, Windows 7, Windows 8.1, Windows 10).
Установка и настройка Windows Server (2003, 2008, 2012, 2016).
Установка Linux (SUSE Linux Enterprise Desktop, Red Hat Enterprise Linux Desktop/Workstation, Ubuntu, CentOS, Slackware, Debian, Mageia).
Установка и настройка Linux Server (SUSE Linux Enterprise Server, Ubuntu Server, Red Hat Enterprise Linux, Oracle Linux, ClearOS, Arch Linux).
Установка и настройка MacOS (Mac OS X).
Поиск и установка драйверов устройств. Обеспечение совместимости драйвера с текущей версией операционной системы.
Индивидуальные настройки операционной системы.
Обновление операционной системы.
Установка и обновление программного обеспечения.
Наши специалисты имеют огромный опыт в установке и настройке различного программного обеспечения. Они быстро и профессионально установят и настроят любые программы, необходимые Вам для комфортной и продуктивной работы.
Для установки и настройки профессиональных программ требуется наличие определенных знаний и не каждому опытному пользователю удаётся выполнить данную установку правильно.
Наш мастер поможет вам в выборе оптимального программного обеспечения, учитывая возможность покупки платных лицензионных программ и технические данные вашего компьютера.
Наши специалисты выполняют как установку лицензионного программного обеспечения, так и установку свободно распространяемых программ.
Мы посоветуем, как сэкономить на установке бесплатного ПО либо поможем купить лицензионное программное обеспечение.
Настройка аудио, видео оборудования и установка необходимых кодеков.
Установка и настройка офисных программ.
Установка переводчиков и словарей.
Установка программ конверторов и архиваторов.
Установка и настройка графических программ.
Установка мультимедийных программ.
Установка программ по записи CD/DVD/Blu-Ray.
Установка и настройка программ утилит и драйверов.
Установка любых программ по вашему требованию.
Обновление программного обеспечения.
Восстановление информации. Восстановление операционной системы.
Восстановление информации - это работа, требующая высокой квалификации и опыта, а также наличия необходимых технических средств.
Восстановление информации на жестких дисках.
Восстановление удалённых файлов.
Восстановление информации после форматирования.
Восстановление данных с носителей.
Аппаратное восстановление жесткого диска (ремонт).
Восстановление и ремонт внешних дисков, накопителей.
Восстановление и настройка операционной системы.
Создание образов Backup для восстановления данных.
Сохранение и перенос данных, на другой носитель.
Удаление компьютерных вирусов. Установка антивирусных программ.
Мы готовы взяться даже за самые сложные вредоносные программы и поможем в случаях, когда ручное удаление вируса невозможно.
Наши специалисты установят антивирусную программу, которая в будущим защитит компьютер от проникновения вирусов.
Устранение последствий действия вирусов, восстановление работы операционной системы.
Установка антивируса и профилактика.
Удаление троянов, вредоносных программ, вирусов.
Установка и настройка Firewall.
Очистка системы от ненужных файлов.
Защита почтовых программ от вирусов.
Защита от SMS баннеров и вымогателей.
Диагностика и оптимизация компьютера. Модернизация компьютера.
Все владельцы персональных компьютеров должны помнить: диагностику компьютера стоит проводить регулярно, не дожидаясь, пока техника даст сбой. В этом случае ваш ПК будет служить вам долго.
Если вы столкнулись с тем, что ваш ПК по какой-либо причине перестал работать, или работает нестабильно и неправильно - обратитесь к нам и мы решим любую вашу проблему!
Модернизация компьютера - зто один из способов поддерживать производительность компьютера на высоком уровне и идти в ногу с техническим прогрессом. Новые версии программного обеспечения, современные игры требуют все больше ресурсов от компьютера и отвечают на это быстрой работой, новым функционалом и удобством в работе.
Ремонт компьютеров и ноутбуков. Ремонт компьютеров на дому или в офисе.
Мы оказываем услуги по ремонту компьютеров самого разного уровня. Возможность выполнения ремонта как в офисе, так и на дому.
Идя навстречу нашим клиентам, мы организовали круглосуточный ремонт компьютеров. Это самая настоящая скорая компьютерная помощь – что бы не случилось с вашим ПК, наш специалист приедет сразу после вашего вызова.
При необходимости мы закупаем необходимое оборудование и комплектующие. Если причину поломки устранить не удается на месте, мы доставим вашу технику в наш сервисный центр.
Так же может быть выполнена настройка компьютерного оборудования, установка программного обеспечения на компьютер. На конечной стадии выполнения работ осуществляется настройка и проверка работоспособности всей системы в целом.
Полная диагностика устройств, ремонт аппаратной части ПК.
Замена запчастей и установка комплектующих.
Замена блока питания, приводов Blu-Ray, SSD/CD/DVD.
Ремонт и замена HDD (жесткого диска).
Замена процессора, видеокарты и оперативной памяти.
Замена и установка системы охлаждения.
Чистка компьютера от пыли.
Сборка компьютера на заказ. Сборка сервера «под ключ».
Специалисты нашего сервиса помогут вам организовать сборку компьютера и воплотят ваши пожелания в конкретные комплектующие.
После сборки компьютера мы проводим полное тестирование надёжности и производительности компьютера.
Закупка оригинальных комплектующих.
Сборка нового компьютера «под ключ».
Сборка серверов и рабочих станции.
Установка и настройка рабочих станций.
Рабочая станция, представляет собой полноценный компьютер или компьютерный терминал, набор необходимого программного и аппаратного обеспечения, при необходимости дополняемые вспомогательным оборудованием: принтер, сканер, устройство хранения данных на магнитных или оптических носителях и прочее специализированное компьютерное оборудование.
Организация рабочего места, установка рабочих станций и настройка оргтехники.
Установка и настройка серверов.
Мы предлагаем услуги по установке и настройке серверов в составе сетей любой конфигурации, поможем вам сделать оптимальный выбор оборудования и программного обеспечения.
Мы рекомендуем своим клиентам строить на базе операционной системы Linux следующие типы серверов: шлюз, прокси, сервер имен DNS, медиа сервер, файловый сервер, веб сервер, почтовый сервер, сервер баз данных. А контроллер домена и терминальный сервер - на Windows Server.
Подключение и настройка различных серверных служб и демонов: администрирование программного обеспечения и сервисов (электронная почта, терминальный доступ, виртуализация, резервное копирование, сервер баз данных, файл-сервер, прокси-сервер, веб-сервер и т.д.).
Установка и настройка оргтехники. Обслуживание оргтехники.
Установка и настройка оргтехники дома или в офисе (МФУ - многофункциональное устройство, принтеры, сканеры и другая оргтехника).
Наши мастера установят, подключат оргтехнику к любому компьютерному устройству, независимо от его типа и операционной системы, установят драйвера, осуществят все необходимые настройки, установят картриджи, протестируют устройство в рабочем режиме, продемонстрируют процесс заказчику, дадут рекомендации по эксплуатации.
Вы можете заказать настройку оргтехники в виде разовой услуги или заключить договор на абонентское обслуживание. В любом случае, мы гарантируем безупречную работу офисного оборудования.
Компьютерные сети. Настройка сетевого оборудования. Монтаж компьютерных сетей.
Беспроводная Wi-Fi сеть для дома или в офис – это современное, удобное и эффективное решение для организации Wi-Fi зон для подключения различных устройств, поддерживающих технологию Wi-Fi.
Wi-Fi сеть в офисе позволит организовать рабочие места так, как удобно именно вам и не потребует организации новой сети при каждом перемещении или изменении количества рабочих мест. Кроме того, большую часть оргтехники возможно также подключить через Wi-Fi.
Общий доступ в интернет. Контроль и ограничение интернета. Защита от хакерских атак.
Настройка и подключения LAN, VLAN, VPN, Ethernet.
Настройка 3G, 4G(LTE), GPRS, Wi-Max, ADSL модема.
Установка и настройка маршрутизаторов.
Установка и настройка коммутаторов.
Установка и настройка IP - телефонии.
Монтаж сетей Wi-Fi, LAN (прокладка кабеля).
Обслуживание компьютеров. Абонентское обслуживание компьютеров.
Абонентское обслуживание компьютеров вашей организации. Мы оказываем комплексные услуги по техническому обслуживанию компьютерной техники в офисах организаций и предприятий, включая поддержку информационных систем заказчика, в том числе локальную сеть и Интернет, корпоративные системы, офисные и бухгалтерские приложения, обеспечивая надежную работу компьютеров и периферийных устройств.
Обслуживание серверов. Администрирование и поддержка серверов.
Установка и администрирование серверного программного обеспечения и сервисов (электронная почта, ip-телефония, система виртуализации, резервное копирование данных, сервер баз данных, файловый сервер, прокси-сервер, веб-сервер и т.д.).
Бывает же, что необходимо переустановить операционную систему на нетбук или компьютер без привода, когда под рукой нет флешки для записи на нее установочного дистрибутива, потому разработчики Windows предлагают несколько методов инсталлировать операционную систему:
- , в роли которого может выступать компакт-диск или флешка;
- с раздела локального жесткого диска, подключенного к целевому компьютеру;
- через сеть, используя удаленный компьютер, если BIOS поддерживает загрузку компьютера через сетевую карту.
Сегодня рассмотрим, как выполняется удаленная установка операционной системы через интернет (3-й метод) во всех подробностях.
Инсталляция операционной системы посредством пакета автоустановки
Установка Windows 7 по сети потребует:
- образа с устанавливаемой Windows;
- пакета автоматической инсталляции AIK, загруженного с сайта Microsoft;
- TFTP и DHCP сервера;
- утилиту для виртуализации образов UltraISO, Daemon Tools.
Windows AIK – разработанный Microsoft пакет инструментов для автоматической установки операционки, ее конфигурации, загрузки и развертывания по локальной сети. Также с его помощью можно выполнять прожиг образов посредством ImageX и конфигурировать их. Этот набор средств значительно упрощает работу системным администраторам и IT-специалистам процесс установки Windows и ее лицензий на многочисленных компьютерах.
Перейдем к подготовительному этапу.
- Монтируем образ Windows AIK, загруженный с сайта Microsoft, в виртуальный дисковод или распаковываем его при помощи архиватора в удобную директорию в корне диска.
- Запускаем файл «StartCD.exe», если автозапуск дисков отключен или не сработал.

- Проводим инсталляцию AIK, кликнув «Установка Windows AIK».
- Затем выполняем предлагаемые инструкции. Сложностей или нюансов в процессе установки нет.

- Запускаем командную строку средств развертывания с администраторскими привилегиями.

- Прописываем «copype.cmd x86 d:\winpe» для 32-хбитной ОС или «copype.cmd amd64 d:\winpe» для х
- После этого появится каталог «WinPE».
- Выполняем команду:
- Изменяем файл «mount\windows\system32\startnet.cmd», внеся в него следующую информацию.

Для редактирования открываем документ через текстовый редактор.
- Вводим:
в поисковую строку «Пуска».
- Создаем папку boot в любом корневом каталоге и расшариваем ее через «Свойства» папки (в примере это d:\winpe).

- Вводим следующие команды в консоли для копирования файлов.
- Размонтируем образ.
- Открываем текстовый редактор и вводим в него расположенный ниже код.

- Сохраняем файл под именем createbcd.cmd в каталоге winpe.
- Выполняем его через консоль, введя:
Выполняем настройку серверов
DHCP поставляет данные удаленному ПК о свободном IP, маске подсети и имени скачиваемого файла с адресом TFTP. Задачей последнего является реализация передачи данных между сервером и компьютером, на который устанавливаем Windows.
- Загружаем миниатюрную утилиту TFTPD32 с сайта разработчика.
- Запускаем программу с администраторскими привилегиями через контекстное меню исполняемого файла.
- В настройках оставляем флажки только возле TFTP и DNS-серверов.
- На вкладке TFTP-сервер задаем путь к каталогу, где находится папка «boot».

- В DHCP вводим IP-адрес удаленного ПК, расположенного в вашей локальной сети.
- Вводим наш IP в строку DNS Server.
- Остальные параметры вводим как на скриншоте.
Задаем путь к файлу pxe загрузчика. Это будет pxe boot.n12 или pxe boot.com. Подробнее о PXE читайте в окончании статьи.

- Заходим в «Центр управления сетями» и выполняем настройку локальной сети.

- Вызываем «Свойства» активного соединения, если на ПК используется не одна сетевая карта.
- Заходим в «Свойства» протокола TCP\IP 4-й версии.
- Переносим переключатель в положение «Использовать следующий IP» и вводим адрес сервера.

- Вводим адрес сервера DNS и закрываем все окна с сохранением результатов.
Сервер для инсталляции Windows через интернет настроен.
Переключаемся к ПК, на котором будем осуществлять инсталляцию операционной системы посредством использования локальной сети в качестве интерфейса для передачи установочных файлов на целевой компьютер.
- Вызываем меню BIOS на компьютере посредством клавиши F2, Del или иной, полученной из руководства или сообщения на экране загрузки BIOS.

- Посещаем пункт базовой системы ввода/вывода, отвечающий за встроенное в материнскую плату оборудование.

- Активизируем опцию, отвечающую за загрузку компьютера посредством сетевой карты – переводим в положение «Enable».

- Возвращаемся на уровень выше и переходим в меню, отвечающее за настройку приоритета загрузочных устройств.
- В качестве первоприоритетного устройства выбираем сетевую карту – LAN или Legasy LAN.

- Выходим с БИОСА при помощи клавиши F10 и подтверждаем внесение изменений.
- Перезагружаем компьютер, после чего он начнет загрузку с локальной сети.
- После перезапуска компьютера сетевая карта получает IP-адрес, используя DHCP.

Внизу, под центральной надписью, отображается адрес ПК, откуда производится загрузка установочный файлов.
Затем появится окно командной строки.

При правильной настройке будет выполнено автоматическое монтирование диска с установочными файлами и запустится процесс установки Windows. Если все верно, появляется окно с выбором языка, региональных стандартов и раскладки.

Что собой представляет Preboot eXecution Environment
PXE – специальная среда, разработанная с целью реализации механизма загрузки ПК, используя сетевой адаптер, не требуя локального хранилища информации (оптического диска, флешки). В ней используется загрузчик PXE Linux. Именно для PXE мы настраивали TFTP-сервер.
Исполняемый код среды зашит в ПЗУ сетевого адаптера, он получает исполняемый файл по TFTP-протоколу из сети и передает ему управление системой.
Загрузчик pxe boot.n12 отличается от pxe boot.com требованием нажать функциональную клавишу F12 для запуска, в нашем случае, инсталляции. Учитывая, что выполнение этого действия в нашем случае не принципиально, будем использовать pxe boot.n12.
(Visited 19 426 times, 6 visits today)