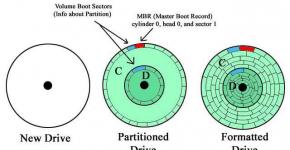Как да отмените актуализациите на Windows 7 до 10. Забрана на актуализациите на драйвери
Тези, които желаят да надстроят своята операционна система до новия Windows 10, се сблъскват с проблеми. Ако сте се опитали да запазите актуализация, но не я получите или не намерите иконата за актуализация в лентата на задачите, където обикновено се появява, след като прочетете тази статия всичко ще си дойде на мястото и ще имате най-добрата ОС от Microsoft в момента. Проблемът се решава по няколко начина, чийто смисъл не се различава съществено. Това е принудителна актуализация чрез:
- командна линия;
- „Актуализация на Windows“;
- Приложение за инструмент за създаване на мултимедия.
Чрез Центъра за поддръжка
Такава актуализация се изпълнява чрез стартиране на „Център за поддръжка“ с помощта на няколко метода.
Стартирайте през контролния панел
- Намерете иконата за инсталиране под формата на бял флаг в лентата на задачите и щракнете върху нея с левия бутон на мишката.
- Кликнете върху връзката с подходящото име.
- Инструментът за инсталиране на Windows Update ще се стартира.
- В лявата рамка щракнете върху връзката, която казва: „Търсене на актуализации“.
Чрез "Контролен панел"
Такова стартиране се осъществява чрез последователни действия:
- Отиваме в контролния панел, който се стартира чрез Start.
- Ние визуализираме съдържанието му под формата на големи икони.
- Незабавно стартирайте Windows Update.
Чрез Старт
- Отворете менюто "Старт" и въведете съответната инсталационна заявка в лентата за търсене.
- Стартирайте Центъра за актуализиране.
- В отговора на Windows, който се показва, щракнете върху бутона „Първи стъпки“.
След като Центърът за актуализиране започне да върши работата си, ще трябва да изчакате малко. Когато се появи съобщението „Надстройте до Windows 10“, следвайте стъпките по-долу:
- Кликнете върху бутона „Първи стъпки“.
- Изчакваме актуализацията на Windows 10 да се изтегли и инсталаторът да се подготви, преди да инсталираме изтеглените файлове.
- След като изтеглянето приключи, инсталаторът ще ви подкани да рестартирате компютъра си, преди да инсталирате актуализацията на Windows 10.
- Потвърждаваме рестартирането, така че актуализацията до Win 10 да започне.
Вижте също: Пощата на Windows 10 не работи
Преди стартирането на компютъра ще бъдат инсталирани актуализации, системните файлове ще бъдат променени, след което компютърът ще стартира с инсталиран Windows 10.
Процедура на командния ред
Тази принудителна актуализация е бърз и лесен начин за актуализиране на Windows 10 с помощта на командния ред.
- Запазваме изтеглянето на файловете за актуализация (след това съответната икона ще се появи на лентата на задачите).
- Разрешаваме автоматично актуализиране (услугата Update Center трябва да стартира заедно с операционната система).
- Изчистваме директорията „SoftwareDistribution\Download“ в папката на Windows.
- След това ще трябва да стартирате команден интерпретатор с администраторски права.
- Въведете „команда“ в лентата за търсене „Старт“, извикайте контекстното меню на съответната икона и щракнете върху „Изпълни като администратор“.
- Поставете или въведете командата „wuauclt.exe /updatenow“ в реда, като потвърдите изпълнението й с натискане на „Enter“.
- След няколко минути (не веднага), Windows 10 ще започне да се изтегля чрез инструмента за актуализиране на ОС.
- След като изтеглянето приключи, компютърът ще поиска рестартиране, в резултат на което ще бъдат инсталирани актуализации на вашата операционна система до Windows 10.
Използване на инструмента за създаване на медия
Програмата за актуализиране не само ще ви помогне да актуализирате операционната система до Windows 10, но също така ще изтегли изображение с неговите инсталационни файлове и също така ще създаде стартиращо USB флаш устройство за чиста инсталация на Windows 10. Този метод е забележителен с факта, че че не изисква резервация или дълъг процес на изчакване, докато дойде времето, - потребителят трябва само да избере версията на ОС и да потвърди нейното изтегляне и инсталацията ще се извърши автоматично. Всички потребителски данни ще бъдат запазени в случай на актуализация. MCT също ви позволява да върнете състоянието на системата до предишна версия от резервно копие в рамките на 30 дни, ако нещо не ви харесва или не върви според очакванията.
- Изтеглете инструмента за създаване на мултимедия и го стартирайте.
- Изберете елемента, както е на екранната снимка, и щракнете върху „Напред“.
Вижте също: Персонализиране на началния екран на Windows 10
- Изчакваме, докато приложението изтегли необходимите файлове за актуализация на Win 10. По това време можете да минимизирате прозореца и да се занимавате с ежедневната си работа.
- Завършването на процеса ще бъде отбелязано с появата на прозорец с лицензионните условия.
- Внимателно ги изучаваме и, ако бъдат приети, щракнете върху „Приемам“.
- Не забравяйте да изберете първата опция, ако не искате да преинсталирате всички приложения и да загубите собствените си данни.
- Проверяваме посочените настройки и щракнете върху „Инсталиране“, за да получите Windows 10.
- Версията "десет" се открива автоматично. В нашия случай инсталирахме Windows 10 Pro.
- Изчакваме операцията по инсталиране на актуализацията да завърши.
- Все още можете да отмените актуализацията на тази стъпка, ако промените решението си.
- Потвърдете рестартирането на компютъра.
- След това параметрите му ще бъдат конфигурирани. След няколко минути компютърът ще се рестартира отново и ще стартира с новата операционна система.
Възможни проблеми
Windows 10 включва автоматични актуализации без опция за отхвърляне или отмяна. Често автоматичното инсталиране на актуализации води до повреди на графичната система, което може да доведе до изключване на мониторите. Една от първите актуализации от Microsoft включва множество грешки, свързани със системата за сигурност, което доведе до окончателното прекратяване на процеса „explorer.exe“, който отговаря за интерфейса на прозореца. Причината за това беше, че процесът на актуализиране, една от първите актуализации на Windows 10, не можа да завърши правилно. Поради това се появи съобщение за невъзможността за правилно завършване на работата на инсталатора и анулирането ще доведе до задължително рестартиране на компютъра. След това процесът ще започне отново и това може да продължи циклично поради факта, че актуализациите се налагат от Microsoft без възможност за отмяна или отказ на инсталационния процес.
Напоследък тези проблеми са решени, но никой не е имунизиран от повторната им поява или появата на нови, вероятно по-сериозни.
(Посетен 4285 пъти, 1 посещения днес)
windowsprofi.ru
Начин за принудително надграждане на вашия компютър до Windows 10
Днес Microsoft официално обяви стартирането на актуализация на Windows 10 в 190 страни на нашата планета. Но някои потребители имат проблеми с получаването на актуализация на Windows 7 или Windows 8.x. Нека ви напомним, че актуализацията се разпространява безплатно само за собственици на легален лиценз за Windows 7 и Windows 8.x. И ако все още имате проблеми, тогава този материал е за вас.
Методът е доста прост. И така, какво трябва да направите, ако Windows 7 или Windows 8.1 мълчи за актуализацията, въпреки че всичко вече е готово и актуализацията е запазена?
- Изтрийте съдържанието на папката C:\Windows\SoftwareDistribution\Download. След това изтрийте папката $Windows.~BT, която се намира в корена на диска.За да видите тази папка, трябва да активирате показването на скрити файлове. Ще трябва да потвърдите действието с администраторски права.
- След това стартирайте командния ред (можете да го намерите в търсенето „Старт“) като администратор и изпълнете командата wuauclt /updatenow.
- Известно време след това ще започне изтеглянето на актуализацията.
Има метод, който автоматично коригира проблемите, но не препоръчваме да го използвате.
И въпреки че този метод е съвсем официален, той може да има и странични ефекти. За съжаление, по време на процеса на коригиране на грешки може да се появят нови проблеми, които ще бъдат прехвърлени към актуализираната система. Тогава те ще бъдат по-трудни за коригиране. Силно не препоръчваме да използвате помощни програми, които автоматично коригират грешки, преди да надстроите до Windows 10.
- Изтеглете специална малка помощна програма, която коригира проблеми с актуализации от връзката (можете също да опитате да използвате тази помощна програма).
- Нека го стартираме. Помощната програма ще намери и коригира грешки в центъра за актуализиране.
- След това или изчакваме търсенето на актуализация да се стартира автоматично (на всеки два часа), или отиваме и премахваме услугата Windows Update, като използваме командата wuauclt /updatenow в командния ред, стартиран с администраторски права.
- Ако всичко е минало добре, след известно време ще видите, че актуализацията се изтегля или е налична.
Не забравяйте, че в момента имаме отделен списък с въпроси и отговори, както и активна дискусия в специален материал.
благодаря на Сергей Дмитриев, Madne5 и други за съвета
Забелязахте грешка? Изберете текста и натиснете Ctrl+Enter!
onetile.ru
Как да надстроите до Windows 10? Принудителен ъпгрейд до Windows 10.
Искате да получите нова версия на Windows безплатно, но не можете да намерите иконата за актуализация?! Тази проста статия ще ви помогне да разрешите този проблем!
Преди пускането на Windows 10, много с по-стари версии на операционната система имаха мистериозна икона в лентата на задачите, която предлагаше „Резервиране“ на безплатен ъпгрейд до новата версия на операционната система.
Но не всички вървят толкова гладко и не всеки може просто да инсталира нова версия на операционната система.
В този случай има само 2 решения:
- Принудително актуализиране чрез командния ред.
- Принудително актуализиране чрез "Център за поддръжка".
И така, нека започнем с най-простия и правилен начин:
1. Първо, трябва да намерим иконата на квадратчето за отметка в долния десен ъгъл на екрана на лентата на задачите на Windows.
2. Щракнете върху него и изберете „Отваряне на центъра за поддръжка“.
3. Сега в прозореца, който се отваря, в лявата колона в долната част отидете на елемента „Windows Update“.
5. Изчакайте няколко минути, докато Windows провери за нови актуализации.
6. В отговора на Windows, който се появява, щракнете върху бутона „Първи стъпки“.
7. Изчакваме, докато актуализацията бъде изтеглена и готова за инсталиране.
8. След като изтеглите и подготвите актуализацията, Windows ще ви помоли да рестартирате компютъра си.
9. Съгласяваме се и рестартираме.
Това е всичко за тази инструкция. Ако нещо не се получи за вас, опитайте втория метод или напишете в коментар, авторът ще ви отговори!
Този метод е малко по-сложен, но също работи!
1. Натиснете и задръжте комбинацията от клавиши „Бутон Windows“ и клавиша „R“ (на руски „K“).
2. В прозореца, който се показва, напишете „cmd“ и щракнете върху „OK“.
2. Трябва да се появи следният прозорец;
3. Сега копирайте следния текст „wuauclt.exe /updatenow“.
4. В черния прозорец, който се отваря, щракнете с десния бутон и изберете „Вмъкване“.


6. Прозорецът ще изглежда така:

7. Сега следвайте тези инструкции:

Това е всичко! 😉 Ако имате въпроси, моля, пишете в коментарите точно под тази статия!
LookDevices.ru
Как да принудите да изтеглите и инсталирате съветника за безплатна надстройка на Windows 10 (KB3012973)
Новата версия на Windows, Windows 10, беше официално публикувана днес и е достъпна за изтегляне във фонов режим за всички потребители на Windows 7 и Windows 8.1, които са изпратили заявка за запазване и безплатно надграждане на тяхната операционна система до Windows 10 (чрез механизма за уведомяване за надстройка) . Такива потребители трябва да видят прозорец с молба да надстроят до Windows 10.
За Windows 7 и Windows 8.1 помощната програма, която се актуализира до Windows 10 (Windows 10 Upgrade Update) е достъпна чрез Windows Update и се съдържа в актуализация KB3012973. Актуализацията KB3012973 е с размер 2-3 GB (в зависимост от версията на системата) и трябва да се изтегли изцяло през интернет.
 В случай, че не искате да чакате, докато тази актуализация бъде изтеглена и инсталирана (или ако съветникът за актуализация не е стартиран), за да започнете бързо процеса на актуализация до WinX, можете да принудите изтеглянето и инсталирането на актуализацията за вашата версия на Windows 7 и Windows 8.1.
В случай, че не искате да чакате, докато тази актуализация бъде изтеглена и инсталирана (или ако съветникът за актуализация не е стартиран), за да започнете бързо процеса на актуализация до WinX, можете да принудите изтеглянето и инсталирането на актуализацията за вашата версия на Windows 7 и Windows 8.1.
Метод 1: Команда wuauclt.exe /updatenow
За да стартирате процеса на надстройка на Windows 10 на Windows 7 и Windows 8.1, отворете команден ред с администраторски права и изпълнете командата:
wuauclt.exe /updatenow

След като изпълните командата, отворете елемента Windows Update в контролния панел и проверете дали процесът на проверка на системните изисквания и получаване на Windows 10 е започнал.

След като изтеглянето приключи, ще бъдете подканени да започнете процеса на надстройка на Windows 10.
Метод 2: Инсталирайте KB3012973 с помощта на PowerShell
Друг начин за задействане на надстройката на Windows 10 е ръчно инсталиране на KB3012973 с помощта на PowerShell. За това се нуждаем от специален модул - Windows Update PowerShell Module
 съвет. Ако и двата описани метода не ви помогнат да актуализирате до Windows 10, можете да актуализирате с помощта на обикновен стартиращ диск или Windows 10 ISO, създаден с помощта на Windows 10 Media Creation Tool.
съвет. Ако и двата описани метода не ви помогнат да актуализирате до Windows 10, можете да актуализирате с помощта на обикновен стартиращ диск или Windows 10 ISO, създаден с помощта на Windows 10 Media Creation Tool. winitpro.ru
Как да надстроите принудително компютъра си до Windows 10
woodhummer 29.07.2015 - 21:49 Работилница
29 юли най-накрая пристигна и първите късметлии започнаха да получават пускането на Windows 10. В тази връзка, както съобщава WCCFTech, в целия свят започва тенденция към значително увеличаване на натоварването на интернет каналите. За да актуализира ОС, всеки компютър трябва да изтегли повече от 3 GB инсталационни файлове и от самото начало на актуализацията каналите на Microsoft с 40 TB/sec бяха заредени на повече от една четвърт от тяхната честотна лента. Поради увеличения трафик скоростта на интернет ще намалее значително през тази седмица.
Принудителна актуализация
Може би затова някои компютри нямат време автоматично да надстроят до „десет“. Нека да разгледаме как да принудите актуализация на операционната система:
- Намерете папката C:\Windows\SoftwareDistribution\Download и изтрийте цялото й съдържание.
- В корена на устройство C намерете и изтрийте папката $Windows.~BT (знаете как да показвате скрити папки в Explorer и да изтривате скритите папки).
- От командния ред стартирайте wuauclt /updatenow (необходими са администраторски права).
- Актуализацията ще започне след известно време.

Не забравяйте, преди да инсталирате
- Уверете се, че вашият компютър отговаря на минималните системни изисквания за инсталиране на Windows 10.
- Преди да инсталирате новата операционна система, тя ще актуализира старата операционна система.
- Не забравяйте да запазите лицензния си ключ, в противен случай рискувате да го загубите.
P.S.
Надяваме се, че ще можете да актуализирате вашата операционна система Windows до версия 10. Все пак съветваме, ако е възможно, да изчакате стандартна системна актуализация.
Актуализациите на Windows понякога са със съмнителна стойност. В случая с десетата версия всички актуализации, с изключение на първата след инсталиране на системата, са много специфични и противоречиви. Освен това те винаги стартират неочаквано, без да уведомят потребителя, а внезапното им използване причинява продължително рестартиране на компютъра. Въпреки това можете да прекъснете актуализациите на абсолютно всеки етап.
Как бързо да прекъснете актуализация
Ако искате бързо да прекъснете актуализация на Windows 10, в зависимост от нейния етап, първото нещо, което трябва да направите, е следното:
- ако актуализацията току-що е започнала да се изтегля, прекъснете връзката с интернет;
- ако актуализацията е изтеглена и системата поиска рестартиране, за да я приложи, не правете това при никакви обстоятелства;
- Ако при включване/изключване/рестартиране на системата започне инсталиране или прилагане на актуализации, изключете компютъра, като задържите бутона за захранване на кутията.
Независимо от опцията, пред която сте изправени, всички следващи стъпки ще изглеждат почти еднакви. Сега трябва да започнете да отменяте започналата актуализация. За последния проблем стартирайте системата в безопасен режим.
Стартиране на системата в безопасен режим
Стартирането на системата в безопасен режим гарантирано помага да стартирате компютъра, без да инсталирате изтеглени актуализации.
Ако сте пропуснали изтеглянето на актуализации и сте изключили компютъра си, анулирането им ще създаде някои трудности: всеки път, когато се опитате да влезете, ще бъде направен опит за прилагане на актуализациите. Този проблем е коригиран в по-късните версии на Windows 10, но е най-добре да стартирате компютъра си в безопасен режим за всеки случай.
Как да отмените актуализация
Описаният метод е подходящ за бързо прекъсване на текуща актуализация. Сега актуализацията трябва да бъде отменена, за да можете безопасно да включите интернет или да рестартирате компютъра си.
Има няколко начина за отмяна на започнала актуализация. Например, активирайте измерена връзка или самолетен режим. Такива методи обаче само ще прекъснат изтеглянето на нови пакети и няма да попречат на инсталирането на вече изтеглени. Единственият начин да се гарантира, че актуализацията е започнала, е чрез командния ред.

За да възобновите актуализацията, трябва да повторите горните команди, като замените стоп със старт.
Как да деактивирате за постоянно изтеглянето на актуализации
Споменатият метод за анулиране на актуализацията също включва забрана на по-нататъшни системни актуализации.Но има и други, които ще бъдат по-удобни и надеждни в дългосрочен план.
Чрез редактора на групови правила
Този метод няма да работи за домашната версия на Windows и някои нелицензирани версии на системата, но като го използвате, ще запазите възможността да стартирате ръчно системни актуализации.

Чрез услуги
Този метод е наличен във всички версии на Windows, но напълно забранява системните актуализации: няма да можете да изтегляте актуализации дори като стартирате сканирането ръчно (сканирането ще стартира, но няма да може да намери нищо).

Чрез редактора на системния регистър
Този метод може да се счита за най-правилния, но и най-малко безопасен: той прави промени директно в системната конфигурация и можете да го отмените само като повторите същите стъпки. Ако възнамерявате да използвате този метод, запазете някъде пътя до параметъра, който променяте, за да можете да върнете промените назад.

Чрез Windows Update
Блокирането на актуализации чрез Windows Update е официално, но е и най-малко надеждно.По този начин ще маркирате собствената си интернет връзка като измерена: актуализациите не се изтеглят през такива връзки, за да се спести трафик.
Тези, които желаят да надстроят своята операционна система до новия Windows 10, се сблъскват с проблеми. Ако сте се опитали да запазите актуализация, но не я получите или не намерите иконата за актуализация в лентата на задачите, където обикновено се появява, след като прочетете тази статия всичко ще си дойде на мястото и ще имате най-добрата ОС от Microsoft в момента. Проблемът се решава по няколко начина, чийто смисъл не се различава съществено. Това е принудителна актуализация чрез:
- командна линия;
- „Актуализация на Windows“;
- Приложение за инструмент за създаване на мултимедия.
Чрез Центъра за поддръжка
Такава актуализация се изпълнява чрез стартиране на „Център за поддръжка“ с помощта на няколко метода.
Стартирайте през контролния панел
- Намерете иконата за инсталиране под формата на бял флаг в лентата на задачите и щракнете върху нея с левия бутон на мишката.
- Кликнете върху връзката с подходящото име.

- Инструментът за инсталиране на Windows Update ще се стартира.
- В лявата рамка щракнете върху връзката, която казва: „Търсене на актуализации“.

Чрез "Контролен панел"
Такова стартиране се осъществява чрез последователни действия:
- Отиваме в контролния панел, който се стартира чрез Start.
- Ние визуализираме съдържанието му под формата на големи икони.

- Незабавно стартирайте Windows Update » .

Чрез Старт
- Отворете менюто "Старт" и въведете съответната инсталационна заявка в лентата за търсене.

- Стартирайте Центъра за актуализиране.

- В отговора на Windows, който се показва, щракнете върху бутона „Първи стъпки“.
След като Центърът за актуализиране започне да върши работата си, ще трябва да изчакате малко. Когато се появи съобщението „Надстройте до Windows 10“, следвайте стъпките по-долу:
- Кликнете върху бутона „Първи стъпки“.

- Изчакваме актуализацията на Windows 10 да се изтегли и инсталаторът да се подготви, преди да инсталираме изтеглените файлове.

- След като изтеглянето приключи, инсталаторът ще ви подкани да рестартирате компютъра си, преди да инсталирате актуализацията на Windows 10.
- Потвърждаваме рестартирането, така че актуализацията до Win 10 да започне.
Преди стартирането на компютъра ще бъдат инсталирани актуализации, системните файлове ще бъдат променени, след което компютърът ще стартира с инсталиран Windows 10.
Процедура на командния ред
Това е принудителна актуализация — Лесен и бърз начин да получите актуализация на Windows 10 е да използвате командния ред.
- Запазваме изтеглянето на файловете за актуализация (след това съответната икона ще се появи на лентата на задачите).
- Разрешаваме автоматично актуализиране (услугата Update Center трябва да стартира заедно с операционната система).
- Изчистваме директорията „SoftwareDistribution\Download“ в папката на Windows.
- След това ще трябва да стартирате команден интерпретатор с администраторски права.
- Въведете „команда“ в лентата за търсене „Старт“, извикайте контекстното меню на съответната икона и щракнете върху „Изпълни като администратор“.

- Поставете или въведете командата „wuauclt.exe /updatenow“ в реда, като потвърдите изпълнението й с натискане на „Enter“.

- След няколко минути (не веднага), Windows 10 ще започне да се изтегля чрез инструмента за актуализиране на ОС.
- След като изтеглянето приключи, компютърът ще поиска рестартиране, в резултат на което ще бъдат инсталирани актуализации на вашата операционна система до Windows 10.
Използване на инструмента за създаване на медия
Програмата за актуализиране не само ще ви помогне да актуализирате операционната система до Windows 10, но също така ще изтегли изображение с неговите инсталационни файлове и също така ще създаде стартиращо USB флаш устройство за чиста инсталация на Windows 10. Този метод е забележителен с факта, че че не изисква резервация или дълъг процес на изчакване, докато дойде времето, - потребителят трябва само да избере версията на ОС и да потвърди нейното изтегляне и инсталацията ще се извърши автоматично. Всички потребителски данни ще бъдат запазени в случай на актуализация. MCT също ви позволява да върнете състоянието на системата до предишна версия от резервно копие в рамките на 30 дни, ако нещо не ви харесва или не върви според очакванията.
- Изтеглете инструмента за създаване на мултимедия и го стартирайте.
- Изберете елемента, както е на екранната снимка, и щракнете върху „Напред“.

- Изчакваме, докато приложението изтегли необходимите файлове за актуализация на Win 10. По това време можете да минимизирате прозореца и да се занимавате с ежедневната си работа.

- Завършването на процеса ще бъде отбелязано с появата на прозорец с лицензионните условия.
- Внимателно ги изучаваме и, ако бъдат приети, щракнете върху „Приемам“.

- Не забравяйте да изберете първата опция, ако не искате да преинсталирате всички приложения и да загубите собствените си данни.

- Проверяваме посочените настройки и щракнете върху „Инсталиране“, за да получите Windows 10.
- Версията "десет" се открива автоматично. В нашия случай инсталирахме Windows 10 Pro.

- Изчакваме операцията по инсталиране на актуализацията да завърши.
- Все още можете да отмените актуализацията на тази стъпка, ако промените решението си.

- Потвърдете рестартирането на компютъра.
- След това параметрите му ще бъдат конфигурирани. След няколко минути компютърът ще се рестартира отново и ще стартира с новата операционна система.

Възможни проблеми
Windows 10 включва автоматични актуализации без опция за отхвърляне или отмяна. Често автоматичното инсталиране на актуализации води до повреди на графичната система, което може да доведе до изключване на мониторите. Една от първите актуализации от Microsoft включва множество грешки, свързани със системата за сигурност, което доведе до окончателното прекратяване на процеса „explorer.exe“, който отговаря за интерфейса на прозореца. Причината за това беше, че процесът на актуализиране, една от първите актуализации на Windows 10, не можа да завърши правилно. Поради това се появи съобщение за невъзможността за правилно завършване на работата на инсталатора и анулирането ще доведе до задължително рестартиране на компютъра. След това процесът ще започне отново и това може да продължи циклично поради факта, че актуализациите се налагат от Microsoft без възможност за отмяна или отказ на инсталационния процес.
Напоследък тези проблеми са решени, но никой не е имунизиран от повторната им поява или появата на нови, вероятно по-сериозни.
(Посетен 4906 пъти, 1 посещения днес)
Windows 10 автоматично инсталира актуализации във фонов режим. През повечето време това е добре, но понякога получавате актуализация, която нарушава всичко. В този случай трябва да деинсталирате тази конкретна актуализация.
Windows 10 е по-агресивен по отношение на актуализирането от предишните версии. В по-голямата си част това е нещо добро, тъй като твърде много хора никога не си правят труда да инсталират актуализации - дори критични актуализации за сигурност. Има обаче много компютри и конфигурации, които спират да работят правилно след актуализация. Има няколко начина за забавяне на инсталирането на лоши актуализации. Можете да предотвратите автоматично изтегляне на определени видове актуализации. И като се започне с актуализацията от пролетта на 2017 г., можете лесно да поставите на пауза или да отложите некритичните актуализации за месец или повече.
За съжаление нито една от тези стратегии не помага, ако вече сте изтеглили и инсталирали актуализация, която е счупила нещо. Това става още по-сложно, ако актуализацията е голяма нова компилация на Windows, като актуализацията на Fall Creators, издадена през септември 2017 г. Добрата новина е, че Windows предоставя начин за премахване на големи актуализации на компилация и по-малки, по-типични актуализации на Windows.
Премахване на основни актуализации на компилация
Windows 10 има два различни типа актуализации. В допълнение към традиционните пачове, Microsoft понякога пуска по-големи „компилации“ на Windows 10. Първата голяма актуализация за Windows 10 беше ноемврийската актуализация през ноември 2015 г., която я направи версия 1511. Актуализацията на Fall Creators, пусната през септември 2017 г., беше версия 1709 г.
След инсталиране на нова компилация, Windows запазва файловете, необходими за деинсталиране на новата компилация и връщане към предишната. Уловката е, че тези файлове се съхраняват само около месец. След 10 дни Windows автоматично ще изтрие файловете и вече няма да можете да се върнете към предишната версия без преинсталиране.
Забележка: Връщането на компилация също работи, ако сте част от програмата Windows Insider и помагате да тествате нови, преди нестабилни компилации на Windows 10. Ако компилацията, която инсталирате, е твърде нестабилна, можете да се върнете към този, който сте използвали преди.
За да отмените изграждането, натиснете Windows + I, за да отворите приложението Настройки и след това щракнете върху Актуализиране и защита.

На екрана Актуализация и защита отидете на раздела Възстановяване и след това щракнете върху бутона Първи стъпки под секцията Връщане към предишна версия на Windows 10.

Ако не виждате секцията „Връщане към предишна версия на Windows 10“, това означава, че са минали повече от 10 дни, откакто сте надстроили до текущата компилация и Windows е изчистил тези файлове. Възможно е също така да сте стартирали инструмента за почистване на диска и да сте избрали файлове „Предишни инсталации на Windows“ за премахване. Компилацията се обработва почти по същия начин като новите версии на Windows, така че деинсталирате компилацията по същия начин, по който деинсталирате Windows 10 и се връщате към Windows 8.1 или 7. Ще трябва да инсталирате отново Windows 10 или да възстановите компютъра си от системно архивиране до върнете се към предишната компилация след изтичане на тези 10 дни.
Също така имайте предвид, че връщането на компилация не е начин за постоянно отхвърляне на бъдещи нови компилации. Windows 10 автоматично ще изтегли и инсталира следващата голяма издадена компилация. Ако използвате стабилна версия на Windows 10, това може да отнеме няколко месеца. Ако използвате компилацията Insider Preview, вероятно ще получите новата компилация много по-рано.
Деинсталиране на общи актуализации на Windows
Можете също така да деинсталирате редовните, по-малки актуализации, които Microsoft пуска последователно - точно както в предишните версии на Windows.
За да направите това, натиснете бутона Windows + I, за да отворите приложението Настройки и след това щракнете върху Актуализация и защита.

На екрана Актуализация и защита отидете на раздела Актуализация на Windows и след това щракнете върху връзката Преглед на хронологията на актуализациите.

На екрана Преглед на хронологията на актуализациите щракнете върху връзката Деинсталиране на актуализации.

Ще видите познатия интерфейс за деинсталиране на програми, показващ хронология на последните актуализации, сортирани по дата на инсталиране. Можете да използвате полето за търсене в горния десен ъгъл на прозореца, за да търсите конкретна актуализация по нейния KB номер, ако знаете точния номер на актуализацията, която искате да премахнете. Изберете актуализацията, която искате да премахнете, и щракнете върху бутона „Изтриване“.

Моля, обърнете внимание, че този списък ви позволява да премахвате актуализации, инсталирани от Windows след инсталирането на предишната „компилация“. Всяка компилация е нов списък с нови незначителни актуализации, приложени към него. Освен това няма начин да избегнете определена актуализация завинаги, тъй като в крайна сметка тя ще бъде включена в следващата голяма компилация на Windows 10.
За да предотвратите повторно инсталиране на малка актуализация, може да се наложи да изтеглите инструмента за отстраняване на неизправности „Показване или скриване на актуализации“ на Microsoft и да „блокирате“ автоматичното изтегляне на актуализацията в бъдеще. Това не е необходимо, но не сме напълно сигурни, че Windows 10 ще се опита да изтегли отново и инсталира актуализации, които сте премахнали ръчно. Дори инструментът за отстраняване на неизправности „Показване или скриване на актуализации“ може само „временно да предотврати“, според Microsoft.
Надяваме се, че актуализациите на Windows 10 ще бъдат по-стабилни от всякога благодарение на новата програма Insider, която позволява на хората да тестват актуализациите, преди да бъдат пуснати на всички, но може да откриете, че в даден момент ще се наложи да деинсталирате проблемната актуализация и да изчакате корекции.
За да разпространява новия Windows 10, Microsoft предприе хитра стъпка, при която по-старите системи автоматично се актуализират до Windows 10. Следователно, ако вашият лаптоп или настолен компютър има седем или осем, тогава има шанс те да бъдат актуализирани до десет.
В този материал ще разгледаме примери как отказвамот офертата на Microsoft за надграждане до Windows 10, а също така ще опишем начини за възстановяване на старата ОС след актуализацията.
Деактивиране на актуализациите на системния регистър
За да деактивирате актуализацията с помощта на регистъра, трябва да влезете в него и да редактирате съответните записи. За да опростим и автоматизираме редактирането на регистъра, ще създадем reg файлза Windows 7, който ще съдържа ключовете в системния регистър, от които се нуждаем. За да направите това, въведете текста, показан на фигурата, в Notepad.
Notepad може да се стартира от " Изпълни" и notepad команди Window " Изпълни» се стартира чрез клавишната комбинация Win + R.


В резултат на това ще създадем файл " DonotUpdate.REG“, който съдържа ключовете на системния регистър, от които се нуждаем.
Сега трябва да стартирате този файл, така че да направи необходимите записи в системния регистър. След като направите тези записи, Windows 7 няма да се актуализира автоматично до десетки. Този метод е много удобен, ако искате бързо да деактивирате актуализирането до Windows 10 на няколко компютъра. В крайна сметка, за да направите това, трябва само да прехвърлите файла " DonotUpdate.REG» към друг компютър и тичамнеговият.
В допълнение към описания по-горе метод можете ръчно да промените записа в системния регистър. За да направите това, стартирайте редактора на системния регистър, като използвате „ Изпълни" (клавишна комбинация Win + R) и командата regedit. След като стартирате редактора, отидете на ключа на системния регистър " HKEY_LOCAL_MACHINE\SOFTWARE\Policies\Microsoft\Windows\WindowsUpdate" В този раздел създайте параметъра " DWORD (32 бита)"и му дайте име" Деактивирайте OSUpgrade" След това отворете създадения параметър и му присвоете стойността „1“, както е показано на фигурата.

След въвеждане на данните параметри към системния регистър, операционна система Windows 7 няма да се актуализира до Windows 10.
За да създадете файл „DonotUpdate.REG“ в редактора на системния регистър, същият като създадения в Notepad, изберете създадената опция и отидете на „ Файл"параграф" Експортиране" В прозореца, който се показва, дайте име на файла и го запазете.
Редактирането на системния регистър за деактивиране на автоматичните актуализации в Windows 8 е подобно на процеса в Windows 7, така че не е описано.
Можете да деактивирате всички настройки, които сте направили, като изтриете записа в системния регистър „ Деактивирайте OSUpgrade».
Премахване на иконата GWX
Повечето потребители на Windows 7, след като инсталират отново актуализации, имат Икона с лого на Windowsв областта за уведомяване.

Когато щракнете върху тази икона, се появява прозорец, който ви уведомява за примамлива оферта, която ви позволява да надстроите до новата операционна система Windows 10.

Тази икона се появява веднага след инсталирането на корекцията " KB3035583" По същество тази актуализация инсталира програма, която оценява вашия компютър за съвместимост с новата операционна система. Много потребители на компютри, които не планират да надстроят до Ten, се дразнят от това известие и се опитват да го скрият. В допълнение, програмата GWX.exe консумира определена част от системните ресурси, което намалява производителността на слаби компютри.
За да не само скриете иконата веднъж завинаги, но и напълно да се отървете от тази програма, трябва да премахнете корекцията “ KB3035583" За да направите това, бягайте Контролен панелв прозореца" Изпълни" (пряк път Win + R) с помощта на командата Appwiz.cpl След това отидете в раздела изглед инсталирани актуализации.

Сега трябва да намерите корекцията " KB3035583“ и го изтрийте. За да направите това, щракнете с десния бутон върху актуализацията и щракнете върху „ Изтрий».

След отстраняването е необходимо рестартирайте компютъра, след което вече няма да виждате известия за надстройка на Windows 10.
Как да получите най-новите актуализации за Windows 7, без да използвате Update Center
Благодарение на пакета за актуализация UpdatePack7Потребителите на Windows 7 имат опцията да получават нови актуализации извън Центъра за актуализиране. Може да попитате каква е разликата. Няма съществена разлика като такава, но този пакет които не са включенитакава реклама лепенки, как " KB3035583" и този пакет може да се използва за актуализиране на системи, които нямат достъп до интернет.
Следователно, ако актуализирате системата с помощта на UpdatePack7, тогава няма да получавате съобщения за прехода към новата операционна система в областта за уведомяване.
Можете също да скриете актуализации, които не искате да инсталирате.и изключете напълно центъра за актуализиране. Можете да изтеглите пакета с актуализации на официалния уебсайт на проекта http://update7.simplix.info
Възстановяване на операционната система, ако системата е актуализирана до Windows 10
Новата операционна система осигурява връщане назад на систематана операционната система, която беше преди нея. За да извършите връщане назад, трябва да отидете в менюто „ Започнете" и отидете на елемента " Настроики».

Пред вас ще се отвори прозорец " Настроики».


След като щракнете върху бутона Старт, ще започне процесът на възстановяване на старата операционна система.
Горният метод не винаги протича гладко и някои потребители не могат да възстановят старата операционна система. Освен това, ако използвате десет повече от месец, тогава няма да можете да се върнете към старата операционна система. Затова силно препоръчваме използването на програмите архивиране, от които сега се предлагат доста.
Една от най-добрите програми от този вид е. Нека разгледаме един пример архивиране Windows 7 OS с всички инсталирани програми, настройки и данни. За да направите това, инсталирайте и стартирайте Acronis True Image 2016:
>> Изтеглете Acronis True Image 2016
След това отидете на " РЕЗЕРВНО КОПИРАНЕ»

Сега нека изберем мястото, където нашите архивиране, в нашия случай това е локалното устройство „C:\“.
Следващите стъпки на програмата ще бъдат създаване на резервно копие на Windows 7.
Възстанови архивиранеможете да използвате стартиращ носител, който също може да бъде създаден в .
Нека обобщим
Microsoft е лесен за разбиране, защото с помощта на скрита актуализация иска да запознае повече хора с новата си операционна система. Но много потребители двусмислено приеха предложението на тази компания. Някои го харесаха, други предизвикаха очевидно недоволство и критика. В този материал разгледахме подробно начините за скриване на автоматичните актуализации на Windows 10. Затова се надяваме, че материалът ще помогне на нашите читатели.
Видео: пример за Windows 8.1