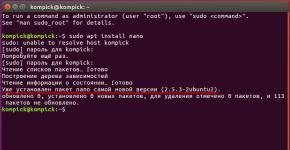Как да свържете Bluetooth безжична периферия. Безплатни програми за windows безплатно изтегляне Периферно устройство bluetooth xiaomi драйвер windows 7
Bluetooth адаптерите са доста често срещани в наши дни. С помощта на това устройство можете да свържете различни аксесоари и устройства за игри (мишка, слушалки и др.) към вашия компютър или лаптоп. Освен това не трябва да забравяме за стандартната функция за пренос на данни между смартфон и компютър. Такива адаптери са интегрирани в почти всеки лаптоп. На настолни компютри такова оборудване е много по-рядко срещано и често се появява под формата на външно устройство. В този урок ще ви разкажем подробно как да инсталирате софтуер за Bluetooth адаптер за операционни системи Windows 7.
Има няколко начина за намиране и инсталиране на софтуер за тези адаптери, както и за всички устройства всъщност. Предлагаме на вашето внимание редица действия, които ще ви помогнат по този въпрос. И така, да започваме.
Метод 1: Официален уебсайт на производителя на дънната платка
Както подсказва името, този метод ще помогне само ако имате Bluetooth адаптер, интегриран в дънната платка. Откриването на модела на такъв адаптер може да бъде трудно. И на сайтовете на производителя на платката обикновено има раздел със софтуер за всички интегрални схеми. Но първо, нека разберем модела и производителя на дънната платка. За да направите това, изпълнете следните стъпки.
- Натисни бутона "Старт"в долния ляв ъгъл на екрана.
- В прозореца, който се отваря, потърсете реда за търсене в долната част и въведете стойността cmd в него. В резултат на това ще видите файла, намерен по-горе, със същото име. Нека го стартираме.
- В прозореца на командния ред, който се отваря, въведете една по една следните команди. Не забравяйте да щракнете "Влез"след влизане във всяка от тях.
- Първата команда ще покаже името на производителя на вашата платка, а втората ще покаже нейния модел.
- След като разберете цялата необходима информация, отидете на официалния уебсайт на производителя на платката. В този пример ще бъде.
- Всеки уебсайт има лента за търсене. Трябва да го намерите и да въведете модела на вашата дънна платка в него. След това натиснете "Влез"или икона на лупа, която обикновено се намира до лентата за търсене.
- В резултат на това ще се озовете на страница, където ще бъдат показани всички резултати от търсенето за вашата заявка. Търсим нашата дънна платка или лаптоп в списъка, тъй като в последния случай производителят и моделът на дънната платка съвпадат с производителя и модела на лаптопа. След това просто щракнете върху името на продукта.
- Сега ще бъдете отведени до страницата за конкретно избраното оборудване. Тази страница трябва да има раздел "Поддържа". Търсим същия или подобен надпис и кликваме върху него.
- Този раздел включва много подраздели с документация, ръководства и софтуер за избраното оборудване. На страницата, която се отваря, трябва да намерите раздел, чието заглавие включва думата "Шофьори"или "Шофьори". Кликнете върху името на такъв подраздел.
- Следващата стъпка е да изберете операционна система със задължителна индикация за разрядност. По правило това става в специално падащо меню, което се намира пред списъка с драйвери. В някои случаи битовата дълбочина не може да бъде променена, тъй като ще бъде определена независимо. В подобно меню изберете елемента "Windows 7".
- Сега по-долу на страницата ще видите списък с всички драйвери, които трябва да бъдат инсталирани за вашата дънна платка или лаптоп. В повечето случаи целият софтуер е разделен на категории. Това се прави за лесно търсене. Търсим раздел в списъка "Bluetooth"и го отвори. В този раздел ще видите името на драйвера, неговия размер, версия и дата на пускане. Точно там трябва да има бутон, който ще ви позволи да изтеглите избрания софтуер. Кликнете върху бутона с надпис , "Изтегли"или съответната снимка. В нашия пример такъв бутон е изображение на флопи диск и надпис "Глобален".
- Инсталационният файл или архивът с необходимата информация ще започне да се изтегля. Ако сте изтеглили архив, не забравяйте да извлечете цялото му съдържание преди инсталиране. След това стартирайте файла от папката, наречена "Настройвам".
- Преди да стартирате съветника за инсталиране, може да бъдете помолени да изберете език. Изберете по свое усмотрение и натиснете бутона "ДОБРЕ"или "по-нататък".
- След това ще започне подготовката за монтаж. Няколко секунди по-късно ще видите главния прозорец на инсталационната програма. Просто щракнете "по-нататък"продължавам.
- В следващия прозорец ще трябва да посочите мястото, където ще бъде инсталирана помощната програма. Препоръчваме да оставите стойността по подразбиране. Ако все още трябва да го промените, щракнете върху съответния бутон "Промяна"или "Преглед". След това посочете желаното местоположение. Накрая натиснете отново бутона "по-нататък".
- Сега всичко ще бъде готово за монтаж. Можете да разберете за това от следващия прозорец. За да започнете инсталирането на софтуера, щракнете върху бутона "Инсталирай"или "Инсталирай".
- Процесът на инсталиране на софтуера ще започне. Ще отнеме няколко минути. След като инсталацията приключи, ще видите съобщение, което показва, че операцията е била успешна. За да завършите, щракнете върху бутона "Готов".
- Ако е необходимо, рестартирайте системата, като щракнете върху съответния бутон в прозореца, който се показва.
- Ако всички действия са извършени правилно, тогава "Диспечер на устройства"ще видите отделен раздел с Bluetooth адаптер.

wmic baseboard get Manufacturer
wmic baseboard вземете продукт














Това завършва този метод. Моля, имайте предвид, че може да бъде частично полезно за собствениците на външни адаптери. В този случай трябва също да отидете на уебсайта на производителя и да използвате "Търсене"намерете модела на вашето устройство. Производителят и моделът на оборудването обикновено са посочени на кутията или на самото устройство. 
Метод 2: Програми за автоматично актуализиране на софтуера
Когато трябва да инсталирате софтуер за Bluetooth адаптер, можете да се обърнете за помощ към специализирани програми. Същността на работата на подобни помощни програми е, че те сканират вашия компютър или лаптоп и идентифицират цялото оборудване, за което трябва да инсталирате софтуер. Тази тема е много обширна и ние й посветихме отделен урок, в който прегледахме най-известните помощни програми от този вид.
Коя програма да изберете е ваш избор. Но ние силно препоръчваме да използвате. Тази помощна програма има както онлайн версия, така и база данни с драйвери за изтегляне. В допълнение, той редовно получава актуализации и разширява списъка на поддържаното оборудване. Как правилно да актуализирате софтуера с помощта на DriverPack Solution е описано в нашия урок.
Метод 3: Търсене на софтуер по ID на хардуера
Имаме и отделна тема, посветена на този метод поради обема на информацията. В него говорихме за това как да разберем ID и какво да правим с него след това. Моля, имайте предвид, че този метод е универсален, тъй като е подходящ за собственици на интегрирани адаптери и външни адаптери едновременно.
Метод 4: Диспечер на устройства

Един от изброените по-горе методи определено ще ви помогне да инсталирате драйвери за вашия Bluetooth адаптер. След това ще можете да свързвате различни устройства чрез него, както и да прехвърляте данни от смартфон или таблет към компютър и обратно. Ако по време на инсталационния процес имате затруднения или въпроси по тази тема, не се колебайте да ги напишете в коментарите. Ние ще ви помогнем да го разберете.
Използването на BlueTooth е един от най-добрите начини за свързване на устройства помежду си. Често възниква ситуация, когато трябва да изтеглите нещо от вашия компютър на вашия телефон/комуникатор, но необходимата връзка се губи някъде. И тогава си спомняме прекрасната безжична технология за предаване на данни. Добре е, ако драйверите на свързаните устройства, инсталирани на BlueTooth, са свежи и работят - в този случай синхронизирането ще се извърши без проблеми. Какво става, ако компютърът не вижда свързаното устройство? Този въпрос далеч не е нов и преди да се втурнете към интернет, за да намерите необходимия драйвер, е по-добре просто да изтеглите и инсталирате инсталатора на Bluetooth драйвер.
Помощната програма е универсален съветник за настройка на Bluetooth връзка. Той проверява драйверите на свързаните устройства и ги модифицира, за да стартира съответните системни услуги. Ако този процес на смяна на драйвери се окаже неправилен, програмата ви позволява да се „върнете назад“ към автоматично създадени точки за възстановяване и да се върнете към предишните настройки.
Тук можете да изтеглите bluetooth драйвери за вашия настолен компютър, лаптоп и нетбук, за да организирате безжична връзка за свързване на вашия компютър с други устройства, като използвате вградения хардуерен bluetooth модул или bluetooth адаптер като флашка, свързана чрез наличен USB порт. Положителни отзиви от потребители в рецензии и коментари в социалните мрежи, в специализирани форуми и други ресурси в Интернет, както и препоръки как правилно да изтеглите безплатно Bluetooth драйвера за Windows 10, 8. Постоянна връзка: website/ru/ драйвери/бт
Обща концепция за технологията Bluetooth
Ако трябва да свържете компютър с която и да е притурка, използвайки Bluetooth протокола, има смисъл да изтеглите безплатно драйвери за Broadcom Bluetooth за Windows XP, Vista, 7, 8, 8.1, 10 и да ги инсталирате на вашия компютър, лаптоп или нетбук. Тази технология ви позволява да свържете към персонален компютър цялата гама периферни устройства и оборудване с подходящ протокол за безжичен трансфер на информация и да го използвате както еднократно, така и постоянно. Най-често използваните свързани устройства са таблети, смартфони, мобилни телефони, цифрови снимки и видео камери, безжични слушалки, високоговорители, Bluetooth слушалки за компютри, Bluetooth слушалки за телефони, високоговорители в автомобили, мишки, джойстици, клавиатури, факсове, принтери, скенери , GPS приемници, OBD2 ELM327 Bluetooth адаптер за диагностика на автомобили и др. Множество Bluetooth устройства, работещи в мрежа, се наричат piconet. Комбинациите от точка до точка и от точка до много точки се поддържат като стандарт. Преди сдвояване трябва да въведете ПИН код на всички активни страни. Пасивният хардуер има вграден ПИН код.
Сред предимствата на тази технология си струва да се подчертаят следните предимства:
Бързо търсене и свързване на устройства,
- ниска консумация на енергия,
- устойчивост на радиосмущения,
- паралелен трансфер на данни,
- висококачествено гласово излъчване,
- 128-битово AES криптиране за защита на данните.
Bluetooth се превежда на руски като "син зъб". Технологията се разработва от 1994 г. от Ericsson Corporation, а от 1998 г. IBM, Intel, Motorola, Nokia и Toshiba се присъединяват към нея, образувайки Bluetooth SIG. Днес, в допълнение към Bluetooth, такива безжични заместители на RS-232 кабели като инфрачервени IrDA комуникации и локални Wi-Fi радио мрежи станаха широко разпространени.

Bluetooth адаптер и мрежа
BT адаптерът обикновено е USB устройство, което позволява на един компютър да комуникира с други компютри и други устройства чрез локална мрежа с възможност за прехвърляне на данни между тях. Такива данни могат да бъдат например видеозаписи и снимки от мобилен телефон, мелодии, документи, електронни книги и др. Също така BT връзката е подходяща за свързване с интернет, например чрез 3G или GPRS, като се използват модемните възможности на мобилен телефон. Bluetooth мрежите работят в радиочестотния диапазон от 2,4 до 2,485 GHz, което е нелицензирано в повечето страни, където работят Wi-Fi, радиотелефони и излъчват съпътстващо излъчване от микровълни, научно и медицинско оборудване. В най-новата безжична персонална мрежа, спецификации WPAN, обхватът на Bluetooth мрежите е увеличен до 100 метра, а данните се предават със скорост от 3 Mbit/s. Най-мощният Host XR от AIRcable има обхват от 30 км. Обхватът на приложение няма ограничения: от обичайните смартфони, слушалки, GPS навигатори до OBD2 ELM327 Bluetooth диагностичен скенер и сензори, използвани в науката, спорта и медицината.
Как да включите bluetooth, да изтеглите и инсталирате софтуер
Преди да започнете инсталацията, трябва да се уверите, че оборудването работи: свържете работещ USB адаптер или активирайте Bluetooth модула в BIOS на лаптопа. След като потребителят е успял да изтегли безплатно драйвери за Bluetooth от тази страница на уебсайта на руски език и е започнал инсталацията, няма нужда да конфигурирате нищо. Инсталацията отнема известно време, понякога трябва да изчакате в зависимост от хардуера. Когато Bluetooth стартира, той автоматично диагностицира оборудването и анализира възможността за организиране на безжична връзка и определя параметрите на периферното устройство. Bluetooth оборудването на компютър не винаги работи перфектно, затова препоръчваме да търсите компютър в BT среда, като използвате доверен таблет или смартфон.
Как да включите bluetooth, ако има проблеми
Ако има проблем с инсталирането на драйвери, тогава има две възможности за решаване на проблема. Първият е да проверите функционалността на самото BT устройство, например индикаторът не свети, компютърът не го засича и не го показва в списъка с оборудване. Второто е да се уверите, че USB портът работи правилно, като свържете всяко друго устройство към него, например флаш устройство. Ако USB портът работи, тогава си струва да тествате известен работещ BT адаптер на този компютър.
По правило веднъж инсталираните Bluetooth драйвери за пренос на данни работят безпроблемно дори при смяна на адаптера. Достатъчно е да изтеглите софтуера Broadcom Bluetooth веднъж на компютър с операционна система Microsoft Windows 10, 8.1, 8, 7, Vista, XP и да го инсталирате правилно. Обикновено не се изисква преинсталиране или актуализиране на универсални Bluetooth драйвери, тъй като технологичната спецификация предполага подобрена хардуерна съвместимост.
Днес искам да говоря с вас за един често срещан проблем. Не е тайна, че много собственици на настолни компютри купуват Bluetooth периферно устройство за себе си. Достъпна е и за потребители на лаптопи, които първоначално нямат тази функция. Това е така, защото в наши дни почти всички устройства като лаптоп, нетбук, мобилен телефон, смартфон, таблет, цифров фотоапарат и мишка използват тази технология.
Разбира се, този метод за свързване на устройства помежду си е много удобен и практичен. Когато операционната система Windows XP беше популярна, нямаше проблеми с драйверите. Сега обаче мнозина преминаха към по-модерния „Седем“. И тук, когато свързва това оборудване, потребителят вижда съобщение, че няма драйвер за периферното Bluetooth устройство. Освен това не може да се каже, че подобни случаи са изолирани.
Това се дължи на факта, че Bluetooth периферно устройство, пуснато преди появата на Windows 7, няма включени подходящи драйвери. Би било справедливо да се отбележи, че оборудването, което се продава сега, вече идва с драйвери, които поддържат „Седем“. Но е малко вероятно софтуерът да се появи на тези, които са произведени по-рано.

Как да накарам Bluetooth да работи? Има няколко решения. Един от тях е инсталирането на специална актуализация от Microsoft. С негова помощ на вашия компютър ще бъде инсталиран център за устройства, наречен „Windows Mobile“. Съдържа необходимия софтуер.
За да направите вашето Bluetooth периферно устройство достъпно за използване в „Седем“, инсталирайте тази актуализация и след това отидете в секцията „Диспечер на устройства“. Там намерете Bluetooth, обадете се и изберете функцията за актуализиране на драйвери. Ще ви бъде предложена автоматична инсталация, която ще трябва да откажете. В този случай се препоръчва да изберете инсталация за ръчно търсене.

Сега намерете в списъка с инсталирани драйвери елемента, наречен „Радио модули“, и в него изберете този, който е необходим за вашето устройство. Кликнете върху бутона „Напред“, след което „Седем“ трябва да ви предупреди, че инсталирането на софтуера ще започне. Потвърждавате това и започвате да инсталирате. Когато този процес приключи, върнете се обратно там, където можете да видите дали устройството е инсталирано или не.
Ако всичко е минало добре, ще видите съответната икона. Вторият начин е да стартирате драйверите за XP със "Седемте". В този случай най-вероятно инсталацията няма да бъде завършена, но има шанс устройството да работи. Така че един от тези методи трябва да работи. Това е тествано на практика от много потребители повече от веднъж.
Това е всичко, което исках да ти кажа. Надяваме се, че след като изпробвате и двете опции, едно от предложенията ще накара вашето Bluetooth периферно устройство да функционира. Успех в работата.
Bluetoothпредоставя много възможности, които правят цифровия живот по-лесен в много ситуации. Поради факта, че Bluetooth поддържа връзки „точка до точка“ и „точка към много точки“, използвайки няколко честоти, е възможно едновременно да сдвоите няколко Bluetooth устройства с един компютър чрез различни канали за предаване на данни. Важна роля в този процес играе специализиран софтуер, драйвер и не всеки собственик на Blue Tooth знае къде да изтегли Bluetooth на компютър безплатно без регистрация и SMS. Broadcom разработи универсален безплатен Bluetooth драйвер на руски език за Windows и е свободно достъпен на официалния уебсайт на производителя.Удобна и разнообразна Bluetooth мрежа у дома и в офиса
С добри безплатни Bluetooth драйвери от Broadcom можете едновременно да отпечатвате снимки на принтер, да изпращате факс, да слушате музика през безжични слушалки и удобно да работите с безжична клавиатура и мишка в Интернет чрез безжична персонална локална мрежа. Такава локална мрежа може да включва компютри, лаптопи, нетбуци, таблети, PDA устройства, смартфони, мобилни телефони, принтери, факсове, скенери, камери, видеокамери и други периферни устройства, включително слушалки, слушалки, високоговорители, клавиатури, мишки, джойстици и всичко това безжично (просто изтеглете безплатно драйвера за Bluetooth), движейки се свободно из къщата и офиса, или легнали на удобен диван. В допълнение, нова версия на Bluetooth с намалена консумация на енергия се използва за сензори за скорост на движение, физически и атмосферни параметри, разположени върху човешкото тяло, в оборудване и измервателни уреди. Тази статия е дълга, така че заинтересованите могат веднага да преминат към втория етап и (x32 / x64) от Broadcom и да го инсталират на своя компютър.
Поддръжка и разширяване на възможностите на телефони и смартфони с Bluetooth
Ако имате периферни устройства с Bluetooth интерфейс и адаптер във вашия компютър или лаптоп, за да сдвоите, свържете и прехвърлите данни, трябва да изтеглите безплатно Bluetooth драйвери на руски за Windows и да ги инсталирате на вашия компютър.
Новата версия на BTW Bluetooth драйвер за Windows има всички основни функции за ефективно обслужване и разширяване на възможностите на свързани мобилни телефони и смартфони. Bluetooth драйверът от Broadcom разширява, от една страна, възможностите на свързан смартфон или мобилен телефон, използващ компютър, и от друга страна, компютърът, използващ средствата на телефона (модем и уеб камера):
- синхронизиране и архивиране на контакти, имейл, календар,
- изпращайте, като пишете на клавиатурата на компютъра и получавате SMS от телефона си на големия екран,
- използвайте настолен компютър за високоговорител или като слушалка за разговори,
- слушайте музика от мобилния си телефон на големи компютърни високоговорители,
- свържете се с интернет чрез GPRS или 3G HSDPA, като използвате телефона си като модем,
- свържете камерата на телефона си като уеб камера, например за Skype,
- обмен на файлове между вашия компютър и мобилен телефон (текстове, снимки, музика, видео).
Изтеглете безплатно Bluetooth драйвер на руски, инсталирайте и използвайте функциите
Обикновено с Bluetooth не всичко е просто в действителност, ситуацията е много по-интересна. Типична ситуация, когато трябва да изтеглите безплатно нова версия на драйвера за Bluetooth на руски, е необходимостта да изтеглите видеоклипове от корпоративно събитие или снимки от морето от паметта на телефона си на компютър или лаптоп. По правило няма кабел за данни към телефона, а Bluetooth изглежда има и на двете места, но не е ясно как да включите Bluetooth, така че компютърът да вижда телефона. Често се случва bluetooth ключодържателят да бъде намерен, но дискът с Bluetooth драйвера за компютъра, който се доставя с Bluetooth устройството, е изгубен, повреден, счупен или Bluetooth USB адаптерът е закупен по-евтино без диск изобщо. Във всички тези случаи ще трябва да изтеглите безплатния руски драйвер за Bluetooth безплатно, без регистрация и SMS. Периферните устройства ще станат приятели с компютър, ако има четири компонента:
1. Компютър или лаптоп,
2. Работещ Bluetooth адаптер във вашия компютър или лаптоп,
3. Периферно устройство с Bluetooth за връзка,
4. Специализирана драйверна програма, която контролира процеса.