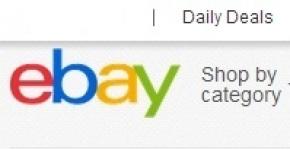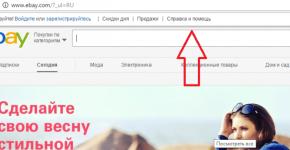Was tun, wenn bei der Windows-Systemwiederherstellung ein Fehler auftritt? Windows-Systemwiederherstellung Der Computer wird nicht in seinen ursprünglichen Zustand zurückversetzt.
Das Problem, Ihren PC in den ursprünglichen Windows 10-Zustand zurückzusetzen, kann auftreten, wenn Sie versuchen, Windows 10 wiederherzustellen. Jetzt schauen wir uns an, wie es gelöst wird.
Lösung des Problems, den PC in seinen ursprünglichen Zustand zurückzusetzen
Sie haben also versucht, eine Systemwiederherstellung durchzuführen, aber etwas ist schief gelaufen. Das Problem kann auftreten, wenn die für die Wiederherstellung benötigten Dateien nicht gefunden wurden. Beim Wiederherstellen des Betriebssystems werden Dateien verwendet, die sich im WinSxS-Ordner befinden. Wenn diese nicht vorhanden sind, wird möglicherweise ein Fehler angezeigt.
F.C.
Wenn Sie Windows 10 nicht in den ursprünglichen Zustand zurückversetzen können, müssen Sie ein Systemdienstprogramm verwenden, das dabei hilft, beschädigte Systemdateien wiederherzustellen oder fehlende Dateien herunterzuladen. Lassen Sie es uns ausführen. Dazu müssen Sie die Befehlszeile öffnen.
Für die Nutzung des SFC-Programms sind Administratorrechte erforderlich.
Daher müssen Sie es mit Administratorrechten ausführen:
- Öffnen Sie die Windows 10-Suche und geben Sie in die Suchleiste ein „CMD“.

- Klicken Sie mit der rechten Maustaste auf die gefundene Anwendung und wählen Sie im Kontextmenü aus „Als Administrator ausführen“.

- Es öffnet sich eine Befehlszeile, in der Sie den Befehl sfc /scannow eingeben und dann die Taste drücken sollten Eingeben.
Neuinstallation von Windows
Wenn die vorherige Methode nicht geholfen hat und der Computer während der Wiederherstellung erneut eingefroren ist und ein Fehler aufgetreten ist, sollten Sie das System zurücksetzen. Die Betriebssystementwickler haben ein hervorragendes Dienstprogramm erstellt – das Media Creation Tool. Es hilft Ihnen beim Erstellen einer Bootdiskette oder eines Flash-Laufwerks mit der offiziellen Windows 10-Distribution. Die Benutzeroberfläche ist intuitiv, sodass es keine Probleme geben sollte.

Abschluss
Jetzt wissen Sie, was zu tun ist, wenn ein solcher Fehler auftritt. Daran ist nichts Beängstigendes. Lesen Sie unsere Empfehlungen und befolgen Sie sie sorgfältig, um dieses Problem zu lösen.
Im Windows-Betriebssystem gibt es eine Datenwiederherstellung. Das System erstellt automatisch Backups der veränderbaren Teile mit der Möglichkeit, diese wiederherzustellen.
Einige PC-Benutzer wissen nicht, dass es eine solche Wiederherstellung gibt, und es besteht eine gute Chance, eine gelöschte Datei wiederherzustellen. Diese Wiederherstellung wird auch als System-Rollback bezeichnet, d. h. Das System sowie alle damit verbundenen und geänderten Daten werden auf den Zeitraum zurückgesetzt, für den Sie die Wiederherstellung durchführen.
Es ist zu beachten, dass ein Rollback des Systems nicht auf allen Computern möglich ist, sondern nur auf denen, deren Betriebssystem automatisch Sicherungskopien erstellt. Das Speichern dieser Kopien erfordert zusätzlich einige Gigabyte freien Speicherplatz auf dem Laufwerk C.
Außerdem ist ein System-Rollback erst zu einem früheren Zeitpunkt möglich, die Wiederherstellungspunkte des Betriebssystems werden jedoch etwa für die letzten zwei Wochen gespeichert.
Warum ist eine Sanierung erforderlich?
Die Wiederherstellung kann für Sie nützlich sein, wenn Sie eine Datei von Laufwerk C gelöscht haben und sie nun wiederherstellen müssen. Die Wiederherstellung hilft auch, wenn Ihr Computer mit Viren infiziert ist. Setzen Sie das System auf den Tag zurück, an dem es keine Viren gab, und fertig – Ihr Computer ist wieder sauber.
Viele Menschen nutzen die Wiederherstellung, wenn etwas auf ihrem Computer „kaputt geht“. Damit sind natürlich Programme gemeint. Zum Beispiel hat ein Programm für Sie funktioniert, und plötzlich passiert etwas und es funktioniert nicht mehr. Sie können dies beheben, indem Sie die Systeme auf den Zeitpunkt zurücksetzen, an dem Ihr Programm ordnungsgemäß funktionierte.
Welche negativen Folgen können nach einer Systemwiederherstellung auftreten?
Nach der Genesung wurden nie negative Folgen beobachtet. Wie Microsoft versichert, hat die Systemwiederherstellung keine Auswirkungen auf die persönlichen Dateien des Benutzers. In jedem Fall können Sie nach der Durchführung einer Wiederherstellung die Wiederherstellung abbrechen und das System in den ursprünglichen Zustand zurückversetzen.
Wie stellt man das System wieder her?
1 . Gehe zu Start, dann auswählen Ausführen. Diese Komponente befindet sich in der rechten Reihe.
Geben Sie im angezeigten Fenster ein rstrui.
Wenn Sie die Schaltfläche nicht finden können Ausführen, führen Sie das Wiederherstellungsprogramm manuell aus. Die Wiederherstellungsdatei befindet sich an Ihrer Adresse C:\Windows\System32\rstrui.exe. Es wird empfohlen, diesen Pfad zu kopieren und in die Adressleiste des Explorers einzufügen, klicken Sie auf Eingeben.
Wenn beide Punkte für Sie unmöglich oder schwierig sind, gehen Sie zu Start >> Schalttafel >> Erholung. Wählen Sie im angezeigten Fenster die Option Wiederherstellung starten aus.
2 . Sie sollten ein Fenster sehen Systemwiederherstellung, klicken Weiter.
3 . Das Fenster zeigt alle verfügbaren Wiederherstellungspunkte an. Sie können eine davon auswählen. Ich werde auch auswählen und auf „ Finden Sie betroffene Programme„Sie werden sehen, welche Programme sich nach der Wiederherstellung des Systems ändern.
4 . Dieser Bildschirm zeigt Ihnen, welche lokalen Laufwerke nach der Wiederherstellung beschädigt werden. Klicken Weiter.
5 . Dies ist die letzte Phase der Wiederherstellung. Klicken Sie auf das Laufwerk in der Liste und dann auf Fertig stellen.
Das System wird wiederhergestellt, was 5 bis 15 Minuten dauern kann.
Während der Wiederherstellung wird der Computer neu gestartet. Dies ist normal.
Wenn Ihnen die oben beschriebenen Änderungen nicht gefallen, können Sie alles im selben Fenster zurückgeben Systemwiederherstellung.
Das Betriebssystem Windows 10 wurde von Microsoft im Vergleich zu Windows 8 und früheren Versionen in vielerlei Hinsicht verbessert. Eine davon ist das Zurücksetzen von Windows in den Originalzustand, der erheblich geändert wurde. Ein Benutzer, der das Betriebssystem in den Grundzustand zurücksetzen möchte, benötigt keine Diskette oder kein Flash-Laufwerk mehr mit seinem Image – alle erforderlichen Dateien werden auf dem Computer gespeichert und die Wiederherstellung kann direkt von ihnen durchgeführt werden.
In extremen Fällen, wenn die Wiederherstellungspunkte die aufgetretenen Probleme nicht lösen konnten, sollten Sie das System auf den ursprünglichen Zustand zurücksetzen. Im Rahmen dieses Materials empfehlen wir Ihnen, sich mit den Anweisungen zum Zurücksetzen von Windows 10 in den Originalzustand bei verschiedenen Fehlfunktionen des Betriebssystems vertraut zu machen. Das Material gibt auch Hinweise darauf, was zu tun ist, wenn bei der Wiederherstellung des PCs in den Originalzustand Probleme auftreten.
So setzen Sie Windows 10 über die Systemschnittstelle zurück
Wenn auf Ihrem Computer das Betriebssystem Windows 10 läuft, Sie es aber aus irgendeinem Grund auf den ursprünglichen Zustand zurücksetzen müssen, ist dies ganz einfach möglich. Eine automatische Neuinstallation von Windows 10 können Sie wie folgt durchführen:

Nach einiger Zeit (abhängig von der Größe der Festplatte des Computers) löscht das System alle Dateien oder verschiebt einige davon in den Ordner Windows.old (sofern die Option zum Speichern von Dateien ausgewählt wurde). Danach wird der Computer neu gestartet und die Neuinstallation von Windows 10 beginnt. Nach einiger Zeit startet der Computer mit einem „sauberen“ Betriebssystem.
So setzen Sie Windows 10 zurück, wenn das System nicht startet
Wenn das Computersystem nicht startet, ist das Zurücksetzen ganz einfach, aber nur, wenn Sie über ein vorab erstelltes bootfähiges USB-Flash-Laufwerk oder eine Windows 10-Wiederherstellungsdiskette verfügen, um das Betriebssystem auf seinen ursprünglichen Zustand zurückzusetzen Um den Originalzustand wiederherzustellen, gehen Sie einfach wie folgt vor:

Während eines System-Rollbacks wird der Computer mehrmals neu gestartet und Sie müssen seine Grundeinstellungen konfigurieren.
Problem beim Zurücksetzen des PCs in seinen ursprünglichen Zustand
Wenn Sie versuchen, Ihren Windows 10-Computer in den ursprünglichen Zustand zurückzusetzen, tritt möglicherweise ein Fehler auf, der Sie daran hindert. Dieses Problem tritt auf, weil die für die Systemwiederherstellung erforderlichen Dateien nicht auf dem Computer gefunden werden. Windows 10 wird mithilfe von Dateien im WinSxS-Ordner auf den ursprünglichen Zustand zurückgesetzt. Wenn sie ganz oder teilweise entfernt wurden, wird möglicherweise eine Fehlermeldung angezeigt, die darauf hinweist, dass beim Zurücksetzen des PCs in den ursprünglichen Zustand ein Problem aufgetreten ist.
In diesem Fall müssen Sie die Eingabeaufforderung als Administrator ausführen, dann den Befehl sfc /scannow hineinschreiben und die Eingabetaste drücken. Der Computer beginnt mit der Überprüfung der Integrität der Windows-Dateien und lädt ggf. fehlende Dateien herunter.
Wenn das „Problem beim Zurücksetzen Ihres PCs“ nach der Überprüfung der Windows-Integrität nicht behoben ist, müssen Sie die Installation mit einer Betriebssystemdiskette oder einem anderen bootfähigen Speichergerät durchführen.
OkeyGeek.ru
Stellen Sie den ursprünglichen Zustand Ihres Computers unter Windows 10 wieder her
Windows 10 verfügt über die Funktion „PC zurücksetzen“, die Windows schnell auf seine ursprünglichen Einstellungen zurücksetzt, d. h. das System wird sauber, als ob Sie es gerade erst installiert hätten. Dies ist bequemer und schneller, als Windows von Grund auf neu zu installieren.
Diese Funktion gab es bereits in Windows 8, dort wurde jedoch beim Zurücksetzen des Systems alles gelöscht, und Windows 10 lässt einem die Wahl, persönliche Dateien zu speichern oder nicht.
Was bewirkt die Funktion „Computer zurücksetzen“?
Wenn Sie in der Funktion „Computer zurücksetzen“ auf „Start“ klicken, wird das Windows-System in den ursprünglichen Zustand zurückgesetzt. Wenn Sie einen Computer gekauft haben, auf dem Windows 10 bereits installiert ist, befindet sich das System nach dem Zurücksetzen im gleichen Zustand wie beim Kauf. Das heißt, die mit dem PC gelieferte Software und Treiber werden in ihrem ursprünglichen Zustand neu installiert. Wenn Sie Windows 10 selbst installiert haben, ist es nach dem Zurücksetzen ein sauberes Windows 10-System ohne zusätzliche Software.
Während des Zurücksetzens können Sie wählen, ob Sie persönliche Dateien behalten möchten oder nicht, alle installierten Programme und Einstellungen werden jedoch trotzdem gelöscht. Das heißt, wenn Ihr System ständig Fehler produziert, alles sehr langsam ist und Sie den Grund nicht finden können, können Sie das System mit dieser Funktion zurücksetzen und alle möglichen Gründe verschwinden. Aber bevor Sie das System zurücksetzen, empfehle ich Ihnen, Ihr System mit AdwCleaner, Malwarebytes und Zemana auf Malware zu überprüfen, auch wenn Sie gepriesene Antivirensoftware installiert haben. Möglicherweise wird durch die Überprüfung und Korrektur des Systems die Notwendigkeit der Reset-Funktion nicht mehr erforderlich sein.
Aus der Beschreibung dieser Funktion durch Microsoft:
1. Der Computer startet Windows RE in der Windows-Wiederherstellungsumgebung.
2. Windows RE löscht und formatiert Partitionen, bevor eine neue Kopie von Windows installiert wird.
3.Der Computer startet von einer neuen Windows-Kopie.
Wenn Sie sich dafür entscheiden, persönliche Dateien zu behalten, durchsucht RE vor dem Löschen der Windows-Partition die Festplatte nach persönlichen Dateien, speichert diese dann => installiert eine neue Kopie von Windows => und legt diese Dateien wieder dort ab, wo sie waren, bevor das System zurückgesetzt wurde.
In beiden Fällen erhalten Sie durch das Speichern oder Nichtspeichern persönlicher Daten ein sauberes Windows ohne installierte Software.
So setzen Sie Ihren Computer unter Windows zurück.
Um Ihren Computer auf die Werkseinstellungen zurückzusetzen, müssen Sie Folgendes tun:
1. Gehen Sie zu „Start“ und wählen Sie „Einstellungen“;
2. Gehen Sie zu „Update und Sicherheit“;

3. Wählen Sie „Wiederherstellung“ in der linken Spalte und klicken Sie neben „Computer in seinen ursprünglichen Zustand zurücksetzen“ auf „Start“.

4.Sie werden aufgefordert, persönliche Dateien zu speichern oder alles zu löschen. Wie es oben bereits schien, werden damit nicht alle Anwendungen und Einstellungen gelöscht und Sie erhalten ein sauberes System. Bei einer Option werden Ihre persönlichen Dateien jedoch an ein sauberes System und an denselben Orten zurückgegeben, und bei der anderen Option wird das gesamte System sauber und nicht nur Anwendungen und Einstellungen, sondern auch Ihre Dateien gelöscht.

Die zweite Option ist ideal, wenn Sie diesen Computer nicht mehr verwenden möchten und ihn jemand anderem geben möchten oder wenn Sie einfach beschlossen haben, ein neues Leben zu beginnen, indem Sie alles löschen :)
5.Wenn Sie auf „Alles löschen“ geklickt haben, werden Sie im nächsten Fenster aufgefordert, nur Daten von der Festplatte zu löschen, auf der Windows installiert ist, oder alles von allen Festplatten zu löschen.

So setzen Sie Ihren Computer unter Windows zurück, auch wenn auf dem Computer bereits die Software installiert war
Wie bereits geschrieben: Wenn Sie einen Computer gekauft haben, auf dem Windows 10 bereits installiert ist, ist möglicherweise bereits Software vom Hersteller Ihres Computers installiert. Und selbst nach dem Zurücksetzen verschwinden alle diese Anwendungen nicht, sondern werden in ihrem ursprünglichen Zustand neu installiert.
Es ist gut, wenn die notwendigen Treiber einfach dort installiert werden, aber was ist, wenn sie jede Menge unterschiedlichen Müll hineinstopfen? Mit dem großen August-Update 1607 wurde die Möglichkeit hinzugefügt, das System sauber zu machen, auch wenn beim Kauf des Geräts zusätzliche Software enthalten war. Das heißt, wenn Sie einen Computer gekauft haben und viele verschiedene Software vom Hersteller vorhanden sind und ein regelmäßiger Reset das System nicht vollständig sauber macht, gehen Sie wie folgt vor:
1. Gehen Sie zu „Start“ => Einstellungen => Update und Sicherheit => wählen Sie „Wiederherstellung“ in der linken Spalte => gehen Sie in der rechten Spalte ganz nach unten und klicken Sie auf „Finden Sie heraus, wie Sie mit einer Bereinigung von vorne beginnen können“. Installation von Windows“ => Wählen Sie aus, welcher Browser die Seite öffnet und Anweisungen werden vor Ihnen geöffnet.

2. Die sich öffnenden Anweisungen beschreiben, dass bei dieser Art des System-Resets alle Anwendungen und Einstellungen entfernt werden. Um auf diese Weise zurückzusetzen, benötigen Sie außerdem einen Internetzugang. Es werden ca. 3 GB heruntergeladen. Klicken Sie unten auf „Tool jetzt herunterladen“

3.Führen Sie die heruntergeladene Datei aus und stimmen Sie der Lizenzvereinbarung zu, indem Sie auf „Akzeptieren“ klicken.

4. Wählen Sie nun, ob Sie persönliche Dateien behalten oder löschen möchten, und klicken Sie dann auf „Start“.

Das Tool lädt ein sauberes Windows-Image von Microsoft-Servern herunter und installiert es auf Ihrem Computer.
So setzen Sie Ihren Computer über das Startmenü zurück
Wenn Windows auf Ihrem Computer nicht startet, können Sie es über das Startmenü zurücksetzen. Dieses Menü sollte automatisch geladen werden, wenn Windows aus irgendeinem Grund nicht geladen werden kann.
Wählen Sie unter „Aktion auswählen“ die Option „Fehlerbehebung“ aus.

Wählen Sie „Computer auf den ursprünglichen Zustand zurücksetzen“.

Diese Methoden, um Ihren Computer wieder in den ursprünglichen Zustand zu versetzen, sollten für Sie ausreichen. Wenn Sie Ergänzungen haben, schreiben Sie Kommentare! Viel Glück :)
vynesimozg.com
Windows 10-Systemwiederherstellung

Aufgrund von Betriebssystemfehlern ist häufig eine Neuinstallation von Windows erforderlich. Oder Sie müssen alle Computereinstellungen zurücksetzen, um das Gerät zu verkaufen oder an eine andere Person weiterzugeben. Aber manchmal müssen Sie nach einem erfolglosen Update, der Installation von Treibern und Programmen einfach den ordnungsgemäßen Betrieb Ihres Computers wiederherstellen. In der neuesten Windows-Version haben Entwickler viele Funktionen hinzugefügt, um die Wiederherstellung des Windows 10-Systems zu erleichtern.
Heute werden wir uns mehrere Punkte ansehen – wie man alle Einstellungen und persönlichen Daten löscht, ein Startproblem behebt, das System neu installiert, wenn kein Installationslaufwerk vorhanden ist, oder wie man Windows 10 wiederherstellt.
Zurücksetzen Ihres Computers in den ursprünglichen Zustand
Wenn Sie Ihren Computer oder Laptop in den ursprünglichen Zustand zurückversetzen müssen, in dem er sich zum Zeitpunkt des Kaufs befand – ähnlich wie bei einem Smartphone – können Sie einen Master-Reset durchführen. Solche Aktionen löschen persönliche Dateien und Programme und geben auch vorinstallierte Anwendungen zurück.
Öffnen Sie die Windows 10-Einstellungen, indem Sie im Startmenü oder im Benachrichtigungsfeld auf das entsprechende Symbol klicken.

Uns interessiert das Menü Update und Sicherheit.

Als nächstes müssen Sie auf Wiederherstellung klicken

Im nächsten Schritt wird Ihnen angeboten, entweder alle Programme und Daten vollständig zu entfernen oder persönliche Dateien zu speichern.

Sie können auch alles tun, was Sie brauchen, ohne sich anzumelden. Klicken Sie einfach auf das Energiesymbol, halten Sie die Umschalttaste gedrückt und klicken Sie dann auf „Neu starten“.
Hier interessieren uns die Punkte „Diagnose“ und danach – „Zurück zum Originalzustand“.

Diese Methode ist praktisch, da für die Neuinstallation von Windows kein bootfähiges Windows-Flash-Laufwerk oder andere Medien erforderlich sind. Wenn jedoch die Festplatte des Computers defekt ist oder das System selbst schwer beschädigt ist, funktioniert diese Methode möglicherweise nicht.
Windows 10-Wiederherstellungsdiskette
Sie können auch eine Windows-Wiederherstellungsdiskette verwenden, die Ihnen dabei hilft, das System einfach neu zu installieren, alle Dateien zu speichern oder das System wieder funktionsfähig zu machen. Dies geschieht wie folgt.
Lassen Sie uns die Suche verwenden und die Systemsteuerung finden

Klicken Sie auf Wiederherstellung

Wählen Sie „Wiederherstellungsdiskette erstellen“.

Aktivieren Sie das Kontrollkästchen und befolgen Sie die Programmanweisungen. Wir benötigen ein Flash-Laufwerk oder ein anderes Wechselspeichergerät mit mindestens 16 GB. Jetzt können wir das System schnell auf unserem Computer neu installieren.

Booten Sie dazu einfach vom Flash-Laufwerk, wo Sie durch Auswahl von „Diagnose“ Standard-Wiederherstellungstools verwenden können.
Vollständiges Systemabbild
Im Gegensatz zur vorherigen Methode bietet Windows die Möglichkeit, eine Kopie der Systemdaten und -einstellungen zu erstellen. Dies ist sehr praktisch, wenn Sie gerade eine saubere Neuinstallation und Einrichtung des Betriebssystems abgeschlossen haben. Sie können dieses Image speichern, um später, falls etwas passiert, problemlos zu diesem Zustand zurückkehren zu können.
Gehen Sie dazu zur Systemsteuerung (Sie können über eine Suche darauf zugreifen) und wählen Sie das Menü „Dateiversionsverlauf“. 
Klicken Sie ganz unten auf System Image Backup.

Sobald Sie mit der Aufzeichnung der Kopie auf externe Medien fertig sind, können Sie mithilfe der Optionen im Wiederherstellungsmenü ganz einfach zu diesem Punkt zurückkehren:

Heute haben wir nur einige Möglichkeiten besprochen, wie Sie die Funktionalität Ihres Computers wiederherstellen oder den Zustand eines neu installierten Systems wiederherstellen können. Zusätzlich zu den oben genannten Methoden gibt es noch einige weitere, aber wir werden im nächsten Artikel darüber sprechen – wie man einen Wiederherstellungspunkt in Windows 10 erstellt.
voron-xak.ru
So kehren Sie Windows 10 mit und ohne Speichern persönlicher Dateien in den ursprünglichen Zustand zurück
 Mit der Veröffentlichung von Windows 8 hat das Betriebssystem von Microsoft zwei neue Wiederherstellungsoptionen für den Fall von Problemen erhalten: Die erste davon (Aktualisieren) ermöglicht es Ihnen, das System in den ursprünglichen Zustand zurückzusetzen, ohne die persönlichen Dateien des Benutzers zu beeinträchtigen, während die zweite Option (Zurücksetzen ) ist das Gegenteil des ersten und installiert das System mit Null neu, wobei alle Benutzerdaten gelöscht werden.
Mit der Veröffentlichung von Windows 8 hat das Betriebssystem von Microsoft zwei neue Wiederherstellungsoptionen für den Fall von Problemen erhalten: Die erste davon (Aktualisieren) ermöglicht es Ihnen, das System in den ursprünglichen Zustand zurückzusetzen, ohne die persönlichen Dateien des Benutzers zu beeinträchtigen, während die zweite Option (Zurücksetzen ) ist das Gegenteil des ersten und installiert das System mit Null neu, wobei alle Benutzerdaten gelöscht werden.
Ein Jahr nach dem Erscheinen des G8 wurden diese Funktionen auf Version 8.1 migriert. Aufgrund ihrer Beliebtheit sind Refresh und Reset natürlich Teil des neuen Windows 10 geworden, wo sie im Gegensatz zu den beiden Vorgängerversionen unter einer Schaltfläche zusammengefasst sind. Allerdings wirken beide Funktionen in die gleiche Richtung – also Sie können entweder das System „aktualisieren“ und dabei Ihre Dateien behalten oder es komplett neu installieren und alles entfernen.
Tatsächlich gibt es in 10 eine weitere Wiederherstellungsoption, die darauf ausgelegt ist, zur vorherigen Version des Betriebssystems zurückzukehren, von dem Sie auf Windows 10 aktualisiert haben, aber über diese Funktion werden wir ein anderes Mal sprechen.
Heute erfahren Sie, wie Sie Windows 10 neu installieren und dabei Ihre persönlichen Dateien behalten. Wir veranschaulichen auch den Reset-Vorgang durch das Löschen von Dateien und die Neuinstallation des Systems. Wir werden beide Wiederherstellungsoptionen von einem funktionierenden Betriebssystem aus starten. Und um denjenigen unter Ihnen zu helfen, deren System aus irgendeinem Grund nicht startet, wird auch eine Methode beschrieben, mit der Sie beim Speichern von Dateien mithilfe der Wiederherstellungsumgebung zum ursprünglichen Zustand zurückkehren können (Sie benötigen also entweder eine Wiederherstellungsdiskette oder ein Installationsmedium, um darauf zuzugreifen). behalte dies im Kopf).
Also lasst uns anfangen.
Wiederherstellen des Originalzustands Ihres Computers beim Speichern von Dateien
Öffnen Sie die Einstellungen-App (siehe 5 Möglichkeiten, das Einstellungsfenster in Windows 10 zu öffnen) und gehen Sie zu Update & Sicherheit -> Wiederherstellung. Klicken Sie im Abschnitt „Computer zurücksetzen“ auf die Schaltfläche „Erste Schritte“.

Sie sehen ein Fenster mit einer Aktionsauswahl. Da es unser Ziel ist, das System zu „aktualisieren“ und gleichzeitig die persönlichen Dateien beizubehalten, wählen wir die erste Option: „Meine Dateien behalten“.

Die Vorbereitungen beginnen.

Als Nächstes zeigt das System eine Liste der Anwendungen an, die während des Wiederherstellungsprozesses verloren gehen. In unserem Beispiel wird nur Google Chrome aufgeführt, da es das einzige Drittanbieterprogramm ist, das auf dem Testcomputer installiert ist.

Auf dem nächsten Bildschirm sehen Sie die Konsequenzen dieser Rückgabemöglichkeit – lesen Sie diese sorgfältig durch und klicken Sie auf „Zurücksetzen“.

Der Computer wird neu gestartet.
Dann sehen Sie die nächste Vorbereitungsphase und dann beginnt der Prozess der Rückkehr in den ursprünglichen Zustand.
Sie könnten interessiert sein an: Wie aktualisiere ich das BIOS auf einem MSI-Motherboard?

Der Vorgang dauert nicht lange, aber seine Dauer hängt hauptsächlich von der Geschwindigkeit des Computers ab. Seien Sie also geduldig. Wenn die erste Phase abgeschlossen ist, wird der Computer neu gestartet und der Prozess der Installation von Treibern, Systemkomponenten und Konfigurationseinstellungen beginnt.

Dann noch ein paar Einstellungen...

...und Ihr Computer ist betriebsbereit. Das System wird wie neu sein, ohne die Programme, die Sie zuvor installiert haben (auf dem Desktop finden Sie eine Datei mit einer Liste der während der Wiederherstellung gelöschten Anwendungen) und Einstellungen, aber alle Ihre Dateien bleiben intakt.
Zurücksetzen Ihres Computers in den ursprünglichen Zustand, ohne Dateien zu speichern
Öffnen Sie das Menü „Optionen“, gehen Sie zu „Update & Sicherheit“ -> „Wiederherstellung“ und klicken Sie im Abschnitt „Computer zurücksetzen“ auf „Erste Schritte“.
Wählen Sie „Alle Dateien löschen“.

Bitte beachten Sie, dass in diesem Fall im Gegensatz zur Option zum Speichern von Dateien neben Ihren Dateien, Programmen und Einstellungen auch Benutzerkonten gelöscht werden.
Klicken Sie auf Weiter.

Der Computer wird neu gestartet und der Rückgabevorgang beginnt. Alle weiteren Schritte ähneln denen, die beim Zurücksetzen des Computers in seinen ursprünglichen Zustand beim Speichern von Dateien beschrieben wurden, d. h. Die Hauptarbeit erledigt das System selbst, ohne Ihre Hilfe. Ihre Teilnahme ist erst ganz am Ende erforderlich, um einige Einstellungen vorzunehmen und ein neues Konto zu erstellen oder die Daten eines bestehenden Kontos einzugeben.

Versetzen Sie Ihren Computer in seinen ursprünglichen Zustand zurück, ohne persönliche Dateien zu beeinträchtigen, wenn das System nicht startet
Schließen Sie die Systemreparatur- oder Installationsdiskette an und starten Sie das System davon. (Konfigurieren Sie Ihren Computer bei Bedarf so, dass er von einem Wechselmedium startet.) Wenn Sie beides nicht haben, schnappen Sie sich ein Flash-Laufwerk und gehen Sie zum Haus eines Freundes, um eine Systemreparaturdiskette zu erstellen (auf dem Computer Ihres Freundes sollte Windows 8, 8.1 oder 10 laufen).
Wenn ganz am Anfang des Computerstarts die Meldung Drücken Sie eine beliebige Taste, um zu booten von... auf dem Bildschirm erscheint, drücken Sie eine beliebige Taste, damit der Startvorgang von der zuvor angeschlossenen Festplatte durchgeführt wird.
Nach dem Herunterladen wird der Windows-Installationsbildschirm angezeigt. Wählen Sie die gewünschte Sprache aus und klicken Sie auf Weiter.

Klicken Sie dann auf Systemwiederherstellung.

Ihre nächsten Schritte: „Diagnose“...

..."Den Computer in seinen ursprünglichen Zustand zurückversetzen" ...


Wählen Sie Ihr Konto aus.

Geben Sie Ihr Passwort ein, wenn Sie dazu aufgefordert werden.

Klicken Sie auf „Auf Originalzustand wiederherstellen“.


Das ist alles. Ich hoffe, der Artikel hilft Ihnen.
WindowsTips.ru
Wie können Sie Ihren Computer in seinen ursprünglichen Zustand (Windows 10) zurückversetzen und gleichzeitig persönliche Dateien beibehalten?
Das neueste Betriebssystem, Windows 10, hat mit der achten Version ein einzigartiges Wiederherstellungssystem von seinem Vorgänger geerbt. Gleichzeitig können Sie beispielsweise bei Problemen mit der Bedienung sozusagen das „OS“ auffrischen oder dafür sorgen, dass es wieder in den Standard-Werkszustand versetzt wird und wie nach der ersten Installation aussieht. Nun wird besprochen, wie Sie Ihren Computer in den ursprünglichen Windows 10-Zustand zurückversetzen können. Theoretisch sollte niemand Probleme mit der Durchführung dieser Prozesse haben. Es gibt jedoch einige Nuancen, auf die Sie achten sollten. 
Warum müssen Sie Windows 10 auf den ursprünglichen Zustand zurücksetzen?
Was die Gründe angeht, warum viele Benutzer versuchen, das System auf einen bestimmten Punkt in seinem Zustand wiederherzustellen, kann es viele geben. Dies ist in den meisten Fällen auf Störungen im Betrieb von Windows selbst, übermäßige Unordnung, wenn selbst Optimierer nicht mehr zurechtkommen, geänderte Einstellungen, wenn der Benutzer selbst nicht weiß, wie er sie in Ordnung bringen oder optimieren soll, usw. zurückzuführen.
Aber wenn wir speziell über die Einstellungen sprechen, müssen Sie zuerst herausfinden, wie Sie sie ändern können, und nicht nur von der Schulter hacken. Denn bei jeder Rückgabe (mit Ausnahme der Standardmethode) werden Benutzerprogramme und Anwendungen nach Abschluss des Vorgangs einfach vom Computer gelöscht.
So setzen Sie Ihren Computer in Windows 10 zurück: Wiederherstellungsoptionen
Welche Tools bietet uns Windows 10 also, um das System in einen bestimmten Zustand wiederherzustellen? Es wird angenommen, dass es in dieser Version des Betriebssystems mindestens vier Methoden gibt:
- Standardwiederherstellung mit Entfernung von Updates;
- Wiederherstellung mit Speichern von Benutzerdateien;
- Wiederherstellung ohne Speicherung von Benutzerinformationen;
- Rückkehr zum vorherigen Betriebssystem.
Falls es schon jemandem aufgefallen ist: Es gibt keine Möglichkeit, das System von einem Checkpoint aus wiederherzustellen, da dies keine Möglichkeit ist, ein „sauberes“ System zu erhalten. Daher wird es nicht berücksichtigt. Ebenso wird ein Rollback auf die vorherige Version des „OS“, auf der „ten“ installiert wurde, nicht berücksichtigt. Auch hier gilt: Nach all dem müssen wir Windows 10 an Bord haben. 
Der einfachste Weg zur Wiederherstellung, wenn das System nicht ordnungsgemäß funktioniert
Der erste und einfachste Weg, das System wiederherzustellen, besteht darin, alle Updates zu entfernen. Warum das tun? Das Problem besteht darin, dass einige Update-Pakete sehr häufig Konflikte im System verursachen, was zu dessen völliger Funktionsunfähigkeit führt. Obwohl diese Wiederherstellungsmethode recht einfach aussieht, ist sie sehr arbeitsintensiv, da Updates manuell entfernt werden müssen (und manchmal sogar nach genau denen gesucht werden muss, die die Fehler verursacht haben).
Mit dieser Methode können Sie Ihren Computer jedoch in den ursprünglichen Windows 10-Zustand zurückversetzen. Dazu müssen Sie das Programm- und Komponentenmenü durchgehen, das aus dem Untermenü durch einen Rechtsklick auf die Schaltfläche „Start“ aufgerufen werden kann, und den Abschnitt zum Anzeigen installierter Updates nutzen. Um sie vollständig zu entfernen, müssen Sie sie manuell deinstallieren. Das Traurigste ist, dass Sie nicht alle auf einmal auswählen und löschen können. Seien Sie also geduldig. Diese Methode ist zwar nicht so gut, bringt das System aber gewissermaßen wieder in den ursprünglichen Zustand zurück, den es nach der Erstinstallation hatte. Es ist jedoch besser, wirksamere Mittel einzusetzen, zumal das System in diesem Fall keine Fehler beseitigen kann. 
Wiederherstellung unter Wahrung personenbezogener Daten
Um das System zu „aktualisieren“, aber persönliche Daten und Dateien beizubehalten, müssen Sie eine Methode namens „Aktualisieren“ verwenden. Diese Methode wird häufig für Windows 10 verwendet, dessen Lizenz offiziell ist. Bei gekürzten oder geknackten Versionen funktioniert diese Methode möglicherweise nicht.
Ja, in manchen Fällen benötigt das System möglicherweise auch einen offiziellen Schlüssel für Windows 10, bei der Speicherung von Benutzerdaten ist dies jedoch äußerst selten. Auch hier kann die Anforderung genau dann auftreten, wenn eine inoffizielle Versammlung installiert ist.
Um den Vorgang zu aktivieren, gehen Sie über das Optionsmenü zum Abschnitt „Update und Sicherheit“, der links eine Wiederherstellungszeile enthält. Wenn Sie sich anmelden, werden rechts Optionen angezeigt. Wählen Sie die erste Zeile „Computer in seinen ursprünglichen Zustand zurückversetzen“ und klicken Sie auf die Schaltfläche, um den Vorgang zu aktivieren.
Hier kommt der wichtigste Punkt: Das System schlägt Ihnen Aktionen vor, bei denen Sie sich zum Speichern von Dateien entscheiden müssen. Als Nächstes sehen Sie die Anwendungen, die während des Wiederherstellungsvorgangs entfernt werden. Fahren Sie fort und drücken Sie die Reset-Taste. Anschließend erfolgt ein Neustart und ein Rollback. Anschließend werden Treiber installiert und Einstellungen vorgenommen, woraufhin der Benutzer ein „sauberes“ System erhält.
Wiederherstellung ohne Speicherung von Informationen
 Grundsätzlich können Sie das System im gleichen Zustand erhalten, in dem es ursprünglich installiert wurde. In diesem Fall werden weder Benutzerdateien noch Programme oder Einstellungen gespeichert (im ersten Fall wurden die Datei und die Einstellungen gespeichert).
Grundsätzlich können Sie das System im gleichen Zustand erhalten, in dem es ursprünglich installiert wurde. In diesem Fall werden weder Benutzerdateien noch Programme oder Einstellungen gespeichert (im ersten Fall wurden die Datei und die Einstellungen gespeichert).
Wir führen alle Aktionen ähnlich der oben beschriebenen Option durch, nur wählen wir bei der Auswahl der Aktionen die vollständige Löschung aller Daten aus. Bitte beachten Sie, dass auch die Konten verschwinden und Sie in der letzten Phase des Rollbacks möglicherweise einige Einstellungen vornehmen, ein Konto (entweder ein Standardkonto oder ein Microsoft-Konto) und einen Schlüssel für Windows 10 eingeben müssen.
Wiederherstellung nach Systemstartproblemen
 Es gibt eine andere Methode zur Systemwiederherstellung, die am häufigsten verwendet wird, wenn unerwartete Fehler auftreten. Es gibt zwei Optionen, aber für jede davon ist eine Installationsdiskette oder ein Flash-Laufwerk erforderlich.
Es gibt eine andere Methode zur Systemwiederherstellung, die am häufigsten verwendet wird, wenn unerwartete Fehler auftreten. Es gibt zwei Optionen, aber für jede davon ist eine Installationsdiskette oder ein Flash-Laufwerk erforderlich.
Sie können sie beispielsweise im Voraus mit dem Installationsdienstprogramm Media Creation Tool erstellen oder einfach ein Systemabbild erstellen und auf ein optisches oder USB-Laufwerk brennen.
Wenn das System immer noch irgendwie funktioniert, können Sie den oben beschriebenen Wiederherstellungsabschnitt verwenden, wählen Sie jedoch erweiterte Optionen (die Zeile unter dem Standard-Rollback in den ursprünglichen Zustand). Wir drücken die Schaltfläche „Sofortiger Neustart“ und warten, bis der Vorgang aktiviert wird.
Wenn das System überhaupt nicht startet und der Windows 10-Bildschirm wie ein schwarzer Bereich mit oder ohne Cursor aussieht, müssen Sie direkt von der Festplatte booten. In jedem Fall ist das weitere Vorgehen nicht anders. Bitte beachten Sie: Bei fehlerhaftem Laden von Windows 10 können auch einige Meldungen erscheinen, die beispielsweise darauf hinweisen, dass der Bootloader beschädigt ist, Fehler auf der Festplatte vorliegen usw. In einigen Fällen müssen völlig andere Maßnahmen ergriffen werden .
Nach dem Start von einer Festplatte oder einem Flash-Laufwerk, die in den BIOS-Einstellungen als vorrangiges Startgerät festgelegt werden müssen, wählen wir auf dem Startbildschirm vorläufige Parameter aus und im nächsten Fenster verwenden wir nicht die Installationsschaltfläche, sondern den Wiederherstellungslink (er befindet sich). unten links). 
Wählen Sie als Nächstes „Diagnose“ aus und gehen Sie dann direkt zum Wiederherstellungsabschnitt, der Optionen zum Speichern von Dateien oder zum vollständigen Löschen von Daten bietet. Wir wählen aus, was gerade benötigt wird und folgen den weiteren Anweisungen. Auch hier kann bei der Wiederherstellung von Windows 10 eine Lizenz erforderlich sein, wenn das Speichern der Benutzerdaten fehlschlägt.
Mögliche Probleme mit Treibern und Möglichkeiten, sie zu lösen
Lassen Sie uns nun auf einen weiteren Aspekt achten. Nehmen wir an, das System hat sich erholt, das Laden von Windows 10 verursacht keine Probleme, aber... einige Geräte werden vom System nicht erkannt oder verweigern einfach den Betrieb, weil die entsprechenden Treiber für sie nicht installiert wurden. 
In der Regel handelt es sich dabei um nicht standardmäßige Hardware, die nicht in der Treiberdatenbank von Windows 10 enthalten ist. Hier können Sie zwei Dinge tun: Installieren Sie die Treiber von der Originaldiskette, die dem Gerät beiliegt, oder (was viel einfacher ist) installieren Sie zunächst ein automatisiertes Paket zum Aktualisieren von Treibern, beispielsweise Driver Booster, und installieren Sie damit dann die fehlenden Komponenten . Die zweite Option erscheint vorzuziehender, da das Programm nach der Initialisierung der Geräte direkt auf die offizielle Website des Herstellers geht und dort die neuesten Treiber findet.
Abschluss
Wie Sie sehen, ist es nicht so schwierig, Ihren Computer wieder in den ursprünglichen Windows 10-Zustand zu versetzen. Der Anwender entscheidet selbst, welche Methode er bevorzugt. Es hängt alles von der konkreten Situation und den Anforderungen an die Version des Systems ab, die sozusagen am Ausgang erhalten werden muss. Die optimale Lösung wäre jedoch nach Meinung vieler die Wiederherstellung beim Speichern von Dateien; in diesem Fall werden sowohl Konten als auch einige Grundeinstellungen gespeichert. Die Option ohne Datenspeicherung ist sinnvoll, wenn eine sogenannte „saubere“ Installation erforderlich ist. Die erste und letzte Option eignen sich jedoch vor allem für Fälle, in denen es zu unerwarteten Fehlfunktionen des Systems kommt.

So öffnen Sie das Register in Windows 10
Windows 10 verfügt über eine Funktion namens „ » um das System schnell in den ursprünglichen Zustand zurückzusetzen. Dies ist schneller und bequemer als alle möglichen Methoden zum Neuanordnen von Windows.
In Windows 8 war diese Funktion zweigeteilt: „ Wiederherstellen Ihres Computers ohne Löschen von Dateien " Und " Entfernen Sie alle Daten und installieren Sie Windows neu ". Beim ersten wurden alle Dateien und Einstellungen des Benutzers gespeichert, das System jedoch auf den Standardzustand zurückgesetzt und gleichzeitig installierte Anwendungen gelöscht. Der zweite hat alles komplett gelöscht, einschließlich der Benutzerdateien. Der Benutzer erhielt einen völlig sauberen Computer.
In Windows 10 sind diese beiden Funktionen deaktiviert; nur während des System-Reset-Vorgangs werden Sie gefragt, ob Sie Ihre persönlichen Dateien speichern möchten oder nicht.
Wie funktioniert das Zurücksetzen von Windows?
Wenn Sie die Windows-Reset-Funktion verwenden, setzt sich das System auf den Standardzustand zurück. Wenn das auf Ihrem PC installierte Windows 10 mitgeliefert wurde (d. h. Sie haben einen Computer mit vorinstalliertem Windows 10 gekauft), befindet sich das System nach dem Zurücksetzen im gleichen Zustand wie beim Kauf: alle vorinstallierten Softwareprogramme und Treiber sind vorhanden neu installiert werden. Wenn Sie das Betriebssystem selbst installiert haben, ist Windows völlig sauber, ohne Software von Drittanbietern.
Sie haben die Möglichkeit, Ihre persönlichen Dateien zu speichern, allerdings werden alle manuell installierten Programme und Systemeinstellungen gelöscht. Dank der Reset-Funktion können Sie sozusagen Systemprobleme beheben, die durch Drittanwendungen, Änderungen der Systemeinstellungen oder Viren verursacht wurden.
Was wirklich passiert
Microsoft selbst hat erklärt, was eigentlich passiert, wenn man Windows zurücksetzt:
- Der Computer startet Windows RE (Windows Recovery Environment).
- Windows RE bereinigt und formatiert Windows-Partitionen, bevor eine saubere Kopie des Betriebssystems installiert wird.
- Der Computer startet in einem neuen, sauberen Windows neu.
Wenn der Benutzer seine Dateien speichert, passiert dasselbe. Aber bevor die Festplattenpartitionen gelöscht werden, scannt Windows RE sie und platziert Benutzerdateien und Einstellungen an einem anderen Ort und erst nach der Neuordnung gibt Windows sie zurück.
So setzen Sie Windows über die Systemeinstellungen zurück
Um Windows 10 über die Einstellungen zurückzusetzen, öffnen Sie die Systemeinstellungen und wählen Sie „ Update und Sicherheit " und wählen Sie in der linken Spalte der sich öffnenden Einstellungen den Abschnitt aus " Erholung ". Unter dem Punkt „ Stellen Sie den Originalzustand Ihres Computers wieder her " klicken " Beginnen «:

In Windows 8 müssen Sie ähnliche Schritte ausführen, nur gibt es im Abschnitt „Wiederherstellung“ zwei Elemente: „Stellen Sie Ihren Computer wieder her, ohne Dateien zu löschen“ und „Alle Daten löschen und Windows neu installieren“.

Um in Windows 8 das System beim Speichern Ihrer Dateien zurückzusetzen, müssen Sie „Computer wiederherstellen, ohne Dateien zu löschen“ auswählen. Um alles zu löschen, wählen Sie „Alle Daten entfernen und Windows neu installieren“.
Wenn Sie alles löschen möchten, werden Sie vom System gefragt, ob Sie auch Ihre Festplatte löschen müssen. Diese Option ist ideal, wenn der Benutzer seinen PC verkaufen oder verschenken möchte.
So setzen Sie das System über das Startmenü zurück
Wenn Sie Windows über die Systemeinstellungen nicht zurücksetzen können, können Sie dies über das Bootloader-Menü tun. Dieses Menü wird automatisch gestartet, wenn das Betriebssystem nicht selbstständig starten kann. Wählen Sie im Menü „ Diagnose " und wählen Sie " Rückkehr zum ursprünglichen Zustand «.
Vorherigen PostNächster Eintrag
Beim Wiederherstellen von Windows 10 wird das Betriebssystem wieder in einen funktionsfähigen Zustand versetzt. Sie können das Betriebssystem in seinen ursprünglichen Zustand zurückversetzen oder das System auf ein bestimmtes Datum zurücksetzen. In diesem Artikel erklären wir Ihnen alle Möglichkeiten zur Wiederherstellung von Windows 10. Es gibt viele Möglichkeiten, aber Sie müssen nur eine auswählen, die Ihrem Problem entspricht. Daher haben wir alle Wiederherstellungsmethoden nach den Problemen unterteilt, die diese Methoden bewältigen.
Nach der Installation eines neuen Programms traten Probleme auf
Wenn Windows 10 nach der Installation neuer Software nicht ordnungsgemäß funktioniert, müssen Sie die Wiederherstellung von einem Wiederherstellungspunkt aus durchführen. Dieser Dienst ist nur verfügbar, wenn Sie einen Wiederherstellungspunkt erstellt haben. Daher empfehlen wir Ihnen, vor der Installation verdächtiger Software manuell einen Wiederherstellungspunkt zu erstellen. Wenn Sie dies nicht getan haben und bereits Probleme aufgetreten sind, empfehlen wir Ihnen, die Wiederherstellungsoptionen des Computers aufzurufen und den Wiederherstellungspunkt zu finden, der dem Datum am nächsten kommt.
Diese Methode hilft natürlich nur dann, wenn die Probleme tatsächlich aufgrund der neuen Software aufgetreten sind. Manchmal ist es einfach ein Zufall. Und erst nach der Installation neuer Software beginnen Benutzer, dem Systemverhalten und den Problemen in Windows 10 mehr Aufmerksamkeit zu schenken. Tatsächlich könnte es aber schon lange vorher zu Problemen gekommen sein. In diesem Fall lohnt es sich, eine vollständige Diagnose durchzuführen, denn Eine klassische Systemwiederherstellung hilft nicht, das Problem zu lösen.
Der Computer startet nicht
Wenn der Computer gestern noch funktionierte, das Gerät heute jedoch nicht startet, müssen Sie zunächst den Grund ermitteln. Möglicherweise haben Sie einfach keinen Strom oder eines Ihrer Computerteile ist ausgefallen. Wenn Sie sicher sind, dass hardwaremäßig alles in Ordnung ist, oder Sie einfach nicht wissen, wie Sie dies überprüfen sollen, können Sie auf den vorherigen Zustand zurückgreifen.
Um einen „toten“ Computer wiederherzustellen, müssen Sie von einem Flash-Laufwerk starten. Dazu benötigen Sie ein Windows 10-Wiederherstellungsimage. Dieses Image müssen Sie selbst erstellen, während das System noch läuft. Wenn Sie kein solches Image erstellt haben und der Computer nicht startet, verwenden Sie eine saubere Version von Windows 10. In diesem Fall müssen Sie ein bootfähiges USB-Flash-Laufwerk erstellen und von diesem starten. Das System selbst bietet Ihnen an, das auf Ihrem Computer installierte Betriebssystem wiederherzustellen.

In diesem Fall können Sie die Wiederherstellung ohne Datenverlust durchführen. Wenn das System so beschädigt ist, dass eine Wiederherstellung nicht einmal über ein Wiederherstellungsimage möglich ist, bleibt nur noch eines: die Neuinstallation des Systems. Bitte beachten Sie: Wenn Sie nicht einmal ins BIOS gelangen, bedeutet dies, dass tatsächlich Hardwareprobleme vorliegen. In diesem Fall helfen Ihnen die in Windows 10 verfügbaren Tools nicht; Sie müssen Ihren Computer in Ordnung bringen.
Persönliche Daten löschen
Eine Art der Systemwiederherstellung ist das Löschen personenbezogener Daten. Dieses Tool sollte nicht mit einem Werksreset verwechselt werden. In diesem Fall entfernen Sie keine Updates oder globalen Einstellungen von Ihrem Computer. Sie löschen lediglich alle personenbezogenen Daten. Dazu müssen Sie nur auf die Registerkarte „Diesen Computer in seinen ursprünglichen Zustand zurücksetzen“ gehen und dort „Alles löschen“ auswählen und das Löschen von Dateien und das Bereinigen der Festplatte bestätigen. Viele auf der Festplatte verfügbare Dateien werden gelöscht, aber Sie Ich werde einen sauberen Computer bekommen.
Diese Wiederherstellungsmethode löst Computerprobleme in keiner Weise. Es werden lediglich personenbezogene Daten gelöscht. Dies ist beispielsweise erforderlich, wenn Sie Ihren Computer an eine andere Person verschenken oder verkaufen möchten.
Beim Zurücksetzen des Computers ist ein Fehler aufgetreten
Wenn der Fehler beim Zurücksetzen des Computers in seinen ursprünglichen Zustand aufgetreten ist, also in dem Moment, als Sie versucht haben, das System wiederherzustellen, haben Sie nur noch zwei Möglichkeiten:- Stellen Sie das Betriebssystem von einem sauberen Build von Windows 10 wieder her.
- Installieren Sie Windows 10 neu;
Kehren Sie zur vorherigen Betriebssystemversion zurück
Zuvor haben wir geschrieben, wie man den Ordner Windows.old löscht. Wenn Sie unseren Rat bereits befolgt und diesen Ordner gelöscht haben, ist eine Rückkehr zum vorherigen Betriebssystem nur durch eine vollständige Neuinstallation möglich. Wenn Sie diesen Ordner noch haben, können Sie mit dem offiziellen Tool zur vorherigen Version des Betriebssystems zurückkehren, die so heißt und sich in den Betriebssystemeinstellungen befindet.
Dies ist auch eine Möglichkeit, das Betriebssystem wiederherzustellen, jedoch nicht Windows 10 selbst, sondern die vorherige Version des Betriebssystems. Alle in diesem Artikel beschriebenen Methoden funktionieren auf allen Versionen von Windows 10, einschließlich 32/64 Bit sowie den Home-, Pro-, Enterprise- und Education-Varianten. Der einzige Punkt, den Sie berücksichtigen müssen, ist der bei der Wiederherstellung des Systems mit