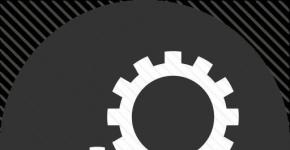Double Driver ist ein Treiber-Backup-Programm. Treibersicherung oder So speichern Sie installierte Treiber Windows 7-Treibersicherungsprogramm
Normalerweise kommt es bei der Neuinstallation von Windows zu Situationen, in denen Sie die notwendigsten Dinge wiederherstellen müssen – diese. Es ist gut, wenn Sie Installationsdisketten dabei haben. Dies gilt für das Motherboard, die Grafikkarte, die Soundkarte usw. Was tun, wenn sie nicht da sind, aber Fahrer benötigt werden? Sie können natürlich auf die Hilfe des Internets zurückgreifen und von dort herunterladen, was Sie brauchen, aber es gibt Situationen, in denen es entweder nicht im automatischen Modus ist oder Sie die Websites selbst durchsuchen müssen und dabei das Risiko eingehen, es zu bekommen. Deshalb beschreibe ich Ihnen eine Methode, mit der Sie alte Treiber schnell und sicher wiederherstellen können.
Ich werde nicht beschreiben, was Treiber sind; ich werde nur kurz schreiben, dass ein Treiber eine Art Dienstprogramm ist, das dem Betriebssystem „erklärt“, welche Art von Geräten daran angeschlossen sind und wie man mit ihnen arbeitet. Wenn keine Treiber vorhanden sind, ist der normale Betrieb der Geräte nicht möglich.
Häufig sind in Windows bereits Minimal- und Standardtreiber vorinstalliert, sogar für eine Grafikkarte, diese bieten jedoch nicht die volle Funktionalität des Computers, sodass Sie für jedes Gerät Ihre eigenen (Original-)Treiber installieren müssen.
Ich habe oben bereits geschrieben, wie man das „Brennholz“ auf die übliche Weise installiert (über die Disketten, die den Geräten und dem „Computer“ beiliegen), und jetzt werde ich erklären, wie man diesen Vorgang einfacher und bequemer macht.
Um ein so häufiges Problem zu lösen, wurden natürlich bereits viele Methoden und Programme erfunden. Über eines dieser Programme werde ich in diesem Artikel schreiben. Das Programm wird aufgerufen Doppelfahrer und Sie können es von der Registerkarte herunterladen Downloads indem Sie das Programm selbst und eine der Download-Sites auswählen
Dennoch müssen Sie nicht warten, bis eine Neuinstallation des Systems erforderlich ist. Sie können diese Kopie der Treiber jederzeit oder alle 2–3 Monate erstellen (je nachdem, was für Sie bequemer ist) und sie irgendwo auf einem Flash-Laufwerk oder einer Festplatte speichern. Nur für den Fall, aber es könnte auch später nützlich sein.
Ein kleines Treibersicherungsprogramm, das keine Installation erfordert. Es ermöglicht Ihnen, alle auf Ihrem PC installierten Treiber zu finden und sie für eine spätere Wiederherstellung nach der Neuinstallation des Systems zu speichern. Sein Hauptmerkmal ist die Möglichkeit, Treiber nicht nur für ein laufendes System, sondern auch für ein inaktives oder sogar nicht funktionsfähiges System zu speichern!
Die Neuinstallation des Systems ist eine einfache Angelegenheit, aber ziemlich mühsam. Zunächst müssen Sie alle notwendigen Informationen (Dokumente, Fotos, Musik usw.) vorab auf Backup-Medien kopieren.
Dann sollten Sie darauf achten, die in Ihren Browsern gespeicherten Lesezeichen und Passwörter nicht zu vergessen. Möglicherweise müssen Sie auch die erforderlichen Konfigurationsdateien für verschiedene Anwendungen speichern ...
Und es kommt oft vor, dass scheinbar alles gespeichert ist, das System bereits neu installiert wurde, sich aber herausstellt, dass die Treiberdiskette für Ihren PC oder Laptop irgendwo verschwunden ist! Ist dir das schon einmal passiert?
Wenn Sie Zugang zum Internet haben, können Sie dieser Situation irgendwie entkommen (obwohl Sie viel Zeit damit verbringen werden, neue Treiber herunterzuladen). Und wenn nicht? Dann müssen Sie bei Freunden oder woanders nach den benötigten Datenträgern suchen :).
Es stellt sich jedoch heraus, dass all diese Probleme durch die Herstellung ganz einfach vermieden werden können Sicherung der installierten Treiber! Und ein hervorragendes kostenloses Programm wird uns dabei helfen. Doppelfahrer.
Vergleich mit einem kostenpflichtigen Analogon
Double Driver verfügt nicht über umfangreiche Funktionen, meistert seine Hauptaufgabe jedoch mit Bravour: Es speichert installierte Treiber und hilft bei der Wiederherstellung auf einem neuen System. Das kostenpflichtige Dienstprogramm „My Drivers“ verfügt über ähnliche Funktionen:
Aus dem Vergleich geht hervor, dass die kostenpflichtige Anwendung etwas mehr Funktionen als Double Driver bietet, aber alle (mit Ausnahme natürlich der Möglichkeit, Treiber aus dem Internet herunterzuladen) praktisch nutzlos sind. Doch unser kostenloses Programm hat auch seine Trümpfe.
Erstens kann Double Driver auch auf einem inaktiven System nach Treibern suchen (kann bei der Arbeit mit LiveCD eine große Hilfe sein)!
Und zweitens ermöglicht es Ihnen, Protokolle Ihrer Arbeit und Listen erkannter Fahrer zu speichern. Dies kann fortgeschrittenen Benutzern helfen, die benötigten Treiber online zu finden.
Erste Schritte mit dem Programm
Double Driver erfordert keine Installation. Um mit dem Programm zu arbeiten, entpacken Sie einfach den Ordner mit dem Programm auf Ihre Festplatte und führen Sie die Datei aus dd.exe:
![]()
Die Programmoberfläche ist auf Englisch, aber recht einfach gehalten, so dass sie größtenteils keiner Übersetzung bedarf. Das Anwendungsfenster besteht aus zwei Teilen: einer Symbolleiste mit Funktionsschaltflächen und einem Arbeitsbereich.
Beim Laden befinden wir uns im Bereich „Home“, wo wir das Ereignisprotokoll des Programms einsehen, in einer Textdatei speichern oder auf einem Drucker ausdrucken können. In diesem Abschnitt ist die Schaltfläche „Auswählen“ inaktiv, da es hier nichts zur Auswahl gibt :).
Sichern Sie Ihre Treiber
Um die Liste der installierten Treiber anzuzeigen und sie zu sichern, müssen wir auf die zweite Schaltfläche in der Symbolleiste klicken – „Sichern“:

Um eine Liste der Treiber zu erhalten, müssen Sie auf die Schaltfläche „Aktuelles System scannen“ klicken.
Allerdings kann Double Driver, wie oben erwähnt, auch in inaktiven Systemverzeichnissen nach Treibern suchen. Benutzen Sie dazu die Schaltfläche „Anderes System scannen“. Diese Funktion ist nützlich, wenn Sie mehrere Betriebssysteme auf Ihrer Festplatte haben (z. B. XP und 7).
Sie müssen nur den Ordner mit dem gewünschten Betriebssystem angeben und ihn scannen, ohne ihn herunterladen zu müssen!
Standardmäßig werden in der Liste alle Treiber hervorgehoben, die nicht in Windows enthalten sind (obwohl alle Standardtreiber vorhanden sind!). Über die Schaltfläche „Auswählen“ können Sie schnell alle Treiber auswählen, die Auswahl aufheben oder die Auswahl umkehren (d. h. alle Treiber von Microsoft auswählen).
Selbstverständlich können Sie die benötigten Treiber auch manuell über die Checkboxen links neben dem Namen auswählen.

Mit der Schaltfläche „Auswählen“ (dem Element „Keine“) entfernen wir also alle Auswahlen, markieren nur das benötigte Element und klicken dann auf die Schaltfläche „Jetzt sichern“. Vor uns erscheint folgendes Fenster:

Hier können wir den Ordner zum Speichern des Treibers (Abschnitt „Ziel“) und das Format zum Speichern selbst (Abschnitt „Ausgabe“) auswählen. Was Letzteres betrifft, können wir die Treiber speichern:
- Im Format strukturierter Ordner, die vom Programm zur Wiederherstellung verwendet werden;
- Im Zip-Archivformat, das auch zur Wiederherstellung mit Double Driver verwendet werden kann;
- In einem ausführbaren Dateiformat, das separat vom Programm als eigenständiges Installationsprogramm verwendet werden kann.
Wählen Sie das gewünschte Speicherformat (ich habe das erste ausgewählt) und klicken Sie auf die Schaltfläche „Ok“. Nach einiger Zeit ist die Sicherungskopie fertig!
Treiberwiederherstellung
Der Reinheit des Experiments halber habe ich die Treiber der getesteten Netzwerkkarte vollständig aus dem System entfernt und werde nun versuchen, sie mit Double Driver wiederherzustellen.
Um in den Treiberwiederherstellungsmodus zu wechseln, müssen Sie auf die dritte Schaltfläche in der Symbolleiste klicken – „Wiederherstellen“:

Klicken Sie auf die Schaltfläche „Backup suchen“ und wählen Sie im sich öffnenden Fenster die Option für den Speicherort unseres Treibers (oder unserer Treiber, wenn Sie mehrere auf einmal kopiert haben) aus. Auch hier stehen drei Wiederherstellungsoptionen zur Verfügung:
- Die Wiederherstellung aus dem Standardordner (Eigene Dateien) ist für Sie geeignet, wenn Sie den Sicherungsspeicherort beim Speichern der Sicherungskopie nicht geändert haben (Abschnitt „Ziel“);
- Sie müssen „Aus Archiv wiederherstellen“ auswählen, wenn Sie beim Erstellen einer Sicherungskopie die zweite Option (Archivierung) ausgewählt haben.
- Wir müssen aus dem angegebenen Ordner wiederherstellen (ich habe ihn verwendet), wenn wir den Standard-Sicherungsspeicherordner geändert haben.
Wenn Sie den richtigen Speicherort ausgewählt haben, wird eine Liste der zur Installation verfügbaren Treiber angezeigt:

Wir markieren die benötigten Elemente und klicken auf die Schaltfläche „Jetzt wiederherstellen“. Der standardmäßige Gerätetreiber-Installationsassistent wird gestartet, der das System automatisch ordnungsgemäß konfiguriert und unsere Hardwarekomponente für den Betrieb vorbereitet:

Nach Abschluss der Installation des Treiber-Backups hat das System meine Netzwerkkarte erfolgreich erkannt und ich konnte ohne großen Aufwand alle meine Einstellungen darauf wiederherstellen. Der Test hat gezeigt, dass Double Driver ganz korrekt funktioniert, was wir brauchen :).
Zusatzfunktionen
Tatsächlich gibt es in Double Driver keine besonderen Zusatzfunktionen. Das einzige, was das Programm über die oben beschriebene Funktionalität hinaus tun kann, ist das Speichern von Protokollen seiner Arbeit und Listen der gefundenen Treiber.
Solche Informationen können für fortgeschrittene Benutzer oder Systemadministratoren nützlich sein, da sie so alle auf dem System installierten Komponenten sofort sehen können.
Um diese Funktion zu nutzen, müssen Sie lediglich auf der Registerkarte mit den erforderlichen Daten auf die Schaltfläche „Speichern“ klicken. So können wir auf der Registerkarte „Home“ das Betriebsprotokoll von Double Driver speichern, unter „Backup“ eine Liste der installierten Treiber und unter „Wiederherstellen“ eine Liste der reservierten Treiber:

Im obigen Screenshot sehen wir beispielsweise einen Ausschnitt der gespeicherten Liste der installierten Treiber. Darin sehen wir neben dem Namen des Geräts natürlich auch das Datum des letzten Treiber-Updates, seine Version, Klasse und Kennungen (ven und dev), mit denen Sie die gesamte Software für das ausgewählte Gerät finden können Gerät!
Vor- und Nachteile des Programms
- keine Installation erforderlich;
- die Möglichkeit, beliebige Treiber (einschließlich Systemtreiber) für die Sicherung auszuwählen;
- Sicherung von Treibern von einem inaktiven System;
- Erstellen von Sicherungskopien von Treibern mit automatischer Installation;
- Speichern einer Liste der installierten Treiber in einem Textdokument.
- Es ist nicht möglich, Treiber aus dem Internet herunterzuladen.
Schlussfolgerungen
Double Driver ist ein einfaches Arbeitstier zum Sichern installierter Treiber. Allerdings kann dieses „Pferd“ manchmal sogar in Situationen helfen, in denen andere Backup-„Monster“ machtlos sind.
Ich bin zum Beispiel noch nicht auf ein Programm gestoßen, das alle Treiber eines bereits „ausgefallenen“ Systems retten könnte. Und Double Driver meistert diese Aufgabe dank seiner Portabilität und der Funktion „Anderes System scannen“ mit Bravour!
P.S. Das freie Kopieren und Zitieren dieses Artikels ist gestattet, sofern ein offener aktiver Link zur Quelle angegeben wird und die Urheberschaft von Ruslan Tertyshny gewahrt bleibt.
Treiber-Discs von einem kürzlich gekauften Motherboard oder einer Grafikkarte verschwinden in der Regel im ungünstigsten Moment.
Und so ein Moment kommt, meistens bei der Wiederherstellung oder Neueinrichtung des Systems, in dem einfach Festplatten mit Treibern erforderlich sind.
Um Treiber für Ihr Motherboard herunterzuladen, können Sie natürlich die Website des Herstellers besuchen, zum Abschnitt „Support“ gehen und die neueste Version herunterladen. Daraus kann jedoch nichts werden, da der Netzwerkadapter auch den Treiber benötigt, der sich auf der verlorenen Festplatte befand.
Sie können vorab eine Sicherungskopie der Treiber-CD auf Ihrer Festplatte erstellen, dies hilft jedoch nicht, wenn die gesamte Festplatte ausfällt und nicht einzelne logische Laufwerke.
Darüber hinaus wird das Verzeichnis „Treiber“ oft in den Papierkorb verschoben – es ist groß, aber es werden 3-4 Treiber benötigt.
Der Autor hat ein paar Mal versucht, Systemtreiber auf einem Flash-Laufwerk zu speichern, aber mit dem gleichen Ergebnis. Im Allgemeinen ist Datensicherheit ein heißes Thema, und Sie werden ein weiteres nützliches Backup-Programm mögen – Cobian Backup.
Möge Ihr System bis ans Ende Ihrer Tage glücklich leben, aber wenn Sie alles von Grund auf wiederherstellen mussten, verwenden Sie im Voraus das kleine Double Driver-Programm. Getestet: Es ist besser, ein paar Minuten damit zu verbringen, und bei Problemen mit dem Betriebssystem spart es Ihnen viel Zeit und Nerven.
Double Driver – Treiber sichern und wiederherstellen
Dieses Programm ist nichts anderes als ein Tool zum Arbeiten mit auf dem System installierten Treibern. In sehr kurzer Zeit – nicht länger als einer Minute – ist es in der Lage, die installierten Treiber zu analysieren, eine Liste davon zu erstellen und eine Sicherungskopie zu erstellen.
Double Driver ist einfach zu bedienen und einfach zu bedienen, was auch durch das Fehlen von Russisch und Ukrainisch nicht beeinträchtigt wird. Selbst ein unerfahrener Benutzer wird mit dem Programm zurechtkommen.
Die Programmoberfläche ist übersichtlich und funktional: Double Driver verfügt über eine Symbolleiste mit einer Reihe funktionaler Schaltflächen. Sie müssen also nicht in der Vielzahl von Fenstern nach dem „richtigen Knopf“ suchen.
Darüber hinaus sind alle Werkzeuge entsprechend der Häufigkeit ihrer Verwendung geordnet.
Um das System zu scannen, müssen Sie das Tool „Backup“ auswählen und auf die Schaltfläche „Aktuelles System scannen“ klicken.
Anschließend wählen wir die Treiber aus, die wir zu unserem Backup hinzufügen möchten.
Durch die Analyse der verfügbaren Systemtreiber zeigt Double Driver einen vollständigen Bericht über jeden von ihnen an – Hersteller, Installationszeit usw.
Das Analyseergebnis kann mit dem „Drucken“-Tool ausgedruckt werden.
Wie bereits erwähnt zeichnet sich das Programm durch eine hohe Leistung aus, verbraucht dabei nur wenige Ressourcen und die Gesamtleistung des PCs sinkt im Betrieb nicht.
Durch die Erstellung einer Backup-Datenbank sorgt Double Driver für Benutzerfreundlichkeit: Kopierte Dateien werden nicht in ein Verzeichnis geworfen, sondern auf Verzeichnisse verteilt, deren Namen identisch mit den Namen der Geräte sind.
Unnötig zu erwähnen, dass die gespeicherte Sicherungskopie um ein Vielfaches weniger Platz auf dem Flash-Laufwerk einnimmt als eine Kopie der gesamten Festplatte?
Es ist nicht bekannt, warum, aber der Entwickler hat dem Programm ein Detail hinzugefügt: Während des Betriebs können Sie den Anzeigemodus sowohl aller Treiber des Systems als Ganzes als auch den Anzeigemodus von Treibern ausschließlich von Microsoft konfigurieren.
Zum Wiederherstellen müssen Sie das Tool „Wiederherstellen“ verwenden und auf die Schaltfläche „Backup suchen“ klicken. Sie erhalten die Möglichkeit, ein wiederherzustellendes Backup auszuwählen.
Auch beim Wiederherstellen eines Treibersatzes zeigt sich das Programm von seiner besten Seite – genau wie beim Erstellen einer Kopie dauert es nur sehr wenig Zeit, nicht länger als eine Minute.
Wenn Sie einen Computer haben, haben Sie wahrscheinlich Erfahrung mit der Installation von Treibern, ohne die das Betriebssystem einfach nicht in der Lage sein wird, den korrekten Betrieb aller Komponenten sicherzustellen. Ein Treiber ist eine Art Dienstprogramm, mit dem Windows erkennen kann, welches Gerät an den Computer angeschlossen ist und wie man damit arbeitet. Ohne Treiber kann der Benutzer keine Audioaufnahme anhören, kein Video ansehen, Informationen von Wechselmedien lesen und viele andere Aktionen ausführen.
Wie erstelle ich eine Sicherungskopie der installierten Treiber in Windows?
Natürlich müssen Sie nicht ständig Treiber installieren. Sie werden beim Kauf von Computerausrüstung und bei der Installation von Windows installiert. Es kann jedoch vorkommen, dass Sie das Betriebssystem neu installieren müssen, was bedeutet, dass Sie beim nächsten Start von Windows die Treiber neu installieren müssen.
Es ist gut, wenn der Hersteller dem Gesamtpaket eine Diskette mit Treibern beilegt. Anders verhält es sich, wenn kein solcher Datenträger vorhanden ist. In diesem Fall müssen Sie im Internet nach geeigneten Optionen suchen, diese herunterladen und installieren. Allerdings nimmt eine solche Suche Zeit in Anspruch. Sie können es nur speichern, wenn Sie im Voraus eine Sicherungskopie Ihrer Treiber erstellen.
Wenn Sie sich also dazu entschließen, eine Sicherungskopie Ihrer Treiber zu erstellen, sollten Sie sich darüber im Klaren sein, dass diese als idealer Assistent für Sie bei der anschließenden Installation von Windows fungiert, allerdings nur unter der Voraussetzung, dass Sie die exakte Version des Betriebssystems installieren für den Sie die Kopie erstellt haben.
WICHTIG. Wenn Sie sich entscheiden, Ihre Windows 7-Treiber zu sichern und später auf Windows 10 umzusteigen, können Sie nicht erwarten, dass alles auf Ihrem PC perfekt funktioniert. Eine Audiokarte, eine Grafikkarte und andere Geräte funktionieren möglicherweise, jedoch mit Störungen und Fehlern.
Es ist auch wichtig, die Empfehlung zu berücksichtigen, dass es sinnvoll ist, zunächst eine Sicherungskopie des „Brennholzes“ zu erstellen, sobald Sie das Betriebssystem installiert haben und von der hervorragenden Leistung jedes Geräts überzeugt sind. Achten Sie darauf, wo Sie das Backup speichern möchten. Dabei kann es sich um einen optischen Datenträger, ein Flash-Laufwerk oder eine Festplatte desselben Computers handeln, die jedoch nur in mehrere Partitionen unterteilt ist. Erstellen und speichern Sie in diesem Fall natürlich korrekt eine Kopie auf der Partition, auf der Windows nicht installiert ist.
Verwendete Software
Machen Sie sich keine Sorgen darüber, dass Sie Dinge manuell erledigen müssen, insbesondere wenn Sie nichts davon verstehen. Der Prozess der Erstellung einer Backup-Version von „Brennholz“ ist vollständig automatisiert. Sie müssen lediglich zunächst entscheiden, welches Programm als Tool zum Erstellen von Kopien fungiert. Programmierer sind bereit, Benutzer mit einer ausreichenden Menge verschiedener Software zu überraschen, mit der sie nicht nur problemlos Kopien erstellen, sondern auch nach den erforderlichen Updates für installierte Geräte auf einem bestimmten Computer suchen können.

Slim Drivers ist eines der besten, weil es:
- Suchen Sie schnell nach den erforderlichen Treibern.
- Erstellen Sie Backup-Versionen aller installierten „Brennholz“;
- schnell und einfach zuvor erstellte Kopien wiederherstellen.
Die Entwickler haben dafür gesorgt, dass das Slim Drivers-Programm über eine erweiterte Treiberbasis verfügt.
Es ist auch möglich, mit Double Driver eine Backup-Version von „Brennholz“ zu erstellen. Dieses Programm ist außerdem ein leistungsstarkes und kostenloses Tool, mit dem Sie ganz einfach das umsetzen können, was Sie bereits in Ihren unmittelbaren Plänen skizziert haben. Viele Benutzer nennen Double Driver selbstbewusst das beste Programm und konkurrieren erfolgreich mit anderen Analoga.

Sie können auch Driver Checker in Betracht ziehen, ein ebenfalls gutes Programm, mit dem Sie ganz einfach Kopien erstellen und bei Bedarf auch später alle gespeicherten Treiber problemlos wiederherstellen können. Das Driver Checker-Programm ist den zuvor aufgeführten Dienstprogrammen nur dadurch unterlegen, dass die darin enthaltene Treiberdatenbank nicht mit ihrer Größe aufwarten kann. Dieser Nachteil wird dem Benutzer jedoch erst dann auffallen, wenn er sich entscheidet, zuvor installierte funktionierende Treiber zu aktualisieren.

Erstellen einer Backup-Treiberversion
Wenn Sie sich also entschieden haben, eine Kopie des „Brennholzes“ zu erstellen, und entschieden haben, welches Programm als Hauptwerkzeug fungieren soll, müssen Sie nur noch den Aktionsalgorithmus studieren, der Ihnen sagt, in welcher Reihenfolge es wichtig ist, alles auszuführen . Das Funktionsprinzip der Dienstprogramme Slim Drivers und Double Checker ist völlig identisch. Es reicht aus, die vorgeschlagenen Anweisungen zu lesen, und es wird völlig klar, wie man eine Backup-Version des „Brennholzes“ erstellt.
Starten Sie das Dienstprogramm, gehen Sie im sich öffnenden Fenster zum Abschnitt „Optionen“, der auch Unterabschnitte enthält. Sie müssen zum zweiten Unterabschnitt „Backup“ gehen. Hier müssen Sie den Pfad zu dem Ordner angeben, in dem das Backup gespeichert werden soll.

Danach können Sie mit den Hauptschritten fortfahren, bei denen das Programm eine Sicherungsversion der Treiber erstellt. Gehen Sie zum Abschnitt „Backup“. In der Liste werden alle Treiber angezeigt, die das Dienstprogramm auf dem Computer erkennen konnte. Stellen Sie sicher, dass sich neben jedem Eintrag im Kontrollkästchen ein Häkchen befindet. Wenn Sie keines haben, stellen Sie sicher, dass Sie es abgeben. Klicken Sie anschließend auf die Schaltfläche „Sichern“.
BERATUNG. Der Vorgang zum Erstellen einer Kopie wird gestartet, er wird automatisch ausgeführt, Sie warten einfach auf den Abschluss, worüber Sie durch eine Meldung auf dem Bildschirm informiert werden. Meistens ist dieser Vorgang kurz, etwa drei Minuten reichen aus, um eine vollständige Kopie zu erhalten.
Treiberwiederherstellung
Wenn Sie ein Backup auf Ihrem Computer gespeichert haben, sollten Sie dieses natürlich verwenden, falls Sie gezwungen sind, ein neues Betriebssystem zu installieren. Das Programm, mit dem Sie einen Ersatzsatz „Brennholz“ erstellt haben, kann wiederum ein hervorragender Helfer bei der Fehlerbehebung sein.
Wiederherstellungsalgorithmus
Starten Sie das Dienstprogramm, gehen Sie zum Abschnitt „Optionen“ und dann zum Unterabschnitt „Wiederherstellen“. Hier können Sie den Pfad angeben, in dem Sie zuvor eine Sicherungsversion aller Treiber gespeichert haben.

Um den Wiederherstellungsprozess zu aktivieren, müssen Sie zum Abschnitt „Wiederherstellen“ gehen. Darin sehen Sie noch einmal eine Liste der Treiber, deren Wiederherstellung das Programm zustimmt. Stellen Sie sicher, dass das Kontrollkästchen neben jedem aktiviert ist. Klicken Sie anschließend auf die Schaltfläche „Wiederherstellen“. Sobald das Programm alle Aktionen abgeschlossen hat, werden Sie aufgefordert, den Computer neu zu starten, keinen Widerstand zu leisten, die Anforderungen zu befolgen, aber vergessen Sie nicht, die geöffneten Dokumente, falls vorhanden, zu speichern.
So kann selbst ein unerfahrener Benutzer eine technische Aufgabe wie das Erstellen eines Backup-Treibersatzes problemlos bewältigen. Wichtig ist nur, nicht faul zu sein, die vorgeschlagenen Anweisungen sorgfältig zu lesen und praktische Maßnahmen ohne Eile durchzuführen. Die hervorragende Leistung Ihres Computers wird eine erfolgreiche Belohnung für Ihre Bemühungen sein.
Treiber sind ein ziemlich wichtiger Teil des Betriebssystems. Die meisten dieser Treiber können jedoch problemlos wiederhergestellt werden, da die erforderlichen Datenträger verfügbar sind oder die Treiber einfach im Standard-Windows-Paket enthalten sind oder von der Website des Geräteherstellers heruntergeladen werden können.
Dennoch gibt es Zeiten, in denen an anderen Orten keine Fahrer erhältlich sind. Zum Beispiel Treiber für alte Geräte, die nicht mehr unterstützt werden, oder zum Beispiel einzigartige, selbst geschriebene Treiber. Aus diesem Grund sollten Sie manchmal darüber nachdenken, eine Sicherungskopie Ihrer Treiber zu erstellen.
Als mögliche Lösung können Sie eines der Treibersicherungsprogramme herunterladen und installieren. Solche Programme können nicht nur Kopien erstellen, sondern auch Treiber wiederherstellen. Deshalb werden solche Programme nicht nur zur Sicherung, sondern auch zum Übertragen von Treibern für Computer des gleichen Typs verwendet – dieser Vorgang spart viel Zeit (Sie müssen nichts herunterladen oder jeden Treiber einzeln installieren).
Andererseits gibt es eine einfache Möglichkeit, dieses Backup selbst zu erstellen, ohne zusätzliche Programme zu installieren. Und diese Methode hat auch ihre Vorteile. Erstens sind Sie nicht auf Programme angewiesen. Einige dieser Programme verfügen beispielsweise nicht über portable Versionen und müssen installiert werden. Zweitens gehen Treiber nicht so oft kaputt, so dass es keine sehr kostspielige Aufgabe ist, etwas Zeit für die manuelle Wiederherstellung einzuplanen. Drittens: Wenn etwas schief geht, haben Sie immer einen Ausweg.
Unter Windows 7 befinden sich alle Treiber in mehreren Verzeichnissen im Systemverzeichnis „%SystemRoot%\System32\“. Zwei standardmäßig geschützte Ordner „DriverStore“ und „drivers“. Und manchmal kommt es vor, dass es auch ein „DrvStore“-Verzeichnis gibt. Diese Verzeichnisse müssen vollständig kopiert werden.
Darüber hinaus müssen Sie auch das Verzeichnis „%systemroot%\inf\“ vollständig kopieren. Dieses Verzeichnis enthält Informationsdateien zur Installation der Treiber selbst. Ohne diese Dateien gibt es keine Möglichkeit, den Treiber zu installieren. Manchmal werden diese Dateien vergessen, weil man denkt, dass Treiberdateien allein ausreichen.
Notiz: Natürlich müssen Sie nicht alle Verzeichnisse vollständig kopieren. Wenn Sie technisch versiert genug sind, müssen Sie nur die erforderlichen Dateien kopieren.

- Benutzerkontensteuerung in Windows 7/XP/Vista
Wie erhalte ich eine Liste der installierten Treiber auf einem Computer? Technische Tipps