So organisieren Sie Ihre Sammlung von Fotos und Videos in Windows ganz einfach nach Datum. So organisieren Sie Dateien und Ordner auf Ihrem Computer. Möglichkeit, Dateien nach verschiedenen Kriterien zu gruppieren
Glücklicherweise können Sie dazu eine andere Explorer-Funktion verwenden – „Anordnen nach“. Es bietet einen einzigartigen Überblick über die auf Ihrer Festplatte gespeicherten Daten und hilft Ihnen, längst vergessene Dokumente oder unnötige Dateien zu finden, die wertvollen Speicherplatz verschwenden. In diesem Artikel zeige ich Ihnen, wie Sie Ihre Dateien mit der Funktion „Organisieren“ sortieren.
Wie funktioniert die Funktion „Anordnen“?
Wie der Name schon sagt, können Sie mit der Funktion „Organisieren“ Ihre Dateien je nach gewählter Option auf unterschiedliche Weise organisieren. Diese Funktion ist im Bedienfeld „Bibliothek“ in allen Dokumenten-, Musik-, Bild- und Videobibliotheken verfügbar. Um dieses Fenster anzuzeigen, müssen Sie direkt zur Bibliothek gehen. Wenn Sie vom Ordner „C:\Benutzer“ zur Bibliothek gehen, ist das Panel nicht dort.
Die Funktion „Organisieren“ bietet verschiedene Optionen zum Gruppieren von Dateien entsprechend der Art des in der Bibliothek gespeicherten Inhalts. Allerdings funktionieren unterschiedliche Bestellmethoden je nach Bibliothek unterschiedlich.
Es ist auch zu bedenken, dass unterschiedliche Gruppierungsmethoden zur leichteren Wahrnehmung unterschiedliche Darstellungsmöglichkeiten nutzen. Einige stellen die aktuelle Ansicht auf „Große Symbole“ um, andere verwenden die Tabellenansicht. Sie können die Ansicht jedoch selbst in eine beliebige andere ändern. Um die Gruppierung rückgängig zu machen und die ursprüngliche Ansicht wiederherzustellen, können Sie die Option „Änderungen löschen“ im Menü „Anordnen“ verwenden.
Bibliothek „Dokumente“
Werfen wir einen Blick darauf, wie die Funktion „Anordnen“ in der Dokumentenbibliothek funktioniert. Um die verfügbaren Gruppierungsoptionen anzuzeigen (Abbildung A), klicken Sie auf den Pfeil im Menü „Anordnen“. Jede der aufgeführten Optionen organisiert alle Dateien in der Bibliothek nach dem einen oder anderen Prinzip, während die Ordner, in denen die Dateien gespeichert sind, nicht angezeigt werden.
Abbildung A: Das Menü „Organisieren“ ist im Bedienfeld „Bibliothek“ für jede der Hauptbibliotheken verfügbar.
Wie Sie sehen, ist die Option „Ordner“ standardmäßig ausgewählt – dies ist die Standardmethode zum Organisieren von Dateien. Andere Optionen präsentieren Dateien in einem ganz neuen Licht – mal sehen, welche.
Die Option „Autor“ gruppiert Dateien basierend auf dem Autor in Stapeln (Abbildung B). Wie Sie sehen, enthält der Stapel „Greg Shultz“ 2.305 Dokumente meiner Autorschaft. Ein Doppelklick auf diesen Stapel öffnet eine Liste der von mir erstellten Dateien, deren Eigenschaften den Autor angeben. In meinem Fall sind das Microsoft Office-Dateien – Excel-Tabellen, Word-Dokumente, Access-Datenbanken und PowerPoint-Präsentationen.

Abbildung B: „Nach Autor organisieren“ gruppiert Dokumente in Stapeln basierend auf dem in den Dateieigenschaften angegebenen Autorennamen.
Auf diese Weise kann ich Dokumente finden, die von meinen Freunden und Kollegen erstellt wurden, oder Dateien von völlig unbekannten Autoren, die per E-Mail verschickt oder aus dem Internet heruntergeladen wurden. Diese Funktion kann aus mehreren Gründen sehr nützlich sein.
Darüber hinaus habe ich 80 Megabyte völlig unnötiger Dokumente vom BED Web Team, geschätzten Acer-Kunden und Gainsville College entdeckt und gelöscht, die ich einmal aus dem Internet heruntergeladen hatte. Sie verschwendeten nur Speicherplatz auf der Festplatte und wurden außerdem regelmäßig archiviert, was zusätzliche Zeit in Anspruch nahm und das Volumen der Sicherungskopie unnötig vergrößerte.
Ich habe es sogar geschafft, einen ganzen Berg an Fotos zu finden, die ich von meinem Vater über den Windows Messenger erhalten habe. Sie wurden mit seinem Namen beschriftet und im Ordner „Meine empfangenen Dateien“ gespeichert. Ich hatte schon lange vor, sie in den Ordner „Bilder“ zu verschieben und dachte sogar, ich hätte sie versehentlich gelöscht. Jetzt habe ich diese Fotos endlich im richtigen Ordner gespeichert und kann sie zu meinem Vergnügen bewundern.
„Datum der Änderung“
Die Option „Änderungsdatum“ gruppiert Dateien nach Änderungsdatum in Gruppen: „Heute“, „Gestern“, „Letzte Woche“ und „Vor langer Zeit“. Es waren so viele Dateien auf meinem Computer, dass ich die Tabellenansicht auswählen und die Option „Alle Gruppen reduzieren“ im Menü „Ansicht“ verwenden musste, um die Liste irgendwie zu verwalten (Abb. .C).

Abbildung C. Die Option „Änderungsdatum“ gruppiert Dateien nach dem Änderungsdatum in Gruppen.
Wie Sie sehen, enthält die Gruppe „Long ago“ eine große Anzahl von Dateien. Um sie anzuzeigen und unnötige Dateien zu entfernen, doppelklickte ich auf die Gruppe, klickte dann auf die Spalte „Änderungsdatum“, um sie in aufsteigender Reihenfolge zu sortieren, und fand eine Reihe von Dateien aus dem Jahr 1995, die ich zu studieren begann.
"Etikett"
Die Option „Tags“ gruppiert Dateien nach Schlüsselwörtern. Der Einfachheit halber wählte ich die Listenansicht (Abbildung D), war erstaunt, wie viele Dokumente ich mit Schlüsselwörtern hatte, und erkannte, wie effektiv die Verwendung von Tags zur Identifizierung von Dateien sein kann.

Abbildung D: Die Tag-Option gruppiert Dateien nach Schlüsselwörtern.
"Typ"
Die Option „Typ“ gruppiert Dateien nach Typ. Da verschiedene Dateitypen unterschiedliche Symbole haben, habe ich zur leichteren Orientierung die Ansicht „Medium Icons“ (Abbildung E) gewählt. Als ich den Bitmap-Stapel erweiterte, war ich überrascht, eine Menge Bilder im BMP-Format zu finden, das bekanntermaßen recht groß ist. Die Liste der Dateien im Stapel wird im Tabellenmodus angezeigt, also habe ich die Bilder in absteigender Reihenfolge der Größe sortiert und eine BMP-Datei mit einer Größe von knapp über 5 Megabyte gefunden, insgesamt waren es fast 500 Megabyte solcher Bilder.

Abbildung E: Nach Typ geordnete Dateien werden am besten im Modus „Normale Symbole“ angezeigt.
Nachdem ich alle BMP-Dateien durchgesehen hatte, löschte ich die Hälfte und konvertierte die andere Hälfte in das JPG-Format.
"Name"
Die Option „Name“ sortiert die Dateien alphabetisch und zeigt sie in einer riesigen Liste an, was meiner Meinung nach keinen Sinn ergibt. Beispielsweise enthält meine Dokumentenbibliothek 25.000 Dateien. Die alphabetische Liste lässt sich natürlich sortieren und filtern, aber meiner Meinung nach ist diese Option ziemlich nutzlos.
Andere Bibliotheken
Wie bereits erwähnt, bietet die Funktion „Organisieren“ verschiedene Möglichkeiten zum Gruppieren von Dateien je nach Art des Inhalts in verschiedenen Bibliotheken. Jede dieser Methoden bietet eine einzigartige Darstellung von Dateien. Die Organisationsoptionen für die Musik-, Bild- und Videobibliotheken sind in der Abbildung dargestellt. F.
Wenn Sie regelmäßig alle Ordner auf Ihrem Computer nach einer bestimmten Datei durchsuchen, sollten Sie darüber nachdenken, wie Sie Ihr eigenes Dateispeichersystem erstellen und Ihren Arbeitsbereich ein für alle Mal organisieren.
Um Dateien und Ordner manuell zu organisieren, müssen Sie mehr als eine Stunde aufwenden, aber in Zukunft wird sich diese Zeit auszahlen, da Sie genau wissen, wo sich dieses oder jenes Dokument befindet, was sich unweigerlich auf die Effizienz Ihrer Arbeit auswirkt .
Bevor Sie beginnen, sollten Sie sich ein Blatt Papier nehmen und darauf ein zukünftiges System zur Organisation von Ordnern und Dateien zeichnen.
Entscheiden Sie, auf welchem Laufwerk Sie die Informationen speichern, ob Sie sie duplizieren und wo und wie Sie sie archivieren möchten. Es hängt alles davon ab, wie viele logische Laufwerke Sie haben und welche Cloud-Speicherdienste Sie nutzen.
Erstellen Sie eine hierarchische Struktur. Denken Sie über Ihre Namen nach Hauptordner: Zuhause, Arbeit, Privat, Musik, Video, Bilder, Fotos, Spiele (es sollte eine Mindestanzahl davon geben). Als nächstes müssen Sie sich für die Namen entscheiden Unterordner. Es sollten auch nicht viele davon sein, nicht mehr als zwanzig.
Der Hauptordner „Home“ kann beispielsweise Folgendes enthalten: Finanzen, Bildung, Reisen, Gesundheit. Musik, Videos und Bücher sind nach Genre, Bilder – nach Themen geordnet: Natur, Tiere. Es ist besser, Fotos getrennt von Bildern aufzubewahren.
Bereinigen Sie Ihren Computer von unnötigen Dateien
Gehen Sie Ihre Dateien durch und löschen Sie diejenigen, die Sie seit über einem Jahr nicht mehr angeschaut haben. Wenn Sie es nicht löschen möchten, archivieren Sie es. Benennen Sie wichtige Dokumente um, gruppieren Sie sie oder umgekehrt, teilen Sie Dateien nach Inhalt auf.
Übertragen Sie alle auf Ihrem Desktop erstellten Dokumente und Ordner (falls vorhanden) auf Ihre Festplatte. Es wird empfohlen, auf dem Desktop nur Verknüpfungen zu Dokumenten und Programmen zu erstellen.
Sie können Ihren Computer auch mit dem beliebten Programm CCleaner reinigen.
Organisieren Sie den bequemen Zugriff auf alle Ihre Ordner
Mithilfe der Explorer-Struktur können Sie Ordner, die Sie häufig verwenden, einfach per Drag & Drop in die Favoriten ziehen. Für einen schnellen Zugriff kann dieser Ordner an die Taskleiste angeheftet werden: Klicken Sie mit der rechten Maustaste darauf ⇨ Panels ⇨ Symbolleiste erstellen.
Wenn möglich, verwenden Sie Dateimanager.
Erstellen Sie Verknüpfungen auf Ihrem Desktop.
So erstellen Sie eine Verknüpfung: Klicken Sie mit der rechten Maustaste auf den Desktop ⇨ „Verknüpfung erstellen“ und kopieren Sie den Pfad zu Ihrem Ordner, Ihrer Datei und Ihrer URL in das Fenster.
In Ordnern können auch Verknüpfungen erstellt werden – zum Beispiel ein Link zu einem anderen, verwandten Ordner, um schnell zwischen ihnen zu wechseln. In meinem Ordner „Musik“, der sich auf Laufwerk C: befindet, befindet sich beispielsweise eine Verknüpfung zu der Musik, die ich auf der Yandex-Festplatte speichere.
Ein Programm zum Erkennen und Sortieren von Musikkompositionen – unter picard.musicbrainz.org.
Entfernen Sie doppelte Dateien mit kostenlosen Programmen wie DupKiller und Auslogics Duplicate File Finder.
In Windows 8 und 8.1 ist es möglich, eine Verknüpfung zu einem beliebigen Ordner im gekachelten Startmenü zu platzieren: Klicken Sie mit der rechten Maustaste auf das Datei- oder Ordnersymbol und wählen Sie „An Startbildschirm anheften“.
Wenn Sie Ihr System erstellt, Ihre Dateien und Ordner organisiert und den Müll beseitigt haben, befolgen Sie einfache Regeln, die dabei helfen, die neue Ordnung aufrechtzuerhalten.
Infografik zum Organisieren von Dateien und Ordnern auf Ihrem Computer
Regeln zum Speichern von Dateien und Ordnern
Die Hauptregel besteht darin, dass der Name jedes Ordners und jeder Datei so genau wie möglich mit dem Inhalt übereinstimmen sollte.
Arbeiten Sie mit Dateien und Ordnern „als Eingabe“: Es ist besser, sich Zeit zu nehmen und sofort einen passenden Namen zu finden, als viele Dokumente zu überprüfen und zu verstehen, was wohin gehört.
Für Notizen und Notizen nutzen Sie Textdateien. Erstellen Sie in jedem Ordner Textdokumente (.txt) mit dem Namen „Lesen“, in denen Sie kurz die Struktur des Ordners beschreiben, alles, was Sie für notwendig halten: welche Dateien dupliziert werden, welche Version des Dokuments neuer ist oder wie eine Dokument unterscheidet sich von einem anderen.
Erstellen Sie einen Ordner „Archiv“ und legen Sie dort nicht mehr relevante Dateien ab. Vergessen Sie nicht die Struktur des Archivs: Um diesen Ordner nicht zu überladen und das benötigte Dokument schnell zu finden, erstellen Sie darin Ordner mit Namen, die Ihren Hauptordnern entsprechen: Zuhause, Arbeit, Fotos usw.
Benennen Sie heruntergeladene Dateien, beispielsweise Programme, entweder um oder erstellen Sie erneut eine „Read“-Datei im Ordner und beschreiben Sie kurz, um welches Programm es sich handelt. Ich bin mir sicher, dass dies für viele ein Problem darstellt – ich habe das Programm heruntergeladen und vergessen, was es war und warum es überhaupt dort war.
Speichern Sie kein Sammelsurium verschiedener Themen in einer Datei. Teilen Sie diese lieber in Textdokumente mit passenden Namen auf, wenn Sie keine Zeit haben, sich damit zu befassen.
Sie können den Inhalt großer Textdateien organisieren, indem Sie Inhaltsverzeichnisse erstellen. Um den Inhalt einer Datei herauszufinden, müssen Sie also nur den Cursor auf die Dateiverknüpfung bewegen und schon erscheint die erste Seite mit dem Inhaltsverzeichnis in der Vorschau.
Enthält die Datei einen Artikel oder einen Auszug aus einem Artikel aus dem Internet, muss ein Link darauf angegeben werden, damit bei Bedarf zum Original zurückgekehrt werden kann.
In jedem Ordner können Sie ein spezielles Dokument erstellen, in dem Links aus dem Internet zum Thema abgelegt werden, damit Sie nicht in Ihren Browser-Lesezeichen suchen müssen.
Für Arbeitsdateien, die häufig bearbeitet werden und mehr als eine Version haben, lohnt es sich, separate Ordner mit einer TXT-Datei zu erstellen, in denen deren Verlauf kurz beschrieben wird. Geben Sie statt Namen die Projektnummer und das Datum des Auftragseingangs ein.
PR8_10-03-14 könnte beispielsweise „Projekt Nummer acht vom 10. März“ bedeuten.
Überprüfen Sie alle Dateien einmal im Monat und entfernen Sie unnötige Dateien: Löschen Sie sie oder senden Sie sie an das Archiv. Alte, ungenutzte Dateien werden zu einer Ablenkung und hindern Sie daran, effizient zu arbeiten.
Und vergessen Sie nicht, die Dateien zu duplizieren, die für Sie am wichtigsten sind.
Ich hoffe, dass diese Tipps Ihnen dabei helfen, Ihre Dateien und Ordner zu organisieren, was wiederum Ihre Produktivität steigert.
Viele Menschen mögen die zufällige Anordnung der Elemente nicht. Schauen wir uns also diesen Moment an: So organisieren Sie Dateien in einem Ordner in Windows 7, nämlich Sortieren und Gruppieren.
Wenn es nicht viele Elemente gibt, können Sie es trotzdem herausfinden, aber es kommt vor, dass es sehr viele Dateien mit unterschiedlichen Erweiterungen oder Ordnern gibt. Eine solch umfangreiche Liste wird schwer zu verstehen sein. Wenn alles in den Regalen angeordnet ist, ist es natürlich viel bequemer. Zu diesem Zweck haben Betriebssystementwickler spezielle Sortierfiltereinstellungen entwickelt.
Grundlegende Filterung von Dateien und Ordnern: Sortieren und Gruppieren
Sie können Ihre Listen mit folgenden Optionen organisieren:
-Sortieren – Mit dieser Einstellung können Sie Dateien schnell nach Größe, Typ (Dokumente, Programmverknüpfungen, Bilder usw.) und vielem mehr organisieren. Um diese Option zu verwenden, klicken Sie mit der rechten Maustaste auf eine beliebige leere Stelle im Explorer. Zeigen Sie im Kontextmenü auf den Eintrag „Sortieren“ und wählen Sie die gewünschte Option aus.
Sie können auch andere Sortierfilter verwenden. Wählen Sie dazu im Kontextmenü „Weitere Details“. Das Fenster „Spalten in der Tabelle auswählen“ wird vor Ihnen geöffnet. Markieren Sie mithilfe der Kontrollkästchen, welche Optionen Sie hinzufügen möchten. Drücken Sie die „Auf“- und „Ab“-Tasten, um ihre Position im Kontextmenü zu bestimmen.


Vergessen Sie nicht die Punkte „Aufsteigend“ und „Absteigend“. Wenn wir die erste Option auswählen, erfolgt die Sortierung von 0-9, von A-Z, bei der zweiten Option von Z-A, von 9-0.
Durch die Kombination von Sortierarten können Sie hervorragende Ergebnisse erzielen Organisieren von Dateien in einem Ordner in Windows 7. Beispielsweise ordnet der Filter Gruppen von Dateien nach Typ und gleichzeitig in aufsteigender Reihenfolge.
- Gruppierung– Mit dieser Einstellung können Sie Gruppen von Dateien und Ordnern nach Größe, Name und Typ erstellen. Das bedeutet, dass Sie die benötigten Elemente von den anderen trennen können.
Um diese Funktion zu nutzen, klicken Sie mit der rechten Maustaste auf eine leere Stelle im Windows 7 Explorer. Wählen Sie im angezeigten Menü „Gruppierung“ und legen Sie ein beliebiges Gruppierungselement fest.

Hinweis: Die oben genannten Methoden gelten nur für den aktuellen Ordner. Alle neu hinzugefügten erweiterten Bestelloptionen werden sowohl in den Optionen „Sortierung“ als auch „Gruppierung“ angezeigt.
Um Gruppierungselemente zu entfernen, klicken Sie auf „(Nein)“, dann verschwinden alle Änderungen.

Die Sortier- und Gruppierungsoptionen können gleichzeitig genutzt werden. Sie können beispielsweise nach Größe oder Typ gruppieren und diese Gruppe nach Datum, Name oder anderen Eigenschaften sortieren.
Wenn Sie mit der linken Maustaste auf den Gruppennamen klicken, werden die Elemente angezeigt.

Erweiterte Filterung zum Organisieren von Dateien und Ordnern in Windows 7: Sortieren und Gruppieren
Für die folgenden Filteroptionen müssen Sie die Kachelansicht verwenden. Erweiterte Optionen können als Erweiterung der Gruppierung durch Filter betrachtet werden. Sie können damit sogar nach ganz bestimmten Kriterien filtern.
In der Kachelansicht gibt es mehrere Spalten wie Name, Daten, Größe usw. Wenn Sie mit der Maus über die Spalte fahren, sehen Sie auf der rechten Seite einen kleinen Pfeil. Klicken Sie darauf und Sie sehen mehrere Optionen, mit denen Sie bestimmte Gruppen organisieren können (z. B. Dateien mit den Namen A bis K).
Wählen Sie eine Option und Sie werden sehen, dass nur Dateien und Ordner übrig bleiben, die den angegebenen Kriterien entsprechen. Darüber hinaus sehen Sie auf der rechten Seite der Spalte ein kleines Häkchen, das anzeigt, dass der Filter aktiv ist.

Sie können anhand unterschiedlicher Kriterien aus mehreren Spalten auswählen. Darüber hinaus besteht die Möglichkeit, über das Suchfeld noch spezifischere Ergebnisse zu filtern. Um die erweiterte Gruppierung zu deaktivieren, deaktivieren Sie einfach die Option.
Wie Sie sehen, kann das Explorer-Fenster sehr leistungsstark sein Organisieren Sie Dateien in einem Ordner in Windows 7. Nach ein wenig Experimentieren werden Sie sich an alle verfügbaren Optionen gewöhnen und schnell die gesuchten Elemente finden.
Öffnen Sie den Ordner „Dokumente“ im Explorer und sortieren Sie den Inhalt nach Änderungsdatum. Was haben Sie oben – Ordner oder Dateien? Die richtige Antwort hängt davon ab, wie Sie den Ordner geöffnet haben :)
Dass es heute nicht mehr ohne geht, haben Stammleser bereits geahnt – interessant, aber nie so richtig angekommen. Es scheint, dass Bibliotheken in Windows 10 in den Hintergrund getreten sind, aber vieles hängt von ihnen ab.
Heute auf dem Programm
Über die Rolle von Bibliotheken in Windows 10
Tatsächlich im Explorer Ordner Dokumente, Bilder und Musik belegten den Computer und die Schnellstartleiste, und Bibliotheken verschwanden aus dem Navigationsbereich. Sie basieren jedoch auf dem Dateiverlauf (wie wir im vorherigen Beitrag herausgefunden haben) und der von Windows 7 übernommenen Image-Sicherung (mit dem alten Rake).
Und am wichtigsten ist, dass Bibliotheken in Standarddialogen vorhanden sind und das Fenster genau dort geöffnet wird Bibliothek, auch in Store-Anwendungen.
Als Quelle für Fotos wird empfohlen, einen Ordner aus der Dokumentenbibliothek zur Bilderbibliothek hinzuzufügen
Gleichzeitig hat Microsoft es versäumt, die Bibliotheken in die Shell einzubetten, und heute werde ich eine weitere Verwirrung klären.
Inkonsistenz beim Sortieren
Je nachdem, ob Sie einen Ordner aus der Bibliothek öffnen oder ihn umgehen, kann nicht nur das Aussehen, sondern auch die Sortierung nach Datum variieren. Führen Sie ein einfaches Experiment durch (das Ergebnis unten ist korrekt mit Standard-Drahteinstellungen):
- Öffnen Sie Ihren Dokumentenordner über den Navigationsbereich oder Win + R → Unterlagen und sortieren Sie es nach dem Änderungsdatum. Zuletzt verwendete Dateien werden oben in der Liste angezeigt.
- Öffnen Sie denselben Ordner aus der Bibliothek: Win + R → Shell:documentsLibrary und führen Sie die gleiche Sortierung durch. Oben in der Liste befinden sich Ordner, und Sie müssen nach unten scrollen, um zu den Dateien zu gelangen.
Anhand der Adressleiste lässt sich leicht erkennen, ob ein Ordner aus der Bibliothek oder direkt geöffnet wird (ich habe das vor 5 Jahren in einem Quiz besprochen).
 Unterschied in der Sortierung nach Änderungsdatum zwischen Ordnern und Bibliotheken mit Standard-Explorer-Einstellungen
Unterschied in der Sortierung nach Änderungsdatum zwischen Ordnern und Bibliotheken mit Standard-Explorer-Einstellungen
Es ist sinnvoll, die Einstellungen in einem einzigen Formular zusammenzufassen, um Verwirrung zu vermeiden. Dies ist auch dann nützlich, wenn Sie Bibliotheken nicht absichtlich verwenden, da Sie in den Dialogen von Desktop- und Store-Apps auf sie stoßen.
Die Frage ist nur, welche Art der Ergebnisdarstellung Sie bevorzugen!
Ich bin sicher, dass erfahrene Benutzer oft die erste Option verwenden – mit Dateien oben. Durch die Sortierung nach Datum suchen wir immer noch häufiger nach einer Datei in einem bekannten Ordner und es macht keinen Sinn, das Mausrad noch einmal zu drehen. Aber die Option mit Ordnern oben hat eine Lebensberechtigung, daher werde ich darauf zurückkommen, wenn ich mich mit den Bibliotheken befasse.
Sortieren in Bibliotheken
Sie können sich lange den Kopf zerbrechen, wenn Sie eine Funktion von Bibliotheken nicht kennen. Wenn Sie einen Ordner aus der Bibliothek öffnen, erhalten Sie neben der Gruppierung und Sortierung auch die Option Bestellung Dateien, über die ich im klassischen Elfmeterschießen „Explorer vs. TC.“
Interessanterweise wurde die Organisation in Windows 7 in ein spezielles Bibliotheksfenster oben im Explorer-Fenster verschoben. Aber Windows 8 hat es stark aktualisiert und die Reihenfolge bleibt nur im Kontextmenü.
Bibliotheken: Nach Datum sortieren – „Dateien immer oben“
Klicken Sie mit der rechten Maustaste auf eine leere Stelle im Ordner. Und das ist der Grund dafür, dass Ordner in Bibliotheken immer oben liegen – sie dienen der Bestellung!
 Kontextmenü für den Hintergrund eines aus der Bibliothek geöffneten Ordners
Kontextmenü für den Hintergrund eines aus der Bibliothek geöffneten Ordners
Ändern Sie die Reihenfolge auf Name und sortieren Sie den Ordner nach Änderungsdatum. Jetzt liegen die aktuellen Dateien oben, was nachgewiesen werden musste!
Sortieren in Ordnern
Jetzt wird es interessanter! Nehmen wir an, Sie haben die siebte Staffel Ihrer Lieblingsfernsehserie in den Ordner „Filme“ heruntergeladen, alle Episoden davon befinden sich in einem Unterordner. Im Stammverzeichnis „Filme“ befinden sich viele separate Dateien – Filme, Torrent-Dateien usw. Die übliche Sortierung nach Datum hilft hier nicht, denn die Ordner landen ganz unten – unter den Dateien.
 Normale Ordnersortierung nach Datum im Ordner
Normale Ordnersortierung nach Datum im Ordner
Durch die Sortierung nach Namen werden die Ordner nach oben verschoben, der neueste Ordner geht jedoch in der Liste verloren und Sie müssen ihn immer noch mit den Augen suchen.
Ordner: Nach Datum sortieren – „Ordner immer oben“
Die geheime Lösung ist seit Windows Vista in den Windows Explorer eingebettet.
- Klicken Sie auf eine Spalte Datum der Änderung damit der neue oben liegt.
- Halten Sie die Umschalttaste gedrückt und klicken Sie auf eine Spalte Typ(wird auch funktionieren Name).
Ordner werden oben angezeigt, sortiert nach Datum, wobei der aktuellste Ordner ganz oben steht!
 Der Sortierindikator im Explorer zeigt immer auf die Hauptspalte und zusätzliche Kriterien werden in keiner Weise angezeigt
Der Sortierindikator im Explorer zeigt immer auf die Hauptspalte und zusätzliche Kriterien werden in keiner Weise angezeigt
Der Explorer merkt sich den kombinierten Sortierstatus, Sie können ihn jedoch zurücksetzen, indem Sie zunächst die Strg-Taste gedrückt halten und auf dieselbe Spalte klicken und dann wie gewohnt nach Änderungsdatum sortieren.
Ordner: Nach mehreren Kriterien sortieren
Sortieren nach Datum ist die gängigste Denkweise, aber der Shift-Trick funktioniert bei jeder Spalte und Sie können mehrere Sortierkriterien gleichzeitig anwenden!
Um dies zu demonstrieren, habe ich eineinhalb Dutzend Dateien zweier Typen mit unterschiedlichen Größen und Erstellungsdaten erstellt und der Übersichtlichkeit halber ein GIF mit vier Sortierzuständen erstellt.
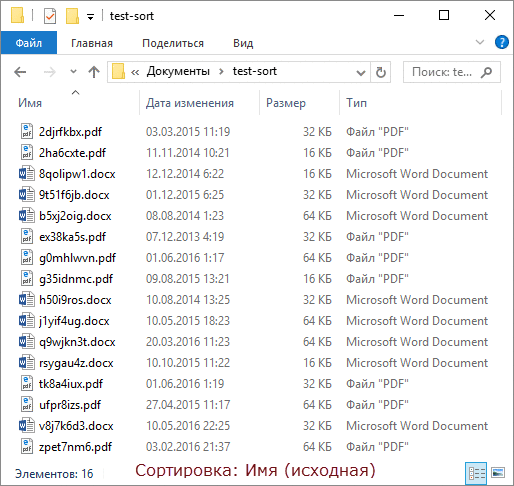
In der Rahmenreihenfolge:
- Im Ausgangszustand sind die Ordner nach Namen sortiert.
- Wir sortieren wie gewohnt nach Typ.
- Wir sortieren mit der Umschalttaste nach Größe und die Dateien jedes Typs werden in absteigender Größenreihenfolge angeordnet.
- Wir sortieren mit Shift nach Änderungsdatum und Dateien gleicher Größe werden vom neuesten zum ältesten sortiert!
Funktioniert! :) :)
Bonus: Sortieren in Total Commander
Nachdem ich den Artikel bis hierher gelesen habe, denke ich, dass einige von Ihnen bereits überprüft haben, ob der Shift-Trick in Ihrem bevorzugten Dateimanager funktioniert. Total Commander kann das auch! Darüber hinaus ist die Umsetzung visueller.
 Im Total Commander erscheinen in den Spalten Pfeile und eine Sortierreihenfolge, zudem wird die Hauptspalte farblich hervorgehoben
Im Total Commander erscheinen in den Spalten Pfeile und eine Sortierreihenfolge, zudem wird die Hauptspalte farblich hervorgehoben
Ich denke, das sollte bei anderen Zwei-Panel-Managern funktionieren – schreiben Sie in die Kommentare!
Rechen
Es gibt ein paar Dinge zu beachten.
- Im Explorer hat der Shift-Trick eine Einschränkung – er funktioniert nicht, wenn das Ansichtsfenster aktiv ist, aber mit Alt + P kann schnell umgeschaltet werden.
- Bezüglich der Sortierung nach Datum gibt es im Internet statt dieses Tricks Tipps zur Verwendung einer Spalte Datum anstatt Datum der Änderung. Das ist voller erstellt vor einem Jahr und das heute heruntergeladene Dokument wird nicht oben in der Liste angezeigt.
Hintergrund
Normalerweise verwende ich diesen Untertitel, um über die Entwicklung dieser oder jener Funktion zu sprechen, aber heute werde ich Sie mit einer Geschichte über den schwierigen Weg dieses Artikels ans Licht unterhalten.
Frage über Bibliotheken Das hat mich ein Leser per E-Mail gefragt Evgeniy K. Als ich den Blog durchstöberte, stellte ich fest, dass ich keine konkrete Lösung veröffentlicht hatte und es daher keinen Anlass für einen neuen separaten Artikel gab. Ich schickte eine Antwort per E-Mail und nahm mir vor, in den sozialen Netzwerken darüber zu schreiben. Aber der Gedanke, dass ich zu diesem Thema bereits geschrieben hatte, blieb fest in meinem Kopf.
Ich habe OneNote durchgesehen und einen Hinweis auf das Sortieren mit Shift gefunden! Es stellte sich heraus, dass in den Skizzen für einen vor vier (!) Jahren veröffentlichten Artikel 14 Möglichkeiten beschrieben wurden, wie man eine Maus in Verbindung mit einer Tastatur verwenden kann, um seine Arbeit zu beschleunigen. Offensichtlich habe ich dann entschieden, dass der Trick einen separaten Artikel verdient, um das Thema fortzusetzen (und habe sogar eine ToDo-Notiz gemacht :)
Skizzen für einen Beitrag aus dem Jahr 2012 im OneNote-Archiv
Jetzt habe ich Ihnen die fünfzehnte Methode vorgestellt :) Besser spät als nie!
Diskussion
Wir haben bereits so oft über Dateimanager und insbesondere den Explorer gesprochen, dass es schwierig ist, ein neues Diskussionsthema zu finden. In Kommentaren:
- Schreiben Sie, ob Sie diesen Sortiertrick kennen und wissen, wie nützlich er für Sie bei alltäglichen Aufgaben sein wird
- Teilen Sie die Techniken mit, die Sie verwenden, wenn Sie so schnell wie möglich an die benötigten Dateien oder Ordner gelangen müssen, inkl. in den Fenstern „Öffnen/Speichern unter“.
Wenn Sie eine ganze Reihe von Fotos und Videos auf Ihrem Computer haben und diese in verschiedenen Ordnern verstreut sind, möchten Sie manchmal Fotos aus einem bestimmten Zeitraum (z. B. einem Jahr) ansehen, und das gelingt Ihnen nicht sehr schwierig sein!
Natürlich können Sie alles zusammenfassen und in einem Ordner ablegen, aber Sie müssen den ganzen Kram trotzdem nach Jahr, Monat oder auf andere Weise organisieren, je nachdem, wie nötig.
Schauen wir uns zwei Möglichkeiten an, Fotos und Videos zu organisieren (zusammen oder getrennt, egal), damit Sie problemlos navigieren können, auch wenn es viele Dateien gibt, zum Beispiel mehrere Tausend.
Der einfachste und bequemste Weg, alle Ihre Fotos und Videos so zu organisieren, dass Sie problemlos durch sie navigieren können, besteht darin, sie alle in der sogenannten Windows-Bibliothek (oder mehreren) zu gruppieren.

WAS SIND DATEIBIBLIOTHEKS IN WINDOWS?
Bibliotheken sind separate Ordner, die Dateien nach einem bestimmten Kriterium gruppieren (z. B. Musik, Bilder, Videos, allgemein) und es Ihnen ermöglichen, bequemer mit diesen Dateien zu arbeiten. Wenn Sie beispielsweise Bilder oder Videos aufnehmen, können Sie diese nach organisieren Datum, was in normalen Ordnern nicht möglich ist, ist nicht möglich.
Unter Windows werden zunächst folgende Bibliotheken erstellt:
- Video;
- Bilder;
- Dokumentation;
- Musik.
Dementsprechend ist jede von ihnen für einen bestimmten Dateityp bestimmt, wie aus den Namen hervorgeht.
Bibliotheken werden direkt im Windows Explorer angezeigt, in der linken Spalte:
Sie können die Bibliotheken nach Bedarf umbenennen. Beispielsweise ist es nicht erforderlich, Videos und Bilder in separate Bibliotheken aufzuteilen. Ja, es wird korrekter und geordneter sein, aber für manche mag es praktisch sein, alles auf einen Stapel zu legen, einschließlich Fotos und Videos. In diesem Fall können Sie die Bibliothek „Bilder“ umbenennen, beispielsweise in „Videos und Fotos“, und beide dort ablegen. Die „Bilder“-Bibliothek selbst ermöglicht Ihnen die korrekte Organisation von Videos, da die Einstellungen dieser Bibliotheken sehr ähnlich sind.
Sie können bei Bedarf neue Bibliotheken erstellen. Aber normalerweise ist dies nicht notwendig. Denn die bereits standardmäßig verfügbaren sind für jeden Dateityp ausreichend.
FOTO/VIDEO IN BIBLIOTHEKS ORGANISIEREN
Übertragen von Foto-/Videosammlungen in die Bibliothek
Als Erstes müssen Sie alle auf Ihrem Computer verstreuten Fotos und Videos in eine oder mehrere Bibliotheken übertragen. Entscheiden Sie gleich, ob Sie Fotos und Videos getrennt, also getrennt, speichern möchten. in verschiedenen Bibliotheken, wie ursprünglich in Windows vorgesehen, oder alles liegt im Heap. Ich möchte Sie daran erinnern, dass Sie es auf diese Weise tun können und es funktionieren wird.
Sammeln Sie je nach Wunsch alle Fotos und Videos von Ihrem Computer in den entsprechenden Ordnern: „Bilder“ und „Videos“ (oder alles in „Bilder“).
Wenn Ihr Computer so durcheinander ist, dass es schwierig ist, alle in verschiedenen Ordnern verstreuten Fotos und Videos manuell zu finden, können Sie das Programm WinDirStat zu Hilfe nehmen. Damit können Sie beurteilen, welche Dateien (nach Kategorie) Speicherplatz auf Ihrem Computer beanspruchen und wo sie sich befinden.
Fotos und Videos sollten in Ordner verschoben werden, nicht in Bibliotheken. Sie finden die Ordner „Bilder“, „Videos“ und andere im Ordner Ihres Benutzers (für ältere Betriebssysteme) oder im Abschnitt „Dieser PC“ (für neue Systeme, z. B. Windows 10).
Die Bibliotheken selbst werden nur aus einigen dieser Ordner gebildet.
Wenn Sie Fotos und Videos bereits in anderen Ordnern hatten, können Sie diese vollständig in die Ordner übertragen. Es ist nicht erforderlich, Dateien separat zu verschieben. Beispiel:
Nach Datum organisieren
Nachdem Sie Ihre gesamte Sammlung in die Ordner „Bilder“ und „Videos“ oder in einen dieser Ordner verschoben haben, öffnen Sie die entsprechende Bibliothek über den Abschnitt „Bibliotheken“ (siehe oben). Dort wird es zunächst natürlich keine Ordnung geben. Alles wird ungefähr so aussehen:
Aber da sich die Sammlung jetzt in der Bibliothek befindet, lässt sich alles leicht nach Datum ordnen.
Klicken Sie dazu mit der rechten Maustaste auf eine leere Stelle in der Bibliothek (im Folgenden „RMB“ genannt) und wählen Sie „Anordnen“, dann wählen Sie den Wert „Tag“ oder „Monat“. Wenn Sie „Monat“ auswählen, wird Ihre Sammlung nach Monaten geordnet, mit dem Jahr daneben. Beispiel:
Und jetzt können Sie einen bestimmten Monat öffnen und Fotos für diesen Zeitraum sehen. Sobald Sie sich im Ordner des ausgewählten Monats befinden, sind die darin enthaltenen Fotos bereits nach Tagen geordnet (siehe unten).
Wenn Sie „Tag“ auswählen, wird die gesamte Sammlung im Ordner nach Tag organisiert:
Durch Klicken auf die Pfeile neben einem bestimmten Tag können Sie Fotos/Videos für diesen Tag ausblenden:
Wenn Sie die Bestellung stornieren möchten, d.h. Um die normale Anzeigeansicht zu aktivieren, wählen Sie dann „Ordner“ aus dem Menü „Anordnen“.
Beachten Sie! Windows organisiert Fotos und Videos hauptsächlich nach Parametern wie „Aufnahmedatum“ (für Fotos) und „Erstellungsdatum der Medien“ (für Videos). Diese Parameter werden normalerweise vom Gerät selbst, auf dem die Aufnahme durchgeführt wurde, in der Datei festgelegt. Sie können sie über die Dateieigenschaften (klicken Sie mit der rechten Maustaste auf die Datei und wählen Sie „Eigenschaften“) auf der Registerkarte „Details“ anzeigen und ändern.
Erstellungsdatum des Videomediums
Wenn diese Daten aus irgendeinem Grund nicht in der Datei enthalten sind (z. B. weil das Gerät sie bei der Aufnahme nicht erstellt hat), werden die Fotos und Videos nach dem Erstellungsdatum der Datei sortiert:
Dies ist jedoch nicht gut, da sich das Erstellungsdatum der Datei jedes Mal ändert, wenn sie in einen anderen Ordner, auf ein anderes Laufwerk usw. kopiert wird. Es ist immer besser, das Aufnahmedatum und das Erstellungsdatum der Multimedia-Inhalte anzugeben!
Verfeinerte Filterung nach Datum
Sie können Ihre Sammlungen weiter filtern, z. B. einen bestimmten Tag oder einen bestimmten Tagesbereich (Wochen, Monate usw.) auswählen, für den Sie Fotos/Videos anzeigen möchten.
Zuvor müssen Sie die Dateianzeigeoption auf „Tabelle“ ändern. Klicken Sie dazu mit der rechten Maustaste in den Fensterbereich und wählen Sie „Ansicht“ – „Tabelle“. Die Dateien im Ordner werden in Form einer Tabelle angezeigt und geben in den entsprechenden Zellen Datum, Größe und andere Parameter an:
Wenn Sie nun rechts neben der Spalte „Daten“ klicken, können Sie einen bestimmten Tag oder einen bestimmten Datumsbereich (Wochen, Monate, Jahre) auswählen. Beispielsweise möchten wir Fotos/Videos nur für die Daten vom 11. November 2016 bis zum 30. November desselben Jahres anzeigen. Wählen Sie den Bereich mit der Maus aus und alle Elemente, die nicht den angegebenen Daten entsprechen, verschwinden im Explorer-Fenster.
Wenn Sie die Filterung abbrechen müssen, öffnen Sie auch das Fenster des ausgewählten Filters und deaktivieren Sie es (siehe Abbildung oben).
Möglichkeit, Dateien nach verschiedenen Kriterien zu gruppieren
Zusätzlich zur Organisation der Sammlung nach Datum können Sie auch nach bestimmten Kriterien gruppieren, beispielsweise nach Dateityp. In diesem Fall werden alle angezeigten Dateien bequem gruppiert. Beispiel:
Aus dem obigen Beispiel sehen wir, dass drei Gruppen erstellt wurden. Je nach Dateityp können die nicht benötigten Gruppen ausgeblendet werden, damit sie nicht im Weg sind. Dies ist praktisch, wenn sich in einem Ordner eine große Anzahl verschiedener Dateien befindet und Sie nur Dateien bestimmter Typen anzeigen müssen. Wir möchten beispielsweise Fotos und Videos trennen, indem wir sie entsprechend gruppieren. Wenn Sie die Gruppierung nach Dateityp auswählen, sehen wir Videodateien getrennt nach Dateityp gruppiert (MP4, MOV usw.) und Fotos ähnlich gruppiert (JPG, PNG usw.).
Um eine Gruppierung durchzuführen, klicken Sie mit der rechten Maustaste auf den gewünschten Ordner, wählen Sie „Gruppierung“ und geben Sie im sich öffnenden Untermenü die gewünschte Gruppierungsoption an, zum Beispiel „Typ“ (nur „nach Dateityp“, wie oben im Beispiel beschrieben). .
Neben dem Dateityp gibt es verschiedene Gruppierungsoptionen. Wenn die gewünschte Option nicht in der Liste enthalten ist (es kommt vor, dass auch die Option „Typ“ fehlt), klicken Sie im Gruppierungsuntermenü auf „Details“.
Aktivieren Sie im sich öffnenden Fenster das Kontrollkästchen neben den gewünschten Gruppierungsoptionen, die Sie verwenden möchten, und klicken Sie auf „OK“. Sie werden nun in der Liste der Gruppierungsoptionen angezeigt.
Wenn Sie die Gruppierung aufheben möchten, wählen Sie in der Optionsliste „Nein“.
Bitte beachten Sie, dass die Gruppierung nicht verfügbar ist, wenn Sie eine Bestelloption wie „Monat“ oder „Tag“ ausgewählt haben. Die Gruppierung funktioniert nur, wenn die Bestellung deaktiviert ist, d. h. die Option „Ordner“ ist ausgewählt (siehe oben).
ABSCHLUSS
Tatsächlich wird es für diejenigen, die über eine große Sammlung von Fotos und Videos verfügen, immer wichtig sein, alles schnell nach Datum organisieren oder gruppieren zu können. Es ist praktisch und sehr einfach durchzuführen.
Wenn Sie etwas hinzuzufügen oder Fragen zum Artikel haben, hinterlassen Sie es in den Kommentaren, ich werde nichts verpassen! :) :)
Haben Sie viele Fotos und Videos auf Ihrem Computer gespeichert? :) Wie organisieren Sie Ihre Multimedia-Sammlungen?


