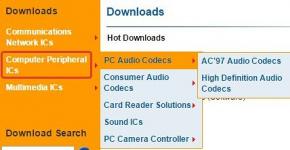Wie kann ich die Größe von Datenträger C mit Programmen erhöhen, die den Speicherplatz von Datenträger D nutzen? Methoden zum Erweitern des Speichers auf einer Festplatte, wenn das Volume in Windows 7 nicht erweitert werden kann.
Früher oder später steht jeder Computerbenutzer vor dem Problem, dass auf der Systempartition der Festplatte nicht genügend freier Speicherplatz vorhanden ist. Hier stellt sich die Frage: „Wie erweitert man Laufwerk C?“ Grundsätzlich kann es aus vielen Gründen zu einem Überlauf kommen. Es ist bei jedem Menschen anders. Entweder sind zu viele Programme installiert, insbesondere Spiele. Genau auf der Systempartition. Jemand löscht ständig Dateien und vergisst, den Papierkorb zu leeren. Jemand hat zunächst einen Fehler gemacht und bei der Installation des Betriebssystems die Größe der Systempartition zu klein eingestellt. Fortgeschrittenere Benutzer versuchen, den Speicherplatz auf dem Laufwerk C zu erweitern, indem sie unnötige Programme löschen. Aber früher oder später bringen auch solche Aktionen nicht mehr das gewünschte Ergebnis und wir beginnen, nach einer Möglichkeit zu suchen, die Festplatte zu erweitern. Es wird deutlich, dass die Größe der Systempartition erhöht werden muss. Als nächstes schauen wir uns im Detail an, wie man Laufwerk C erweitert, ohne die darauf gespeicherten Informationen zu beschädigen.
Methoden
Wir werden versuchen, dies auf zwei Arten zu tun. Erstens die Verwendung des Betriebssystems selbst. Unter Windows 7 ist das Erweitern des Laufwerks C ganz einfach. Das alles geht relativ schnell. Die Hauptsache ist, die benötigten Informationen auf einem anderen Medium zu speichern. Dies geschieht im Falle eines Ausfalls oder höherer Gewalt, wenn es nicht möglich ist, Laufwerk C zu erweitern.
Windows 8 bietet die gleichen Tools zum Erhöhen des Speicherplatzes. Daher ist diese Methode auch auf diesem Betriebssystem anwendbar. Die zweite Methode ist die Verwendung von Software von Drittanbietern. Dies ist ein leichtes und kostenloses Dienstprogramm, das Ihnen hilft, dieses Problem schnell zu lösen. Lassen Sie uns nun ausführlicher über alles sprechen.
Betriebssystem-Tools
Zuerst müssen wir zur Registerkarte „Computerverwaltung“ gehen. Klicken Sie dazu mit der rechten Maustaste auf das Symbol „Arbeitsplatz“ und wechseln Sie zur Registerkarte „Verwaltung“. Im linken Menü müssen wir das Element auswählen. Wenn diese Registerkarte geöffnet wird, sehen Sie im Fenster alle Medien, die derzeit mit dem Computer verbunden sind. Jede Festplatte kann in mehrere logische Einheiten unterteilt werden. Der allererste wird „Disk 0“ sein. Auf der rechten Seite sehen Sie den vom System reservierten Speicherplatz und die logischen Partitionen (C, D, E, F usw.). Wenn Sie nur ein Laufwerk C haben und dieses voll ist, können Sie den Speicherplatz nicht erweitern. In diesem Fall müssen Sie eine weitere physische Festplatte installieren. Wenn Sie mehrere logische Partitionen haben, fahren Sie fort.
Prinzip der Scheibenteilung
Das Funktionsprinzip ist folgendes: Wir müssen Laufwerk C auf Kosten der angrenzenden logischen Partition erweitern. Dies könnte Laufwerk D, E usw. sein. Auf die gleiche Weise können Sie nicht nur Abschnitt C, sondern auch andere erweitern, wenn Sie einen solchen Bedarf haben.
Löschen Sie also die angrenzende Festplatte, zum Beispiel D. Klicken Sie mit der rechten Maustaste darauf und wählen Sie die Option „Volume löschen“. OK klicken. Unmittelbar danach sollte dieser Band in Schwarz erscheinen. Darauf sollte die Meldung „Volume ist nicht zugewiesen“ erscheinen. Jetzt können wir den Speicherplatz hinzufügen, den wir für Laufwerk C benötigen. Klicken Sie dazu mit der rechten Maustaste auf Partition C und wählen Sie „Volume erweitern“. Klicken Sie auf „Weiter“ und wählen Sie die Größe aus, die Sie hinzufügen möchten.

Sie können die standardmäßig vorgeschlagene maximale Größe verwenden oder eine eigene Größe auswählen. Klicken Sie auf „Weiter“ und dann auf „Fertig stellen“. Wenn keine weiteren Fenster angezeigt werden, war der Vorgang erfolgreich. Sie haben gelernt, wie Sie eine Festplatte mit Windows 7 erweitern. Beachten Sie vor allem, dass die Systempartition nur erweitert werden kann, wenn rechts davon freier Speicherplatz vorhanden ist. Sonst geht nichts.
Mögliche Schwierigkeiten
Welche weiteren Schwierigkeiten könnte es geben? Nehmen wir an, wir haben fünf Bände. Wir möchten sie so konfigurieren, dass ein Teil des Speicherplatzes auf Laufwerk C und der andere auf Laufwerk D hinzugefügt wird. Beim Löschen einer der Partitionen ist möglicherweise die Funktion „Volume löschen“ nicht aktiv und die Funktion „Volume erweitern“. Die Funktion ist möglicherweise auf Volume C nicht verfügbar.

Die Sache ist, dass der MBR-Partitionsstil verwendet werden kann. Dies ist ein veralteter Stil. In diesem Fall können zwei benachbarte Volumen durch einen grünen Rahmen verbunden werden. Das bedeutet, dass Sie mit dem MBR-Partitionsstil nicht mehr als vier Volumes erstellen können. Jetzt haben Sie gelernt, wie Sie das Laufwerk D erweitern oder in mehrere Teile aufteilen. Lassen Sie uns nun über zusätzliche Funktionen sprechen.
Zusätzliche Programme
Es gibt ein Programm wie Paragon. Auf der offiziellen Website können Sie ein Dienstprogramm namens Partition Manager herunterladen. Laden Sie es herunter und installieren Sie es auf Ihrem Computer. Sie können es auf ein Flash-Laufwerk herunterladen. Das Programm ist kostenlos, aber um einen Aktivierungsschlüssel zu erhalten, müssen Sie sich registrieren. Sie können dies direkt aus dem Installationsprogramm heraus tun, indem Sie dem Link folgen.
Beginn der Arbeiten
Nach dem Öffnen des Programms befinden wir uns in einem Menü, in dem Sie fünf Operationen auswählen können. Wir brauchen eine zweite Resize-Partition. Dies bedeutet, dass die Größe der Partition geändert werden muss. Klicken Sie auf die Schaltfläche Weiter und gelangen Sie zum Kontrollfenster. Es zeigt ein ähnliches Bild, das wir im Bereich Datenträgerverwaltung von Windows 7 gesehen haben. Sie können das Laufwerk C hier nach dem gleichen Prinzip erweitern.
Sie sehen eine Skala, die alle Ihre physischen Medien und die darauf befindlichen logischen Partitionen anzeigt. Auch von links nach rechts. Zuerst der vom System reservierte Speicherplatz, dann Laufwerk C und die folgenden Volumes, falls vorhanden. Der Abschnittsstil und die Mediennummer werden ebenfalls oben angezeigt. In diesem Programm ist alles noch einfacher als im Betriebssystem. Wir müssen auf die Abschnitte klicken, die uns interessieren. Sie werden mit einem roten Rahmen hervorgehoben und öffnen sich dann in einem separaten Fenster. Hier müssen wir keine Volumes löschen und dann etwas erneut erstellen. Alles ist viel schneller erledigt.

Unten befindet sich ein spezieller Schieberegler. Wir können es nach rechts oder links verschieben. Wir müssen lediglich den Schieberegler an die gewünschte Position bewegen, um die Größe in einem Abschnitt zu vergrößern und in einem anderen zu verkleinern. Wir können die Vergrößerung der Systempartition auch visuell beobachten. Neben dem Schieberegler befinden sich Zahlen, anhand derer wir angeben können, wie stark wir die Lautstärke erhöhen. Auf Wunsch können sie für jeden Abschnitt manuell eingegeben werden. Um auf die dritte Art einzutreten, müssen Sie den Mauszeiger über den Volumenrand bewegen und mit der linken Maustaste klicken. Im Fenster werden Pfeile angezeigt. Durch Bewegen nach links oder rechts können Sie nun die Partitionsgrenzen verschieben und so die Größe des gewünschten Volumes vergrößern oder verkleinern. Alles ist sehr einfach.

Klicken Sie anschließend auf die Schaltfläche Weiter. Hier werden wir gewarnt, dass wir die Änderungen übernehmen müssen. Wählen Sie den obersten Punkt „Ja, Änderungen übernehmen“. Wir werden außerdem darüber informiert, dass der Computer neu gestartet wird und die Speicherplatzzuweisung möglicherweise lange dauert. Dies hängt von der Fragmentierung Ihrer Festplatte und davon ab, wie sie mit verschiedenem Müll gefüllt ist. Klicken Sie anschließend auf die Schaltfläche „Weiter“ und dann auf „Computer neu starten“.
Neustart des Computers
Stellen Sie sicher, dass alle anderen Programme geschlossen sind und alle Dokumente gespeichert sind. Nach dem Neustart sehen Sie ein Programmfenster. Es besteht kein Handlungsbedarf. Alles wird automatisch passieren. Starten Sie Ihren Computer während dieses Vorgangs nicht neu und schalten Sie ihn nicht aus. Dies kann zum Verlust aller Daten auf Ihren Festplatten führen. Am Ende dieses Vorgangs wird der Computer erneut neu gestartet. Jetzt müssen Sie zum Festplatten-Explorer gehen und prüfen, ob Änderungen vorgenommen wurden. Sie haben also gelernt, wie Sie das Laufwerk C Ihres Computers mit speziellen Dienstprogrammen erweitern.
Schlussfolgerungen

Ein weiterer wichtiger Aspekt besteht darin, den Computer während des Partitionierungsvorgangs niemals zu unterbrechen. Dies führt garantiert zu Datenverlust und kann auch zum Absturz des Systems führen. Sie müssen die Festplatte formatieren und das System neu installieren. Natürlich gibt es dafür Programme, aber das ist eine ganz andere Geschichte.
Lassen Sie mich zunächst sagen, dass ich lange Zeit einen alten Laptop mit installiertem Windows XP-Betriebssystem verwendet habe und nie Probleme hatte, außer einem und dem Hauptproblem! Das ist der Laptop selbst, der schwach war und die meisten Aufgaben, die ich brauchte, nicht bewältigen konnte. Man entschied sich für die Anschaffung eines PCs, der allen modernen Anforderungen gerecht wird. Nachdem ich dem Betriebssystem 50 GB zugewiesen und „Seven“ installiert hatte, dachte ich, dass dieser Speicherplatz ausreichen würde. Aber das war nur vorerst.
Bald bemerkte ich, dass der freie Speicherplatz auf Laufwerk C abnahm und es absolut nicht mehr genug Platz gab ... Nach einer Weile fand ich eine Möglichkeit, Laufwerk C auf Kosten von Laufwerk D unter Windows 7 zu erweitern, ohne dass Daten verloren gingen und ohne die Verwendung von Drittanbieterprogrammen. Tatsache ist, dass das System selbst den Benutzern eine solche Möglichkeit bietet! Wir möchten Ihnen davon erzählen!
Wir vergrößern Laufwerk C auf Kosten von Laufwerk D ohne Programme
In diesem Artikel erfahren Sie, wie Sie die Systemfestplatte vergrößern können, ohne das System neu installieren zu müssen. ABER es kann sein, dass Sie auf ein Problem stoßen, das wir Ihnen gerne vermeiden helfen!
Wenn Ihr System Windows 7 ist, müssen Sie zu den Einstellungen gehen! Start -> Mein Computer (rechte Maustaste ) -> Kontrolle
Danach öffnet sich ein neues Fenster namens „Computerverwaltung“. In der linken Spalte müssen Sie „Datenträgerverwaltung“ auswählen. Anschließend werden alle Festplatten auf Ihrem PC angezeigt.
Um Laufwerk C zu vergrößern, müssen Sie freien Speicherplatz finden, oder genauer gesagt, freien Speicherplatz von einem benachbarten Laufwerk abschneiden. Klicken Sie dazu mit der rechten Maustaste (RMB) auf Datenträger D und komprimieren Sie das Volume auf das Volumen, das erhöht werden muss. Sagen wir 1000 MB.

Und jetzt das Problem selbst!
Es erscheint ein nicht zugewiesener Bereich von 1000 MB, und logischerweise müssen wir mit der rechten Maustaste auf Laufwerk C klicken und auf „Volume erweitern“ klicken, aber diese Option ist nicht verfügbar! Viele Menschen versuchen, in Foren oder anderswo Antworten zu finden, aber in den meisten Fällen können sie das Problem alleine nicht lösen!
So erweitern Sie das Laufwerk C richtig
- Nehmen wir an, Sie haben zwei Festplatten (C, D). Bestimmen Sie, wie viele Informationen auf Festplatte D belegt sind (das Gesamtvolumen beträgt beispielsweise 800 GB und es sind 300 GB Speicherplatz belegt).
- Sie müssen Volume D löschen, ohne Daten zu verlieren. Wie kann man das machen? Sie müssen es um mehr als 300 GB erweitern und den angezeigten nicht zugewiesenen Bereich in Volume G umwandeln. Jetzt haben Sie drei Festplatten (C, D, G).
- Kopieren Sie alle Informationen von Laufwerk D auf Laufwerk G.
- Wir löschen Volume D, woraufhin ein nicht zugewiesener Bereich von 500 GB erscheint
- Erweitern Sie Laufwerk C auf das erforderliche Volumen, beispielsweise 50 GB
- Die restlichen 450 GB werden wieder in Disk D umgewandelt.
Für alle, die eine eigene Website haben, wird unser nächster Artikel nützlich sein, in dem wir beschrieben haben, wie man das Formular richtig ausfüllt.
Jetzt lasst es uns in Ordnung bringen!
1. Wir erweitern Volume D, in meinem Fall um 360 GB, und es erscheint ein nicht zugewiesener Bereich von 351 GB. Bitte beachten Sie, dass die Erweiterung 10–15 Minuten dauert.

2. Klicken Sie mit der rechten Maustaste (RMB) und wählen Sie „Einfaches Volume erstellen“. Gehen Sie nun zu „Arbeitsplatz“ und Sie sehen drei Laufwerke: C, D, G. Um den Verlust aller Dateien zu vermeiden, kopieren Sie sie auf Laufwerk G.
3. Volume D entfernen

4. Jetzt können wir das Volumen C um den erforderlichen Betrag „erweitern“. Wie Sie sehen, ist C auf 127,93 GB angewachsen.
5. Aus dem nicht zugewiesenen Bereich erstellen wir Volume D. Sie können alles so lassen, wie es ist, oder den PC in seine vorherige Form zurückversetzen, d. h. 2 Festplatten belassen: C und D. Dazu übertragen Sie alle Informationen von G nach D zurück. Löschen Sie anschließend Volume G und Volume D wird erweitert.
Der vorgestellte Prozess wird einige Zeit in Anspruch nehmen, aber er schützt Sie zu 100 % vor Datenverlust, und am wichtigsten ist, dass Sie sich nicht mit einer Reihe von Anwendungen von Drittanbietern vertraut machen müssen, die Ihre Festplatte beschädigen können.
Wenn Sie Fragen haben oder auf Schwierigkeiten stoßen, schreiben Sie mir in den Kommentaren oder unter „“.
So erweitern Sie ein Windows 7-Laufwerkohne kostenpflichtige Programme zu nutzen? Bei der Installation des Betriebssystems stellte sich heraus, dass das Laufwerk (C:) nur 30 GB groß war und das Laufwerk (D:) viel größer war. So kann man nicht arbeiten. Ich habe viele Informationen zu diesem Thema auf der Website gelesen Internet, jeder sagt, es gibt nur einen Ausweg – kostenpflichtige Festplatten-Partitionsmanager.
Mit freundlichen Grüßen, Alexander.
So erweitern Sie ein Windows 7-Laufwerk
Ich schreibe diesen Artikel als Fortsetzung Freunde, der Artikel wurde vor einem Jahr geschrieben und die ANTWORTEN auf alle Ihre technischen Fragen, nachdem Sie ihn gelesen haben, finden Sie in unserem anderen Artikel – Es gibt eine richtige Meinung, dass fürFestplattenerweiterungen für Windows 7, wo sich das Betriebssystem befindet, und nicht nur das, Sie benötigen auf jeden Fall nicht zugewiesenen Speicherplatz vor dem Volume selbst, in diesem Fall ist eine Erweiterung sehr einfach durchzuführen. Aber wieErweitern Sie die Festplatte von Windows 7Was soll ich tun, wenn vor dem Volume kein Platz mehr ist?
- Hinweis: Freunde, in diesem Artikel müssen wir zum Erweitern einer Festplatte auf Kosten einer anderen das im Betriebssystem integrierte Dienstprogramm zur Datenträgerverwaltung verwenden, aber das ist möglicherweise nicht alles und um das Ziel zu erreichen, müssen wir es zuerst entfernen Um dies zu vermeiden, verwenden Sie unseren neuen Artikel.
- Wenn es bei Ihnen nicht klappt, können Sie versuchen, den Speicherplatz der benötigten Partition mit einem kostenlosen Festplattenmanager zu erweitern. Zur Arbeit mit kostenpflichtigen Programmen haben wir auch einen Artikel mit Acronis Disk Director.
Lassen Sie uns diese kostenlose Lösung mit Ihnen ausprobieren: Kopieren Sie alle Daten von der Partition (D:) an einen sicheren Ort und löschen Sie die Partition. Fügen Sie dann so viel Speicherplatz hinzu, wie Sie benötigen, auf der Festplatte (C:) und erstellen Sie das Volume neu ( D:), jetzt wird es kleiner und Abschnitt (C:) größer. Starten Sie das Programm Datenträgerverwaltung auf meinem Computer, obwohl meine Laufwerksbuchstaben unterschiedlich sind, aber wir lassen uns nicht verwirren: Start->Computer->Verwaltung-> Datenträgerverwaltung. Ich habe drei Festplatten: Datenträger 0, Datenträger 1, Datenträger 2. Achten Sie darauf Scheibe 2 , wir werden damit arbeiten, es hat eine Kapazität von 232,88 GB, es ist in zwei Volumes unterteilt:(D:) mit einem Volumen von 47,00 GB und ein neues Volume (F:) mit einem Volumen von 185,88 GB. Windows 7 ist installiert auf (D:) , stellt sich die Situation ähnlich dar, auch hier ist wenig Platz.
Auf dem Abschnitt (F:) Es ist viel Platz vorhanden und die von uns benötigten Dateien befinden sich. Kopieren Sie sie beispielsweise auf eine tragbare Festplatte. Kopieren Sie sie jetzt (F:) Wir haben ein kostenloses.
Löschen Sie es, klicken Sie mit der rechten Maustaste auf den Abschnitt (F:) und wähle Volume löschen,

Wenn alle wichtigen Daten kopiert wurden, klicken Sie auf Ja

Erscheint nicht zugeordneten Speicherplatz.

Erweitern der Systemfestplatte (D:), mach dir keine Sorgen mit meinem Windows 7 Es wird nichts passieren, und auch bei Ihnen klicken Sie mit der rechten Maustaste auf die Lautstärke (D:) und wählen Sie aus dem Dropdown-Menü aus Volumen erweitern.

Erscheint Assistent zur Volume-Erweiterung, Weiter klicken

Jetzt müssen wir die Größe angeben, die wir benötigen. Ich schlage vor, zwei Volumes auszugleichen, also fügen wir sie der Festplatte hinzu (D:) 90365 MB und höher


Jetzt unser Systemvolumen (D:) wurde zu 135,25 GB, was bereits gut ist, obwohl sie noch ein wenig mehr hinzugefügt haben.
Benutzer stoßen häufig auf Situationen, in denen auf einer bestimmten Festplattenpartition nicht genügend Speicherplatz vorhanden ist, und fragen sich, wie sie die Festplatte in Windows 7 erweitern können.Es gibt zwei Möglichkeiten, dies zu tun, ohne zusätzliche Software zu installieren.
Bevor Sie mit der Expansion beginnen, müssen Sie Folgendes vorbereiten:
Ändern Sie das Festplattenlayout mit einem Administratorkonto. Rechte;
Es ist nur möglich, eine Partition zu vergrößern, indem der nicht zugewiesene Bereich der Festplatte genutzt wird. Neue Festplatten verfügen in der Regel über keine Partitionen. Wenn Sie mit einer alten Festplatte arbeiten müssen, müssen Sie eine der Partitionen löschen oder ihre Größe reduzieren, indem Sie den freien Speicherplatz „abkneifen“;
Der nicht zugewiesene Bereich der Festplatte kann zum Erweitern nur der Partitionen verwendet werden, die sich auf derselben physischen Festplatte befinden.
Methode 1.
Bei dieser Methode werden die Befehlszeile und das Dienstprogramm DiskPart verwendet.
Nachdem Sie die Befehlszeile gestartet haben, müssen Sie zuerst den Befehl diskpart und dann den Befehl list disk eingeben.

Als nächstes erscheinen Informationen über das Gesamtvolumen der Festplatte und in der Spalte „ Frei» Sie können die Gesamtmenge des nicht markierten Speicherplatzes sehen. Jetzt müssen Sie sich für den spezifischen Abschnitt entscheiden, der erweitert werden soll. Erforderlicher Befehl Listenvolumen können Sie nun allgemeine Informationen zu jedem Band sehen. Verwenden des Befehls Wählen Sie Lautstärke X müssen stattdessen wählen X– Festplatten-Volume-Nummer. Nach Ausführung dieses Befehls werden die folgenden Aktionen nur mit der ausgewählten Festplattenpartition ausgeführt.
Um das ausgewählte Volume um den maximal verfügbaren nicht zugewiesenen Speicherplatz zu vergrößern, müssen Sie den Befehl ausführen verlängern. Um die Größe einer Partition um eine bestimmte Anzahl von Gigabyte (Megabyte) zu erhöhen, müssen Sie den Befehl ausführen Größe erweitern=Z. Im Z-Wert müssen Sie das Volumen ausschließlich in Megabyte eingeben, basierend auf der Tatsache, dass 1 Gigabyte 1024 Megabyte entspricht. Wenn es erforderlich ist, das Festplattenvolumen um 10 GB zu erhöhen, müssen Sie den folgenden Wert eingeben: „extend size=10240“. Nachdem Sie diesen Befehl ausgeführt haben, müssen Sie ihn herunterfahren, indem Sie den Befehl ausführen Ausfahrt, wodurch das DiskPart-Programm ordnungsgemäß beendet wird. Jetzt können Sie einfach alle nicht benötigten Fenster schließen.
Methode 2.
Zuerst müssen Sie zu „ Schalttafel» > Verwaltung Computerverwaltung.

Gehen Sie dann zum Abschnitt „“ und öffnen Sie das „ Datenträgerverwaltung" Es öffnet sich ein Fenster, in dem Sie über eine grafische Oberfläche alle notwendigen Vorgänge ausführen können.
Sehr oft stehen Benutzer vor der Notwendigkeit, die Systemfestplatte zu vergrößern. Dies liegt vor allem daran, dass sich in diesem Verzeichnis der Standardpfad zum Herunterladen und Installieren verschiedener Anwendungen befindet. Die meisten PCs erinnern Sie mithilfe von Warnmeldungen daran, den Speicherplatz zu erhöhen. Seien Sie wachsam, da ein kritisch volles Stammverzeichnis die Geschwindigkeit Ihres Computers erheblich verringern kann.
So erhöhen Sie den Speicherplatz
Unabhängig von der verwendeten Windows-Version werden alle Schritte zum Hinzufügen von Lautstärke auf ähnliche Weise ausgeführt. Bitte beachten Sie, dass der Speicher nicht von irgendwoher entnommen, sondern einfach von einem Verzeichnis in ein anderes übertragen wird. Das heißt, es ist äußerst wichtig, dass der gesamte Vorgang auf einer Festplatte ausgeführt wird und dass auf dem Computer freier Speicherplatz vorhanden ist. Sehen wir uns Möglichkeiten an, mit denen Sie die frühere Leistung Ihres Systems wiederherstellen können.
Methode 1: Verwenden Sie die Aomei Partition Assistant-App
Heutzutage wurden zahlreiche Programme veröffentlicht, die darauf abzielen, den Speicherplatz zu komprimieren und zu vergrößern. Eines der hochwertigen Dienstprogramme dieser Art ist die Anwendung Aomei Partition Assistant. Der Hauptvorteil dieses Programms ist die Verfügbarkeit einer russischen Übersetzung. Wichtig ist auch, dass beim Herunterladen dieser Software keine Anwendungen von Drittanbietern heruntergeladen werden. Natürlich sollte die Download-Ressource die offizielle Website des Herstellers sein.
Vergessen Sie nicht, alle wichtigen Informationen auf Ihrem PC zu sichern. Dies schützt Sie vor Datenverlust, wenn der Vorgang nicht wie geplant verläuft. Die Arbeit mit dem Programm erfolgt wie folgt:

Basierend auf den Ergebnissen der durchgeführten Vorgänge wird Ihr PC automatisch neu gestartet, woraufhin die vorgenommenen Änderungen wirksam werden.
Methode 2: Verwenden Sie den kostenlosen MiniTool-Partitionsassistenten
Dies ist ein kleines Dienstprogramm, das fast ein vollständiges Analogon zur zuvor getesteten Anwendung ist, aber leider keine russische Übersetzung hat. Schauen wir uns die Arbeit mit diesem Programm genauer an:

Methode 3: Nutzung der Standardsystemfunktionen
Sie können den Speicherplatz erhöhen, ohne Software von Drittanbietern herunterzuladen, diese Methode ist jedoch mit einigen Schwierigkeiten verbunden. Bei Verwendung dieser Option werden alle auf der Festplatte vorhandenen Informationen gelöscht. Bevor Sie alle Aktionen ausführen, müssen Sie daher eine Kopie der Daten erstellen. Der Vorgang selbst läuft wie folgt ab:

Der nächste Schritt besteht darin, Laufwerk D zurückzugeben. Dieses Verfahren ist recht einfach. Sie müssen lediglich mit der rechten Maustaste auf einen freien Bereich im Hauptfenster klicken und auswählen „Einfaches Volume erstellen“. Die neue Festplatte nutzt automatisch den gesamten verfügbaren freien Speicherplatz.
Wie Sie sehen, ist die Verwendung von Anwendungen von Drittanbietern eine viel bequemere Option als Standard-Systemtools. Vergessen Sie nicht, eine Sicherungskopie wichtiger Informationen zu erstellen, da Sie bei jeder Methode nicht gegen Datenverlust versichert sind.