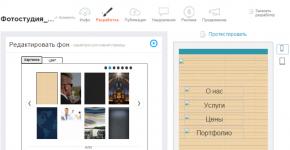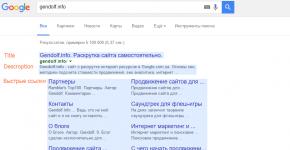So aktivieren Sie Bluetooth auf einem Asus-Laptop. So aktivieren und konfigurieren Sie Bluetooth auf einem Laptop. So finden Sie Bluetooth auf einem HP-Laptop
Der derzeit am weitesten verbreitete Standard für die drahtlose Kommunikation ist die Wi-Fi-Technologie, mit der Sie Dateien mit einer sehr guten Geschwindigkeit übertragen und herunterladen können. Aber vor nicht allzu langer Zeit übertrug fast jeder Benutzer ständig Dateien über Bluetooth. Dieser Standard ermöglichte das Senden und Empfangen von Informationen mit Geschwindigkeiten von bis zu 1 Mbit/s und heute unterstützt seine vierte Spezifikation theoretische Geschwindigkeiten von bis zu 24 Mbit/s.
Selbst in unserer Zeit erscheinen solche Eigenschaften bedeutsam, aber aus irgendeinem Grund erinnern sich Benutzer und Hersteller immer weniger an die beeindruckenden Eigenschaften des Blue Tooth. Daher verfügen viele Laptops der letzten Jahre nicht über dieses drahtlose Datenübertragungsprotokoll. Im Allgemeinen ist diese Einstellung erstaunlich, da die Regale in den Geschäften voller drahtloser Mäuse und Tastaturen sind, die genau nach diesem Standard mit dem Computer kommunizieren. Deshalb sprechen wir heute darüber, wie man Bluetooth auf einem Laptop installiert.
Auswahl eines USB-Adapters
Windows 7
- Sie müssen den Abschnitt „Geräte und Drucker“ in der „Systemsteuerung“ auswählen.
- Klicken Sie auf „Gerät hinzufügen“ und warten Sie, bis das System Bluetooth auf dem Laptop findet und installiert. Wenn die Treiber installiert sind und das „Blue Tooth“-Modul im Laptop vorhanden ist, kann dies nur passieren.
- Gehen Sie zu den Bluetooth-Einstellungen und konfigurieren Sie die Anzeige des entsprechenden Symbols im Benachrichtigungsfeld in der unteren linken Ecke des Laptop-Desktops.

Unter Windows 8
- Drücken Sie gleichzeitig die Windows-Taste und die C-Taste.
- Wählen Sie in der sich öffnenden Seitenleiste „Einstellungen“ und dann „PC-Einstellungen“.
- Wählen Sie „Wireless“ und ändern Sie im sich öffnenden Fenster in der Zeile „Bluetooth“ „Aus“ auf „Ein“.
- Um Bluetooth erfolgreich auf einem Laptop nutzen zu können, müssen Sie in den Einstellungen eines beliebigen Betriebssystems ein Element auswählen, das es anderen Geräten mit „Blue Tooth“ ermöglicht, den tragbaren Tablet-Computer zu erkennen.
- Obwohl die Bluetooth-Technologie theoretisch eine Verbindung zwischen Geräten über eine Entfernung von bis zu 100 Metern ermöglicht, sind die Ergebnisse in der Praxis deutlich bescheidener. Darüber hinaus wird die Signalqualität durch Störungen wie Wände, Schränke usw. stark beeinträchtigt. Daher ist es besser, den Computer und die Geräte, die mit ihm verbunden werden, im selben Raum aufzustellen.
- Nicht alle kompakten Personalcomputer unterstützen die Blue-Tooth-Technologie. Nutzer können aber im Laden separat einen Bluetooth-Adapter kaufen, der in einen USB-Anschluss gesteckt wird. Die Kosten für solches Zubehör betragen nicht mehr als 1000 Rubel.

Hier können Sie Bluetooth-Treiber für Ihren Desktop-Computer, Laptop und Netbook herunterladen, um eine drahtlose Verbindung zu organisieren, um Ihren PC mit anderen Geräten zu verbinden, indem Sie das integrierte Hardware-Bluetooth-Modul oder einen Bluetooth-Adapter wie ein Flash-Laufwerk verwenden, das über ein verfügbares Gerät verbunden ist USB-Anschluss. Positive Bewertungen von Benutzern in Rezensionen und Kommentaren in sozialen Netzwerken, in Fachforen und anderen Ressourcen im Internet sowie Empfehlungen zum korrekten kostenlosen Herunterladen des Bluetooth-Treibers für Windows 10, 8. Permanenter Link: website/ru/ Treiber/bt
Allgemeines Konzept der Bluetooth-Technologie
Wenn Sie einen PC mit einem Gerät über das Bluetooth-Protokoll verbinden müssen, ist es sinnvoll, Broadcom Bluetooth-Treiber kostenlos für Windows XP, Vista, 7, 8, 8.1, 10 herunterzuladen und auf Ihrem Computer, Laptop oder Netbook zu installieren. Mit dieser Technologie können Sie die gesamte Palette an Peripheriegeräten und -geräten mit dem entsprechenden drahtlosen Informationsübertragungsprotokoll an einen Personalcomputer anschließen und diese sowohl einmalig als auch dauerhaft verwenden. Die am häufigsten verwendeten verbundenen Geräte sind Tablets, Smartphones, Mobiltelefone, digitale Foto- und Videokameras, drahtlose Kopfhörer, Lautsprecher, Bluetooth-Headsets für PCs, Bluetooth-Headsets für Telefone, Freisprecheinrichtungen in Autos, Mäuse, Joysticks, Tastaturen, Faxgeräte, Drucker und Scanner , GPS-Empfänger, OBD2 ELM327 Bluetooth-Adapter für die Autodiagnose und mehr. Mehrere Bluetooth-Geräte, die in einem Netzwerk betrieben werden, werden als Piconetz bezeichnet. Standardmäßig werden sowohl Punkt-zu-Punkt- als auch Punkt-zu-Mehrpunkt-Kombinationen unterstützt. Vor dem Pairing müssen Sie bei allen aktiven Teilnehmern einen PIN-Code eingeben. Passive Hardware verfügt über einen integrierten PIN-Code.
Unter den Vorteilen dieser Technologie sind folgende Vorteile hervorzuheben:
Betriebssuche und Anbindung von Geräten,
- geringer Energieverbrauch,
- Beständigkeit gegen Funkstörungen,
- Datenübertragung parallel,
- hochwertige Sprachübertragung,
- 128-Bit-AES-Verschlüsselung zum Schutz der Daten.
Bluetooth wird ins Russische als „Blue Tooth“ übersetzt. Die Technologie wird seit 1994 von der Ericsson Corporation entwickelt, und seit 1998 haben sich IBM, Intel, Motorola, Nokia und Toshiba ihr angeschlossen und die Bluetooth SIG gegründet. Heutzutage sind neben Bluetooth auch drahtloser Ersatz für RS-232-Kabel wie Infrarot-IrDA-Kommunikation und lokale Wi-Fi-Funknetzwerke weit verbreitet.

Bluetooth-Adapter und Netzwerk
Ein BT-Adapter ist normalerweise ein USB-Gerät, das es einem PC ermöglicht, über ein lokales Netzwerk mit anderen PCs und anderen Geräten zu kommunizieren und Daten zwischen ihnen zu übertragen. Solche Daten können beispielsweise Videoaufzeichnungen und Fotos von einem Mobiltelefon, Klingeltöne, Dokumente, E-Books und mehr sein. Außerdem eignet sich eine BT-Verbindung für die Verbindung mit dem Internet, beispielsweise über 3G oder GPRS, unter Nutzung der Modemfunktionen eines Mobiltelefons. Bluetooth-Netzwerke arbeiten im Funkfrequenzbereich von 2,4 bis 2,485 GHz, was in den meisten Ländern, in denen WLAN und Funktelefone betrieben werden und Begleitstrahlung von Mikrowellen sowie wissenschaftlichen und medizinischen Geräten aussenden, nicht lizenziert ist. In den neuesten WPAN-Spezifikationen für drahtlose persönliche Netzwerke wurde die Reichweite von Bluetooth-Netzwerken auf 100 Meter erhöht und die Datenübertragung erfolgt mit einer Geschwindigkeit von 3 Mbit/s. Der leistungsstärkste Host XR von AIRcable hat eine Reichweite von 30 km. Der Anwendungsbereich unterliegt keinen Einschränkungen: von den üblichen Smartphones, Headsets, GPS-Navigationsgeräten bis hin zum Bluetooth-Diagnosescanner OBD2 ELM327 und Sensoren für Wissenschaft, Sport und Medizin.
So aktivieren Sie Bluetooth, laden Software herunter und installieren sie
Bevor Sie mit der Installation beginnen, müssen Sie sicherstellen, dass das Gerät funktioniert: Schließen Sie einen funktionierenden USB-Adapter an oder aktivieren Sie das Bluetooth-Modul im Laptop-BIOS. Sobald der Benutzer die Bluetooth-Treiber auf dieser Seite der Website kostenlos auf Russisch herunterladen konnte und mit der Installation begonnen hat, muss er nichts mehr konfigurieren. Die Installation dauert einige Zeit, manchmal muss man je nach Hardware warten. Wenn Bluetooth startet, diagnostiziert es automatisch das Gerät, analysiert die Möglichkeit, eine drahtlose Verbindung herzustellen und ermittelt die Parameter des Peripheriegeräts. Bluetooth-Geräte auf einem PC funktionieren nicht immer einwandfrei. Wir empfehlen daher, mit einem vertrauenswürdigen Tablet oder Smartphone nach einem Computer in einer BT-Umgebung zu suchen.
So aktivieren Sie Bluetooth, wenn Probleme auftreten
Wenn bei der Treiberinstallation ein Problem auftritt, gibt es zwei Möglichkeiten, das Problem zu lösen. Die erste besteht darin, die Funktionalität des BT-Geräts selbst zu überprüfen. Beispielsweise leuchtet die Anzeige nicht, der Computer erkennt es nicht und zeigt es nicht in der Geräteliste an. Die zweite besteht darin, sicherzustellen, dass der USB-Anschluss ordnungsgemäß funktioniert, indem Sie ein anderes Gerät daran anschließen, beispielsweise ein Flash-Laufwerk. Wenn der USB-Anschluss funktioniert, lohnt es sich, einen nachweislich funktionierenden BT-Adapter an diesem Computer zu testen.
In der Regel funktionieren einmal installierte Bluetooth-Treiber zur Datenübertragung auch bei einem Adapterwechsel problemlos. Es reicht aus, die Broadcom Bluetooth-Software einmal auf einen Computer mit dem Betriebssystem Microsoft Windows 10, 8.1, 8, 7, Vista, XP herunterzuladen und korrekt zu installieren. Eine Neuinstallation oder Aktualisierung universeller Bluetooth-Treiber ist in der Regel nicht erforderlich, da die Technologiespezifikation von einer verbesserten Hardwarekompatibilität ausgeht.
Wie man Bluetooth auf einem Asus-Laptop aktiviert, ist eine ziemlich häufige Frage. Tatsache ist, dass einer der Vorteile eines Laptops Bluetooth (eine Möglichkeit zur drahtlosen Verbindung) ist. Obwohl es standardmäßig verfügbar ist, ist es nicht immer verfügbar. Manchmal können Benutzer es einfach nicht aktivieren.
Es scheint, dass es nichts Einfacheres gibt – drücken Sie die gewünschte Taste und alles ist fertig, aber so einfach ist es nicht. Damit der Adapter funktioniert, müssen Treiber auf dem Computer installiert sein, um ihn zu steuern. Sie sind jedoch nicht immer installiert. Darüber hinaus kaufen Menschen oft Laptops ohne vorinstalliertes Betriebssystem, wie zum Beispiel Windows. Das bedeutet, dass Sie das Betriebssystem selbst installieren und die erforderlichen Treiber installieren müssen.
Bevor Sie mit der Aktivierung von Bluetooth auf einem Asus-Laptop fortfahren, sollten Sie daher die Software installieren.
Es ist sehr einfach zu machen. Sie müssen lediglich die offizielle Asus-Website im Abschnitt „Support“ besuchen (http://www.asus.com/ru/support/). Geben Sie in der Suchleiste das Modell Ihres Laptops an (z. B. k50ab). Das System findet es und bietet Ihnen mehrere Optionen für das weitere Vorgehen:
- Anweisungen.
- Garantie.
- Wissensbasis.
- Treiber und Dienstprogramme.
Wählen Sie die gewünschte Option aus (in unserem Fall Treiber). Jetzt müssen Sie die Betriebssystemversion auswählen. Geben Sie die auf Ihrem Laptop installierte Version an. Anschließend wird Ihnen eine Liste von Programmen und Dienstprogrammen angeboten, die speziell für Ihren Computer und das angegebene Betriebssystem geeignet sind. Sie müssen lediglich die benötigte Software auswählen, herunterladen und installieren. Nun können Sie mit der Frage fortfahren, wie Sie das Bluetooth-Modul auf einem Asus-Laptop aktivieren.
So aktivieren Sie das drahtlose Netzwerk auf einem Laptop
In der Regel können Sie Bluetooth auf einem Asus-Laptop einschalten, indem Sie einfach die Tastenkombination Fn+F2 drücken. Bei einigen Asus-Modellen ist eine weitere Taste (F5 oder F11) für die Aktivierung der drahtlosen Kommunikation zuständig. In jedem Fall wird dies jedoch durch das entsprechende Symbol in Form einer Antenne angezeigt. Es gibt auch Laptop-Modelle, die über eine separate Taste verfügen. In diesem Fall wird dies durch das Bluetooth-Symbol angezeigt. Um den Adapter einzuschalten, müssen Sie nur darauf drücken.
Wie Sie sehen, ist alles äußerst einfach und klar. Damit haben wir die Aktivierung des Adapters geklärt und können nun mit den Kommunikationseinstellungen fortfahren.
So aktivieren Sie Bluetooth auf einem Asus-Laptop: Video
So richten Sie Bluetooth ein
Nach der Installation der Treiber und der Aktivierung des Adapters erscheint ein entsprechendes Symbol in der Taskleiste (unten rechts auf dem Desktop). Wenn Sie mit der rechten Maustaste darauf klicken, erscheint ein Menü, in dem Sie folgende Aktionen ausführen können:
- Gerät hinzufügen.
- Verfügbare Verbindungen (Geräte) anzeigen.
- Treten Sie einem Personal Area Network (PAN) bei.
- Einstellungen öffnen.
- Deaktivieren Sie den Adapter.
- Symbol entfernen.
Wir interessieren uns für „Offene Parameter“. Wählen Sie diesen Punkt und Sie gelangen zum Bluetooth-Einstellungsmenü. Hier ist alles bereits konfiguriert und einsatzbereit. Sie müssen lediglich das Kontrollkästchen „Geräten erlauben, diesen Computer zu finden“ aktivieren.
Das drahtlose Bluetooth-Netzwerk ist immer noch relevant, wenn Sie dringend Daten zwischen verschiedenen Geräten austauschen müssen, ohne auf kabelgebundene Methoden der Informationsübertragung und das Internet zurückgreifen zu müssen. Möglicherweise ist Bluetooth auch auf Ihrem Computer aktiviert, im Gegensatz zu Laptops ist es jedoch nicht immer standardmäßig integriert. Wenn Sie einen Laptop besitzen, verfügen Sie über Bluetooth; wenn Sie einen Computer haben, muss dieser Umstand überprüft werden. In diesem Artikel erfahren Sie, wie Sie Bluetooth auf Ihrem Computer erkennen, einschalten und Bluetooth installieren, wenn es nicht auf Ihrem Computer vorhanden ist. Beachten Sie diese Methoden.
So überprüfen Sie, ob Bluetooth auf einem Computer vorhanden ist
- Zuerst müssen Sie herausfinden, ob Sie über einen integrierten Bluetooth-Adapter verfügen. Gehen Sie zu Start und dann zur Systemsteuerung.
- Wählen Sie den Abschnitt „Hardware und Sound“ aus, indem Sie darauf klicken.

- Wählen Sie im sich öffnenden Fenster in der Kategorie „Geräte und Drucker“ den Unterabschnitt „Geräte-Manager“.

- Warten Sie einige Sekunden, bis sich das Fenster „Geräte-Manager“ öffnet.
- Darin müssen Sie sorgfältig nach der Zeile „Funkmodule“ oder „Bluetooth-Funkmodule“ suchen. Wenn Sie eine solche Zeile im Manager haben, verfügt Ihr Computer über integriertes Bluetooth.

- In einer der Zeilen sehen Sie den Namen des Adapters. Hier müssen Sie bei Bedarf nach Treibern suchen.

- Wenn es keine solche Zeile gibt, versuchen Sie, die Zeile „ Netzwerkadapter“ zu öffnen. Es kann auch Bluetooth enthalten.
- Wenn Sie also Bluetooth auf Ihrem Computer finden, müssen Sie die Treiber installieren und mit der Verwendung beginnen. Wenn nicht, müssen Sie ein spezielles USB-Modul kaufen.

- Sie können Treiber auf der Website Ihres Laptops installieren oder einfach im Internet nach dem Namen des Bluetooth-Adapters suchen.

So aktivieren Sie integriertes Bluetooth auf einem Computer
- Geben Sie einfach das Wort „Bluetooth“ in die Suchleiste in Start ein.

- Nun erscheint in der Taskleiste ein WLAN-Symbol, über das Ihnen alle Einstellungen und Parameter des Adapters zur Verfügung stehen. Klicken Sie mit der rechten Maustaste darauf.

- Klicken Sie nun auf „Einstellungen öffnen“, um Bluetooth zu konfigurieren, oder auf „Bluetooth-Geräte anzeigen“, um zu sehen, welche Geräte bereits mit Ihnen verbunden sind.

- Wählen Sie in den Einstellungen die Hauptregisterkarte „Einstellungen“ aus und aktivieren Sie das Kontrollkästchen neben „Bluetooth-Geräten erlauben, diesen Computer zu finden“. Ohne diese Einstellung können keine Geräte in der Nähe Dateien an Sie übertragen oder Ihren Computer überhaupt sehen.
- Deaktivieren Sie das Kontrollkästchen, wenn Sie mit der Verwendung von Bluetooth fertig sind, da andere Benutzer Ihnen möglicherweise versehentlich unnötige Dateien senden oder sogar auf einige Dokumente zugreifen.
- Konfigurieren Sie auf dieser Seite weitere Einstellungen. Aktivieren Sie beispielsweise das Kontrollkästchen neben der Zeile „Benachrichtigen, wenn ein neues Bluetooth-Gerät verbunden ist“, damit Sie sehen können, wer sich mit Ihnen verbinden möchte.

So installieren Sie Bluetooth auf einem Computer
Wenn Sie keinen eingebauten Adapter haben, ist es am einfachsten, ein spezielles USB-Modul zu kaufen. Es sieht aus wie eine normale Speicherkarte. Das Funktionsprinzip ist wie folgt:
- Sie stecken das Modul in Ihren Computer.
- Die Treiber werden automatisch heruntergeladen. Warten Sie, bis sie installiert sind.
- Bluetooth schaltet sich ein. Sie können das Gerät verwenden.
Dieses Modul ist sehr praktisch, da Sie Bluetooth mit sich führen und auf jedem Computer oder Laptop verwenden können. Vergessen Sie nicht, das USB-Modul auszuschalten, wenn Sie das drahtlose Netzwerk nicht mehr benötigen.
Fast jeder moderne Laptop aller Hersteller (Lenovo, Asus, Toshiba, HP, Dell, Samsung, MSI usw.) ist mit einem integrierten Bluetooth-Modul ausgestattet. Warum wird es benötigt? Der Funktionsumfang dieser Schnittstelle ist umfangreich. Über Bluetooth können Sie verschiedene Daten mit anderen Geräten (Tablet, Smartphone) austauschen, ohne USB oder WLAN zu verwenden. Darüber hinaus können problemlos eine Maus, eine Tastatur oder kabellose Kopfhörer angeschlossen werden.
Allerdings nutzen nur wenige Menschen diese Funktion. Warum? Meistens liegt es daran, dass sie einfach nicht wissen, wie man Bluetooth auf einem Laptop einschaltet. Obwohl daran nichts Kompliziertes ist. Darüber hinaus finden Sie in diesem Artikel alle notwendigen Informationen.
Als erstes müssen Sie herausfinden, ob Ihr Laptop mit einem Bluetooth-Modul ausgestattet ist. Denn das Vorhandensein einer entsprechenden Taste/Schalter auf einer Laptop-Tastatur weist nicht immer auf das Vorhandensein eines Adapters hin. Hersteller sparen manchmal Geld, indem sie dieses Modul nicht in ihren Geräten installieren. Darüber hinaus erfreut sich diese Informationsübertragungstechnologie in letzter Zeit keiner großen Beliebtheit. Es wurde durch WLAN und USB ersetzt.
Aber wie erkennt man, ob ein Laptop über Bluetooth verfügt? Es gibt mehrere Möglichkeiten:
- Besuchen Sie die offizielle Website des Herstellers. Finden Sie dort Ihr Laptop-Modell und studieren Sie seine Eigenschaften sorgfältig. Wenn Ihr Gerät mit einem Bluetooth-Adapter ausgestattet ist, erfahren Sie hier auf jeden Fall mehr darüber.
- Untersuchen Sie die untere Abdeckung des Laptops. Sehen Sie dort ein Etikett mit dem Bluetooth-Markenlogo und der Aufschrift? Dann verfügt das Gerät über diese Funktion.
- Sie können auch über den Geräte-Manager herausfinden, ob ein Bluetooth-Adapter vorhanden/nicht vorhanden ist. Das geht ganz einfach. Klicken Sie beispielsweise in Windows 8 und 10 mit der rechten Maustaste auf das Startsymbol. Wählen Sie dann „Geräte-Manager“. In der sich öffnenden Liste müssen Sie lediglich die Zeile „Bluetooth-Funkmodule“ finden. Wenn es nicht vorhanden ist (und Bluetooth auch sonst nicht erwähnt wird), kann es nicht aktiviert werden. Das entsprechende Modul ist einfach nicht auf dem Laptop installiert.

Schalten Sie Bluetooth über Hotkeys ein
Sie konnten also Bluetooth in Ihrem Laptop finden und sind nun sicher, dass Ihr Gerät über diese Funktion verfügt. In diesem Fall müssen Sie nur noch herausfinden, wie Sie es aktivieren oder deaktivieren können. Dies kann auf unterschiedliche Weise erfolgen. Am einfachsten ist es, bestimmte Tasten auf der Laptop-Tastatur zu drücken.
Fast alle Hersteller (Lenovo, Samsung, Toshiba, Asus, Sony usw.) bieten eine spezielle Taste zum Einschalten von Bluetooth auf einem Laptop an. Normalerweise ist dies eine der Funktionstasten – F1-F12. Es funktioniert in Verbindung mit der Fn-Taste (unten links neben Strg).

Es ist einfach herauszufinden, welche Taste die Funktion aktiviert. Darauf befindet sich ein Bluetooth-Symbol. Genau wie auf dem Bild. Erinnert mich an eine Antenne. Sie müssen diese Taste nur in Kombination mit Fn drücken. Darüber hinaus gibt es Laptops, bei denen Bluetooth über einen speziellen Schalter aktiviert wird. Meist befindet es sich seitlich neben diversen Anschlüssen oder oberhalb der Tastatur.
Wie überprüfe ich, ob Bluetooth aktiviert ist? Im Benachrichtigungsfeld rechts wird ein blaues Symbol angezeigt. Einige Laptops verfügen außerdem über eine spezielle Anzeige. Wenn es weiß, gelb, blau oder grün leuchtet (je nach Modell), bedeutet dies, dass Sie Bluetooth aktiviert haben. Was macht man als nächstes?
- Klicken Sie mit der rechten Maustaste auf das Symbol.
- Wählen Sie den Punkt „Gerät hinzufügen“.
- Danach beginnt das Laptop-Betriebssystem mit dem Scannen. Sobald die Suche nach Bluetooth-Geräten abgeschlossen ist, können Sie das Gerät auswählen, mit dem Sie eine Verbindung herstellen möchten, um Musik, Videos, Bilder und andere Dateien auszutauschen.
Es kommt jedoch auch vor, dass Sie Bluetooth nicht durch Drücken von Tasten einschalten können. Was in diesem Fall zu tun ist, erfahren Sie weiter.
Als Referenz! Einige Laptop-Hersteller kombinieren den Bluetooth-Aktivierungsschlüssel mit der Wi-Fi-Aktivierungstaste! Ein gutes Beispiel sind Modelle der Acer Aspire-Reihe.
Treiber installieren und aktualisieren
Wenn Bluetooth nicht funktioniert, liegt das Problem höchstwahrscheinlich auf Softwareebene. Beispielsweise ist eine Funktion aufgrund fehlender Treiber häufig nicht verfügbar. Schauen Sie sich daher zunächst den Geräte-Manager an. Sie können folgendermaßen darauf zugreifen: Drücken Sie Windows + R, geben Sie den Befehl „devmgmt.msc“ in die Zeile „Öffnen“ ein und klicken Sie auf „OK“. Dann halten Sie sich an folgenden Aktionsplan:
- Gehen Sie zum Geräte-Manager und suchen Sie Ihren Bluetooth-Adapter. In der Regel wird es in den „Netzwerkadaptern“, „Bluetooth-Radios“ oder separat angezeigt.
- Schauen Sie sich als Nächstes das blaue Bluetooth-Symbol genau an. Wenn sich darauf oder in der Nähe keine Markierung in Form eines schwarzen Pfeils oder Ausrufezeichens befindet, ist alles in Ordnung. Wenn ein Pfeil vorhanden ist, müssen Sie den Bluetooth-Adapter über das Kontextmenü aktivieren, indem Sie auf „Aktivieren“ klicken. Ein Ausrufezeichen auf dem Symbol weist auf Probleme mit den Treibern hin. Laden Sie sie einfach von der Website des Herstellers herunter oder klicken Sie im Reiter „Treiber“ auf „Aktualisieren“.
- Sie können Bluetooth immer noch nicht aktivieren? Gehen Sie dann über die Systemsteuerung zum „Netzwerk- und Freigabecenter“. Klicken Sie anschließend auf „Adaptereinstellungen ändern“. Klicken Sie mit der rechten Maustaste auf „Bluetooth-Netzwerkverbindungen“ und dann auf „Aktivieren“.
Übrigens können Sie auf diese Weise Bluetooth unter Windows 7 und Vista aktivieren.
Aktivieren und konfigurieren Sie Bluetooth auf Laptops mit unterschiedlichen Betriebssystemen
Es ist einfach, eine Bluetooth-Verbindung herzustellen und zu verwenden. Allerdings verfügt jede Betriebssystemversion über einige Funktionen. Aus diesem Grund haben wir uns entschlossen, Ihnen zu erklären, wie Sie die drahtlose Datenübertragung in Windows 7, 8, 10 und sogar auf dem „alten“ XP aktivieren können und wie Sie andere Geräte am einfachsten über Bluetooth mit Ihrem Laptop verbinden können.
- In der „Sieben“ müssen Sie über „Start“ zu „Geräte und Drucker“ gehen. Es öffnet sich ein Fenster, in dem alle mit dem Laptop verbundenen Gadgets angezeigt werden. Hier können Sie ein neues Gerät per Bluetooth „anbinden“. Wir haben oben genau darüber gesprochen, wie man diese Funktion auf einem Laptop mit Windows 7 aktiviert.
- Besitzer und Nutzer von Laptops mit Windows 8 müssen zunächst die Seitenleiste über die Tastenkombination Win + C öffnen und dann auf „Optionen“ klicken. Sie müssen lediglich „Computereinstellungen ändern“ auswählen, auf „Bluetooth“ klicken und den Schalter auf die Position „ON“ stellen.
- In Windows 10 ist Bluetooth fast genauso aktiviert wie im G8. Sie müssen „Einstellungen“ über Start öffnen. Gehen Sie als Nächstes zum Abschnitt „Geräte“. Der letzte Schritt besteht darin, „Bluetooth“ auszuwählen und die Position „Ein“ zu aktivieren. Anschließend sucht der Laptop nach Geräten, mit denen er gekoppelt werden kann.
- Sie können Bluetooth auf einem Laptop mit Windows XP wie folgt aktivieren und konfigurieren. Gehen wir zum Start. Klicken Sie auf Systemsteuerung. Gehen Sie dann zum Abschnitt „Bluetooth-Geräte“. In diesem Menü fügen wir mit einem speziellen Assistenten eine neue Verbindung hinzu.
Als Referenz! Im Internet gibt es spezielle Programme, mit denen Sie Bluetooth einschalten und Verbindungen über diesen Kommunikationskanal aufbauen können. Eines der bequemsten und beliebtesten Dienstprogramme ist Widcomm.
Mögliche Schwierigkeiten und Wege zu ihrer Lösung
Was tun, wenn der Laptop kein Gerät zum Verbinden über Bluetooth findet? Höchstwahrscheinlich ist auf Ihrem Tablet, Smartphone oder einem anderen Gerät die Unsichtbarkeit für nicht verwandte Objekte aktiviert. Oder die Erkennung ist auf dem Laptop in den Bluetooth-Einstellungen deaktiviert. Sie müssen mit der sekundären Maustaste auf das Modul klicken, zur Registerkarte „Einstellungen“ gehen und das Kontrollkästchen neben „Geräten erlauben, diesen Computer zu erkennen“ aktivieren.
Wenn Sie immer noch keine Verbindung herstellen können, befindet sich das Gerät wahrscheinlich außerhalb der Reichweite des Funkmoduls. Sie müssen es so nah wie möglich am Laptop platzieren. Man geht zwar davon aus, dass die Reichweite bei der Datenübertragung per Bluetooth 10-50 m beträgt, in Wirklichkeit ist dieser Wert jedoch deutlich geringer. Schließlich gibt es in Wohnräumen und Büros verschiedene Geräte (schnurlose Telefone, Mikrowellenherde usw.), die Störungen verursachen und die Erkennung beeinträchtigen.
In den meisten Fällen wird es durch gleichzeitiges Drücken der Tasten eingeschaltet Fn+F2. Aber heute werden wir über die Option sprechen, wenn nach dem Drücken dieser Tasten das gewünschte Ergebnis nicht erreicht wird.
Sie können Bluetooth auch auf einem Asus-Laptop aktivieren, indem Sie dem Pfad folgen: Start → Alle Programme → Zubehör → Dateien über Bluetooth übertragen.

Ich denke, es ist nicht nötig, Ihnen zu sagen, welche Aktionen Sie in diesem Fall ausführen müssen, da die Entwickler der Betriebssysteme dafür gesorgt haben, dass alles auf der unterbewussten Ebene verstanden werden kann.
Oder Sie folgen dem Pfad: Start → Systemsteuerung → Geräte-Manager.
Wenn sich dieser Verbindungstyp außerdem in der Liste der Programme befindet, wie im Bild gezeigt, 
Klicken Sie auf und gehen Sie zu den Eigenschaften, um die Funktionalität zu überprüfen.
Alternativ können Sie Bluetooth auf einem Asus-Laptop mit einem speziellen Programm aktivieren. Dennoch denke ich, dass der Hauptgrund für das Scheitern dieser drahtlosen Verbindung auf Ihrem Laptop oder Computer Viren, veraltete Treiber oder deren völlige Abwesenheit sind.
Um den Betrieb dieses vielerorts unentbehrlichen Gerätes wieder aufzunehmen, sollten Sie sich daher auf die Website des Herstellers begeben.
http://www.asus.com/ua/support/
Wie man Bluetooth auf einem Asus-Laptop aktiviert, ist eine ziemlich häufige Frage. Tatsache ist, dass einer der Vorteile eines Laptops Bluetooth (eine Möglichkeit zur drahtlosen Verbindung) ist. Obwohl es standardmäßig verfügbar ist, ist es nicht immer verfügbar. Manchmal können Benutzer es einfach nicht aktivieren.
Es scheint, dass es nichts Einfacheres gibt – drücken Sie die gewünschte Taste und alles ist fertig, aber so einfach ist es nicht. Damit der Adapter funktioniert, müssen Treiber auf dem Computer installiert sein, um ihn zu steuern. Sie sind jedoch nicht immer installiert. Darüber hinaus kaufen Menschen oft Laptops ohne vorinstalliertes Betriebssystem, wie zum Beispiel Windows. Das bedeutet, dass Sie das Betriebssystem selbst installieren und die erforderlichen Treiber installieren müssen.
Bevor Sie mit der Aktivierung von Bluetooth auf einem Asus-Laptop fortfahren, sollten Sie daher die Software installieren.
Software Installation
Es ist sehr einfach zu machen. Sie müssen lediglich die offizielle Asus-Website im Abschnitt „Support“ besuchen (https://www.asus.com/ru/support/). Geben Sie in der Suchleiste das Modell Ihres Laptops an (z. B. k50ab). Das System findet es und bietet Ihnen mehrere Optionen für das weitere Vorgehen:
- Anweisungen.
- Garantie.
- Wissensbasis.
- Treiber und Dienstprogramme.
Wählen Sie die gewünschte Option aus (in unserem Fall Treiber). Jetzt müssen Sie die Betriebssystemversion auswählen. Geben Sie die auf Ihrem Laptop installierte Version an. Anschließend wird Ihnen eine Liste von Programmen und Dienstprogrammen angeboten, die speziell für Ihren Computer und das angegebene Betriebssystem geeignet sind. Sie müssen lediglich die benötigte Software auswählen, herunterladen und installieren. Nun können Sie mit der Frage fortfahren, wie Sie das Bluetooth-Modul auf einem Asus-Laptop aktivieren.
So aktivieren Sie das drahtlose Netzwerk auf einem Laptop
In der Regel können Sie Bluetooth auf einem Asus-Laptop einschalten, indem Sie einfach die Tastenkombination Fn+F2 drücken. Bei einigen Asus-Modellen ist eine weitere Taste (F5 oder F11) für die Aktivierung der drahtlosen Kommunikation zuständig. In jedem Fall wird dies jedoch durch das entsprechende Symbol in Form einer Antenne angezeigt. Es gibt auch Laptop-Modelle, die über eine separate Taste verfügen. In diesem Fall wird dies durch das Bluetooth-Symbol angezeigt. Um den Adapter einzuschalten, müssen Sie nur darauf drücken.
Wie Sie sehen, ist alles äußerst einfach und klar. Damit haben wir die Aktivierung des Adapters geklärt und können nun mit den Kommunikationseinstellungen fortfahren.
So aktivieren Sie Bluetooth auf einem Asus-Laptop: Video
So richten Sie Bluetooth ein
Nach der Installation der Treiber und der Aktivierung des Adapters erscheint ein entsprechendes Symbol in der Taskleiste (unten rechts auf dem Desktop). Wenn Sie mit der rechten Maustaste darauf klicken, erscheint ein Menü, in dem Sie folgende Aktionen ausführen können:
- Gerät hinzufügen.
- Verfügbare Verbindungen (Geräte) anzeigen.
- Treten Sie einem Personal Area Network (PAN) bei.
- Einstellungen öffnen.
- Deaktivieren Sie den Adapter.
- Symbol entfernen.
Wir interessieren uns für „Offene Parameter“. Wählen Sie diesen Punkt und Sie gelangen zum Bluetooth-Einstellungsmenü. Hier ist alles bereits konfiguriert und einsatzbereit. Sie müssen lediglich das Kontrollkästchen „Geräten erlauben, diesen Computer zu finden“ aktivieren.
Lassen Sie mich damit beginnen, dass fast jeder Laptop über ein integriertes Bluetooth-Modul verfügt. Nicht einmal bei den neuesten Modellen. Das bedeutet, dass Bluetooth auf einem Laptop funktionieren sollte, ohne dass zusätzliche Geräte installiert werden müssen. Ich werde USB-Adapter vorstellen, die für Desktop-Computer notwendig sind. Da es einfach kein eingebautes Modul gibt. Allerdings verfügen einige Motherboards bereits über integriertes Bluetooth.
In diesem Artikel werde ich versuchen, im Detail zu zeigen, wie man Bluetooth auf einem Laptop aktiviert. So geht das im Betriebssystem Windows 10, Windows 8 (8.1) und Windows 7. Außerdem zeige ich Ihnen, wie Sie ein WLAN-Modul einrichten und verschiedene Geräte an Ihren Laptop anschließen. Ich habe eine Maus und kabellose Kopfhörer über Bluetooth mit meinem Laptop verbunden. Sehr bequem. Sie können beispielsweise auch einen drahtlosen Lautsprecher, eine Tastatur, ein Mobiltelefon usw. anschließen.
Damit Bluetooth auf einem Laptop funktioniert, ist lediglich der installierte Treiber erforderlich. Der Treiber muss von der offiziellen Website des Laptop-Herstellers heruntergeladen und installiert werden. Für Ihr Modell und installiertes Windows-System. Aber beeilen Sie sich nicht, die Website des Herstellers aufzurufen und Treiber herunterzuladen. Es ist durchaus möglich, dass Sie bereits alles installiert haben und funktionieren. Vor allem, wenn Sie Windows 10 installiert haben, installiert es die notwendigen Treiber in der Regel selbst. Dann müssen Sie nur noch Bluetooth in den Laptop-Einstellungen einschalten und schon können Sie es nutzen.
Wo finde ich Bluetooth auf einem Laptop und wie schalte ich es ein?
Höchstwahrscheinlich haben Sie bereits alles eingeschaltet und alles funktioniert. Unabhängig davon, welches Windows installiert ist: Wenn der Bluetooth-Treiber installiert ist, wird im Benachrichtigungsfeld ein blaues „Bluetooth-Geräte“-Symbol angezeigt. Das bedeutet, dass es eingeschaltet und betriebsbereit ist. Schauen Sie auf Ihrem Laptop nach. In seltenen Fällen ist dieses Symbol möglicherweise in den Einstellungen deaktiviert.
Durch Klicken auf dieses Symbol können Sie verschiedene Vorgänge ausführen: ein Gerät hinzufügen, angeschlossene Geräte anzeigen, eine Datei empfangen/senden, den Adapter selbst konfigurieren usw.

Wenn Sie kein solches Symbol haben, gibt es drei Möglichkeiten:
- Bluetooth ist auf dem Laptop deaktiviert und muss aktiviert werden.
- Das BT-Symbol selbst wurde aus dem Benachrichtigungsfeld entfernt.
- Oder der erforderliche Treiber ist nicht installiert.
Versuchen wir, es einzuschalten.
BT unter Windows 10
Am einfachsten ist es, das Benachrichtigungscenter zu öffnen und auf den entsprechenden Button zu klicken.

Oder gehen Sie in die Einstellungen, dann in den Bereich „Geräte“ und schalten Sie auf der Registerkarte „Bluetooth und andere Geräte“ das Modul mit dem Schieberegler ein.

Ich habe einen separaten Artikel zu Windows 10 geschrieben: . Danach sollte im Benachrichtigungsfeld ein Symbol erscheinen, wie ich oben gezeigt habe.
Wie schließe ich das Gerät an?
Klicken Sie auf „Bluetooth oder anderes Gerät hinzufügen“ und wählen Sie im nächsten Fenster den entsprechenden Eintrag aus.

Schalten Sie Bluetooth auf einem Laptop mit Windows 8 und 8.1 ein
Öffnen der Seitenwand (Sie können die Tastenkombination Windows + C verwenden) und wählen Sie „Optionen“. Klicken Sie anschließend auf „Computereinstellungen ändern“. Gehen Sie zum Abschnitt „Bluetooth“ und schalten Sie das Modul mit dem Schalter ein.

Windows beginnt mit der Suche nach verfügbaren Geräten, mit denen eine Verbindung hergestellt werden kann.
Im Benachrichtigungsfeld sollte ein Symbol erscheinen, über das Sie Verbindungen verwalten können.
Wie aktiviere ich Bluetooth in Windows 7?
Wenn im Benachrichtigungsfeld kein blaues Symbol angezeigt wird, gehen Sie zu „Netzwerk- und Freigabecenter“ – „Adaptereinstellungen ändern“ und prüfen Sie, ob der Adapter „Bluetooth-Netzwerkverbindung“ vorhanden ist. Wenn nicht, installieren Sie den Treiber für Ihr Laptop-Modell oder prüfen Sie im Geräte-Manager, ob ein Adapter vorhanden ist (mehr dazu später im Artikel). Und wenn ja, prüfen Sie, ob es eingeschaltet ist. Möglicherweise muss es auf dem Laptop aktiviert werden.

Wie schließe ich das Gerät an?
Klicken Sie auf das „Bluetooth“-Symbol und wählen Sie „Gerät hinzufügen …“

Es öffnet sich ein neues Fenster, in dem Sie Ihr Gerät gemäß den Anweisungen anschließen.
Oder gehen Sie zur „Systemsteuerung“ im Abschnitt „Geräte und Drucker“. Und klicken Sie auf die Schaltfläche „Gerät hinzufügen“. Sie können auch die Eigenschaften von „Bluetooth-Adapter“ öffnen und die Anzeige des Symbols im Infobereich aktivieren. Dies erleichtert die Verbindung und Verwaltung von Geräten.
Wie überprüfe und aktiviere ich Bluetooth im Geräte-Manager auf einem Laptop?
Wenn Sie Bluetooth auf Ihrem Laptop nicht finden können, keine Einstellungen, Adapter, Tasten, Symbole usw. vorhanden sind, sind höchstwahrscheinlich die erforderlichen Treiber nicht installiert. Sie müssen zum Geräte-Manager gehen und dies überprüfen. Oder vielleicht müssen Sie einfach einen BT-Adapter verwenden.
Öffnen Sie den Geräte-Manager. Sie können mit der rechten Maustaste auf „Arbeitsplatz“ klicken und „Eigenschaften“ auswählen. Gehen Sie im neuen Fenster zu „Geräte-Manager“. Oder drücken Sie die Tastenkombination Win+R und führen Sie den Befehl aus devmgmt.msc.
Dort sollten Sie einen Abschnitt „Bluetooth“ sehen (kann in Windows 7 anders heißen), das das Modul selbst enthält (der Name kann auch anders sein). Folgendes habe ich auf meinem Laptop:

Wenn es existiert, aber mit einem „Pfeil“ (Symbol neben dem Adapter), dann klicken Sie einfach mit der rechten Maustaste darauf und wählen Sie „Engage“.
Möglicherweise haben Sie in Ihrem Gerätemanager nichts Ähnliches wie Blues. In diesem Fall müssen Sie den Treiber herunterladen und installieren.
Besuchen Sie die offizielle Website Ihres Laptop-Herstellers. Suchen Sie über die Suche (oder das Menü) nach Ihrem Modell und laden Sie in den Abschnitten „Support“, „Downloads“ usw. den Treiber für das Bluetooth-Modul herunter. Installieren Sie es, starten Sie Ihren Laptop neu und danach sollte alles funktionieren.