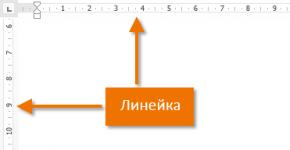So stellen Sie gelöschte Informationen auf Ihrem Computer wieder her. So stellen Sie von Ihrer Festplatte gelöschte Dateien wieder her
Eine versehentlich gelöschte Datei gibt Anlass zu ernster Sorge.
Wenn eine wichtige Datei oder ein wichtiger Ordner gelöscht wird, sind wir meist verwirrt und wissen zunächst nicht, was wir tun sollen.
Hauptsache... keine Panik!
Als Erstes schauen wir jedoch in den Warenkorb
Es mag trivial klingen, aber der Papierkorb ist das erste Mittel, um Daten vor versehentlichem Löschen zu schützen. Gleichzeitig bereinigen viele Windows-Benutzer es automatisch, sofort nachdem sie Dateien darin abgelegt haben.
Allerdings muss der Papierkorb im Großen und Ganzen gar nicht geleert werden, da dies automatisch geschieht.
Die Suche nach Dateien darin ist überhaupt nicht schwierig.
Suchen Sie das entsprechende Symbol auf Ihrem Desktop und öffnen Sie es. Wenn der Dateiname bekannt ist, geben Sie ihn einfach in das Suchfeld ein.
Sie können Dateien im Papierkorb auch nach dem Löschdatum sortieren und so sofort die benötigte Datei finden, die gerade gelöscht wurde.
Wenn Sie das nächste Mal darüber nachdenken, ein Dienstprogramm zu verwenden, das den Papierkorb im Hintergrund bereinigt, um Speicherplatz freizugeben, überlegen Sie sorgfältig, ob Sie diesen wichtigen Prozess einem Automaten anvertrauen sollten.
Es kann einfacher sein, es selbst zu tun und zu einem Zeitpunkt, an dem Sie sicher sind, dass nichts Wertvolles darin ist.
Suche unter Schattenkopien
Es ist nicht erforderlich, hierfür kostenpflichtige Programme zu nutzen. Das Standard-Backup-Tool in Windows 7 ist durchaus geeignet und dieses System wird bei der Systeminstallation automatisch aktiviert.
Wenn der Systemschutz nicht manuell deaktiviert ist, suchen Sie zum Wiederherstellen einer gelöschten Datei aus einer Schattenkopie in Windows 7 den Ordner, in dem sich die Datei vor dem Löschen befand, öffnen Sie ihre Eigenschaften und wechseln Sie zur Registerkarte „Vorherige Versionen“.
Es enthält Informationen über alle Versionen von Dateien, die sich zu unterschiedlichen Zeiten in diesem Ordner befanden.
Wir wählen die nächstgelegene nach Datum aus und versuchen, darin nach unserer Datei zu suchen. Wenn es nicht vorhanden ist, greifen wir auf eine frühere Version zurück. Und so weiter, bis Sie die gewünschte Datei finden.
Auf diese Weise können Sie nicht nur eine versehentlich gelöschte Datei wiederherstellen, sondern auch zu einer der vorherigen Ausgaben eines Dokuments zurückkehren, das geändert und auf der Festplatte gespeichert wurde und dann die alte Version benötigte.
Schattenkopien von Benutzerdateien werden vom System automatisch bei Neustarts und der Installation verschiedener Programme an Systemwiederherstellungspunkten erstellt.
Daher müssen Sie nichts separat tun, um sie zu erstellen. Die Hauptsache ist, den „Systemschutz“ nicht zu deaktivieren, da einige „Experten“ empfehlen, ihn zu deaktivieren, um Ressourcen zu sparen, und dabei verschwiegen, dass die Sicherheit des Systems als Ganzes abnimmt.
Wenn regelmäßige Heilmittel nicht helfen
Verwenden Sie ein Dateiwiederherstellungsprogramm eines Drittanbieters. Sie können ein spezielles Datenwiederherstellungsprogramm verwenden.
Beispielsweise kann Recuva (http://www.piriform.com/recuva) nach gelöschten Dateien suchen, die den Papierkorb verlassen haben. Es kann im Brandfall auf der Festplatte aufbewahrt werden.
Die Chancen, dass die Datei ohne Verlust wiederhergestellt wird, sind nicht so groß, aber es gibt Glück. Ein sehr wichtiger Punkt, der den „Erfolg der Konzession“ beeinflusst, ist dabei die Mindestanzahl von Festplattenvorgängen ab dem Zeitpunkt des Löschens der Datei.
Ein Wort zu dem, was gesagt wurde
Ich werde die glücklichen Besitzer von SSD-Laufwerken sofort verärgern – diese Chance auf Rettung haben sie nicht! Tatsache ist, dass das System für solche Festplatten regelmäßig die TRIM-Funktion ausführt, die Sektoren mit gelöschten Dateien zurücksetzt.
Deaktivieren Sie nicht die Standardschutzmaßnahmen – sie sind sehr effektiv.
Die Betriebssystementwickler haben ein mehrstufiges Schutzsystem gegen Probleme im Zusammenhang mit versehentlichem Datenlöschen entwickelt.
Vernachlässigen Sie sie nicht und deaktivieren Sie sie. Leeren Sie den Papierkorb jedes Mal unmittelbar nach dem Löschen eines Dokuments.
Stellen Sie sicher, dass der „Systemschutz“ aktiviert ist und der Papierkorb ordnungsgemäß funktioniert. Bei diesen Systemkomponenten ist es möglich, dass eine Datei unwiederbringlich verloren geht, sofern dies nicht absichtlich geschieht.
Um Datenverlust aufgrund eines Festplattenausfalls zu verhindern, befolgen Sie die Empfehlungen in den folgenden Abschnitten.
Nutzen Sie Cloud-Speicher.
Trotz der Möglichkeit der Offenlegung von Informationen sollten Sie Ihren Ordner mit wichtigen Dokumenten mit dem Cloud-Speicher synchronisieren.
Ich habe keinen Benutzer gesehen, dessen Dokumente 10 GB beanspruchen würden, also die Menge, die Cloud-Festplatten kostenlos anbieten würden.
Sie bieten auch eigene Anwendungen an, die Ihren Dokumentenordner mit der Cloud synchronisieren. Ich verwende zum Beispiel cloud.mail.ru (https://cloud.mail.ru/home/). Es gibt aber auch Produkte wie SkyDrive, Google Drive, Yandex Disk und natürlich die berühmte Dropbox.
Ja, es ist sehr wichtig, dass Cloud-Speicher auch einen eigenen Korb haben! Vergessen Sie nicht, auch dort nachzusehen, wenn Ihre lokale Kopie der Datei unwiederbringlich verloren ist.
Machen Sie regelmäßig Backups...
Wenn Sie ein anderes Betriebssystem als Windows 7 und 8 installiert haben, empfehlen wir Ihnen, Sicherungskopien mit einem speziellen Dienstprogramm zu erstellen. Zum Beispiel COMODO BackUp.
Windows 7
Windows 7 verfügt über ein eigenes Dienstprogramm zum Sichern von Versionen wichtiger Dateien, „Sichern oder Wiederherstellen“, das sich in der „Systemsteuerung“ befindet.

Um Sicherungskopien zu erstellen, benötigen Sie eine separate Festplatte (extern oder intern), die über genügend freien Speicherplatz verfügt, um ein Image der gesamten Systemfestplatte aufzunehmen und Sicherungskopien von Benutzerdateien zu erstellen.
Windows 8
Diese Version des Betriebssystems verfügt über eine erweiterte Funktion namens Dateiversionsverlauf, die standardmäßig deaktiviert ist.
Wenn Sie über wirklich wichtige Dokumente verfügen, sollten Sie sich die Mühe machen, die Versionskontrolle für diese zu aktivieren. Geben Sie einfach „res“ in das Suchfeld des Bedienfelds ein, wie im Bild gezeigt.

Nehmen Sie anschließend im Fenster „Dateiversionsverlauf“ die erforderlichen Einstellungen vor. Standardmäßig schlägt das System vor, Versionen aller Dokumente und Zeichnungen zu speichern.
Wenn Sie große Ordner mit Privatfotos in Ihren Dokumenten haben, ist es besser, selbst Sicherungskopien davon zu erstellen, wie ich im Artikel über das Freigeben von Speicherplatz beschrieben habe. Und im „Dateiversionsverlauf“ ist es besser, diese Ordner in „ausgeschlossenen“ Ordnern abzulegen.

Jetzt verfügen Sie über Kopien des Dokuments für jede Änderungsoption. Ihre Dissertation oder Abschlussarbeit ist sicher. Auch wenn Sie versehentlich ein ganzes Kapitel gelöscht und das Dokument aufgeschrieben haben.
Der Dateiversionsverlauf erfordert die Verwendung eines Wechselspeichergeräts. Dies ist der Fall, wenn die Hauptfestplatte ausfällt.
Hier ist mein Laufwerk:

Bemerkenswert ist, dass es über eine eigene Kühlung in Form von zwei Lüftern (geräuschlos) und allerlei Anschlussmöglichkeiten verfügt... sogar E-Sata.
Sparen Sie also kein Geld und kaufen Sie im schlimmsten Fall zumindest ein Flash-Laufwerk, damit Sie kein Geld dafür ausgeben müssen, Dateien nach und nach aus dem Körper einer toten Festplatte wiederherzustellen.
BONUS zum Artikel: (Zum Nachdenken über Browser)
Die wichtigsten Kriterien für Browser
Leistung oder Geschwindigkeit der Datenverarbeitung. Es ist unangenehm, mehrere Minuten warten zu müssen, bis das gewünschte Bild geladen ist. Zuverlässigkeit. Manchmal muss man beim Schreiben umfangreicher Textarbeiten, wie zum Beispiel Hausarbeiten, Dutzende von Tabs gleichzeitig öffnen und es ist sehr unpraktisch, wenn sie alle herausfliegen. Sicherheit. Jeder möchte wirklich, dass der Browser mit einem einfachen Antivirenprogramm ausgestattet ist und vor schädlichen Inhalten auf Websites warnt. Bequemlichkeit. Die Anordnung der Schaltflächen auf dem Bedienfeld sollte nicht abschreckend sein und die Suche nach einer Zeitschrift oder Symbolleiste sollte nicht stundenlang dauern.
Erweiterungen und zeitnahe Updates. Es ist großartig, wenn ein Browser nicht nur einfach zu bedienen, sondern auch verdammt schön ist und das Thema je nach Jahreszeit oder Stimmung geändert werden kann.
Es gibt keine traurigere Geschichte auf der Welt als die Geschichte eines eingefrorenen Internets.
Die beliebtesten Browser sind zu Recht:
Opera ist eines der schnellsten und am einfachsten zu bedienenden. Dank der Turbo-Funktion beschleunigt es das Arbeiten auch bei langsamem Internet. Aber nicht sehr zuverlässig. Bei Überlastung und geöffneten Fenstern stürzt es oft ab; auch die Sicherheit ist nicht besonders gut.
FireFox ist der schönste Browser. Es verfügt über viele praktische und nützliche Plugins. Zum Beispiel, um Musik von Websites oder Videos von YouTube herunterzuladen. Einfach zu bedienen, recht zuverlässig und schnell.
Google Chrome ist ein beliebter Webbrowser. Einer der schnellsten und zuverlässigsten im Moment. Die erste hatte die Funktion, Seiten aus dem Englischen ins Russische zu übersetzen. Ermöglicht das Anzeigen des Site-Codes, was für unerfahrene Webdesigner sehr nützlich ist. Laut Nutzerumfragen steht es auf Platz 1 der Beliebtheit.
Viel Glück, Freunde!
wp.aspekti.eu
Wie kann ich gelöschte Dateien auf Ihrem Computer selbst wiederherstellen?
Jeder Computerbesitzer kann versehentlich wichtige Dateien von der Festplatte löschen. In diesem Fall stellt sich eine logische Frage: „Wie kann ich gelöschte Dateien auf Ihrem Computer selbst wiederherstellen?“
In der Regel werden alle gelöschten Dokumente im Papierkorb abgelegt und dort aufbewahrt, bis der Eigentümer sie selbst löscht. Daher müssen Sie dort zunächst nach den Dateien suchen. Wie Sie wissen, können Sie sie mit einem Klick aus dem Papierkorb wiederherstellen und sie werden an denselben Ort gesendet, an dem sie sich vor dem Löschen befanden.  Wenn die notwendigen Unterlagen nicht mehr vorhanden sind, heißt das nicht, dass sie für immer verloren sind. In einigen Fällen können Informationen wiederhergestellt werden.
Wenn die notwendigen Unterlagen nicht mehr vorhanden sind, heißt das nicht, dass sie für immer verloren sind. In einigen Fällen können Informationen wiederhergestellt werden.
Wie kann ich gelöschte Dateien auf Ihrem Computer wiederherstellen, nachdem Sie den Papierkorb geleert haben? Sie sollten wissen, dass unmittelbar nach dem Löschen eines Dokuments nur sein Name in der Registrierung verschwindet und die Datei selbst auf der Festplatte gespeichert wird, bis an ihrer Stelle neue Informationen geschrieben werden. Sobald Sie feststellen, dass der Papierkorb, der gerade geleert wurde, wichtige Dokumente enthielt, ist es wichtig, keine Informationen auf Ihrem Computer zu speichern, die versehentlich gelöschte Dateien ersetzen könnten.
Die Wiederherstellung von Informationen von der Festplatte erfolgt mit Programmen von Drittanbietern, daher empfiehlt es sich, ein solches Programm vorab zu installieren, da es sonst beim Laden dazu führen kann, dass die zu suchenden und zu speichernden Dateien verdrängt werden. In diesem Fall können Sie die Festplatte auf einen anderen Computer verschieben, der bereits über ein solches Programm verfügt, diese Option ist jedoch nicht immer verfügbar.
Es gibt viele Programme zum Wiederherstellen von Dateien von Festplatten, darunter sowohl kostenlose als auch kostenpflichtige Dienste. Letztere sind funktionaler und bieten mehr Optionen.
 Wie kann ich gelöschte Dateien auf Ihrem Computer kostenlos wiederherstellen? Dazu müssen Sie das Dienstprogramm Recuva aus dem Internet herunterladen. Dies ist eine praktische Anwendung mit einer einfachen und intuitiven Benutzeroberfläche, die auch Anfänger beherrschen können. Mit dem Dienstprogramm ist es möglich, Fotos, Videos und Textdokumente wiederherzustellen.
Wie kann ich gelöschte Dateien auf Ihrem Computer kostenlos wiederherstellen? Dazu müssen Sie das Dienstprogramm Recuva aus dem Internet herunterladen. Dies ist eine praktische Anwendung mit einer einfachen und intuitiven Benutzeroberfläche, die auch Anfänger beherrschen können. Mit dem Dienstprogramm ist es möglich, Fotos, Videos und Textdokumente wiederherzustellen.
Sobald das Programm aus dem Netzwerk heruntergeladen wurde, müssen Sie es entpacken und dann mit dem Recuva-Assistenten installieren und konfigurieren. Danach können Sie mit den Hauptaktionen fortfahren.
Wie kann ich gelöschte Dateien auf Ihrem Computer mit dem kostenlosen Recuva-Dienstprogramm wiederherstellen? Nachdem der Installationsassistent seine Arbeit abgeschlossen hat, müssen Sie auf die Schaltfläche „Start“ klicken und mit der Suche nach den erforderlichen Dateien beginnen. Sobald der Suchvorgang abgeschlossen ist, wird eine Liste der Dateien angezeigt. Einige von ihnen werden mit der Aufschrift „Besichtigung nicht möglich“ versehen sein. Dies bedeutet, dass zusätzlich zu diesen Dokumenten bereits andere Informationen aufgezeichnet wurden und diese nicht wiederhergestellt werden können.
 Dateien, die noch gespeichert werden können, sollten überprüft und auf „Wiederherstellen“ geklickt werden. Anschließend müssen Sie den Ordner angeben, in dem Sie die Dokumente speichern möchten, und mit „OK“ bestätigen.
Dateien, die noch gespeichert werden können, sollten überprüft und auf „Wiederherstellen“ geklickt werden. Anschließend müssen Sie den Ordner angeben, in dem Sie die Dokumente speichern möchten, und mit „OK“ bestätigen.
Sie können Dateien in Recuva in einem anderen Modus wiederherstellen. Klicken Sie dazu auf die Schaltfläche „Gehe in den erweiterten Modus“. Es öffnet sich ein Fenster, in dem die gefundenen Dateien tabellarisch angeordnet werden. Der Inhalt des Dokuments ist im Reiter „Ansicht“ zu sehen, die Parameter im Bereich „Zusammenfassung“. Um Dateien wiederherzustellen, müssen Sie sie ankreuzen und den Vorgang starten. Die Informationen werden im angegebenen Ordner gespeichert.
Natürlich kann das Programm nicht alle gelöschten Dateien speichern, daher ist es sinnvoll, besonders wichtige Informationen auf Wechselmedien zu speichern.
fb.ru
Anleitung: So stellen Sie gelöschte Dateien auf Ihrem Computer wieder her
Die erste und eine der einfachsten Wiederherstellungsmethoden ist die Verwendung des kostenlosen Hetman Partition Recovery-Programms.
Programminstallation
Laden Sie das Dienstprogramm herunter, um gelöschte Informationen wiederherzustellen, und führen Sie das Installationsprogramm aus. Um den Betrieb zu beschleunigen, empfiehlt das Programm, alle laufenden Anwendungen zu schließen. Klicken Sie auf Weiter, um den Installationsvorgang zu starten.

Bestätigen Sie, dass Sie die Lizenzvereinbarung gelesen haben, indem Sie auf die Schaltfläche „Ich akzeptiere“ klicken.

Wählen Sie den Ordner aus, in dem das Dienstprogramm installiert werden soll. Wenn Sie gelöschte Informationen in einer bestimmten Partition Ihrer Festplatte wiederherstellen möchten, müssen Sie das Programm in einer anderen Partition installieren. Dies liegt daran, dass sich das Programm anstelle der gelöschten Daten installieren kann, sodass eine Wiederherstellung dieser Daten unmöglich ist. Für die neueste Version der Anwendung sind mindestens 42,8 MB freier Speicherplatz auf der ausgewählten Festplatte erforderlich. Bestätigen Sie, um die Installation fortzusetzen, indem Sie auf die Schaltfläche „Weiter“ klicken.

Überprüfen Sie bei Bedarf weitere Elemente in den Installationseinstellungen. Sie können Verknüpfungen auf dem Desktop und im Schnellstartbereich platzieren oder die Dokumentation zu Hetman Partition Recovery anzeigen.

Warten Sie, bis die Installation abgeschlossen ist.

Klicken Sie nach der Installation des Programms zur Wiederherstellung gelöschter Daten auf die Schaltfläche „Fertig stellen“.

Ausführen und Analysieren gelöschter Dateien
Öffnen Sie die installierte Anwendung mit der erstellten Verknüpfung. Der erste Start kann einige Zeit dauern.

Das Dienstprogramm Hetman Partition Recovery verfügt über einen integrierten Assistenten zum Wiederherstellen gelöschter Informationen. Es wird verwendet, um Anwendungseinstellungen einfach Schritt für Schritt festzulegen. Um den Assistenten weiterhin zu verwenden, klicken Sie auf Weiter. Wenn Sie die Programmoberfläche zum Konfigurieren und Starten des Scannens von Remote-Dateien verwenden möchten, deaktivieren Sie das Kontrollkästchen „Assistent beim Start anzeigen“. Klicken Sie dann auf „Schließen“, um den Wiederherstellungsassistenten zu beenden.

Wählen Sie das Laufwerk aus, auf dem Sie gelöschte Informationen für die spätere Wiederherstellung finden möchten. Wenn nicht alle Speichergeräte angezeigt werden oder Sie ein neues Laufwerk angeschlossen haben, klicken Sie auf die Schaltfläche „Laufwerke suchen“. Wählen Sie das Laufwerk mit den gelöschten Informationen aus und klicken Sie auf „Weiter“.

Wichtig! Die Suche nach gelöschten Daten kann nicht nur auf lokalen Laufwerken, sondern auch auf externen Laufwerken erfolgen.
Geben Sie im nächsten Schritt die Art der Analyse an, die bei der Suche nach gelöschten Daten angewendet werden soll. Es stehen zwei Optionen zur Auswahl: Schnellscan und vollständige Analyse. Wenn die Dateien, an denen Sie interessiert sind, kürzlich gelöscht wurden, wird empfohlen, einen Schnellscan zu verwenden. Eine vollständige Analyse führt einen umfassenden Scan des Systems durch. Diese Aufgabe erfordert mehr Hardwareressourcen und dauert daher viel länger als ein schneller Scan.

Wichtig! Wenn Sie sich für eine vollständige Analyse entscheiden, können Sie die Suche in verschiedenen Dateisystemen (NTFS und FAT) sowie eine umfassende Analyse aktivieren.
Die Zeit, die zur Analyse des Dateisystems eines Computers benötigt wird, hängt von der Größe der ausgewählten Festplatte und den ausgewählten Scanparametern ab. Sollte der Vorgang längere Zeit dauern, können Sie ihn über die entsprechende Schaltfläche abbrechen und in den vorherigen Schritten weitere Einstellungen vornehmen.

Nach Abschluss der Analyse wird im Anwendungsfenster eine Statistik angezeigt: die Anzahl der gefundenen Ordner und Dateien. Klicken Sie auf „Fertig“, um zum nächsten Schritt zu gelangen.

Arbeiten mit gelöschten Dateien
Eine praktische Funktion von Hetman Partition Recovery ist eine gemeinsame Schnittstelle für zugängliche und gelöschte Dateien. Es ist im Stil eines Standard-Windows-Explorers organisiert, sodass auch ein unerfahrener Benutzer die Benutzeroberfläche verstehen kann. Standardmäßig werden im Anwendungsfenster sichtbare und ausgeblendete Dokumente angezeigt. Außerdem werden nach dem Scannen zusätzliche Verzeichnisse angezeigt:
- Tiefen-Scan
- Systemdateien
- Gelöscht und gefunden

Um mit gelöschten Dokumenten zu arbeiten, gehen Sie zum Abschnitt „Gelöscht und gefunden“. Leider erlauben die technischen Möglichkeiten zum Löschen von Informationen in Windows nicht, die Namen gelöschter Verzeichnisse zu speichern. Daher werden ihnen Seriennummern zugewiesen, zum Beispiel „Ordner 1127“. Suchen Sie die elektronischen Dokumente, die Sie wiederherstellen möchten, markieren Sie sie im Programmfenster und wählen Sie im Kontextmenü „Wiederherstellen“. Sie können auch die Tastenkombination „Strg+R“ verwenden.

Die Dateiwiederherstellung in Hetman Partition Recovery erfolgt ebenso wie die Analyse in Form eines Assistenten. Im ersten Schritt werden Sie aufgefordert, eine Speichermethode auszuwählen. Die einfachste und schnellste Möglichkeit ist das Speichern auf Ihrer Festplatte. Aktivieren Sie das erforderliche Kontrollkästchen und klicken Sie auf „Weiter“. Wenn Sie diese Speichermethode in Zukunft immer verwenden möchten, stellen Sie die Option auf „Meine Auswahl speichern“.

Geben Sie im nächsten Schritt den Pfad an, der zum Speichern der wiederhergestellten Daten verwendet werden soll. Es wird dringend davon abgeraten, das Laufwerk anzugeben, auf dem die Quelldateien gespeichert wurden. Bei dieser Wahl werden die wiederhergestellten Daten möglicherweise anstelle der Originaldaten gespeichert, was zu deren Überschreibung führt. Dadurch erweisen sich die Dokumente als „kaputt“ – sie sind nur teilweise zugänglich oder lassen sich überhaupt nicht öffnen. Klicken Sie auf „Wiederherstellen“ und warten Sie, bis der Kopiervorgang abgeschlossen ist.

Wiederherstellen von Dateien mit DiskDigger
Im Gegensatz zu Hetman Partition Recovery ist DiskDigger klein und erfordert keine Installation. Um es auszuführen, laden Sie das Archiv von der Website des Entwicklers herunter, entpacken Sie es und führen Sie die ausführbare Datei aus. Einer der Vorteile des Dienstprogramms ist die automatische Erkennung der Systemsprache. Wenn sie falsch definiert ist, können Sie die Sprache in der oberen rechten Ecke des Programms ändern.
Wählen Sie in der ersten Phase der Wiederherstellung gelöschter Daten den Datenträger aus, auf dem sie sich vor dem Löschen befanden. Neben Festplatten werden auch Flash-Laufwerke, Speicherkarten verschiedener Formate und andere angeschlossene Geräte unterstützt. Bei der Datenwiederherstellung von SSDs können Schwierigkeiten auftreten, da diese ein anderes Prinzip zum Löschen von Informationen haben. Klicken Sie nach Auswahl des Laufwerks auf Weiter.

Danach bietet Ihnen DiskDigger die Wahl zwischen zwei Scan-Optionen: „Tief graben“ und „Noch tiefer graben“. Die erste Option sollte verwendet werden, wenn die Informationen kürzlich gelöscht wurden. Es eignet sich auch besser zum Wiederherstellen großer Dateien. Die zweite Option empfiehlt sich für die Wiederherstellung kleiner Dateien und Daten, die vor langer Zeit gelöscht wurden. Leider werden in diesem Fall die Namen der wiederhergestellten Dokumente nicht korrekt angezeigt, sodass stattdessen zufällige Zeichenkombinationen angezeigt werden. Nachdem Sie Ihre Auswahl getroffen haben, klicken Sie auf „Weiter“, um zum nächsten Schritt zu gelangen.

Beachten Sie! Wenn die ausgewählte Suchmethode keine Ergebnisse liefert, können Sie den Scan mit einer anderen Methode wiederholen.
Der aktuelle Status der Dateisystemanalyse wird im Abschnitt „Läuft“ angezeigt. Zu diesem Zeitpunkt gibt es keine Möglichkeit, den Vorgang zu unterbrechen. Es wird daher empfohlen, zu warten, bis er abgeschlossen ist. Wenn es jedoch zu langsam läuft, können Sie das Programm mit Windows-Tools beenden.

Wenn der Scanvorgang abgeschlossen ist, erscheint in der Anwendungsoberfläche ein Dialogfeld mit der Gesamtzahl der gefundenen Dateien. Klicken Sie auf „OK“, um mit der nächsten Phase der Datenwiederherstellung fortzufahren.
Die Liste der gefundenen Dokumente wird in der Übersichtstabelle angezeigt. Neben dem Dateinamen enthält es Spalten wie Größe, Zeitpunkt des letzten Zugriffs und den Pfad, in dem sich die Informationen vor dem Löschen befanden. Markieren Sie die Dokumente, die Sie wiederherstellen möchten, und klicken Sie auf die Schaltfläche „Ausgewählte Dateien speichern“ in der oberen linken Ecke der Anwendungsoberfläche.

Wählen Sie das Verzeichnis aus, in dem Sie die wiederhergestellten Dateien speichern möchten. Es muss sich auf einem anderen Medium oder zumindest in einem anderen Abschnitt der Festplatte befinden, von der gelöschte Daten wiederhergestellt werden. Wenn Ihr System nur über ein lokales Laufwerk verfügt, empfiehlt es sich, ein externes Laufwerk (Flash-Laufwerk, Speicherkarte) anzuschließen und darauf Informationen zu speichern. Nach erfolgreicher Datenwiederherstellung können Sie diese wieder auf Ihren Computer übertragen.

Tutorial-Video: Wiederherstellen gelöschter Dateien auf Ihrem Heimcomputer
WiNetwork.ru
So stellen Sie gelöschte Dateien auf Ihrem Computer wieder her
Manchmal können sehr wichtige Daten auf Ihrem Computer verloren gehen. Besitzer gehen oft davon aus, dass es unmöglich ist, das Gelöschte zurückzugeben, aber damit liegen sie falsch. Es gibt verschiedene Möglichkeiten, Informationen wiederherzustellen, die wir jeweils analysieren werden. Es wird empfohlen, den Artikel über die Datenwiederherstellung nach der Formatierung zu lesen.
Aber keine der Methoden kann ein garantiertes Ergebnis liefern. Viel hängt davon ab, wie die Informationen zerstört wurden. Dies kann aus folgenden Gründen passieren:
- Neuinstallation von Windows.
- Versehentliches Löschen.
- Festplattenfehler.
- Aktion des Virus.
Die dritte Option ist die gefährlichste. Wenn Sie das Betriebssystem neu installieren, wird die Festplatte formatiert und manchmal werden Informationen zerstört, indem neue Dateien dorthin kopiert werden. Kommen wir nun zu den Möglichkeiten, sie wiederherzustellen.
Korb
Als Erstes müssen Sie in den Papierkorb schauen, da dort das Dokument zuerst abgelegt wird. Wenn Sie im Warenkorb gefunden haben, was Sie gesucht haben, müssen Sie nur noch mit der rechten Maustaste darauf klicken und dann den entsprechenden Artikel auswählen.
Wenn die Dateien nicht im Papierkorb landen, sondern sofort verschwinden, müssen Sie die Funktion zum sofortigen Löschen deaktivieren. Dies ist notwendig, um ähnliche Situationen in Zukunft zu vermeiden. Das unten beschriebene R-Studio-Dienstprogramm durchsucht auch den Papierkorb nach von dort gelöschten Dateien, wodurch Sie die Menge der wiederhergestellten Informationen erhöhen können.
Wenn ein als gelöscht markiertes Dokument teilweise neu geschrieben wird, wird sich ein Teil davon unweigerlich als Müll herausstellen. In diesem Fall können Sie die Rekonstruktionsprogramme von R-Tools Technology Inc. verwenden. Jedes der gängigen Formate hat sein eigenes Programm:
- R-Mail (für OutLook Express).
- R-Wort.
- R-Excel.
Recuva-Programm
Jetzt erfahren Sie, wie Sie mit dem Recuva-Programm gelöschte Dateien auf Ihrem Computer wiederherstellen. Die Softwareoberfläche ist intuitiv, aber schauen wir uns trotzdem an, wie man damit arbeitet. Nach der Installation und dem Start müssen Sie den Typ des Remote-Dokuments angeben. Recuva bietet sowohl eine kostenlose als auch eine professionelle Version. Viele wollten natürlich wissen, was den zweiten Unterschied macht:
- Unterstützung für virtuelle Festplatten.
- Erweiterter Wiederherstellungsalgorithmus.
Wir würden sagen, dass die meisten unserer Bürger keinen garantierten Support und keine automatischen Updates benötigen. Folglich liegt der Vorteil der kostenpflichtigen Version in ihren fortschrittlichen Wiederherstellungsalgorithmen. Was genau gut ist, macht der Hersteller leider nicht, da alle Programme im RAW-Modus nach Sektoren suchen und diese dann in Gruppen aufteilen. Es kann sein:
- Bild,
- Text dokument,
- Musik,
- Datenbank.
Piriform ist außerdem Autor des bekannten Festplattenreinigungsprogramms CCleaner, das in diesem Bereich bereits als De-facto-Standard gelten kann. Daher wäre es logisch zu glauben, dass Recuva sich von seiner besten Seite zeigen wird. Neben der Datenwiederherstellung können auch Informationen sicher gelöscht werden. Wenn Sie Recuva zum ersten Mal starten, bietet es Ihnen sofort an, die Festplatte nach gelöschten Dateien zu durchsuchen.
Der Screenshot zeigt, dass die Suche nicht schnell sein wird, obwohl das Programm verspricht, allein im Ordner „Dokumente“ über eine Viertelmillion Dateien wiederherzustellen. Es kann durchaus sein, dass die Anwendung fünf Stunden lang im Hintergrund läuft, bis der Vorgang abgeschlossen ist. Nach ein paar Minuten erschien jedoch die Information, dass Sie nur 2 Stunden warten müssen. Und die gefundenen Akten beliefen sich auf etwas mehr als eine halbe Million. Es stellt sich die berechtigte Frage: Wie finden Sie in dieser Vielfalt genau das, was Sie brauchen? Am Ende wurde beschlossen, auf „Abbrechen“ zu klicken, weil es unerträglich war. Und das ist dabei herausgekommen:

Dies ist eine lange Liste von 500.000 Vorkommnissen. Wer könnte solch einen Informationsberg durchforsten? Wir glauben ehrlich gesagt, dass die kostenpflichtige Version für dieses Geld über einen subtileren Klassifizierungsmechanismus verfügen sollte als der hier vorgestellte.
R-Studio zur Dateiwiederherstellung
Im Handbuch zu R-Studio wird nicht nur der Arbeitsablauf beschrieben, sondern es wird auch darauf hingewiesen, dass es vorteilhaft ist, das exFAT-Dateisystem zur Speicherung zu nutzen. In diesem Fall ist es möglich, die meisten Informationen wiederherzustellen, wenn eine Partition versehentlich gelöscht wird. Was passiert von Zeit zu Zeit bei der Verwendung spezieller Dienstprogramme?
R-Studio sucht zunächst nach Abschnitten und zeigt eine vorgefertigte Liste davon an, um die Suche zu erleichtern. Bei der Auswahl des Gewünschten gibt der Benutzer mindestens den Bereich an. Es wird über alle Medien hinweg gesucht, auch über solche mit fehlerhaften Sektoren. Gefundene Dateien werden in Gruppen sortiert, sodass Sie die Richtung der Suche zumindest grob bestimmen können.

Auf dem Screenshot können Sie erkennen, dass Dateinamen nicht gespeichert werden. Dies ist bei RAW-Suchen (normal) auf dem NTFS-System üblich. Daher empfehlen die Entwicklerautoren offen die Verwendung von exFAT. Der größte Nachteil des Programms ist sein Preis. Es ist nicht schwer zu erkennen, dass der Screenshot die Demoversion zeigt. Die Gebühr für eine technische Lizenz kann etwa 900 US-Dollar betragen, was eindeutig die Mittel unserer armen Digitalgeräte-Einsteller übersteigt. Aber für den Heimgebrauch wird es etwa zehnmal günstiger verkauft.
Es gibt Pakete für die Arbeit unter den Betriebssystemen macOS und Linux.
Was ist exFAT?
Aus dem oben Gesagten wird deutlich, dass das exFAT-Dateisystem im Falle eines Partitionsverlusts eine große Chance auf Datenwiederherstellung bietet. Dieses proprietäre Microsoft-Produkt erschien erstmals in der sechsten Generation eingebetteter Betriebssysteme (Windows CE 6.0). Später wurde es von der SD Card Association für Wechselmedien angepasst. Das Tolle an exFAT ist, wie einfach es ist, große 4-GB-Dateien zu verarbeiten. Kameras teilen hochauflösende Videos normalerweise in solche Teile auf. exFAT zeichnet sich durch eine sehr große Clustergröße aus, wodurch der Speicherverbrauch für das Verzeichnis zum Speichern von Multimediadaten minimiert werden kann.
Um exFAT auf Ihrem PC nutzen zu können, müssen Sie das Update von der Microsoft-Seite kb955704 (support.microsoft.com/ru-ru/kb/955704) herunterladen. Dies ist ein Dateisystemtreiber, der für die folgenden Betriebssysteme verfügbar ist:
- Windows XP 64-Bit.
- Die meisten Windows Server-Betriebssysteme
Nach der Installation des Treibers ist nicht nur die Formatierung im exFAT-Dateisystem möglich, sondern auch das Lesen von Speicherkarten größer 32 GB, bei denen dieser Standard vorherrscht. Hier sind einige Informationen über exFAT, die dem Benutzer die Navigation erleichtern:
- Unterstützt Volumes mit mehr als 32 GB. Diese Größe ist das Maximum in früheren Versionen von FAT32 Windows XP (die empfohlene maximale aktuelle Größe beträgt 512 TB).
- Unterstützt Dateien, die länger als 4 GB sind. Diese Zahl ist das Maximum für FAT32 Windows XP.
- Kompatibel mit externen Medien mit großer Kapazität.
- Möglichkeit, einem Dateidatensatz einen UTC-Zeitstempel hinzuzufügen.
exFAT sorgt für eine geringere Dateifragmentierung und eine effizientere Nutzung von Clustern (da diese größer sind). Auf Computern mit installiertem SP3 wechselt die Treiberoberfläche auf Englisch. Darüber hinaus müssen Sie eine Reihe von Bibliotheken manuell in den Systemordner (%systemroot%\System32\Mui\) kopieren:
Praktische Wiederherstellung
Es gibt viele andere ähnliche Programme. Zum Beispiel Handy Recovery. Jede Software funktioniert nach dem gleichen Prinzip, sodass es nicht schwer sein wird, es herauszufinden. Beschreiben wir den Wiederherstellungsprozess in Handy Recovery.
Wählen Sie im oberen Bereich den Datenträger zur Analyse aus. Klicken Sie auf die Schaltfläche „Analysieren“ und erhalten Sie die gewünschte Liste im linken und rechten Fenster. Sie unterscheiden sich lediglich in der Art und Weise, wie sie Informationen anzeigen. Im linken Fenster ist alles konstruierter.
Wiederherstellen auf anderen Plattformen (Android, iOS usw.)
Auch auf mobilen Plattformen gehen oft notwendige Informationen verloren. In der Regel handelt es sich dabei um Fotos, Musik oder Videos. Dies ist jedoch nicht wichtig, da der Wiederherstellungsvorgang der gleiche ist wie auf einem Computer.
- Sie können das Gerät über USB an Ihren Computer anschließen und im Programm die Telefonkarte als Datenträger für die Analyse angeben. Als nächstes erhalten wir auch eine Liste aller gelöschten Dateien und stellen die erforderlichen wieder her.

- Sie können ähnliche Software speziell für Ihr Telefon installieren. Es gibt eine ganze Reihe solcher Anwendungen auf offiziellen Ressourcen (z. B. Google Play).
Der Vorteil einer speziellen Anwendung besteht darin, dass Sie nicht ständig einen Computer haben müssen. Und Sie können die benötigten Daten überall wiederherstellen.

Die Pakete Recuva und R-Studio sehen kein über die USB-Schnittstelle mit der Systemeinheit verbundenes Smartphone. Daher sind sie in diesem Fall nicht für die Wiederherstellung von Dateien geeignet. Und das Dateisystem wird als „Hierarchische Struktur“ bezeichnet. Sie können die SD-Karte jedoch entfernen, dann wird sie sichtbar. In der Regel sind Medien für Mobilgeräte als FAT32 oder exFAT formatiert.

Es gibt jedoch eine Möglichkeit, Ihr Smartphone direkt über USB anzuzeigen. Dazu müssen Sie:

Wenn sich herausstellt, dass die erforderlichen Informationen gelöscht wurden, sollten Sie auf keinen Fall Folgendes tun:
- Installieren Sie etwas auf derselben Partition, auf der sich zuvor die verlorenen Daten befanden.
- Defragmentieren Sie die Festplatte.
- Wenn Sie ein mobiles Gerät verwenden, wird das Aufnehmen von Fotos oder Videos nicht empfohlen.
Tatsache ist, dass jeder Abschnitt in Cluster unterteilt ist, in denen sich alle Informationen befinden. Nachdem die Daten gelöscht wurden, werden die Cluster freigegeben. Da sie technisch gesehen leer sind, kann der Computer sie mit neu heruntergeladenen Ressourcen füllen.
Alle Programme stellen Daten mithilfe dieser leeren Cluster wieder her. In ihnen werden Informationen nicht vollständig gelöscht und Programme verwenden diese Restdaten, um das Objekt neu zu erstellen. Wenn der Cluster mit einer anderen Datei gefüllt ist, ist es unmöglich, ihn auf das Vorhandensein anderer Daten zu analysieren.
Durch die Festplattendefragmentierung wird nichts darauf installiert, sie ist jedoch gefährlich, da sie Dokumente von einem Cluster auf einen anderen überträgt (um die Arbeit zu beschleunigen). Und es ist durchaus möglich, dass einige Daten einen Bereich füllen, der uns wichtig ist.
Manchmal finden Programme gelöschte Dateien auch in vollständigen Clustern, aber das nützt wenig, da nichts wiederhergestellt werden kann. Wenn Sie es versuchen, erhalten Sie einfach eine Fehlermeldung oder das Dokument wird wiederhergestellt, aber es ist nicht möglich, es zu öffnen.
Abschluss
Es ist nicht schwierig, das Verlorene wiederherzustellen. Sie müssen nur die Festplatte analysieren und dort finden, was Sie brauchen. Das Wichtigste ist, alles auf einmal zu tun. Wenn vor ein paar Wochen oder Monaten alles gelöscht wurde, können Sie nicht einmal auf eine Wiederherstellung hoffen.
fsch.com
So stellen Sie gelöschte Dateien wieder her
 Wenn Sie versehentlich wichtige Dateien gelöscht oder eine Festplatte mit wertvollen Informationen formatiert haben, sind Sie bei uns genau richtig. In diesem Artikel werden wir darüber sprechen, wie Sie gelöschte Dateien auf einem Computer oder Flash-Laufwerk wiederherstellen. Wir geben zu, dass die Situation unangenehm ist, aber es besteht auch kein Grund zur Panik. Lassen Sie es sich gleich sagen, wir restaurieren alles! Philosophieren wir nicht zu viel, sondern kommen wir gleich zur Sache. Sie können gelöschte Informationen mit dem völlig kostenlosen DMDE-Programm wiederherstellen, das Sie über den Link hier herunterladen können.
Wenn Sie versehentlich wichtige Dateien gelöscht oder eine Festplatte mit wertvollen Informationen formatiert haben, sind Sie bei uns genau richtig. In diesem Artikel werden wir darüber sprechen, wie Sie gelöschte Dateien auf einem Computer oder Flash-Laufwerk wiederherstellen. Wir geben zu, dass die Situation unangenehm ist, aber es besteht auch kein Grund zur Panik. Lassen Sie es sich gleich sagen, wir restaurieren alles! Philosophieren wir nicht zu viel, sondern kommen wir gleich zur Sache. Sie können gelöschte Informationen mit dem völlig kostenlosen DMDE-Programm wiederherstellen, das Sie über den Link hier herunterladen können.

Bild 1
Ach ja, ich habe es völlig vergessen, dieses Programm ist portabel und kann ohne Installation auf jedem Computer ausgeführt werden. Sie können es auf ein Flash-Laufwerk schreiben und überallhin mitnehmen – so können Sie sicher sein, dass Sie gelöschte Dateien jederzeit wiederherstellen können. Führen Sie nach dem Entpacken „dmde.exe“ aus.

Figur 2
Figur 3

Figur 4
Dann werden wir diesen Ordner endgültig löschen.

Abbildung 5
Nehmen wir an, dass diese Dateien für uns sehr wichtig waren und wir sie wiederherstellen möchten. Was zu tun ist? Kommen wir nun zurück zum Programm selbst. Nach dem Start erkennt es automatisch alle physischen und logischen Geräte auf Ihrem Computer. Dann:
- Das Programm muss eindeutig angeben, dass sich die Informationen auf einem logischen Laufwerk befanden
- Wir müssen das logische Laufwerk auswählen, auf dem sich die Dateien befanden, die wir wiederherstellen möchten. Sie können anhand der Größe überprüfen, ob wir die richtige Festplatte ausgewählt haben.
- Klicken Sie auf die Schaltfläche „OK“.

Abbildung 6
Anschließend beginnt ein Scan aller Verzeichnisse und Ordner, die sich auf der Festplatte befanden und befinden. Nach Abschluss sehen Sie das folgende Fenster. Doppelklicken Sie auf unsere Festplatte.

Abbildung 7
Wählen Sie dann „Alle gefunden + Rekonstruktion“.

Abbildung 8
Nach der Auswahl beginnt die virtuelle Rekonstruktion aller Festplattendateien. Klicken Sie auf „Ok“ und warten Sie, bis der Vorgang abgeschlossen ist.
Abbildung 9
Nach der Rekonstruktion finden wir im Fenster den gelöschten Ordner „FILES“ (er ist durch ein rotes Kreuz gekennzeichnet).

Abbildung 10
Es wird nicht möglich sein, den gesamten Ordner auf einmal wiederherzustellen, da unser Programm kostenlos ist, aber das ist uns egal, da die Informationen in diesem Ordner sehr wichtig sind (anstelle von Musik können dort wertvolle Arbeitsdokumente oder etwas anderes sein). . Um Dateien wiederherzustellen, gehen Sie in den Ordner und stellen Sie alles separat wieder her. Setzen Sie dazu ein Häkchen neben das wiederherzustellende Objekt, klicken Sie mit der rechten Maustaste auf dieses Objekt und wählen Sie im Dropdown-Menü „Objekt wiederherstellen“.

Abbildung 11
Danach öffnet sich vor Ihnen ein Menü, in dem Sie aufgefordert werden, den Ort auszuwählen, an dem Sie das Objekt wiederherstellen möchten. Wir empfehlen dringend, dass Sie NICHT an dem Ort wiederherstellen, an dem sich dieses Objekt zuvor befand. Es besteht die Möglichkeit, dass der Sektor überschrieben wurde oder fehlerhaft ist.

Abbildung 12
Nach der Wiederherstellung wurde diese Datei auf meinem Player normal abgespielt.

Abbildung 13
Zweiter Fall von kritischem Schwierigkeitsgrad
Der oben besprochene Fall ist der einfachste. Schauen wir uns eine Situation an, in der Sie gelöschte Informationen von einer formatierten Festplatte oder einem Flash-Laufwerk wiederherstellen müssen. Wie das geht, zeige ich dir am Beispiel eines Flash-Laufwerks. Ich sage Ihnen gleich, dass die Aktionen hier auf die gleiche Weise wie im vorherigen Fall ausgeführt werden (beginnend mit ABBILDUNG 6 und endend mit ABBILDUNG 9). Allerdings gibt es hier noch Unterschiede. Nach Auswahl von „Alle gefunden + Rekonstruktion“ führte die Suche nach gelöschten Dateien zu keinem Ergebnis.

Abbildung 14
Wir werden aber dennoch versuchen, eine eingehende Suche durchzuführen. Dazu gehen wir wie folgt vor:
- Zur Registerkarte „Festplattenpartitionen“.
- Wählen Sie unsere Festplatte (Flash-Laufwerk)
- Klicken Sie auf „Nach NTFS suchen“

Abbildung 15
Danach werden wir aufgefordert, einen Suchbereich auszuwählen. Wir ändern hier nichts, damit das Programm das Flash-Laufwerk vollständig scannt und alle möglichen Informationen darauf findet.

Abbildung 16
Klicken Sie dann auf die Schaltfläche „Ok“ und der Scanvorgang beginnt. Die Dauer hängt von der Größe der Festplatte oder des Flash-Laufwerks ab.

Abbildung 17
Nachdem der Scanvorgang abgeschlossen ist, werden wir aufgefordert, das Logo zu speichern. Sind wir uns einig.
Abbildung 18
Klicken Sie dann wie in ABBILDUNG 8 auf „Alle gefunden + Rekonstruktion“ und erhalten Sie eine Liste der Dateien, die wiederhergestellt werden können. Ach ja, ich habe es völlig vergessen, hier werden wir versuchen, ein Archiv mit Fotos wiederherzustellen, die sich zuvor auf einem formatierten Flash-Laufwerk befanden.

Abbildung 19
Klicken Sie anschließend mit der rechten Maustaste auf das Archiv und klicken Sie auf „Objekt wiederherstellen“.

Abbildung 20
Nachdem Sie auf die gleiche Weise wie im vorherigen Fall (ABBILDUNG 12) „Objekt wiederherstellen“ ausgewählt haben, werden Sie aufgefordert, den Speicherort auszuwählen, an dem dieses Objekt wiederhergestellt werden soll. Danach beginnt der Wiederherstellungsprozess.
Abbildung 21
Nach all dem wird es für Sie kein Problem sein, gelöschte Informationen wiederherzustellen.
Wichtiger Hinweis: Tatsächlich spielen die Menge der gelöschten Informationen und der Zeitpunkt der Löschung keine Rolle. Denn auch beim Formatieren der Festplatte wird die oberste Ebene der Adresse gelöscht, das heißt, Sie können auf diese Informationen nicht mehr auf einfache und gewohnte Weise zugreifen. Wenn Sie jedoch die Festplatte oder das Flash-Laufwerk überschreiben (und das sogar wiederholt), wird es viel schwieriger, die Dateien wiederherzustellen. Allerdings geschieht dies alles auf genau die gleiche Weise, wie wir oben besprochen haben. Beim mehrmaligen Umschreiben gibt es keine 100%ige Garantie. Denken Sie daher daran: Wenn Sie die benötigten Dateien versehentlich überschreiben, schreiben Sie nichts auf ein Flash-Laufwerk oder eine Festplatte, da sonst neu aufgezeichnete Dateien möglicherweise den Sektor des Mediums belegen, in dem sich Ihre Dateien befinden.

So öffnen Sie eine XML-Datei auf dem Computer
Guten Tag.
Die Rettung Ertrinkender ist die Aufgabe der Ertrinkenden selbst ...
Leider kommt es manchmal vor, dass wir versehentlich oder unwissentlich die benötigte(n) Datei(en) löschen. Die Ursache für Informationsverluste sind häufig Viren und verschiedene Fehler, deren Behebung eine Formatierung der Festplatte erfordert...
Im Allgemeinen ist Windows ein recht „intelligentes“ System und sendet mit den „Standard“-Einstellungen alle gelöschten Dateien an Wagen(und erst nach 30 Tagen werden sie vollständig gelöscht). Darüber hinaus werden Prüfpunkte für die Systemwiederherstellung erstellt. Wenn Sie sich also rechtzeitig an den „Verlust“ erinnern, ist die Chance, die Informationen wiederherzustellen, recht hoch.
Allerdings liegt die benötigte Datei nicht mehr im Papierkorb (Beispiel: Sie haben es bereits gelöscht oder es sind mehr als 30 Tage vergangen und die automatische Reinigung hat stattgefunden) - nicht verzweifeln. Es besteht noch eine Chance auf Genesung! Und in diesem Artikel werde ich untersuchen, was in diesem Fall getan werden kann.
Wichtiger Hinweis!
Bevor ich mit den Wiederherstellungsschritten fortfahre, möchte ich auf einige sehr wichtige Details hinweisen, die Sie wissen müssen, um loszulegen.
Informationen darüber, wie Informationen gelöscht werden
Wahrscheinlich hat jeder von Ihnen bemerkt, dass das Kopieren von Informationen auf die Festplatte viel länger dauert als das Löschen. Warum?
Die Sache ist, dass die Informationen beim Löschen nicht physisch von der Festplatte verschwinden (auch nicht nach dem Leeren des Papierkorbs)! Es ist nur so, dass das Windows-Betriebssystem anfängt zu glauben, dass die Informationen in diesen oder jenen Sektoren auf dieser oder jener Festplatte für den Benutzer nicht mehr wertvoll sind und überschrieben werden können!
In Wirklichkeit werden Informationen also nur dann gelöscht, wenn an ihrer Stelle andere Daten überschrieben werden! Und es gibt viele Programme, die das Laufwerk scannen und gelöschte Dateien finden können, die noch nicht überschrieben wurden.
Die schnelle Formatierung erfolgt übrigens ungefähr nach dem gleichen Prinzip (aber normalerweise führt niemand eine vollständige Formatierung durch).
Informationen darüber, wo das Datenwiederherstellungsprogramm installiert und gefundene Dateien wiederhergestellt werden sollen
Daraus folgt, dass nichts auf eine Festplatte geschrieben werden kann, auf der Daten verschwunden sind! Im Idealfall ist es gar nicht nötig, es zu verwenden, sondern schließen Sie es an einen anderen PC an und stellen Sie Daten von diesem wieder her.
Als letzten Ausweg können Sie ein Flash-Laufwerk verwenden und darauf ein Wiederherstellungsprogramm installieren. Ich stelle fest, dass Sie gelöschte Dateien auch auf einem Flash-Laufwerk oder einer anderen Festplatte wiederherstellen müssen! Andernfalls können die wiederhergestellten Informationen die Dateien überschreiben, die noch nicht wiederhergestellt wurden!
Sehr erwünscht Verwenden Sie keine Dienstprogramme, um verschiedene Fehler auf der Festplatte zu korrigieren (oder sie zu formatieren, auch wenn Windows darauf besteht). Zumindest bis Sie sein Special scannen. Dienstprogramme.
Methode 1: Verwenden des Dateiversionsverlaufs
Wenn Ihr Windows-Betriebssystem ausgeführt wird und geladen wird, versuchen Sie, Ihren Dateiverlauf anzuzeigen. Tatsache ist, dass die meisten Windows-Betriebssysteme die Option zum Erstellen von Wiederherstellungspunkten standardmäßig aktiviert haben. Nicht viele Leute wissen, dass dadurch auch Kopien einiger Systemordner erstellt werden: Dokumente, Desktop usw.
Wenn sich Ihre fehlende Datei zuvor in einem der Systemordner befand (Und viele Benutzer speichern ihre kleinen Dokumente auf dem „Desktop“ oder in „Meine Dokumente“ – es lohnt sich, einen Blick auf frühere Versionen der Dateien zu werfen.).
Wie kann man das machen:
1) Öffnen Sie „Dieser PC“ („Arbeitsplatz“), klicken Sie mit der rechten Maustaste auf den gewünschten Ordner und wählen Sie „Eigenschaften“.
Alternative Möglichkeit: Sie können einfach zu diesem Ordner gehen, mit der rechten Maustaste auf eine beliebige freie Stelle klicken und Eigenschaften auswählen.

2) Als nächstes öffnen Sie die Registerkarte „Vorherige Versionen“. Beachten Sie nun, dass Ihr Backup möglicherweise mehrere Ordner mit unterschiedlichem Datum enthält. Alles was du tun musst, ist offen Klicken Sie nacheinander auf jede Datei und prüfen Sie, ob die erforderliche Datei vorhanden ist.
Ich stelle fest, dass diese Methode nicht nur dabei hilft, eine gelöschte Datei zurückzugeben, sondern auch eine erfolglos geänderte/bearbeitete Datei wiederherzustellen ...

3) Beim Öffnen gespeicherter früherer Versionen von Systemordnern können Sie sich mit der Liste der darin enthaltenen Dateien vertraut machen, diese anzeigen und über die Wiederherstellung entscheiden.

Wichtig!
Wenn Sie nicht über frühere Versionen der Dateien verfügen, empfehle ich Ihnen, die Windows-Sicherheitseinstellungen so festzulegen, dass diese ausgeführt werden. Weiter unten im Artikel erzähle ich dir, wie du das einrichtest.
Glauben Sie mir, die 10-15 GB, die auf Ihrer Festplatte gespeichert sind, sind die Sicherheit Ihrer Dateien nicht wert ...
Methode 2: Verwenden von Special. Dienstprogramme
Und jetzt möchte ich die Möglichkeit in Betracht ziehen, die Festplatte mit Spezial zu scannen. Dienstprogramme, die selbst längst gelöschte Dateien finden und wiederherstellen können.
Ich erinnere dich:
- Sie können solche Dienstprogramme nicht auf einer Festplatte installieren (oder sogar herunterladen), von der die Informationen verschwunden sind! Oben im Artikel habe ich erklärt, warum;
- gefundene Dateien müssen auf einem separaten Medium wiederhergestellt werden;
- Formatieren oder korrigieren Sie keine Fehler auf dem Laufwerk (das Sie mit speziellen Dienstprogrammen scannen möchten), wenn Windows Sie plötzlich dazu auffordert (z. B. wie bei der Definition des RAW-Dateisystems) .
Ich hatte auf meinem Blog einen Artikel mit den besten kostenlosen Programmen und Dienstprogrammen zum Suchen und Wiederherstellen gelöschter Informationen auf Ihrer Festplatte. Die Dienstprogramme, die ich unten verwenden werde, finden Sie in diesem Artikel.
10 kostenlose Programme zum Wiederherstellen gelöschter Daten: Dateien, Dokumente, Fotos -
R. Saver

Ein ausgezeichnetes kostenloses (für unser Land) Dienstprogramm zum Wiederherstellen von Informationen von verschiedenen Arten von Speichergeräten: Festplatte, USB-Flash-Laufwerke, MicroSD-Karten usw. Unterstützt alle gängigen Dateisysteme NTFS, FAT und ExFAT, erfordert keine Installation und ist zu 100 % ins Russische übersetzt.
Ich möchte auch darauf hinweisen, dass es über sehr gute Algorithmen verfügt, mit denen Sie Informationen auch dann wiederherstellen können, wenn viele ähnliche Dienstprogramme leistungslos sind. Eigentlich habe ich mich deshalb für sie entschieden ...
Schritt-für-Schritt-Datenwiederherstellung
1) Um zu beginnen, laden Sie einfach das Dienstprogramm herunter und führen Sie es aus (und Sie können es beispielsweise auf ein Flash-Laufwerk herunterladen – was ein weiterer Pluspunkt ist!). Sehen Sie sich nach dem Start die R.Saver-Tipps an, aktivieren Sie die Kontrollkästchen und klicken Sie auf „Weiter“.

2) Geben Sie im nächsten Schritt das Laufwerk an, auf dem die gelöschten Dokumente gespeichert wurden.

Im Allgemeinen ist dieses Verfahren recht langwierig. Zum Beispiel hat meine 1-TB-Festplatte etwa 1 Stunde gedauert! Zu diesem Zeitpunkt ist es besser, das Dienstprogramm nicht zu beeinträchtigen und nichts Außergewöhnliches auf dem PC auszuführen. Die Qualität der Analyse und die Möglichkeit der Datenwiederherstellung hängen direkt davon ab.

4) Im nächsten Schritt sehen Sie mehrere Registerkarten:
- verlorene Akten;
- verfügbare Dateien;
- alle Dateien (geöffnet in meinem Screenshot unten).
Indem Sie durch die Registerkarten navigieren, können Sie die gefundenen Dateien anzeigen und diejenigen markieren, die Sie wiederherstellen möchten. Praktisch ist, dass R.Saver alle gefundenen Informationen in Ordner sortiert: JPG-Bilder in einem, DOC-Dokumente in einem anderen usw.
Sie haben zwei Wiederherstellungsoptionen:
- Sie können bei jeder Datei manuell auf „Speichern unter“ klicken und dann angeben, wo sie wiederhergestellt werden soll.
- Sie können einfach die Kontrollkästchen aktivieren, die Sie wiederherstellen möchten, und unten auf dem Bildschirm auf die Schaltfläche „Ausgewählte wiederherstellen“ klicken.

5) Nun, der letzte Schritt: Geben Sie einfach den endgültigen Ordner an, in dem die wiederhergestellten Informationen gespeichert werden.
Ich möchte Sie daran erinnern, dass es sich nicht um dasselbe physische Medium handeln darf, das Sie gescannt haben und von dem Sie Dateien wiederherstellen.


MiniTool Power Data Recovery

Mit diesem Dienstprogramm können Sie nur 1000 MB kostenlos wiederherstellen, aber es lohnt sich! Die Algorithmen des Programms sind einzigartig und sehr leistungsfähig. In nur wenigen Minuten analysiert das Programm Ihr Laufwerk und bietet die Möglichkeit, viel mehr Dateien als seine Gegenstücke wiederherzustellen.
Das Dienstprogramm unterstützt alle gängigen Laufwerke: HDD, SSD, Flash-Laufwerke, Speicherkarten usw. Kann auch mit Dateisystemen arbeiten: FAT 12/16/32, NTFS (einschließlich NTFS5). Ich stelle fest, dass das Dienstprogramm auch dann hilft, wenn alle Partitionen von der Festplatte gelöscht und formatiert werden (z. B. im Falle einer inkompetenten Installation des Betriebssystems oder eines Virenbefalls)!
Schritt-für-Schritt-Anleitung zur Power Data Recovery.
1) Herunterladen, installieren, starten. Ich empfehle sofort, die Option zum Wiederherstellen verlorener Fotos, Mediendokumente usw. zu wählen. Sehen Sie sich den Screenshot unten an (mit dieser Option können Sie einen Tiefenscan der Festplatte durchführen, was am effektivsten ist).

2) Geben Sie das Laufwerk an, auf dem die Dateien verloren gegangen sind. Klicken Sie auf die Schaltfläche „Vollständiger Scan“.

3) Der Scan dauert ziemlich lange: Bei meiner 1-TB-Festplatte dauerte es etwa 1,5 Stunden. Aber grundsätzlich benötigt jede ernsthafte Untersuchung ausreichend Zeit.

4) Als nächstes zeigt das Dienstprogramm die gefundenen Dateien an (sie werden je nach Format nach Ordner gefiltert). Als ich die JPEG-Dateien öffnete, fand ich schnell mehrere Fotos, die versehentlich im Papierkorb gelandet waren (und dort sicher geleert wurden).
Bitte beachten Sie, dass Power Data Recovery gute Arbeit leistet: Viele gelöschte Bilder (z. B.) werden für mich perfekt angezeigt und ich kann sie problemlos anzeigen. Sie müssen nur noch die Kontrollkästchen für die Dateien aktivieren, die wiederhergestellt werden müssen, und auf die Schaltfläche „Speichern“ klicken.

5) Geben Sie tatsächlich das Medium an, auf dem die Dateien wiederhergestellt werden sollen, und warten Sie. Operation abgeschlossen!

So verhindern Sie Dateiverlust
Nutzen Sie die Sicherheitsfunktionen von Windows
Deaktivieren Sie sie zunächst nicht (die 5–10 GB Speicherplatz, die durch das Deaktivieren von Wiederherstellungspunkten eingespart werden, sind es nicht wert).
Und zweitens prüfen Sie, ob sie eingeschaltet sind und überhaupt funktionieren.
Es ist nur so, dass in vielen modernen Windows-Builds von „Volkshandwerkern“ viele Tools deaktiviert werden können (und was noch trauriger ist, ist, dass in Windows 10 nicht alles standardmäßig aktiviert ist ...).
Was ist zu überprüfen?
Drücken Sie eine Tastenkombination Win+Pause Klicken Sie im sich öffnenden Systemeigenschaftenfenster auf den Link „Systemschutz“ (siehe Screenshot unten für ein Beispiel).



Öffnen Sie dazu die Windows-Systemsteuerung, ändern Sie die Anzeige auf „Große Symbole“ und klicken Sie auf den Link „.


Nachdem eine Kopie der Dateien erstellt wurde, können Sie jederzeit zu dieser zurückkehren, indem Sie die Eigenschaften des Systemordners öffnen (z. B. den Desktop oder meine Dokumente, siehe Beispiel-Screenshot unten).

Nutzen Sie Cloud-Laufwerke
Jetzt können Sie in Windows mit 2-3 Mausklicks eine Verbindung zu einem Cloud-Laufwerk herstellen (ganz zu schweigen von der Tatsache, dass in Windows 10 OneDrive bereits vorinstalliert ist).
Anmerkung!
Cloud-Speicher: Was, wie, warum? So verbinden Sie ein Cloud-Laufwerk mit Windows, Android – sichere Dateispeicherung in der Cloud, jederzeit und überall verfügbar -
Die Nutzung dieser „Cloud“ ist sehr einfach. Beispielsweise erscheint nach der Installation von Yandex Disk ein spezielles Symbol im Explorer. Link zum Yandex Disk-Ordner, der automatisch mit der Cloud synchronisiert wird.
Es reicht also aus, Ihre Dokumente darin aufzubewahren, und sie werden automatisch nicht nur auf Ihrer Festplatte, sondern auch auf Yandex-Servern gespeichert.

Was OneDrive betrifft, können Sie durch Aktivieren Ihres Kontos und Aufrufen der Einstellungen angeben, welche Ordner Sie synchronisieren möchten. Bei mir sind es zum Beispiel „Eigene Dateien“ und „Desktop“. Deshalb denke ich gar nicht daran, dass irgendwo etwas verloren gehen könnte. Siehe Screenshots unten.

Auswählen der zu synchronisierenden Ordner

Erstellen Sie Backups
Dies ist wahrscheinlich die wichtigste Botschaft für alle. Es wird dringend empfohlen, Ihre Dokumente mindestens einmal pro Woche auf Wechselmedien hochzuladen. Aber viele werden einwenden, schließlich gibt es Wolken? Ich werde hinzufügen...
Was ist, wenn Sie Dokumente benötigen, Ihr Internet jedoch vorübergehend nicht funktioniert? Oder eine andere Option: Das erforderliche Dokument verschwindet von der Festplatte und die Informationen haben keine Zeit, sich mit der Cloud zu synchronisieren? Meiner Meinung nach ist es immer noch besser, auf Nummer sicher zu gehen. Darüber hinaus glaube ich nicht, dass die meisten Benutzer über Dutzende Gigabyte an wichtigen Dokumenten verfügen, sodass dieser Vorgang viel Zeit in Anspruch nehmen würde ...
Wenn Sie übrigens ein automatisches Backup zumindest der gesamten Festplatte einrichten möchten, empfehle ich Ihnen die Lektüre dieses Artikels:
Das ist alles...
Allen eine gute Genesung!
Ein USB-Stick ist nicht das geeignetste Gerät zum dauerhaften Speichern von Dateien, aber im Leben kann alles passieren. Und es kommt regelmäßig vor, dass wertvolle Daten, die sich nur darauf befinden, versehentlich gelöscht werden. In etwa der Hälfte der Fälle kann die Trauer jedoch durch die Wiederherstellung gelöschter Dateien von einem Flash-Laufwerk gelindert werden. Unter welchen Umständen das möglich ist und wie es geht, lesen Sie weiter.
Ich mache mir nicht umsonst Hoffnungen: Die Chancen auf eine erfolgreiche Datenwiederherstellung von USB-Sticks sind geringer als von stationären Laufwerken – Festplatten von PCs und Laptops und Permanentspeicher von Mobilgeräten. Der Grund dafür ist, dass Flash-Laufwerke normalerweise zum Übertragen von Dateien von einem Gerät auf ein anderes verwendet werden. Und versehentlich gelöschte Daten werden meist einfach überschrieben, manchmal sogar mehr als einmal. Und durch das Überschreiben werden die Informationen leider unwiderruflich zerstört.
In den folgenden Fällen ist eine vollständige oder teilweise Wiederherstellung der Dateien selbst möglich:
- Der Benutzer hat sie manuell gelöscht.
- Das Laufwerk wurde mit dem Betriebssystem formatiert.
- Nach einem Virenangriff war der Zugriff auf die Dateien nicht mehr möglich.
- Die Dateien verschwanden, nachdem das Flash-Laufwerk in Partitionen aufgeteilt wurde.
- Es ist ein logischer Fehler des Dateisystems aufgetreten: Es wurde als RAW definiert – unbekannt, oder Windows und Programme betrachten den gesamten Speicherplatz des Geräts als nicht zugewiesen.
Die Heilungsaussichten sind äußerst gering oder gleich Null, wenn:
- Das Flash-Laufwerk ist physisch fehlerhaft – es wird vom Computer überhaupt nicht erkannt oder als unbekanntes Gerät erkannt, der Zugriff auf seinen Speicher fehlt entweder vollständig oder dieser ist mehrere KB statt mehreren zehn GB groß. Die Ausnahme bilden relativ einfache Ausfälle, die sich nicht auf den Controller und den Gerätespeicher auswirken.
- Die Dateien wurden mit einem Schredderprogramm gelöscht.
- Das Flash-Laufwerk wurde auf niedriger Ebene formatiert (im Wesentlichen neu partitioniert und neu geschrieben) oder neu geflasht (der Controller-Mikrocode wurde neu geschrieben).
- Die Dateien sind verschlüsselt, es gibt jedoch keinen Entschlüsselungsschlüssel. Es kann das Ergebnis eines Angriffs durch einen Ransomware-Virus oder von Benutzeraktionen sein (verschlüsselt, aber der Schlüssel verloren). Im ersten Fall ist es manchmal möglich, Dateien wiederherzustellen, wenn Sie über einen geeigneten Entschlüsseler verfügen.
Bei physischen und komplexen logischen Fehlern ist die Datenwiederherstellung von Flash-Laufwerken manchmal möglich, kostet den Besitzer jedoch oft sehr viel – bis zu mehreren Zehntausend Rubel (so viel kann nicht einmal das Ergebnis, sondern der Wiederherstellungsversuch kosten). ). Daher verabschieden sich viele Menschen in solchen Situationen lieber für immer von Dateien.
So erhöhen Sie Ihre Erfolgsaussichten
Auch wenn Ihr Fall in die Kategorie „einfach“ fällt, sollten Sie die folgenden Regeln beachten, um die Chancen auf eine erfolgreiche Genesung zu erhöhen:
- Je weniger Vorgänge im Dateisystem des Laufwerks ausgeführt wurden, desto besser ist das Ergebnis. Beginnen Sie daher sofort mit der Wiederherstellung, sobald Sie fehlende Dateien bemerken.
- Speichern Sie die wiederhergestellten Daten nur auf einem anderen physischen Medium (Computerfestplatte, zweites Flash-Laufwerk usw.).
- Versuchen Sie, alles in einer Sitzung wiederherzustellen. Unterbrechen Sie nicht, es sei denn, es ist absolut notwendig.
- Wenn ein Wiederherstellungsprogramm nicht hilft, verwenden Sie andere. Manchmal sind einfache kostenlose Dienstprogramme effektiver als teure kostenpflichtige. Es ist unmöglich, im Voraus zu wissen, was in Ihrem Fall helfen wird. Probieren Sie also alles aus, was verfügbar ist.
- Wenn das Wiederherstellungsprogramm in der Lage ist, Abbilder von Laufwerksdateisystemen zu erstellen und zu speichern, sollten Sie diese Funktion unbedingt nutzen. Im Falle eines unerwarteten Ausfalls des Flash-Laufwerks oder eines versehentlichen Überschreibens vor dem Ende des Lesevorgangs können Sie die Daten aus dem Image wiederherstellen.
Die 7 besten Programme zur Datenwiederherstellung von Flash-Laufwerken
Möglicherweise sind Sie bereits mit einigen Dfür Speichergeräte vertraut. Unsere Website hat in einem Artikel darüber gesprochen. Heute wird unsere Sammlung um sieben weitere Anwendungen mit demselben Zweck ergänzt. Vielleicht ist einer davon lebensrettend für Sie.
R.sparer
Kluge Datenwiederherstellung
Wise Data Recovery ist ein weiteres wertvolles Tool zum Wiederherstellen von Informationen von Desktop- und tragbaren Laufwerken. Nur in der Windows-Version verfügbar. Wie seine Vorgänger funktioniert es ohne Installation auf einer Festplatte. Es verfügt über eine hohe Scangeschwindigkeit und bietet die Möglichkeit, jedes gefundene Objekt wiederherzustellen.
Wenn sich neben der Datei Folgendes befindet:
- Roter Kreis – Daten wurden vollständig überschrieben und können nicht wiederhergestellt werden.
- Gelber Kreis: Das Überschreiben erfolgt teilweise, der Erfolg ist nicht garantiert.
- Grüner Kreis: Die Datei wurde nicht überschrieben und kann wiederhergestellt werden.
Wenn Sie auf „grüne“ Dateien klicken und es sich um ein Bild oder ein Dokument handelt, zeigt das Programm deren Miniaturansichten an (sofern gespeichert). Es verfügt auch über eine Funktion zur Suche nach bestimmten Datentypen mithilfe von Schlüsselwörtern: Bilder (Bilder), Audio (Audios), Videos (Videos), Dokumente (Dokumente), Archive (komprimierte Dateien) und E-Mails (E-Mails).
Wise Data Recovery ist eine völlig kostenlose Anwendung und unterstützt übrigens die russische Sprache.

So verwenden Sie Wise Data Recovery:
- Entpacken Sie das Archiv mit dem Programm in einen beliebigen Ordner und führen Sie die ausführbare Datei WiseDataRecovery.exe aus.
- Wählen Sie das gewünschte Medium aus der Liste aus und klicken Sie auf „Scannen“.
- Wählen Sie aus der Liste die Dateien aus, die Sie wiederherstellen möchten. Klicken Sie auf die Schaltfläche „Wiederherstellen“.
- Geben Sie den Speicherort für die Dateien auf Ihrer Festplatte an.
Scheibenbohrer
Das vielen Mac OS X-Benutzern bekannte Dienstprogramm Disk Drill ist vor einiger Zeit in der Windows-Version erschienen. Genauer gesagt, in zwei Teile: kostenlos – kostenlos und kostenpflichtig – Pro. Mit der kostenlosen Version können Sie bis zu 1 GB an Informationen wiederherstellen, mit der kostenpflichtigen Version ohne Einschränkungen.
Im Gegensatz zu den drei vorherigen Anwendungen erfordert Disk Drill eine obligatorische Installation auf dem Computer (wofür es ein Minus erhält, da dieser einfache Vorgang zum Überschreiben der Daten führen kann, die der Benutzer gerade wiederherstellen wollte). Aber es hat eine Reihe von Vorteilen, die andere nicht haben.
Bei ständiger Nutzung verfolgt Disk Drill die gelöschten Dateien und erstellt auch Sicherungskopien davon, was die Chancen auf eine Wiederherstellung auch nach einiger Zeit erhöht. Darüber hinaus unterstützt es alle Arten von Speichergeräten und fast alle Dateisysteme (es kennt mehr als 300 einzigartige Dateisignaturen).
Disk Drill verfügt nicht über eine russische Lokalisierung, ist aber recht einfach zu bedienen.

So stellen Sie gelöschte Dateien mit Disk Drill wieder her:
- Installieren Sie die Anwendung auf Ihrem PC und führen Sie sie mit Administratorrechten aus.
- Wählen Sie aus der Medienliste ein USB-Flash-Laufwerk mit gelöschten Daten aus.
- Öffnen Sie die Dropdown-Liste neben der Schaltfläche „Wiederherstellen“, die sich gegenüber dem Flash-Laufwerk befindet, und klicken Sie auf den gewünschten Scantyp: „Alle Wiederherstellungsmethoden ausführen“ (alle Such- und Wiederherstellungsmethoden verwenden), „Schnellscan“ (Schnellscan) , „Deep Scan“ (Deep Scan) ) oder „Load Last Scan Session“ (Laden des Ergebnisses des letzten Scans). Klicken Sie auf die Schaltfläche „Wiederherstellen“ (oder auf „Weiter“, wenn Sie bereits mit der Arbeit mit den Medien begonnen haben).
- Wählen Sie im nächsten Fenster, das sich nach dem Scannen öffnet, die gewünschten Dateien aus der Liste aus, geben Sie den Speicherort für sie an und klicken Sie erneut auf „Wiederherstellen“.

RS-Dateiwiederherstellung
RS File Recovery ist eine kostenpflichtige russischsprachige Anwendung. Neben der Hauptsache – der Wiederherstellung von Informationen von physischen Laufwerken – ist es in der Lage, deren Bilder zu speichern und anschließend damit zu arbeiten. Nach der Erstellung des Images kann die Verbindung zum physischen Gerät mit den Daten getrennt werden, da sich das Programm bereits alle Inhalte „gemerkt“ hat. Darüber hinaus verfügt die Anwendung über einen integrierten HEX-Editor zur manuellen Byte-für-Byte-Korrektur von Dateien sowie einen FTP-Client zum Hochladen der wiederhergestellten Datei auf Netzwerkressourcen.
Nach der Analyse des Speichergeräts zeigt RS File Recovery Informationen über die darauf befindlichen Daten an – wann sie erstellt wurden, wann sie geändert wurden und ob sie wiederhergestellt werden können. Diese Informationen werden im unteren Bereich des Fensters angezeigt.
Leider funktioniert in der kostenlosen Demoversion des Dienstprogramms die Wiederherstellungsfunktion nicht, es ist nur die Anzeige verfügbar. Die Kosten für eine Lizenz beginnen bei 999 Rubel.
Wie Disk Drill erfordert auch RS File Recovery die Installation auf Ihrem Computer.

So verwenden Sie RS File Recovery:
- Anwendung starten. Wählen Sie ein Flash-Laufwerk aus der Medienliste aus, indem Sie einfach darauf klicken. Der gesamte Inhalt, einschließlich gelöschter Dateien, wird im mittleren Teil des Fensters angezeigt.
- Klicken Sie auf das Element, das Sie wiederherstellen möchten. Informationen dazu, einschließlich der Prognose, werden im folgenden Bereich angezeigt.
- Ziehen Sie die erforderlichen Dateien in die Wiederherstellungsliste auf der rechten Seite des Fensters und klicken Sie auf die Schaltfläche „Wiederherstellen“.
- Wählen Sie die Speichermethode: auf Festplatte, auf CD/DVD, ins Internet per FTP oder zum Konvertieren in ein virtuelles ISO-Image.

- Geben Sie den Zielordner auf Ihrer Festplatte an. Befolgen Sie bei der Auswahl anderer Speichermethoden die Anweisungen des Assistenten.
Ontrack EasyRecovery
Ontrack EasyRecovery ist eines der funktionalsten und effektivsten Datenwiederherstellungsprogramme und der Hauptkonkurrent des Branchenführers R-Studio. Es extrahiert erfolgreich Daten selbst von stark beschädigten Medien, unterstützt alle Arten von Dateisystemen und mehr als 250 Dateiformate, erstellt virtuelle Images von physischen Speichergeräten, kann von DVDs und USB-Sticks booten und verfügt außerdem über viele andere nützliche Funktionen.
EasyRecovery ist in mehreren kostenpflichtigen Editionen mit unterschiedlichem Funktionsumfang erhältlich. Am kostengünstigsten ist der Heimgebrauch, der den Benutzer 79 US-Dollar pro Jahr kostet. Professionelle, Enterprise- und Speziallizenzen (für Server) kosten zwischen 299 und 3.000 US-Dollar für eine Jahreslizenz.
Trotz der enormen Möglichkeiten kann dieses Programm auch von einem unerfahrenen Benutzer verwendet werden, da jeder Arbeitsschritt von einem integrierten Assistenten begleitet wird. Es ist auch unmöglich, einen Fehler zu machen, da es vollständig ins Russische übersetzt ist.

So verwenden Sie Ontrack EasyRecovery:
- Starten Sie die Anwendung (sie ist als Installations-, tragbare und, wie bereits erwähnt, Boot-Version verfügbar). Geben Sie den Medientyp an, auf dem sich die gelöschten Daten befinden.
- Wählen Sie das zu scannende Volume aus (wenn es sich um ein Flash-Laufwerk handelt, befindet sich in der Regel nur ein Volume darauf).
- Wählen Sie ein Wiederherstellungsszenario aus. Das Wiederherstellen von Objekten nach dem Löschen und Formatieren ist ein unterschiedliches Szenario. Versuchen Sie zunächst, das erste zu verwenden – es funktioniert schneller. Wenn das nicht hilft, versuchen Sie es mit dem zweiten.
- Wenn die Daten von einem logischen Fehler betroffen waren, identifizieren Sie einen oder mehrere Dateisystemtypen, die sich möglicherweise auf dem Medium befinden.

- Überprüfen Sie noch einmal, ob die Bedingungen korrekt sind und bestätigen Sie Ihre Auswahl. Danach beginnt das Programm mit dem Scannen des Flash-Laufwerks.
- Nachdem der Scanvorgang abgeschlossen ist, wählen Sie die gewünschten Objekte in der Liste aus (um mehrere auszuwählen, halten Sie die Strg-Taste gedrückt). Klicken Sie im oberen Bereich des Hauptfensters auf die Schaltfläche „Speichern“ und geben Sie den Zielordner auf Ihrer Festplatte an.
Um ein Image eines Speichergeräts zu erstellen und in Zukunft damit zu arbeiten, wählen Sie nach dem Start des Programms das Gerät in der Medienliste aus, öffnen Sie das Menü „Datei“ und klicken Sie auf „Image-Datei erstellen“.

Aktives UNDELETE
Active UNDELETE ist ein weiteres kostenpflichtiges Dienstprogramm, das die Wiederherstellung einzelner gelöschter Objekte und ganzer Festplattenpartitionen erfolgreich bewältigt. Unterstützt alle Medientypen, alle Dateisysteme und über 200 verschiedene Dateiformate. Zusätzlich zu den Hauptaufgaben können Sie damit verbundene Probleme lösen – Fehler in Partitionstabellen und Boot-Records korrigieren, Festplatten-Volumes erstellen, formatieren und löschen usw. Wie die meisten kostenpflichtigen Analoga unterstützt Active UNDELETE die Erstellung virtueller Images von fährt.
Die zum kostenlosen Download verfügbare Demoversion des Programms verfügt über den vollen Funktionsumfang, ermöglicht jedoch keine Wiederherstellung von Dateien, die größer als 1 MB sind.
Die Benutzeroberfläche von Active UNDELETE ist ausschließlich auf Englisch verfügbar, das Dienstprogramm ist jedoch einfach zu verwenden, da jede Aktion von einem Assistenten begleitet wird.
Leider gibt es keine portable Version. Nur Installation.

So arbeiten Sie mit Active UNDELETE:
- Starten Sie das Programm. Klicken Sie im ersten Fenster, das sich öffnet, auf „Gelöschte Dateien wiederherstellen“. Dadurch wird der Wiederherstellungsassistent gestartet.
- Das erste Fenster des Assistenten ist eine kurze Zusammenfassung der Funktionsweise des Programms auf Englisch. Um mit dem nächsten Schritt fortzufahren, klicken Sie auf „Weiter“.
- Wählen Sie anschließend ein oder mehrere Geräte aus, auf denen sich die gewünschten Dateien befinden. Klicken Sie auf „Weiter“ und im nächsten Fenster auf „Scannen“.
- Markieren Sie nach dem Scannen die Elemente, die Sie wiederherstellen möchten, und fahren Sie mit dem nächsten Schritt fort.
- Legen Sie Speicheroptionen fest – Ordner, Dateinamen, Umbenennen bei Übereinstimmungen usw. Sie können alles als Standard belassen.

- Der letzte Schritt ist die eigentliche Wiederherstellung. Um es zu starten, klicken Sie auf die Schaltfläche „Dateien und Ordner wiederherstellen“.
Wenn Sie ein virtuelles Image eines Flash-Laufwerks erstellen möchten, öffnen Sie den Abschnitt „Disk-Image-Verwaltung“ im Hauptfenster und führen Sie den Assistenten „Disk-Image erstellen“ aus.
Es gibt Situationen, in denen Sie einen halben Tag an der Erstellung eines Dokuments arbeiten und beim Versuch, Ihr Meisterwerk zu speichern, die Datei schließen, indem Sie auf die Schaltfläche „Nicht speichern“ klicken. Es kann auch prosaischere Gründe für das versehentliche Löschen notwendiger Informationen geben, beispielsweise einen plötzlichen Stromausfall oder einen Ausfall des Computersystems. Die meisten Benutzer, die mit einem solchen Problem konfrontiert sind, fangen von vorne an und merken nicht einmal, dass sie eine nicht gespeicherte Datei mit einem Texteditor wiederherstellen können. Betrachten wir alle Möglichkeiten, aus dieser unangenehmen Situation herauszukommen.
Einfache Lösungen
Wenn Sie ein Textdokument geschlossen und bequemerweise vergessen haben, es zu speichern, müssen Sie als Erstes Ihren Computer neu starten. Es ist möglich, dass das Programm beim Neustart von WORD selbst anbietet, das Dokument wiederherzustellen. Wir stellen sofort fest, dass die Wahrscheinlichkeit einer günstigen Lösung des Problems auf diese Weise äußerst gering ist, aber es ist einen Versuch wert – dies ist die einfachste Option.
Wenn Sie feststellen, dass WORD nicht hilft, können Sie versuchen, das Dokument manuell wiederherzustellen. PCs neigen dazu, gelöschte Informationen vorübergehend zu speichern; es bleibt nur noch, den Bereich zu finden, in dem die Daten verborgen sind. Dies kann durch Eingabe der folgenden Dateierweiterungen in die Suchleiste des Startmenüs erfolgen:
- *.ASD.
- *.TMP.
In einigen Fällen können Sie versuchen, die Erweiterungsparameter in (*.*) oder (~*.*) zu ändern. Denken Sie dabei daran, das Zeitintervall anzugeben, in dem die letzten Änderungen an der Datei vorgenommen wurden. Dann starten wir den Computer neu, wählen die gefundene Datei aus (normalerweise in der oberen rechten Ecke) und verwenden die Spalte „Öffnen und Wiederherstellen“.
Standardfunktionen von WORD und anderen Editoren
Betrachten wir Optionen zum Wiederherstellen gelöschter Dokumente für so beliebte Programme wie WORD, POWER POINT, EXCEL. Wenn Sie also versehentlich auf „Nicht speichern“ geklickt und die erstellte Datei in WORD 10 geschlossen haben, führen Sie den folgenden Aktionsalgorithmus aus: Datei / Details / Versionskontrolle / Nicht gespeicherte Dokumente wiederherstellen. Bitte beachten Sie, dass der letzte Abschnitt in POWER POINT als nicht gespeicherte Präsentationen bezeichnet wird, während er in EXCEL als Arbeitsmappen bezeichnet wird.
Nachdem Sie den oben genannten Pfad angegeben haben, werden Sie vom Computer zum Abschnitt zum automatischen Speichern von Downloads weitergeleitet. In dem sich öffnenden Fenster finden Sie das verlorene Dokument. Sie müssen lediglich das Dokument öffnen, die Ratschläge des Programms befolgen und die Informationen speichern.
Bitte beachten Sie, dass bei unsachgemäßem Herunterfahren des Computers die gespeicherte Datei beschädigt werden kann. Wählen Sie in diesem Fall den Abwärtspfeil in der Spalte „Öffnen“. Die Aktion zeigt ein Dialogfeld an, in dem mögliche Aktionen mit der Textdatei vorgeschlagen werden. Wählen Sie den Unterabschnitt „Mit Wiederherstellung öffnen“.
Beachten Sie, dass automatisch gespeicherte Dokumente manuell gefunden werden können. Dazu müssen Sie den Programmpfad angeben:
- C/USERS/userdata/APPDATA/LOCAL/MICROSOFT/OFFISE/UNSAVEDFILES.
- C/USERS/Benutzerdaten/APPDATA/ROAMING/MICROSOFT/Programmname.
Dieses Schema gilt für Besitzer von WINDOWS 7 und VISTA. Besitzer von WINDOWS XP sollten den Pfad wie folgt angeben: C/DOKUMENTE/EINSTELLUNGEN/Benutzerdaten/ANWENDUNGSDATEN/MICROSOFT.
Es ist erwähnenswert, dass Benutzer möglicherweise Schwierigkeiten haben, APPDATA zu finden – es handelt sich um eine versteckte Datei, auf die normalerweise nicht zugegriffen werden kann. Um zu finden, wonach Sie suchen, müssen Sie den Explorer öffnen (ALT-Taste) und dann den Abschnitt mit den Dienst- und Ordneroptionen auswählen. Hier öffnen wir den Unterabschnitt „Ansicht“ und aktivieren das Kontrollkästchen zur Anzeige versteckter Ordner und Dateien.
So richten Sie WORD ein
Um ein versehentliches Löschen eines gedruckten Dokuments zu verhindern, können Sie die Funktionsweise von OFFICE-Produkten konfigurieren. Insbesondere verfügen alle Versionen des Programms über die Funktion, Dokumente automatisch zu speichern, ohne dass ein Benutzereingriff erforderlich ist. Standardmäßig ist das Zeitintervall für die automatische Speicherung auf 10 Minuten eingestellt. Um die Standardeinstellung zu ändern, wählen Sie „Datei“ und gehen Sie zu den Unterabschnitten Hilfe/Optionen
Dieser Algorithmus führt Sie zum Abschnitt mit den Einstellungen zum Speichern von Dokumenten. Hier müssen Sie das Kontrollkästchen aktivieren, um die neueste Version des Dokuments zu speichern, wenn die Datei ohne Speichern geschlossen wird. Darüber hinaus müssen Sie das gewünschte Zeitintervall für die automatische Speicherung von Textdokumenten festlegen und eine Systempartition zum Speichern von Daten auswählen.
Wenn wir über das Programm OFFICE 2007 sprechen, muss hier zusätzlich zum Zeitintervall für die automatische Datenspeicherung die Option „Immer ein Backup erstellen“ aktiviert werden. In diesem Fall bietet Ihnen das Programm das Originaldokument und eine automatisch gespeicherte Kopie zur Wiederherstellung an.
Jetzt wissen Sie, wie Sie das Problem des versehentlichen Schließens eines WORD-Dokuments ohne Speichern lösen können. Wie Sie sehen, helfen Ihnen die grundlegende Anpassung der Programmparameter und die Kenntnis der Betriebsfunktionen des Computers dabei, jedes gelöschte Textdokument wiederherzustellen.
Fast jeder Mensch ist schon einmal auf das Problem gestoßen, versehentlich Dateien von seinem Computer gelöscht zu haben. Manchmal ist dies kein Problem, aber es gibt Zeiten, in denen das verlorene Dokument sehr wichtige Informationen enthielt und sein Verlust zum Verlust des Arbeitsplatzes und vielen anderen Problemen führen kann. Glücklicherweise bieten moderne Programme die Möglichkeit, dieses Problem zu lösen und Dateien in kürzester Zeit wiederherzustellen.
Bevor Sie verzweifeln und verzweifelt nach den notwendigen Programmen zum Wiederherstellen von Dateien suchen, müssen Sie sich den Inhalt des „Papierkorbs“ ansehen – einem speziellen Bereich des Computers, in dem alle gelöschten Materialien abgelegt werden.
Normalerweise befindet sich das entsprechende Symbol auf dem Desktop. Nachdem Sie den Inhalt des Papierkorbs überprüft haben, können Sie alle hier befindlichen Dateien untersuchen und das gewünschte Dokument mit nur einem Klick wiederherstellen.
Beachten Sie, dass die wiederhergestellten Daten in dem Ordner angezeigt werden, aus dem sie zuvor gelöscht wurden. Wenn der Benutzer nicht weiß, wo sich die benötigten Informationen zuvor befanden, kann er sie über „Suchen“ finden, das sich in der linken Ecke des Bildschirms im „Start“-Menü befindet.
Es kann jedoch vorkommen, dass ein Dokument dauerhaft vom Computer gelöscht wird. Das:
- Sedum-Korb;
- Löschen eines Dokuments mit der Kombination Umschalt+Entf.
Das Wiederherstellen von Dateien von einem Computer nach den oben genannten Schritten ist etwas schwieriger; hierfür müssen Sie spezielle Programme verwenden, die im Internet zu finden sind. Solche Dienstprogramme können nicht nur zum Arbeiten mit einem Computer verwendet werden, sondern auch zum Wiederherstellen verlorener Informationen auf Medien.
Welche Programme eignen sich am besten, um verlorene Dateien auf Ihrem Computer wiederherzustellen?
Heutzutage gibt es eine Vielzahl von Programmen, mit denen Sie von Ihrem Computer gelöschte Dateien wiederherstellen können. Mit ihrer Hilfe können Sie nicht nur Dokumente, sondern auch Filme sowie Daten in beliebigen anderen Formaten zurückgeben.
Unter den gebräuchlichsten Dienstprogrammen ist Recuva erwähnenswert. Dies ist ein spezielles Programm, das kostenlos verfügbar ist und dessen Download recht einfach ist.
Die Arbeit mit dem Programm ist sehr einfach:
- Nach dem Herunterladen erscheint auf Ihrem Computer-Desktop ein Fenster, in dem Sie aufgefordert werden, auf die Schaltfläche „OK“ zu klicken, um mit der Arbeit fortzufahren.
- Dann erscheint ein weiteres Dialogfeld, in dem der Benutzer auf die Schaltfläche „Weiter“ und anschließend auf „Ich akzeptiere“ klicken muss.
- Wenn die Nutzungsbedingungen des Programms akzeptiert werden, erscheint ein neues Fenster, in dem Sie erneut auf „Weiter“ klicken müssen.
- Im neuen Dialogfeld müssen Sie das Kontrollkästchen deaktivieren, um anzuzeigen, dass der Benutzer der Installation der kostenlosen Google-Symbolleiste zusammen mit dem Programm zustimmt. Anschließend müssen Sie auf die Schaltfläche „Installieren“ klicken.
- Sie müssen warten, bis das Dienstprogramm auf Ihrem Computer installiert ist.

Wenn auf der lokalen Festplatte nur wenig Speicherplatz für das Programm vorhanden ist, wird dies in einem neuen Dialogfeld gemeldet. Anschließend müssen Sie auf die Schaltfläche „Abbrechen“ klicken, den Speicherplatz freigeben und die oben genannten Schritte erneut ausführen. Wenn ein solches Problem nicht auftritt, klicken Sie einfach auf „Fertig stellen“ und machen Sie sich an die Arbeit.
Auf dem Desktop erscheint ein Programmsymbol, mit dem Sie sich bei Recuva anmelden können. Jetzt können Sie mit der Wiederherstellung von Dateien beginnen. Nach dem Öffnen des Programms müssen Sie auf die Schaltfläche „Weiter“ klicken. Vor dem Benutzer erscheint ein Fenster, in dem Sie den Typ der Remote-Datei auswählen müssen. Dies kann ein Dokument, ein Bild, eine Musik usw. sein. Diese Aktion dient der Bequemlichkeit und spart Zeit bei der Suche nach dem erforderlichen Material. Wenn der Dateityp nicht bekannt ist, müssen Sie auf die Schaltfläche „Abbrechen“ klicken.

Der nächste Schritt besteht darin, den Speicherort auszuwählen, von dem die Datei gelöscht wurde. Das heißt, wenn die erforderlichen Informationen vom Flash-Laufwerk verschwunden sind, müssen Sie Wechseldatenträger auswählen. Wenn Sie von Laufwerk C stammen, müssen Sie Laufwerk C auswählen. Nachdem Sie den Suchort ausgewählt haben, müssen Sie auf „Analyse“ klicken – eine Schaltfläche, die befindet sich direkt neben dem Ort, den die Benutzer zum Scannen ausgewählt haben.

Nach Abschluss des Programms wird eine Liste der Dateien angezeigt, die wiederhergestellt werden können. Neben dem gewünschten Dokument müssen Sie das Kontrollkästchen links aktivieren und auf die Schaltfläche „Wiederherstellen“ in der unteren rechten Ecke klicken. Nach der Wiederherstellung werden Sie vom Programm darüber informiert.
Jetzt müssen Sie nur noch den Ort öffnen, an dem sich die Datei befindet, und prüfen, ob alles in Ordnung ist.
So traurig es auch klingen mag, das Programm kann nicht alle Dateien wiederherstellen. Dafür kann es viele Gründe geben, die häufigsten sind jedoch die folgenden:
- die Informationen wurden vor zu langer Zeit vom Computer gelöscht;
- die Datei war beschädigt;
- Der Speicherort der Datei oder ihr Format ist falsch angegeben.
Wenn ein solches Problem auftritt, können Sie ein anderes Programm verwenden.
Das zweitbeliebteste Programm unter den Benutzern ist Magic Uneraser. Mit diesem Dienstprogramm können Sie Daten jedes Formats von einem Computer oder einem Wechselspeichergerät wiederherstellen. Das Funktionsprinzip von Magic Uneraser ist fast das gleiche wie das von Recuva. Nach der Analyse wird dem Benutzer eine Liste der Ordner angezeigt, die sich an einem zuvor angegebenen Ort befinden (auf Wechselmedien, Laufwerk D usw.).

Nach Auswahl eines bestimmten Ordners hat der Benutzer die Möglichkeit, dessen Inhalt mit nur einem Mausklick anzuzeigen. Hier werden sowohl noch vorhandene als auch bereits gelöschte Dateien angezeigt. Letzteres markiert das Dienstprogramm mit einem roten Kreuz, um das Studium der Informationen zu erleichtern. Nachdem Sie den Inhalt überprüft haben, müssen Sie die gewünschte Option auswählen und sie einfach wiederherstellen.
Jetzt müssen die wiederhergestellten Dateien auf dem Computer gefunden werden. Wenn sich der Benutzer den Namen des Ordners merkt, gibt es keine Probleme. Es kommt aber auch vor, dass mir der Ort, an dem Informationen gespeichert wurden, aus dem Kopf „geflogen“ ist. In solchen Fällen können Sie auf den oben erwähnten „Suchen“-Vorgang nicht verzichten. Wenn Sie zum Startmenü gehen und die angegebene Option verwenden, können Sie alle erforderlichen Dateien ganz einfach anhand ihres Namens finden.
Das Magic Uneraser-Programm verfügt über eine Reihe von Funktionen, die gleichzeitig seine Vorteile sind:
- Mit dem Dienstprogramm können Sie Dateien nicht nur wiederherstellen, sondern auch auf Wechselmedien schreiben und per FTP hochladen.
- Wenn das Programm beim ersten Scan das gewünschte Dokument nicht gefunden hat, können Sie zusätzlich eine „Deep Analysis“ durchführen. Alle bei der Suche gefundenen Informationen werden im Ordner „Deep Analysis“ gespeichert.
- Wenn der Benutzer sieht, dass das Programm die gewünschte Datei vor dem Ende des Scans gefunden hat, kann er auf die Schaltfläche „Abbrechen“ klicken und die Suche stoppen. Alle zuvor gefundenen Dateien werden dem Benutzer zur Wiederherstellung bereitgestellt.
Wenn Sie die gewünschte Datei in der Liste gefunden haben, müssen Sie nur noch auf die Schaltfläche „Wiederherstellen“ klicken, die sich im Hauptfenster befindet. Mit dem Speicherassistenten können Sie den Speicherort der Informationen angeben. Dies ist sehr praktisch, da Sie so unabhängig entscheiden können, wo Ihre Dateien gespeichert werden sollen, und die Suche nach Daten komfortabler wird.
Um mehrere Dateien aus verschiedenen Ordnern gleichzeitig wiederherzustellen, müssen Sie das „Recovery List Panel“ verwenden und zusätzlich mehrere Dokumente, Bilder oder Datensätze markieren.
Wie Sie sehen, ist das Problem des Dateiverlusts nicht so schlimm, wie es auf den ersten Blick erscheinen mag. Durch die Verwendung klarer und zugänglicher Programme können Sie das Problem leicht beseitigen.