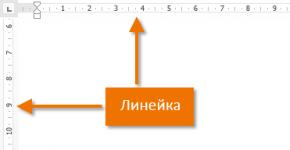Das Windows 7-Benutzerkonto startet nicht. Der Benutzerprofildienst schlägt fehl
Manchmal kann es vorkommen, dass sich der PC-Benutzer nach der Erstellung eines neuen Kontos im Betriebssystem nicht mehr über dieses Konto am System anmelden kann. Dies hängt direkt davon ab, dass Windows aufgrund eines Fehlers über einen Benutzerprofildienst verfügt, bei dem nichts funktioniert. Lesen Sie weiter – die vorgeschlagenen Optionen helfen Ihnen, das Problem zu beheben.
Was können Sie als Erstes tun, wenn der Benutzerprofildienst Sie daran hindert, sich bei Windows 7 anzumelden? Starten Sie Ihren PC neu und klicken Sie vor dem Laden des Windows-Betriebssystems auf F8 um zum Menü zu gelangen BIOS. Wählen Sie dann aus, ob das Betriebssystem gestartet werden soll Sicherheitsmodus , dann den Download durchführen lassen.
Öffnen Sie nun das Menü Start (Kontrollkästchen) und geben Sie in die Suchleiste unten ein Benutzerkonten – Wählen Sie die entsprechende Zeile wie folgt aus:

Fahren wir dementsprechend fort Ein anderes Konto verwalten . Nachdem Sie in ein neues Fenster geklickt haben, suchen Sie die Zeile nach Ein neues Konto erstellen – Kontoparameter erstellen und angeben:

Der nächste Schritt, zu dem Sie gehen müssen, ist Lokale Festplatte mit Betriebssystem Windows - Ich habe das "MIT", und zwar für fast alle Benutzer. Geben Sie den Ordner ein Benutzer (kann als Benutzer bezeichnet werden). Sie müssen nun ein paar Ordner definieren: den Ordner des Benutzers, der nicht booten möchte, und den Ordner des Benutzers, der gerade erstellt wurde. Gehen Sie in den Ordner des nicht bootenden Benutzers und kopieren Sie alle Daten in den neu erstellten.

Starten Sie Ihren PC neu und melden Sie sich bei dem Benutzerkonto an, in das Sie alle Daten kopiert haben. Wenn das Konto startet, super – jetzt haben Sie ein neues Konto. einen Eintrag mit einem neuen Namen (wenn Sie möchten, können Sie den alten später löschen).
Wenn Ihnen diese Lösung nicht geholfen hat, sollte Ihnen das Folgende auf jeden Fall weiterhelfen.
Ebenso gehen wir zu Sicherheitsmodus vom Administratorkonto Aufzeichnungen. Wir beginnen auf die gleiche Weise mit Start , aber in der Suchleiste geben wir an regedit:

Wir starten das Reund jetzt haben wir einen sehr langen Weg vor uns! Seien Sie aufmerksam! Wir beginnen mit einem Ordner namens HKEY_LOCAL_MACHINE- und von dort aus gehen wir die Ordnerzweige durch.
HKEY_LOCAL_MACHINE– Fangen Sie damit an – siehe Screenshot:

Danach SOFTWARE , Jetzt Microsoft , V Windows NT , von ihr zu Aktuelle Version und jetzt finden wir es schon Profilliste .
Innen Profilliste Zusätzlich zum Rest wird es zwei nahezu identische Ordner geben, nur am Ende wird der andere hinzugefügt .bak- Das ist das Konto, das Sie nicht durchlässt.

Befassen wir uns zunächst mit dem Ordner ohne .bak- Benennen Sie es einfach um und geben Sie ihm einen Namen Profilliste es wurde bei keinem anderen wiederholt. Und der Ordner mit .bak Am Ende löschen wir einfach diese Erweiterung – am Ende erhält sie den Namen des Ordners, mit dem Sie sich zuerst befasst haben – es bleiben nur Zahlen übrig.
Wenn Sie der Beschreibung gefolgt sind, sollte nach dem Neustart des PCs alles einwandfrei funktionieren. Bitte teilen Sie mir mit, ob Sie das Problem beheben konnten, bei dem der Benutzerprofildienst Sie daran hindert, sich anzumelden. Was kann ich im Betriebssystem nicht tun? Was war schwierig? Hinterlassen Sie es unten in den Kommentaren – wir helfen Ihnen, wenn Sie Schwierigkeiten haben! Danke!
Wie kann ich den Fehler „Der Benutzerprofildienst verhindert, dass Sie sich anmelden“ am Beispiel von Windows 7 beheben?
Wie kann der Fehler „Der Benutzerprofildienst verhindert die Anmeldung“ unter Windows 7 behoben werden?
Manchmal kommt es vor, dass das System eine Meldung auf dem Bildschirm anzeigt, dass eine Anmeldung nicht möglich ist, weil Der Benutzerprofildienst verhindert die Anmeldung bei Windows 7. Eine ähnliche Nachricht sieht in etwa so aus.

Fehlerfenster
In diesem Fall hat der PC-Benutzer sofort Angst vor dem Verlust aller Daten auf dem Computer oder vor einem Virenbefall des Systems. Es besteht jedoch kein Grund zur Panik, da dieses Problem gelöst werden kann und Sie Ihren Computer nicht zu einem Servicecenter bringen müssen.
Ursache des Profildienstfehlers
Die häufigste Ursache sind falsche Systemregistrierungseinstellungen. Ein weiterer Grund kann sein, dass der Antiviren-Scan Ihres Computers mit Ihrer Anmeldung zusammenfällt. In jedem Fall kann das Problem behoben werden.
Methoden zur Fehlerbehebung
Auf dem Bildschirm wird also eine Meldung angezeigt Der Benutzerprofildienst verhindert, dass Sie sich anmelden. Was zu tun ist Wann erhalte ich eine solche Meldung und wie kann ich dieses Problem lösen? Es gibt einen einfachen, aber zuverlässigen Weg. Versuchen Sie jedoch zunächst, Ihren Computer normal neu zu starten. Der Fehler verschwindet möglicherweise von selbst.
Wenn ein Neustart nicht hilft, sollten Sie sich als Administrator anmelden. Dazu müssen Sie Ihren Computer neu starten und sich anmelden. Als nächstes sollten Sie den Registrierungseditor starten. Um zu beginnen, müssen Sie auf das Menü klicken „ Start" zum Programm " Ausführen", das sich im Abschnitt "Standard" befindet, oder starten Sie es durch Drücken der Tasten Win+R. In der Befehlszeile sollten Sie schreiben: regedit" ohne Anführungszeichen und klicken Sie auf OK.

Befehl zum Aufrufen des Systemregistrierungseditors
Es öffnet sich der Registrierungseditor, in dem Sie die Ordner in der linken Spalte in dieser Reihenfolge durchgehen müssen:
HKEY_LOCAL_MACHINE\SOFTWARE\Microsoft\Windows NT\CurrentVersion\ProfileList
- Wählen Sie einen Ordner mit einem langen Namen aus, der auf „.bak“ endet.
- Suchen Sie eine Datei mit dem Namen „ ProfileImagePath" - Auf der rechten Seite müssen der Name Ihres Kontos und der darin enthaltene Pfad im Benutzerordner korrekt angegeben sein.
- Wenn der Name korrekt ist, wechseln Sie zu einem anderen Ordner mit einem langen Namen und suchen Sie nach derselben Datei. Höchstwahrscheinlich wird es hier geschrieben „ C:\Benutzer\TEMP„Oder es wird eine Reihe zufälliger Zeichen geben.
- Wir ändern die Namen von Ordnern mit langen Namen. Die Datei, die mit „.bak“ endete, bleibt ohne diese Endung, und die Datei, die diese Endung nicht hatte, wird am Ende in „.bak“ umbenannt. Das heißt, wir tauschen die Endung „.bak“ für die Ordner aus.
- Suchen Sie nun im Ordner ohne „.bak“ am Ende die Datei „ RefCount", dann klicken Sie mit der rechten Maustaste darauf und wählen Sie den Befehl " Ändern" Und geben Sie dann den Wert ein „ 0 ».
- Machen Sie dasselbe in der Datei „ Zustand" Geben Sie außerdem einen Nullwert ein.

Profilwerte in der Registry umbenennen
Jetzt müssen Sie nur noch Ihren Computer neu starten und das Problem sollte behoben sein, wenn Sie alles richtig gemacht haben. Der Profildienst sollte Sie nicht mehr daran hindern, sich anzumelden.
Wenn die oben beschriebene Methode nicht geholfen hat, können Sie durch Laden ein neues Profil erstellen und sich darunter bei Windows anmelden.
Vergessen Sie auch nicht die Systemwiederherstellung, die über denselben abgesicherten Modus gestartet werden kann und das System auf ein Datum zurücksetzen kann, an dem der Fehler „Benutzerprofildienst verhindert, dass Sie sich anmelden“ nicht vorhanden war.
Teilen Sie den Artikel in sozialen Netzwerken! Helfen Sie unserer Seite!
Begleiten Sie uns auf VK!
Was sollten Sie tun, wenn Sie beim Einschalten Ihres PCs die folgende Meldung erhalten: Der Benutzerprofildienst verhindert, dass Sie sich beim System anmelden. Das Benutzerprofil konnte nicht geladen werden. ?
Es geht um das Profil selbst und die Lösung für dieses Problem ist ganz einfach.
Behandlung
Wir melden uns beim System unter einem anderen Konto an, das über Administratorrechte verfügt. Suchen Sie als Nächstes den Ordner mit dem problematischen Profil. In unserem Fall handelt es sich um einen Benutzer mit dem Profil fil81_284, der Ordner befindet sich unter:
C:\Benutzer\fil81_284
Sie können auch zu gehen Datenträger C zum Ordner „ Benutzer", in dem sich ein Ordner mit dem problematischen Profil befindet.
Nun übertragen wir die Daten aus diesem Ordner an einen anderen Ort oder kopieren den gesamten Ordner. Nachdem die Daten übertragen wurden, löschen Sie den Ordner fil81_284.
Nach dem Löschen des Ordners müssen Sie auch die Windows-Registrierung bereinigen. Gehen wir dazu zur Registrierung, indem wir die Tasten auf der Tastatur drücken: „ Win+R", geben Sie im erscheinenden Fenster den Befehl ein " regedit" und klicken Sie auf OK.

In der Registry suchen wir nach der Filiale:
HKEY_LOCAL_MACHINE\SOFTWARE\Microsoft\Windows NT\CurrentVersion\ProfileList
IN Profilliste Wir sehen Ordner, die mit beginnen S-1-5-21. Wir gehen auf jeden von ihnen ein und schauen, wo in den Parametern " ProfileImagePath„Unser problematisches Profil ist fil81_284. Nachdem wir den gewünschten Ordner gefunden haben, löschen Sie ihn aus der Registry (links rot markiert).

Im letzten Schritt starten wir den PC neu und geben die Anmeldeinformationen erneut ein – Login und Passwort. Das Konto sollte funktionieren und wir melden uns beim System an.
Bei der Arbeit mit einem Betriebssystem kommt es oft vor, dass wir den Computer nicht einmal normal einschalten und das Betriebssystem aufrufen können – etwas oder jemand hindert uns daran. Wenn das System beispielsweise gehackt wurde, verbietet Ihnen der Dieb den Zugriff auf die Benutzeroberfläche, sondern fordert Sie auf, eine SMS an eine Kurznummer zu senden. In dieser Hinsicht ist es natürlich einfacher – Sie können das System einfach neu installieren oder den abgesicherten Modus aufrufen und den Virus entfernen. Was aber tun, wenn das System selbst die Anmeldung nicht zulässt, beispielsweise die Fehlermeldung „Der Benutzerdienst verhindert die Anmeldung“? Wir betrachten das Beispiel von Windows 10, das wie frühere Versionen nicht frei von diesem Fehler war.
Warum tritt dieser Fehler auf?
Wenn Sie sich anmelden, werden Sie als Benutzer authentifiziert. Wenn das System denkt, dass Sie sich mit einem temporären Benutzerprofil anmelden, dies aber nicht der Fall ist, liegt ein konkreter Fehler vor. Die gleiche Situation kann auftreten, wenn Sie sich offiziell mit einem temporären Profil beim System anmelden und es trotzdem nicht abschließen können.
Dieses Problem kann auf verschiedene Arten behoben werden – mithilfe des Registrierungseditors oder der Systemwiederherstellung. Bitte beachten Sie, dass die erste Option etwas kompliziert ist, die zweite jedoch auch für unerfahrene Benutzer leichter zu verstehen ist. Schauen wir uns jeden einzelnen genauer an.
Beheben Sie den Fehler mit regedit
Als Erstes müssen Sie sich über den integrierten Systemadministrator beim System anmelden. Dazu müssen Sie im abgesicherten Modus booten. Lesen Sie, wie Sie in Windows 7 in den abgesicherten Modus wechseln. Wenn Sie Windows 10 haben, sollten Sie dies tun. Beginnen Sie nach dem Booten im abgesicherten Modus mit der Ausführung der folgenden Anweisungen:

Beheben Sie den Fehler mithilfe der Systemwiederherstellung
Die Methode ist recht einfach, aber nicht immer effektiv. Dies liegt daran, dass nicht alle Benutzer Wiederherstellungspunkte erstellen und einige diese einfach mit Programmen löschen, um das System zu „säubern“. Wenn Sie sicher sind, dass es einen Wiederherstellungspunkt gibt, als das System normal funktionierte, befolgen Sie die Anweisungen in dieser Anleitung:

Jetzt sollte es keine Probleme mehr beim Anmelden geben und Sie können sich normal am System anmelden. Es gibt noch eine andere Möglichkeit, was keine besondere Aufmerksamkeit wert ist – erstellen Sie einfach einen neuen Benutzer über das integrierte Administratorprofil und übertragen Sie dann Ihre Benutzerdateien vom alten Profil auf das neue.
Eine weitere häufige Fehlfunktion, nur hier sind häufig Benutzer die Schuldigen – der Benutzerprofildienst verhindert, dass sie sich am System anmelden. Der Fehler weist auf Fehler oder Bugs im Profil selbst hin und tritt aufgrund einer Nichtübereinstimmung des Sicherheitsschlüssels oder des Ordnerspeicherortnamens auf. Temporäre Profile sind äußerst umständlich, da sie alle vom Benutzer während der Sitzung eingegebenen Daten vollständig löschen. Störungen dieser Art müssen umgehend behoben werden.
Denken Sie zunächst daran, dass Sie möglicherweise alle Variablen/Ordner/Dateien geändert haben, die für den Benutzer systemrelevant sind. Wenn dies der Fall ist, legen Sie einfach alles wieder an seinen Platz und starten Sie das System neu. Eine andere Möglichkeit besteht darin, Programme zu installieren, die Profile blockieren oder bearbeiten. Eine solche Anwendung könnte ein Antivirenprogramm mit Kindersicherung sein.
Um die Situation vollständig zu lösen, müssen Sie jedoch herausfinden, wie Sie den Fehler des temporären Benutzers beheben können.
Temporäre Profile, wie kann man das beheben?
Fast immer tritt das Problem aufgrund einer Namensänderung des Ordners mit Benutzerdaten auf. Das System weiß einfach nicht, wo die Profilinformationen gespeichert werden sollen, und löscht sie daher am Ende der Sitzung. Wenn Sie den Ordnernamen aus irgendeinem Grund grundsätzlich ändern möchten, können Sie Folgendes tun:
1. Benennen Sie den Benutzer um und auch der Ordnername ändert sich:
- Klicken Sie im Startmenü auf Ihren Avatar.

- Wählen Sie den Link „Kontonamen ändern“.

2. Diese Option hilft sowohl beim Umbenennen als auch bei der Diagnose einer Fehlfunktion:
- Suche nach regedit;
- Folgen Sie HKEY_LOCAL_MACHINESOFTWAREMicrosoftWindows NTCurrentVersionProfileList;
- Suchen Sie unter den Ordnern mit SID-Schlüsseln den Ordner mit der Endung .bak;
- Der Parameter „Profilbildpfad“ muss den korrekten Ordnerpfad enthalten. Ist dies nicht der Fall, ändern Sie ihn.
- Suchen Sie auf der linken Seite nach einem ähnlichen Abschnitt, nur mit dem Ordnernamen ohne bak, und der Rest ist identisch. Wenn eine vorhanden ist, löschen Sie sie. Diejenige, die „bak“ enthält, sollte umbenannt werden, um die Endung zu entfernen.
Diese Methode kann auch zur Lösung unseres Hauptproblems beitragen.
Außerdem kann der Fehler vorübergehend sein und auf einen einmaligen Fehler zurückzuführen sein. Bevor Sie also zu alternativen Lösungen übergehen, starten Sie einfach Ihren Computer neu und suchen Sie nach dem Problem.
Anmeldeblockierung entfernen
Der Fehler „Das Benutzerprofilsystem verhindert, dass Sie sich anmelden“ tritt aufgrund einer Nichtübereinstimmung der Sicherheitsschlüssel auf. Sie wurden aufgrund eines Fehlers im System geändert oder beschädigt, wenn ein Schlüssel für einen Benutzer erstellt und für einen anderen eingegeben wurde. Eine solche Verwirrung tritt bei temporären, also beschädigten Profilen auf.
Das Problem liegt in der Registry, daher müssen Sie es von dort aus beheben:
- Suchen Sie nach regedit;
- Gehen Sie zum Pfad HKEY_LOCAL_MACHINE->Software->Microsoft->Windows NT->CurrentVersion->ProfileList;
- Der Ordner muss mehrere Abschnitte enthalten (abhängig von der Anzahl der Konten), die den SID-Schlüssel im Namen S-1-5 und weiter enthalten. Bevor Sie etwas ändern, stellen Sie sicher, dass der rechte Bereich des Abschnitts den Profilbildpfad mit dem Pfad zum gewünschten Profil enthält (um einen anderen Eintrag nicht zu beschädigen). Sie können einen Ordner ohne die Endung bak und mit identischem Namen löschen oder einfach seinen Namen ändern;

- Entfernen Sie .bak aus dem Abschnitt mit der Erweiterung. Klicken Sie dazu mit der rechten Maustaste darauf und klicken Sie auf „Umbenennen“.
- Suchen Sie nun auf der rechten Seite des umbenannten Abschnitts den Parameter RefCount. Klicken Sie mit der rechten Maustaste, wählen Sie „Bearbeiten“ und ersetzen Sie den Wert durch 0;

- Setzen Sie in ähnlicher Weise das State-Argument auf 0;

- Schließen Sie den Editor und starten Sie das System neu.
Kontoersatz
Möglicherweise wäre es zeiteffizienter, das Verzögerungsprofil zu löschen und ein neues zu erstellen. Sie müssen lediglich die Benutzerinformationen zunächst in einem anderen Abschnitt speichern.
Der einfachste Weg, dieses Ergebnis zu erzielen, besteht darin, sich im abgesicherten Modus anzumelden, der das integrierte Administratorprofil verwendet, um Folgendes zu tun:
- Drücken Sie beim Start F8;
- Stellen Sie die Auswahl auf „Abgesicherter Modus“ ein und verwenden Sie ggf. Netzwerktreiber.
- Folgen Sie als Nächstes dem Pfad C:WindowsProfile, wobei Profile der Name des Eintrags ist;
- Laden Sie eine Kopie des Ordners auf ein anderes Laufwerk als das Systemlaufwerk hoch.
Sie können auch das Dienstprogramm zur Datenübertragung nutzen und nach der Prüfung einfach die gewünschten Daten auswählen.
Um ein Profil vollständig zu deinstallieren, ist es besser, das spezielle Microsoft Fix it-Tool zu verwenden. Es bereinigt alle Profilinformationsspeicher, um die Möglichkeit auszuschließen, dass das Problem erneut auftritt. Sie finden es auf der Microsoft-Website.
Jetzt müssen Sie einen Eintrag erstellen:
- Öffnen Sie die Systemsteuerung von Start aus.
- Suchen Sie die Kachel „Benutzerkonten“.
- Klicken Sie auf den Link „Anderes Konto verwalten“.

- Klicken Sie unten auf „Konto erstellen“;

- Schließlich müssen Sie die zuvor gespeicherten Daten in den Benutzerbereich kopieren.
Zusätzliche Methode zur Fehlerbehebung
Der einfachste und effektivste Weg ist die Nutzung eines Wiederherstellungsdienstes. Es gibt nur eine gravierende Einschränkung, nämlich das Vorhandensein eines Punktes im erforderlichen Zeitraum. Sie sollten den Punkt finden, der erstellt wurde, als das System funktionierte. Das von uns benötigte Tool finden Sie, indem Sie „Systemwiederherstellung“ in die Suche eingeben.
Wenn Sie die oben dargestellten Algorithmen befolgen, können Sie diesen Fehler beheben, indem Sie den installierten Sicherheitsschlüssel ändern oder ein neues Profil erstellen.
Wenn Sie noch Fragen zum Thema „Der Benutzerprofildienst verhindert die Anmeldung“ haben, können Sie diese in den Kommentaren stellen
if(function_exists("the_ratings")) ( the_ratings(); ) ?>