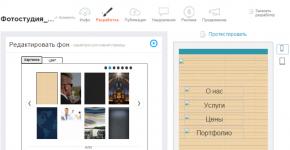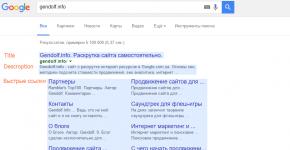Problem beim Installieren der WordPress-Vorlage. Die häufigsten Fehler bei WordPress-Themes
Bonjour an alle! 🙂
Die einzige Ressource, bei der es möglich sein wird, lokalisierte WordPress-Themes zu finden, ist TemplateMonster, mit dem ich schon sehr lange zusammenarbeite und von dem ich zu 100 % überzeugt bin :) Darüber hinaus gilt dies sowohl für die Qualität der WP-Vorlagen es verkauft, sowie an den technischen Support und den Kundensupport.
Damit ist der Einführungsteil abgeschlossen und wir geben einen Überblick über die Installation einer WordPress-Vorlage.
Automatische Installation der WordPress-Vorlage
Ich habe beschlossen, meine Rezension mit der einfachsten Methode zu beginnen, die von Ihnen ein Minimum an Aufwand erfordert :)
Um eine WordPress-Vorlage automatisch zu installieren, müssen Sie zunächst zum Administratorkonto gehen, indem Sie „site_domain_name/admin“ in die Adressleiste Ihres Webbrowsers eingeben:
 Geben Sie im sich öffnenden Formular den Benutzernamen und das Passwort Ihres Administratorkontos auf der Website ein.
Geben Sie im sich öffnenden Formular den Benutzernamen und das Passwort Ihres Administratorkontos auf der Website ein.
Gehen Sie im Administratorkonto zum Theme-Verwaltungsformular für Ihre Website, wo Sie ein WordPress-Theme hinzufügen und löschen können. Gehen Sie dazu im Admin-Menü entlang der Route „Aussehen – Themen“:
 Der sich öffnende Bildschirm zeigt eine Liste der auf Ihrer Site installierten Vorlagen. Das WordPress-Entwicklungsteam veröffentlicht jedes Jahr ein offizielles Theme mit dem Namen des Jahres, in dem es veröffentlicht wurde.
Der sich öffnende Bildschirm zeigt eine Liste der auf Ihrer Site installierten Vorlagen. Das WordPress-Entwicklungsteam veröffentlicht jedes Jahr ein offizielles Theme mit dem Namen des Jahres, in dem es veröffentlicht wurde.
In der Grundkonfiguration der Engine stehen die letzten drei zur Verfügung, abhängig vom Erscheinungsjahr der von Ihnen installierten WordPress-Version. Gleichzeitig ist die neueste Version standardmäßig aktiv.
Sie können die Richtigkeit meiner Worte überprüfen, indem Sie sich die Liste der standardmäßig in WordPress 4.4.2 verfügbaren Themes ansehen, das Anfang 2016 veröffentlicht wurde:
 Das Standardthema heißt „2016“, es sind auch die Themen „2015“ und „2014“ verfügbar.
Das Standardthema heißt „2016“, es sind auch die Themen „2015“ und „2014“ verfügbar.
Um eine Vorlage in WordPress zu installieren, müssen Sie auf die Schaltfläche „Neu hinzufügen“ klicken, die ganz oben auf dem Bildschirm verfügbar ist.
Außerdem befindet sich sein Duplikat auf dem Verwaltungsformular selbst in Form eines leeren Rahmens „Neues Thema hinzufügen“. Wenn wir darauf klicken, gelangen wir zum Bildschirm zum Hinzufügen einer neuen Vorlage zur Site.
 Bei der automatischen Installation einer WordPress-Vorlage haben Sie zwei Möglichkeiten: Installieren Sie das heruntergeladene Archiv mit Theme-Dateien oder durchsuchen Sie den Katalog der offiziellen Themes https://wordpress.org/themes.
Bei der automatischen Installation einer WordPress-Vorlage haben Sie zwei Möglichkeiten: Installieren Sie das heruntergeladene Archiv mit Theme-Dateien oder durchsuchen Sie den Katalog der offiziellen Themes https://wordpress.org/themes.
Nun, drittens ist diese Methode sehr einfach und bequem, wie Sie später sehen werden :)
Um eine WordPress-Vorlage mit dieser Methode zu installieren, müssen Sie lediglich den Namen des Themes, das Ihnen im Internet gefällt, in das Suchfeld eingeben, das im Bild oben rot umrandet ist.
 Nachdem Sie den Namen des Themas in die Suchleiste eingegeben haben, vergessen Sie zur Sicherheit nicht, die „Enter“-Taste auf Ihrer Tastatur zu drücken, denn... Die Suche beginnt nicht immer, wenn Sie mit der Eingabe fertig sind.
Nachdem Sie den Namen des Themas in die Suchleiste eingegeben haben, vergessen Sie zur Sicherheit nicht, die „Enter“-Taste auf Ihrer Tastatur zu drücken, denn... Die Suche beginnt nicht immer, wenn Sie mit der Eingabe fertig sind.
Wenn Ihr Theme gefunden wird, müssen Sie mit der Maus darüber fahren und auf die Schaltfläche „Installieren“ klicken:
 Bitte beachten Sie, dass hier auch Schaltflächen verfügbar sind (erneut Duplikate 🙂). Wenn Sie darauf klicken, werden Sie zum Bildschirm mit Informationen zum Thema und seiner Demonstration weitergeleitet, wo Sie seine Fähigkeiten noch einmal überprüfen können.
Bitte beachten Sie, dass hier auch Schaltflächen verfügbar sind (erneut Duplikate 🙂). Wenn Sie darauf klicken, werden Sie zum Bildschirm mit Informationen zum Thema und seiner Demonstration weitergeleitet, wo Sie seine Fähigkeiten noch einmal überprüfen können.
 Auf diesem Bildschirm steht wie auf dem vorherigen die Schaltfläche „Installieren“ zur Verfügung, die den automatischen Installationsprozess der WordPress-Vorlage startet, bei dem die erforderlichen Dateien von der offiziellen Website heruntergeladen, entpackt und das Theme auf der Website installiert wird .
Auf diesem Bildschirm steht wie auf dem vorherigen die Schaltfläche „Installieren“ zur Verfügung, die den automatischen Installationsprozess der WordPress-Vorlage startet, bei dem die erforderlichen Dateien von der offiziellen Website heruntergeladen, entpackt und das Theme auf der Website installiert wird .
 Außerdem erfolgt, wie Sie sehen, eine automatische Lokalisierung, d.h. Das erforderliche Sprachpaket ist installiert.
Außerdem erfolgt, wie Sie sehen, eine automatische Lokalisierung, d.h. Das erforderliche Sprachpaket ist installiert.
Jetzt müssen Sie nur noch das Theme aktivieren, damit es auf Ihre Website angewendet wird. Dies kann durch Klicken auf die Schaltfläche „Aktivieren“ auf demselben Bildschirm erfolgen.
Wenn Sie dies jetzt nicht tun, können Sie es jederzeit im Theme-Verwaltungsformular aktivieren.
Wie Sie sehen, ist alles extrem einfach und bequem :)
Stellen Sie daher bei der Auswahl eines Themes für Ihre zukünftige WordPress-Site sicher, dass es auf der offiziellen Website verfügbar ist. Dann werden Sie bei der Installation keine Probleme haben.
Wenn Ihnen ein Theme gefällt, das nicht auf der offiziellen Website verfügbar ist, oder Sie ein Premium-Theme (kommerziell) installieren möchten, müssen Sie zunächst das Archiv mit seinen Dateien herunterladen.
Beim Herunterladen von Dateien aus dem Internet gelten dieselben Kriterien wie beim Herunterladen einer Vorlage für OpenCart. Das Wichtigste ist, Dateien aus vertrauenswürdigen Quellen zu verwenden, nachdem Sie die Bewertungen der Ressource gelesen haben.
Es wäre auch eine gute Idee, die heruntergeladenen Dateien mit einem Antivirenprogramm zu überprüfen, denn Die Wahrscheinlichkeit, bei solchen Aktionen etwas „aufzuheben“, ist extrem hoch.
Typischerweise handelt es sich bei WordPress-Theme-Dateien um Zip-Archive, die nicht entpackt werden müssen.
Um WordPress-Vorlagen mit dieser Methode automatisch zu installieren, müssen Sie zum Bildschirm zum Hinzufügen von Themes (Darstellung – Themes – Neu hinzufügen) gehen und ganz oben im Formular auf die Schaltfläche „Theme hochladen“ klicken:
 Wenn Sie darauf klicken, öffnet sich ein Datei-Upload-Formular, in dem auch das Vorhandensein eines Zip-Archivs erwähnt wird:
Wenn Sie darauf klicken, öffnet sich ein Datei-Upload-Formular, in dem auch das Vorhandensein eines Zip-Archivs erwähnt wird:
 Wählen Sie die Datei aus und klicken Sie auf die Schaltfläche „Installieren“. Anschließend wird die WordPress-Vorlage automatisch entpackt und installiert. Anschließend steht Ihnen die Aktivierungsschaltfläche wie bei der vorherigen Installationsmethode zur Verfügung.
Wählen Sie die Datei aus und klicken Sie auf die Schaltfläche „Installieren“. Anschließend wird die WordPress-Vorlage automatisch entpackt und installiert. Anschließend steht Ihnen die Aktivierungsschaltfläche wie bei der vorherigen Installationsmethode zur Verfügung.
Manuelle Installation der WordPress-Vorlage
Trotz des einfachen und bequemen Mechanismus zur automatischen Installation von Themes in diesem CMS kommt es manchmal vor, dass Sie eine WordPress-Vorlage manuell installieren müssen.
Diese Installationsmethode kann erforderlich sein, wenn die von Ihnen heruntergeladenen Dateien nicht in einem ZIP-Archiv verpackt sind, sondern auf andere Weise (rar, sfx usw.)
Diese Verpackungsoption könnte zufällig sein, wird aber in den meisten Fällen absichtlich durchgeführt, weil... Template-Entwickler sind kompetente Leute, die solche „Unfälle“ nicht zulassen.
Daher ist es besser, vor dem Herunterladen und Installieren dieser Erweiterungen zu versuchen, ihre Analoga in anderen Quellen zu finden, die korrekt formatiert sind. Wenn Sie genau die gefundene Option benötigen, prüfen Sie diese noch einmal sorgfältig mit einem Antivirenprogramm.
Wenn alles in Ordnung ist, entpacken Sie das Archiv. Suchen Sie darin einen Ordner mit dem Namen des Themas, in dem sich viele andere Verzeichnisse und Dateien befinden.
Sie werden etwa diese Struktur haben:
 Kopieren Sie das Verzeichnis mit dem Namen des Themes und allen internen Dateien und Ordnern in das Verzeichnis „site_domain_name/wp-content/themes“.
Kopieren Sie das Verzeichnis mit dem Namen des Themes und allen internen Dateien und Ordnern in das Verzeichnis „site_domain_name/wp-content/themes“.
Wenn sich die Site auf einem lokalen Webserver befindet, übertragen Sie die Dateien einfach dorthin. Wenn Sie sich auf einem Hosting befinden, müssen Sie zum Kopieren von Dateien einen FTP-Client (z. B. FileZilla) verwenden.
 Das Theme, das ich installiert habe, heißt „sterio“. Ich habe die Dateien kopiert. Jetzt ist es an der Zeit, zum Admin-Panel zu gehen und zu prüfen, ob sie von der Engine akzeptiert wurden oder nicht.
Das Theme, das ich installiert habe, heißt „sterio“. Ich habe die Dateien kopiert. Jetzt ist es an der Zeit, zum Admin-Panel zu gehen und zu prüfen, ob sie von der Engine akzeptiert wurden oder nicht.
Im Admin-Panel bewegen wir uns über den bekannten Pfad „Aussehen – Themen“ und stellen sicher, dass es zum Katalog hinzugefügt wurde:
 Dann bewegen wir den Mauszeiger darüber und klicken auf die erscheinende Schaltfläche „Aktivieren“, um es aktuell zu machen.
Dann bewegen wir den Mauszeiger darüber und klicken auf die erscheinende Schaltfläche „Aktivieren“, um es aktuell zu machen.
Wie Sie sehen, sind trotz der verschiedenen Möglichkeiten, eine WordPress-Vorlage zu installieren, alle im Geiste von WordPress selbst – einfach, bequem und unkompliziert.
Aber leider sind die Vorlagen selbst, im Gegensatz zu den Methoden zu ihrer Installation, nicht ohne Nachteile, ohne die Programmierer jedoch keine Arbeit hätten :)
Das erste, was ins Auge fällt, ist die unzureichend vollständige Lokalisierung (Übersetzung) von Schnittstellenelementen. Auf allen Websites, die ich mit WordPress entwickelt habe, ist dieses Problem aufgetreten.
Zu den geringfügigen Mängeln zählen die unzureichende Funktionsfähigkeit einiger Elemente oder deren unbefriedigendes Aussehen.
So ideal die Vorlage auf den ersten Blick auch sein mag, sie muss auf jeden Fall angepasst werden. Dies werden wir in zukünftigen Veröffentlichungen tun.
Ich freue mich über Ihr Feedback und Ihre Bewertungen in den Kommentaren unter dem Artikel und wäre Ihnen auch dankbar, wenn Sie diesen Beitrag mit Ihren Freunden in sozialen Netzwerken teilen, um ihnen bei der Erstellung und Konfiguration einer Website auf WordPress zu helfen.
Schreiben Sie auch in die Kommentare, worüber Sie sonst noch gerne lesen würden. Ich werde versuchen, Ihre Wünsche in zukünftigen Veröffentlichungen umzusetzen.
Grüße an die Leser der Newbie-Blog-Site. Ich hoffe, Sie haben sich für die Wahl des Themas (der Vorlage) für Ihren Blog entschieden ().
Ich möchte Sie noch einmal daran erinnern, dass Sie bei der Auswahl einer Vorlage nicht zu voreilig sein sollten, denn es gibt viele davon. Wie ich in der vorherigen Lektion empfohlen habe, habe ich zuerst die Vorlagen heruntergeladen, die mir mehr oder weniger gefallen haben, sie in einen Ordner heruntergeladen und dann darunter diejenige ausgewählt, die mir am besten gefallen hat.
Analyse des Theme-Installationsprozesses auf WordPress (Wordpress).
Nachdem wir ein Theme erfolgreich gefunden haben, laden wir es zunächst herunter. Ich persönlich bevorzuge Themes von Goodwin, sie sind kostenlos und von hoher Qualität. Für meinen zukünftigen Blog habe ich das RoyaleBlue-Theme gewählt. Auf Goodwins Blog müssen Sie Vorlagen nicht manuell übersetzen (über das Übersetzen von Themen werde ich in anderen Lektionen sprechen). Um die Vorlage in Ihrem Blog zu installieren, müssen Sie die folgenden Schritte ausführen:


Das ist alles! Unsere WordPress-Blog-Vorlage ist jetzt aktiviert. Ist es wirklich einfach? Jetzt können Sie sich ansehen, wie Ihr Blog aussieht (ich erinnere Sie daran, gehen Sie zu localhost/web). Mein Blog sieht derzeit so aus: 
Warum habe ich gerade dieses Thema gewählt?
- Diese Vorlage hat 3 Spalten (ich werde Ihnen in anderen Lektionen mehr über Seitenleisten usw. erzählen)
- Blöcke für Werbung
- Ziemlich schönes Design (obwohl ich viel ändern werde).
Ignorieren Sie unnötige Schilder, Werbung usw. Sie sind sehr einfach zu ändern, auch die Farben usw. sind sehr einfach zu ändern (deshalb liebe ich WordPress absolut). Verpassen Sie also nichts
Manchmal findet man im Internet ein interessantes Theme für WordPress, lädt es herunter, stellt es in den Blog und entweder funktioniert es überhaupt nicht, oder es funktioniert, aber irgendwie schief, überhaupt nicht wie auf dem schönen Bild.
Dies liegt häufig daran, dass die Vorlage zunächst die Installation einiger Plugins voraussetzt. Und wenn Sie sie nicht installiert haben, funktioniert die Vorlage möglicherweise nicht richtig. Da viele Vorlagenautoren dieses Problem kennen, versuchen sie es zu lösen, indem sie den Code der erforderlichen Plugins direkt in die Datei function.php einfügen, die in jeder Vorlage verfügbar ist.
Was tun, wenn Ihnen die Vorlage gefällt, sie aber fehlerhaft funktioniert? Suchen! Suchen Sie nach denselben Fehlern und korrigieren Sie sie, bis alles funktioniert :)
Normalerweise erscheint ein Hinweis direkt auf der Blog-Seite, wenn Sie versuchen, sie mit einem installierten schiefen Theme zu starten. An der Stelle, an der etwas nicht stimmt, erscheint ein Fehler mit einer Beschreibung, in welcher Codezeile dieser Fehler zu finden ist.
Am häufigsten geschieht dies in der Seitenleiste und hier ist der Grund: Dort sind die meisten verschiedenen Hilfsblöcke konzentriert, die Links, aktuelle Kommentare, Tag-Clouds usw. anzeigen.
Was genau ist der Fehler? Tatsache ist, dass der Ausgabecode für eine Funktion vollständig oder abgekürzt geschrieben werden kann. Nehmen Sie zum Beispiel die Tag-Cloud-Ausgabe. Normalerweise wurde dieser Block in der Vorlage so angezeigt:
Schlagwortwolke
Das heißt, wir schreiben sofort die Ausgabefunktion. In diesem Fall müssen wir das Plugin BEREITS aktiviert haben einfache Tags. Wenn es nicht vorhanden ist, zeigt das Blog einen Fehler an, da es diesen Code nicht erkennt und keine Maßnahmen ergreift.
Um dies zu verhindern, müssen Sie den Block mit einer zusätzlichen Bedingung kennzeichnen, die scheinbar lautet: „Wenn das Simple-Tags-Plugin aktiviert ist, führen Sie den folgenden Code aus.“ Wenn nicht, ignorieren Sie es. Daher wäre der korrekte Eintrag:
Schlagwortwolke
Hier erkennt man deutlich, dass eine Bedingung angegeben ist (das englische Wort if). Darüber hinaus ist der erste Teil wichtig -. Wenn Sie diesen „Schwanz“ vergessen, erscheint ebenfalls eine Fehlermeldung.
Dieser Fehler tritt übrigens häufig beim Bearbeiten fremder Vorlagen auf, wenn die notwendigen Endungen verloren gehen.
Was bringt uns das alles? Wenn wir keine Plugins verwenden, müssen wir die Vorlagendateien auf Codeeinfügungen überprüfen, die Daten für diese Plugins anzeigen. Das heißt, vereinfacht gesagt, wir entfernen sämtlichen unnötigen Code. Und dann können Sie fast jede Vorlage an Ihre eigenen Bedürfnisse anpassen.
Heute möchte ich über Möglichkeiten zur Installation von Themes auf WordPress sprechen. Schließlich müssen wir nach dem Erstellen eines Blogs und seiner Grundeinstellungen auf jeden Fall eine Ressource erstellen, die anderen nicht ähnelt oder eine Art Wendung aufweist, aber wie geht das? Natürlich das Thema festlegen. Aber wenn möglich sollte es einzigartig sein, Sie können aber auch Standard-WordPress-Vorlagen oder Themes verwenden, die im Internet frei verfügbar sind, und Sie können auch eine Blog-Vorlage kaufen. Aber die beste Option ist eine einzigartige Vorlage, die sonst niemand hat, denn das Thema unserer Website ist ihr Gesicht, an das sich der Besucher erinnert und unter anderem unseren Blog wiedererkennen kann. Und wenn es bei vielen Ressourcen Standard ist oder häufig verwendet wird, geht Ihre Ressource in dieser Masse von Blogs oder Websites verloren. Werfen wir daher einen Blick darauf Möglichkeiten, Themes auf wp zu installieren.
Methode 1: Installieren Sie ein WordPress-Theme mithilfe einer WordPress-Suche.
Zuerst müssen Sie im WordPress-Administrator die Themes installieren. Dazu gibt es links im Menü den Punkt „Aussehen“ und in diesem Abschnitt einen Unterabschnitt „Themen“. Wir benötigen es heute, um die Vorlage auf WordPress zu installieren. Nachdem Sie den Unterabschnitt aufgerufen haben, sehen Sie zwei Registerkarten – wir benötigen die zweite mit der Bezeichnung „Themen installieren“.
Mit der Suche ist die Auswahl einer Vorlage ganz einfach; geben Sie einfach die gewünschten Kriterien an und klicken Sie auf die Schaltfläche „Themen finden“. Damit sollte es keine Probleme geben. Nach dem Klicken erscheinen Seiten mit Themen, die Ihren Kriterien entsprechen sollten. Für jedes wird es Beschreibungen geben, allerdings nicht auf Russisch, aber jetzt können Webbrowser übersetzen, sodass es auch keine Probleme geben sollte. Jede Vorlage verfügt außerdem über zwei Optionen: Installation und Anzeige. Das heißt, bevor Sie sich endgültig für die Installation eines Themes auf WordPress entscheiden, haben Sie die Möglichkeit, es „anzusehen“ und genauer zu studieren. Und danach treffen Sie eine Entscheidung – installieren oder nicht.
Zum Installieren klicken Sie einfach auf die Schaltfläche „Installieren“ und bestätigen die Installation. Danach sehen Sie eine Meldung über die erfolgreiche Installation und müssen nur noch das WordPress-Theme aktivieren.
Mithilfe der WordPress-Suche können Sie außerdem eine Vorlage installieren, indem Sie ein Schlüsselwort, einen Autor oder ein Tag in das Suchformular eingeben. Aber diese Funktion funktioniert nicht sehr gut. Es kann verwendet werden, wenn der genaue Name oder zumindest einige Schlüsselwörter aus dem Namen bekannt sind.
So einfach ist das. Sie können es Theme für WordPress installierenüber die Suche.
Methode 2: Installieren Sie ein WordPress-Theme, indem Sie es aus dem WordPress-Admin-Panel herunterladen.
Die nächste Installationsoption ist nicht schwieriger als die erste. Sie müssen das Thema im Internet finden und auf Ihren Computer herunterladen. Bitte beachten Sie, dass die Archivierung im ZIP-Format erfolgen muss. Danach müssen Sie im Reiter „Themen installieren“ auf „Herunterladen“ klicken.

Zur Installation müssen Sie die Datei über die entsprechende Schaltfläche auswählen. Und klicken Sie auf die Schaltfläche „Installieren“. Danach sehen Sie eine Erfolgsmeldung. Installieren einer Vorlage für WordPress. Und es bleibt nur noch, es zu aktivieren. Das war's, unser WordPress-Theme ist installiert.
Und außerdem können Sie auf dieser Registerkarte („Themen installieren“) Ihre bevorzugten, frischen und kürzlich aktualisierten Vorlagen sehen, die von WordPress angeboten werden.
Methode 3: Installieren Sie ein WordPress-Theme, indem Sie Theme-Dateien auf das Hosting hochladen.
Zuerst müssen Sie ein Thema im Internet finden und herunterladen. Wenn es danach archiviert ist, muss es entpackt werden. Und dann gibt es zwei Möglichkeiten: Installation auf einem lokalen Server und Installation auf der WordPress-Engine, die sich auf dem Hosting befindet.
1) Installieren eines WordPress-Themes auf einem lokalen Server: Zur Installation auf dem Server müssen Sie den Theme-Ordner in den Themes-Ordner kopieren. Sie finden es über den folgenden Pfad: C/Webservers/home/localhost/www/Ihr Ordner mit der installierten WP-Engine/wp-content/themes. Kopieren Sie den Vorlagenordner in den Ordner Themen und starten Sie den lokalen Server neu. Gehen Sie danach zum WordPress-Admin-Panel und auf der Registerkarte „Theme-Verwaltung“ finden wir unsere Vorlage. Und klicken Sie auf „Aktivieren“. Die WordPress-Vorlage wurde auf dem lokalen Server installiert.

2) Installieren eines WordPress-Themes auf dem Hosting. Dies hängt vom verwendeten Hosting und Ihren Vorlieben ab. Auf dem von mir genutzten Hosting kann man ein Archiv in den gewünschten Ordner hochladen und dort entpacken. Und danach gehen Sie einfach zu „Theme-Verwaltung“ und aktivieren Sie es. Alles ist sehr einfach. Eine gängigere Methode ist jedoch die Verwendung eines FTP-Clients wie FileZilla. Dies ist ein kostenloser FTP-Client zum Hoch- oder Herunterladen von FTP-Servern.
Um also ein Theme auf das Hosting hochzuladen, müssen Sie das Programm ausführen und Ihre für die Arbeit mit FTP bereitgestellten Daten in die Felder Host, Benutzername, Passwort und Port eingeben. Nachdem Sie alle erforderlichen Felder ausgefüllt haben, klicken Sie auf die Schaltfläche „Schnellverbindung“. Suchen Sie im rechten Fenster unter dem Namen „Remote-Site“ nach dem Ordner Themen. Es sollte sich im folgenden Pfad befinden: Ihre Domain.ru/public_html/wp-content/themes.

Öffnen Sie den Ordner und kopieren Sie den Ordner mit dem Thema hierher. Ich mache das einfach per Drag & Drop. Das heißt, ich ziehe einfach den Vorlagenordner in den Themenordner im rechten Fenster des FTP-Clients.
Nach dem Kopieren müssen Sie auf die Registerkarte „Theme-Verwaltung“ gehen und das Theme aktivieren.
Hier sind einige einfache Möglichkeiten, ein Theme auf WordPress zu installieren. Ich hoffe, dass alles klar und nützlich war. Viel Glück bei Ihren Bemühungen.
Ja, und vergessen Sie nicht, sich ständig weiterzuentwickeln. Um Ihre Entwicklung zu beschleunigen, empfehle ich einen Videokurs: Alle technischen Punkte des Online-Geschäfts im Videoformat vom berühmten Autor von Videokursen – Evgeniy Popov.
Grüße lieber Ressourcenbesucher! Es kommt oft vor, dass nach der Installation eines neuen Templates/Themes statt der Site nur ein weißer Bildschirm angezeigt wird. Darüber hinaus ist es auch unmöglich, in den Verwaltungsbereich zu gelangen. Viele von Ihnen werden sagen, dass diese Situation durch die Erstellung einer Sicherungskopie der Website behoben werden kann. Ja, das können Sie, aber nur, wenn Ihnen die Artikel, die Sie im Laufe des Tages geschrieben haben, nichts ausmachen, da es sich um die Datenbank handelt, die gesichert werden muss.
Heute sprechen wir darüber, wie man die WordPress-Vorlage/das WordPress-Theme ändert, wenn das Admin-Panel nicht verfügbar ist. Dazu benötigen wir Zugriff auf die Website-Datenbank. Das ist nichts Kompliziertes, also machen Sie sich keine Sorgen.
Ändern des Themas über die Datenbank (phpmyadmin).
1. Gehen Sie zum Hosting-Admin-Panel und in der Symbolleiste finden wir die Registerkarte „MySql“.

2. Sie sehen eine Liste aller Datenbanken (wenn Sie mehrere Hosting-Sites haben). Sie müssen Ihre finden und auf „phpMyAdmin“ klicken.

3. Wenn alles wie oben beschrieben erledigt ist, erscheint vor Ihnen ein Fenster zur Eingabe des Passworts für die Wordpress-Datenbank. Der Name der Datenbank Ihrer Site sowie das Passwort dafür wurden bei der automatischen Installation der WordPress-Site auf dem Hosting angegeben. Wenn Sie aus irgendeinem Grund den Namen der Datenbank/das Passwort nicht finden/erinnern können, empfehle ich Ihnen, sich den Artikel „“ anzusehen. Nachdem Sie das Passwort für die WordPress-Site-Datenbank eingegeben haben, müssen Sie auf die Schaltfläche „phpMyAdmin öffnen“ klicken.

4. Nachdem wir phpMyAdmin erfolgreich eingegeben haben, müssen wir die Tabelle wp_options finden, darauf klicken oder auf „Durchsuchen“ klicken.

5. In der sich öffnenden Tabelle müssen Sie die Zeilen „Vorlage“ und „Stylesheet“ finden und ihren Wert durch das Thema/die Vorlage ersetzen, die definitiv funktioniert.