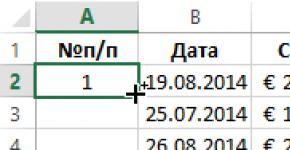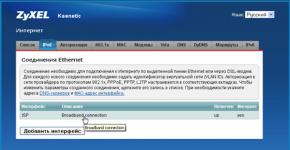Problem s instaliranjem wordpress predloška. Najčešće pogreške s WordPress temama
Bonjour svima! 🙂
Jedini resurs na kojem će biti moguće pronaći lokalizirane WordPress teme je TemplateMonster s kojim surađujem već jako dugo iu njega sam 100% uvjeren :) Štoviše, ovo se odnosi i na kvalitetu WP predložaka. prodaje te tehničkoj i korisničkoj podršci.
Ovime završavamo uvodni dio i prelazimo na pregled kako instalirati WordPress predložak.
Automatska instalacija WordPress predloška
Odlučio sam započeti recenziju s najjednostavnijom metodom, koja od vas zahtijeva minimalan trud :)
Prva stvar koju trebate za automatsku instalaciju WordPress predloška je otići na administratorski račun upisivanjem "site_domain_name/admin" u adresnu traku vašeg web preglednika:
 U obrazac koji se otvori unesite korisničko ime i lozinku vašeg administratorskog računa na stranici.
U obrazac koji se otvori unesite korisničko ime i lozinku vašeg administratorskog računa na stranici.
Kada ste u administratorskom računu, idite na obrazac za administraciju teme za svoju stranicu, gdje možete dodati i izbrisati WordPress temu. Da biste to učinili, prijeđite na administratorski izbornik duž rute "Izgled - Teme":
 Zaslon koji se otvara prikazuje popis predložaka instaliranih na vašem web-mjestu. WordPress razvojni tim svake godine objavljuje službenu temu s nazivom godine kada je izdana.
Zaslon koji se otvara prikazuje popis predložaka instaliranih na vašem web-mjestu. WordPress razvojni tim svake godine objavljuje službenu temu s nazivom godine kada je izdana.
U osnovnoj konfiguraciji motora dostupna su zadnja tri, ovisno o godini izdanja verzije WordPressa koju ste instalirali. U isto vrijeme, najnoviji je aktivan prema zadanim postavkama.
Možete provjeriti istinitost mojih riječi tako da pogledate popis tema dostupnih prema zadanim postavkama u WordPressu 4.4.2, koji je objavljen početkom 2016.:
 Zadana tema zove se "2016", a dostupne su i teme "2015" i "2014".
Zadana tema zove se "2016", a dostupne su i teme "2015" i "2014".
Kako biste instalirali predložak u WordPress, potrebno je kliknuti na gumb “Dodaj novi” koji je dostupan na samom vrhu ekrana.
Također, njegov duplikat se nalazi na samoj administracijskoj formi u obliku praznog okvira “Dodaj novu temu” na koji kliknemo dolazimo na ekran za dodavanje novog predloška na stranicu.
 Kada automatski instalirate WordPress predložak, možete ići na dva načina: instalirati preuzetu arhivu s datotekama tema ili pretražiti katalog službenih tema https://wordpress.org/themes.
Kada automatski instalirate WordPress predložak, možete ići na dva načina: instalirati preuzetu arhivu s datotekama tema ili pretražiti katalog službenih tema https://wordpress.org/themes.
Pa, treće, ova metoda je vrlo jednostavna i praktična, kao što ćete vidjeti kasnije :)
Sve što trebate da instalirate WordPress predložak ovom metodom je da u polje za pretraživanje unesete naziv teme koja vam se sviđa na internetu, a koja je na gornjoj slici okružena crvenim okvirom.
 Nakon što upišete naziv teme u traku za pretraživanje, ne zaboravite pritisnuti tipku “Enter” na tipkovnici kako biste bili sigurni, jer... pretraživanje ne počinje uvijek kada završite s tipkanjem.
Nakon što upišete naziv teme u traku za pretraživanje, ne zaboravite pritisnuti tipku “Enter” na tipkovnici kako biste bili sigurni, jer... pretraživanje ne počinje uvijek kada završite s tipkanjem.
Ako je vaša tema pronađena, trebate prijeći mišem preko nje i kliknuti na gumb "Instaliraj":
 Imajte na umu da su ovdje također dostupni gumbi (ponovno duplikati 🙂), kada kliknete na njih, bit ćete preusmjereni na ekran za pregled informacija o temi i njezinu demonstraciju, gdje možete još jednom provjeriti njezine mogućnosti.
Imajte na umu da su ovdje također dostupni gumbi (ponovno duplikati 🙂), kada kliknete na njih, bit ćete preusmjereni na ekran za pregled informacija o temi i njezinu demonstraciju, gdje možete još jednom provjeriti njezine mogućnosti.
 Na ovom ekranu, kao i na prethodnom, dostupan je gumb “Instaliraj” koji pokreće proces automatske instalacije WordPress predloška, tijekom kojeg se potrebne datoteke preuzimaju sa službene stranice, raspakiraju i tema se instalira na stranicu .
Na ovom ekranu, kao i na prethodnom, dostupan je gumb “Instaliraj” koji pokreće proces automatske instalacije WordPress predloška, tijekom kojeg se potrebne datoteke preuzimaju sa službene stranice, raspakiraju i tema se instalira na stranicu .
 Također, kao što vidite, dolazi do automatske lokalizacije, tj. potreban je jezični paket instaliran.
Također, kao što vidite, dolazi do automatske lokalizacije, tj. potreban je jezični paket instaliran.
Sve što sada trebate učiniti je aktivirati temu kako bi se primijenila na vašu stranicu. To možete učiniti klikom na gumb "Aktiviraj" na istom ekranu.
Ako to ne učinite sada, uvijek je možete aktivirati na obrascu za administraciju teme.
Kao što vidite, sve je vrlo jednostavno i praktično :)
Stoga, kada birate temu za svoju buduću WordPress stranicu, pokušajte osigurati da bude dostupna na službenoj web stranici. Tada nećete imati problema tijekom instalacije.
Ako vam se sviđa tema koja se ne nalazi na službenoj web stranici ili želite instalirati premium temu (komercijalnu), onda prvo trebate preuzeti arhivu s datotekama.
Kod preuzimanja datoteka s interneta kriteriji će biti isti kao kod preuzimanja predloška za OpenCart. Najvažnije je koristiti datoteke iz pouzdanih izvora, nakon čitanja recenzija o resursu.
Također bi bilo dobro preuzete datoteke provjeriti antivirusnim programom jer vjerojatnost da ćete nešto "pokupiti" tijekom takvih radnji izuzetno je velika.
Datoteke WordPress tema su obično zip arhive koje se ne moraju raspakirati.
Da biste automatski instalirali WordPress predloške pomoću ove metode, trebate otići na ekran za dodavanje tema (Izgled – Teme – Dodaj novo) i kliknuti na gumb „Učitaj temu” na samom vrhu obrasca:
 Kada kliknete na njega, otvara se obrazac za učitavanje datoteke, koji također spominje prisutnost zip arhive:
Kada kliknete na njega, otvara se obrazac za učitavanje datoteke, koji također spominje prisutnost zip arhive:
 Odaberite datoteku i kliknite na gumb “Instaliraj”, nakon čega će se WordPress predložak automatski raspakirati i instalirati, nakon čega će vam biti dostupan gumb za aktivaciju, kao i kod prethodnog načina instalacije.
Odaberite datoteku i kliknite na gumb “Instaliraj”, nakon čega će se WordPress predložak automatski raspakirati i instalirati, nakon čega će vam biti dostupan gumb za aktivaciju, kao i kod prethodnog načina instalacije.
Ručna instalacija WordPress predloška
Unatoč jednostavnom i praktičnom mehanizmu za automatsko instaliranje tema u ovom CMS-u, ponekad se javljaju situacije kada morate ručno instalirati WordPress predložak.
Ova metoda instalacije može biti potrebna kada datoteke koje ste preuzeli nisu zapakirane u zip arhivu, već na neki drugi način (rar, sfx, itd.)
Ova opcija pakiranja može biti slučajna, ali u većini slučajeva se radi namjerno, jer... Programeri predložaka su kompetentni ljudi koji ne dopuštaju takve "nezgode".
Stoga je prije preuzimanja i instaliranja ovih proširenja bolje pokušati pronaći njihove analoge u drugim izvorima koji će biti ispravno formatirani. Ako vam je potrebna upravo ona opcija koju ste pronašli, pažljivo je ponovno provjerite antivirusnim programom.
Ako je sve u redu, raspakirajte arhivu. U njemu pronađite mapu s nazivom teme unutar koje će se nalaziti mnogi drugi direktoriji i datoteke.
Oni će imati nešto poput ove strukture:
 Kopirajte direktorij s nazivom teme i sve unutarnje datoteke i mape u direktorij “site_domain_name/wp-content/themes”.
Kopirajte direktorij s nazivom teme i sve unutarnje datoteke i mape u direktorij “site_domain_name/wp-content/themes”.
Ako se stranica nalazi na lokalnom web poslužitelju, jednostavno prenesite datoteke tamo. Ako ste na hostingu, tada za kopiranje datoteka trebate koristiti FTP klijent (na primjer, FileZilla).
 Tema koju sam instalirao zove se "sterio". Kopirao sam datoteke, sada je vrijeme da odem na admin ploču i provjerim je li motor to prihvatio ili ne.
Tema koju sam instalirao zove se "sterio". Kopirao sam datoteke, sada je vrijeme da odem na admin ploču i provjerim je li motor to prihvatio ili ne.
Na administrativnoj ploči krećemo se poznatom stazom "Izgled - Teme" i uvjeravamo se da je dodan u katalog:
 Zatim prijeđemo kursorom miša preko njega i kliknemo na gumb “Aktiviraj” koji se pojavi kako bi ga učinili aktualnim.
Zatim prijeđemo kursorom miša preko njega i kliknemo na gumb “Aktiviraj” koji se pojavi kako bi ga učinili aktualnim.
Kao što vidite, unatoč nekoliko načina na koje se može instalirati WordPress predložak, svi su oni u duhu samog WordPressa - jednostavni, praktični i jasni.
No, nažalost, ni sami predlošci, za razliku od načina instaliranja, nisu bez nedostataka, bez kojih, međutim, programeri ne bi imali posla :)
Prvo što upada u oči je nedovoljno potpuna lokalizacija (prijevod) elemenata sučelja. Na svim stranicama koje sam razvio na WordPressu naišao sam na ovaj problem.
Manji nedostaci uključuju nedovoljno ispravan rad pojedinih elemenata ili njihov nezadovoljavajući izgled.
U svakom slučaju, koliko god predložak na prvi pogled bio idealan, svakako će se morati modificirati. To ćemo učiniti u budućim publikacijama.
Veselim se vašim povratnim informacijama i ocjenama u komentarima ispod članka, a također bih bio zahvalan ako ovu objavu podijelite sa svojim prijateljima na društvenim mrežama kako biste pomogli u izradi i konfiguraciji web stranice na WordPressu i njima.
Također u komentarima napišite o čemu bi vas još zanimalo. Pokušat ću ostvariti vaše želje u budućim objavama.
Pozdrav čitateljima Newbie blog - stranice. Dakle, nadam se da ste se odlučili za izbor teme (predloška) za svoj blog ().
Još jednom vas podsjećam, nemojte žuriti s odabirom predloška, jer ih ima prilično. Kao što sam savjetovao u prethodnoj lekciji, prvo sam preuzeo predloške koji su mi se više ili manje svidjeli, skinuo ih u jednu mapu, a zatim među njima izabrao onaj koji mi se najviše sviđa.
Analiza procesa instalacije teme na WordPress (Wordpress).
Nakon uspješnog pronalaska teme, prvo je preuzimamo. Osobno preferiram teme iz Goodwina, besplatne su i kvalitetne. Za svoj budući blog odabrala sam temu RoyaleBlue. Na Goodwinovom blogu nećete morati ručno prevoditi predloške (o prevođenju tema govorit ću u drugim lekcijama). Da biste instalirali predložak na svoj blog, morate slijediti ove korake:


To je sve! Naš WordPress blog predložak je sada aktiviran. Je li stvarno lako? Sada možete pogledati kako vaš blog izgleda (podsjećam vas, idite na lokalni host/web). Moj blog trenutno izgleda ovako: 
Zašto sam odabrao baš ovu temu?
- ovaj predložak ima 3 stupca (reći ću vam više o bočnim trakama, itd. u drugim lekcijama)
- blokovi za oglašavanje
- Sasvim lijep dizajn (iako ću dosta toga promijeniti).
Ignorirajte nepotrebne znakove, reklame i sl. Vrlo ih je lako mijenjati, također vrlo lako mijenjati boje itd. (zato apsolutno volim WordPress). Zato nemojte ništa propustiti
Ponekad na Internetu pronađete zanimljivu temu za WordPress, preuzmete je, stavite na svoj blog, a ona ili uopće ne radi, ili radi, ali nekako krivo, nimalo kao na lijepoj slici.
To se često događa zbog činjenice da predložak u početku pretpostavlja instalaciju nekih dodataka. A ako ih nemate instalirane, predložak možda neće raditi ispravno. Poznavajući ovaj problem, mnogi autori predložaka pokušavaju ga riješiti umetanjem koda potrebnih dodataka izravno u datoteku function.php dostupnu u svakom predlošku.
Što učiniti ako vam se predložak sviđa, ali radi s pogreškama? Traži! Potražite te iste greške i ispravljajte ih dok sve ne proradi :)
Obično se savjet pojavi izravno na stranici bloga kada ga pokušate pokrenuti s instaliranom krivom temom. Na mjestu gdje nešto nije u redu pojavljuje se Greška s opisom u kojoj se liniji koda ta greška nalazi.
Najčešće se to događa na bočnoj traci i evo zašto: tamo je koncentriran najveći broj raznih pomoćnih blokova koji prikazuju veze, nedavne komentare, oblake oznaka itd.
Što je točno greška? Činjenica je da se izlazni kod za značajku može napisati u cijelosti ili u skraćenom obliku. Na primjer, uzmite izlaz oblaka oznaka. Obično je u predlošku ovaj blok bio prikazan ovako:
oblak oznaka
Odnosno, odmah pišemo izlaznu funkciju. U ovom slučaju VEĆ moramo imati omogućen dodatak jednostavne oznake. Ako ga nema, blog će generirati pogrešku jer neće prepoznati ovaj kod i neće ništa poduzeti.
Kako biste spriječili da se to dogodi, trebate označiti blok s dodatnim uvjetom, koji izgleda kao da kaže: "Ako je dodatak za jednostavne oznake omogućen, tada izvršite donji kod. Ako nije, ignorirajte ga." Stoga bi ispravan unos bio:
oblak oznaka
Ovdje se jasno vidi da je naveden uvjet (engleska riječ if). Štoviše, prvi dio je važan -. Ako zaboravite na ovaj "rep", također će se pojaviti poruka o pogrešci.
Usput, ova se pogreška često pojavljuje prilikom uređivanja tuđih predložaka, kada se izgube potrebni završeci.
Što nam sve to daje? Ako ne koristimo nikakve dodatke, tada moramo provjeriti datoteke predložaka za umetanje koda koji prikazuje podatke za te dodatke. Odnosno, jednostavno rečeno, uklanjamo sav nepotreban kod. A zatim možete prilagoditi gotovo svaki predložak kako bi odgovarao vašim potrebama.
Danas bih želio razgovarati o načinima instaliranja tema na WordPress. Uostalom, nakon kreiranja bloga i njegovih osnovnih postavki, svakako trebamo napraviti resurs koji nije sličan ostalima niti s nekim zaokretom, ali kako to učiniti? Naravno, postavljanje teme. No, ako je moguće neka bude jedinstven, iako možete koristiti i standardne WordPress predloške ili teme koje se mogu naći na internetu, slobodno dostupne, a možete i kupiti predložak bloga. Ali najbolja opcija je jedinstveni predložak koji nitko drugi nema, jer tema naše stranice je njezino lice, koje posjetitelj pamti i može prepoznati naš blog među ostalima. A kada je standardan ili se često koristi na mnogim resursima, vaš će se resurs izgubiti u ovoj gomili blogova ili stranica. Stoga, pogledajmo načini instaliranja tema na wp.
Metoda 1: Instalirajte WordPress temu pomoću WordPress pretraživanja.
Prvo, u WordPress administratoru morate ići na instaliranje tema. Da biste to učinili, lijevo u izborniku nalazi se stavka "izgled", au ovom odjeljku postoji pododjeljak "teme". Trebamo ga danas za instalaciju predloška na WordPress. Nakon odlaska na pododjeljak, možete vidjeti dvije kartice - trebamo drugu, pod nazivom "instaliraj teme".
Korištenjem pretraživanja, odabir predloška je prilično jednostavan; samo navedite kriterije koji su vam potrebni i kliknite na gumb "pronađi teme". S ovim ne bi trebalo biti nikakvih problema. Nakon klika pojavit će se stranice s temama koje bi trebale odgovarati vašim kriterijima. Bit će opisa za svaki, iako ne na ruskom, ali sada web preglednici mogu prevoditi, tako da ne bi trebalo biti nikakvih problema. Svaki predložak također će imati dvije opcije, instalaciju i pregled. Odnosno, prije nego što se konačno odlučite instalirati temu na WordPress, imat ćete je priliku “pregledati” i detaljnije proučiti. I nakon toga donesite odluku - instalirati ili ne.
Za instalaciju samo kliknite na gumb "instaliraj" i potvrdite instalaciju. Nakon toga vidjet ćete poruku o uspješnoj instalaciji i preostaje samo aktivirati WordPress temu.
Također, pomoću WordPress pretraživanja možete instalirati predložak upisivanjem ključne riječi, autora ili oznake u obrazac za pretraživanje. Ali ova funkcija ne radi baš dobro. Može se koristiti znajući točan naziv ili barem nekoliko ključnih riječi iz imena.
Tako je jednostavno, možete instalirajte temu za wordpress pomoću pretraživanja.
Metoda 2: Instalirajte WordPress temu preuzimanjem s WordPress administratorske ploče.
Sljedeća opcija instalacije nije ništa kompliciranija od prve. Potrebno je pronaći temu na internetu i preuzeti je na svoje računalo. Imajte na umu da mora biti arhiviran u zip formatu. Nakon toga, u kartici “install themes” trebate kliknuti na “download”.

Za instalaciju morate odabrati datoteku pomoću odgovarajućeg gumba. I kliknite na gumb "instaliraj". Nakon toga vidjet ćete poruku o uspjehu. instaliranje predloška za wordpress. I sve što preostaje je aktivirati ga. To je to, naša WordPress tema je instalirana.
I također, u ovoj kartici ("instaliraj teme") možete vidjeti svoje omiljene, svježe i nedavno ažurirane predloške koje nudi WordPress.
Metoda 3: Instalirajte WordPress temu učitavanjem datoteka tema na hosting.
Najprije trebate pronaći temu na internetu i preuzeti je. Nakon toga, ako je arhiviran, potrebno ga je raspakirati. A onda postoje dvije opcije: instalacija na lokalni poslužitelj i instalacija na WordPress motor koji se nalazi na hostingu.
1) Instaliranje WordPress teme na lokalni poslužitelj: Za instalaciju na poslužitelju morate kopirati mapu teme u mapu tema. Možete ga pronaći slijedećim putem: C/Webservers/home/localhost/www/vaša mapa s instaliranim wp motorom/wp-content/themes. Kopirajte mapu predloška u mapu teme i ponovno pokrenite lokalni poslužitelj. Nakon toga, idite na WordPress administratorsku ploču iu kartici “theme management” nalazimo naš predložak. I kliknite na "aktiviraj". WordPress predložak je instaliran na lokalnom poslužitelju.

2) Instaliranje WordPress teme na hosting. To ovisi o hostingu koji koristite i vašim preferencijama. Na hostingu koji koristim možete uploadati arhivu u željenu mapu i tamo je raspakirati. A nakon toga samo idite na "upravljanje temom" i aktivirajte je. Sve je vrlo jednostavno. Ali češća metoda je korištenje FTP klijenta kao što je FileZilla. Ovo je besplatni FTP klijent za učitavanje ili preuzimanje s FTP poslužitelja.
Dakle, za upload teme na hosting potrebno je pokrenuti program i u polja host, username, password i port unijeti svoje podatke predviđene za rad s FTP-om. Nakon popunjavanja svih potrebnih polja kliknite na gumb "brza veza". U desnom prozoru, pod nazivom “remote site”, potražite mapu teme. Trebao bi se nalaziti na sljedećoj stazi: Vaša domena.ru/public_html/wp-content/themes.

Otvorite mapu i kopirajte mapu s temom ovdje. To radim jednostavno povlačenjem i ispuštanjem. Odnosno, jednostavno povučem mapu predloška u mapu tema u desnom prozoru FTP klijenta.
Nakon kopiranja potrebno je otići na karticu “theme management” i aktivirati temu.
Evo nekoliko jednostavnih načina za instaliranje teme na WordPress. Nadam se da je sve bilo jasno i korisno. Sretno u vašim nastojanjima.
Da, i ne zaboravite stalno se razvijati. Kako biste ubrzali svoj razvoj, preporučujem video tečaj: Sve tehničke točke online poslovanja u video formatu, od poznatog autora video tečajeva - Evgeniya Popova.
Pozdrav dragi posjetitelju izvora! Česte su situacije da se nakon instaliranja novog predloška/teme umjesto stranice prikazuje samo bijeli ekran. Štoviše, također je nemoguće ući u administrativnu ploču. Mnogi od vas će reći da se ova situacija može ispraviti izradom sigurnosne kopije stranice. Da, možete, ali samo ako vam ne smetaju članci koje ste napisali tijekom dana, budući da je baza podataka ta koja treba sigurnosno kopirati.
Danas ćemo govoriti o tome kako promijeniti WordPress predložak/temu ako administratorska ploča nije dostupna. Da bismo to učinili, potreban nam je pristup bazi podataka web stranice. U ovome nema ništa komplicirano, stoga ne brinite.
Promjena teme kroz bazu (phpmyadmin).
1. Idite na administrativnu ploču hostinga i na alatnoj traci pronađite karticu "MySql".

2. Vidjet ćete popis svih baza podataka (ako imate nekoliko hosting stranica), trebate pronaći svoju i kliknuti “phpMyAdmin”.

3. Ako je sve napravljeno kao što sam gore opisao, tada će se ispred vas pojaviti prozor za unos lozinke za Wordpress bazu. Naziv baze podataka vaše stranice, kao i lozinka za nju, navedeni su prilikom automatske instalacije WordPress stranice na hostingu. Ako iz nekog razloga ne možete pronaći/sjetiti se naziva baze podataka/lozinke, savjetujem vam da pogledate članak “” Nakon unosa lozinke za bazu podataka wordpress stranice, morate kliknuti gumb “Otvori phpMyAdmin”.

4. Nakon što smo uspješno ušli u phpMyAdmin, potrebno je pronaći tablicu wp_options, kliknuti na nju ili kliknuti na “Pregledaj”.

5. U tablici koja se otvori trebate pronaći retke pod nazivom “template” i “stylesheet” i zamijeniti njihovu vrijednost temom/predloškom koji definitivno funkcionira.