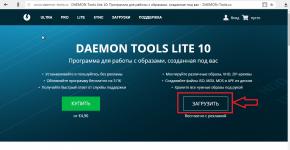Programi za snimanje Windowsa na disk. Deset besplatnih programa za snimanje optičkih diskova
Programi za snimanje DVD videa dizajnirani su za stvaranje digitalnih video diskova koji se mogu reproducirati na bilo kojem DVD uređaju. Ako imate snimke rođendana, raznih praznika, novogodišnjih događanja, plesova, vaših šala i bilo koje druge ugodne uspomene snimljene video kamerama i pohranjene na minidiskovima, VHS kasetama i drugim specifičnim medijima, onda bi bilo dobro snimiti i strukturirati ih na DVD-u. DVD-ovi se mogu pohraniti dosta dugo i danas se mogu otvoriti gotovo svugdje gdje postoji digitalna tehnologija.
Uz ovu klasu programa, nećete morati uređivati svaki video zasebno i pokušavati ih spojiti. Možete stvarati i snimati interaktivne videozapise izbornika u raznim predlošcima, dijeliti videozapise u poglavlja za jednostavnu navigaciju, dodavati titlove i dodatne zvučne zapise, rezati scene iz videozapisa, pa čak i stvarati dijaprojekcije fotografija. I sve se to može napraviti brzo i jednostavno.
Bilješka: Ne morate uređivati video zapise samo pomoću softvera za snimanje DVD videa. Za uređivanje i ispravljanje možete koristiti bilo koji uređivač videozapisa. A ova klasa programa služi samo za uvoz i izradu izbornika prije snimanja na DVD.
Pregled besplatnih programa za snimanje DVD video diskova
DVD Flick - praktično i snažno DVD video snimanje
To je prilično jednostavan program, ali u isto vrijeme ima moćne alate za uređivanje i snimanje videa na DVD. Pomoću ovog programa možete brzo pretvoriti video izvješća pohranjena u različitim mapama u punopravni DVD video disk koji će se otvoriti ne samo na vašem računalu, već i na bilo kojem drugom digitalnom playeru, uključujući kućna kina. Istodobno možete dodati dodatne zvučne zapise, na primjer, kako biste razjasnili neke važne događaje. Ubacite objašnjenja u obliku podnaslova. I strukturirajte video kao zaseban izbornik za brzu i jednostavnu navigaciju.
Web stranica razvojnog programera navodi sljedeće prednosti:
- Snimite gotovo sve video datoteke na DVD
- Podržava više od 45 formata datoteka
- Podržava više od 60 video kodeka
- Podržava više od 40 audio kodeka
- Jednostavno dodavanje izbornika
- Mogućnost dodavanja vlastitih titlova
- Sučelje jednostavno za korištenje
- Potpuno besplatno, bez adwarea, spywarea i ikakvih ograničenja.
DVD Flick omogućuje čak i korisniku početniku stvaranje vlastitog DVD videa iznenađujuće brzo.
Ostali programi za snimanje DVD videa
- Bombono DVD je višeplatformski program koji podržava mp4, mov, mkv, avi i druge video formate. Uz mogućnost izrade raznih vrsta izbornika. Verzija za Linux je besplatna. Windows verzija je podijeljena na komercijalnu i ograničeno besplatnu.
- DVD Author Plus (nažalost, program je postao probni program) omogućuje stvaranje DVD video diskova, čitanje i pretvaranje najčešćih video formata. Uključuje mnoge korisne značajke kao što je kopiranje diskova, stvaranje ISO slika i zatim njihovo snimanje na disk.
- DeVeDe je Linux program otvorenog koda dizajniran za snimanje videa na DVD i CD (VCD, SVCD, CVD) bilo kojeg broja i formata video datoteka, uključujući mpeg, mpeg4, avi, asf, YouTube, Google flash video, wmv, ogg, itd.
- Koyote Video to DVD - bit ćete ugodno iznenađeni brojem značajki koje nudi ovaj program. Možete izraditi izbornik gotovo od nule, odabrati pozadinu, preimenovati pojedinačna poglavlja postojećeg videa i još mnogo, mnogo više.
- je višeplatformski program za izradu DVD-ova profesionalnog izgleda. Omogućuje vam ne samo snimanje videa na DVD koji će se reproducirati na bilo kojem DVD playeru, već i stvaranje individualno dizajniranih izbornika. Napomena: Budite oprezni, instalacijski program pokušava instalirati nepotrebne programe. Bolje je koristiti prijenosnu verziju koja nema ništa suvišno.
Kratki vodič za odabir (veze za preuzimanje programa za snimanje DVD video diskova)
DVD film
| Jednostavan, ali moćan program za snimanje videa na DVD. Podržava mnoge formate datoteka i audio-video kodeke. Jednostavno je dodati jelovnik. Vlastiti titlovi. I mnogo više. | ||
| ------------- | ||
| http://www.dvdflick.net/download.php | ||
| 13 MB 1.3.0.7 Besplatni softver otvorenog koda Windows 2000 - 7 | ||
| Podrška za 64-bitni OS |
Danas čak ne morate napuštati svoj dom da biste gledali videozapise na velikom ekranu. Ako imate kućno kino, video projektor ili TV i DVD player, svoj omiljeni film možete snimiti na DVD i gledati ga u svom domu u bilo kojem trenutku! Osim toga, mnogi ljudi pohranjuju svoje obiteljske video arhive na diskove kako bi oslobodili prostor na računalu. Doista, te snimke ne pregledavamo često i zauzimaju puno prostora na našem tvrdom disku.
Postoji mnogo programa dizajniranih isključivo za snimanje diskova. Međutim, visoko specijalizirani proizvodi nisu uvijek prikladni, jer je snimanje na disk obično popraćeno drugim zadacima obrade videa. Na primjer, možda ćete morati urediti svoj video prije snimanja ili poboljšati njegovu kvalitetu. Također, ponekad se pojavi potreba kopiranja videa s VHS kaseta na DVD ili spremanja videa s interneta na disk. Sada ne morate tražiti zasebne programe za rješavanje svakog od ovih problema, jer sve što trebate nalazi se u jednom univerzalnom softverskom paketu - Movavi Video Suite.
Ovaj vodič će vam pokazati kako brzo i jednostavno snimiti video sa svog računala na disk koristeći Movavi Video Suite.
Preuzmite i instalirajte Movavi Video Suite
Preuzmite komplet za distribuciju programa na svoje računalo. Pokrenite preuzetu datoteku i slijedite upute koje se pojavljuju na zaslonu. Obično postupak instalacije traje samo nekoliko minuta.
Otvorite program za snimanje diska
Nakon dovršetka instalacije pokrenite Movavi Video Suite. U glavnom prozoru programa idite na karticu Podaci i odaberite opciju Snimanje diska. Imajte na umu da modul za snimanje diskova nije uključen u distribuciju Movavi Video Suite i da se mora zasebno instalirati. Ako modul već nije instaliran na vašem računalu, od vas će se tražiti da ga preuzmete i instalirate. Nakon dovršetka instalacije pokrenite program ponovnim odabirom opcije Snimanje diska.
Dodajte video u program
U prozoru programa za snimanje videa na disk idite na karticu Video. Pritisnite gumb Dodaj datoteke koji se nalazi u donjem lijevom kutu prozora programa. U prozoru koji se otvori odaberite video datoteku koju želite snimiti na disk i kliknite gumb Dodaj datoteke. Nakon što dodate sve potrebne datoteke, kliknite Zatvoriti za povratak na programsko sučelje.

Ako želite dodati sve datoteke iz jedne mape, upotrijebite gumb Dodajte sadržaj mape. Video datoteke se također mogu prenijeti u program izravno iz prozora Explorera.
Možete dodati snimke u svim popularnim video formatima: AVI, MP4, WMV, MKV, MOV, FLV i drugi.
Unesite naziv i odaberite vrstu diska
Prvo morate dati ime disku. Unesite željeni naziv u polje Naziv pogona.
Možete snimiti video na DVD, CD ili Blu-ray. Za CD, program nudi dvije mogućnosti: Video CD I Super video CD. Super Video CD standard proizvodi kvalitetniji video nego Video CD, ali SVCD disk može sadržati manje videa nego VCD.

Za DVD postoje tri opcije: DVD, DVD od VIDEO_TS I AVCHD DVD. AVCHD DVD je moderniji standard od DVD-a; omogućuje vam snimanje videozapisa više kvalitete. Međutim, ne čitaju svi standardni DVD pogoni AVCHD DVD-ove.
Opcija DVD od VIDEO_TS namijenjen je snimanju videa na disk iz mape VIDEO_TS. Ova značajka je korisna ako ste prethodno spremili DVD video disk na svoje računalo i sada želite prenijeti njegov sadržaj na DVD. Također možete koristiti ovu opciju za kopiranje video zapisa s jednog DVD video diska na drugi.
Razgovarat ćemo o snimanju videa na disk koristeći DVD kao primjer. Za izradu DVD video diska, pod Način rada morate označiti kućicu DVD.
Navedite postavke diska
U poglavlju Mogućnosti možete odrediti DVD postavke. Prvo morate odabrati standard - NTSC ili PAL. Standard koji odaberete ovisi o geografskoj regiji u kojoj planirate koristiti pogon. Ako je disk namijenjen Rusiji i zemljama ZND-a, odaberite PAL.
Zatim morate odabrati s popisa Kvaliteta: Niska, Prosjek, visoko ili Korisničke postavke. Za ručno podešavanje kvalitete kliknite gumb ugoditi i postavite željenu bitrate pomoću klizača. Što je veći bitrate, veća je kvaliteta videa, ali zauzima više prostora na disku.

S popisa Omjer slike Odaberite hoće li video zapis na disku imati omjer slike 4:3 (standardni video) ili 16:9 (videozapis širokog ekrana). Ako planirate gledati DVD-ove na uređaju sa širokim zaslonom, kao što je Full HD (1920x1080) TV, odaberite 16:9.
Preuzmite programe za snimanje diskova na ruskom besplatno.
Najbolji besplatni programi za snimanje mp3 glazbe i slika na disk.
Preuzmite program za kopiranje i snimanje CD-a za Windows XP, 7, 8,10.
BurnAware Free Edition je program za snimanje CD-ova, DVD-ova, Blu-Ray diskova. Također ga možete koristiti za stvaranje diskova za pokretanje i više sesija ili ISO slika.

Predstavljamo vam jedan od najboljih besplatnih programa za snimanje diskova - BurnAware Free. Njegova funkcionalnost služi jednoj svrsi - brzom i učinkovitom snimanju diska. U ovom slučaju nećete naići na preopterećeno sučelje s mnogo dodatnih opcija i postavki, što se često nalazi u popularnim analozima.
verzija: 4.5.8.7042 od 28. ožujka 2019CDBurnerXP je program za snimanje diskova koji mogu instalirati i koristiti korisnici bilo koje verzije sustava Windows. I neka vas njegovo ime ne zavede, da tako kažem, - radi dobro ne samo na XP-u, već i na verzijama 7, 8 i Vista.

Izvrsno radi s CD-om, HD-DVD-om, DVD-om, Blu-Rayem i nedavno popularnim dvoslojnim medijima, a omogućuje i izradu ISO slika.
verzija: 2.0.0.205 od 27. kolovoza 2018Program za snimanje medija s podacima i diskova za pokretanje radi ponovne instalacije operativnog sustava. Ova aplikacija ima "lagano" sučelje s podrškom za skinove.  Astroburn se može koristiti za snimanje svih vrsta optičkih spremnika - CD, Blu-Ray, DVD. Izvorni podaci mogu biti obične datoteke ili slike u CCD, NRG, ISO, IMG i drugim formatima. Program vam omogućuje brisanje "praznina" koje se mogu prepisivati i može provjeriti cjelovitost informacija nakon završetka prijenosa objekata na disk. Uslužni program podržava sve moderne vrste medija - DVD, Blu-Ray i CD.
Astroburn se može koristiti za snimanje svih vrsta optičkih spremnika - CD, Blu-Ray, DVD. Izvorni podaci mogu biti obične datoteke ili slike u CCD, NRG, ISO, IMG i drugim formatima. Program vam omogućuje brisanje "praznina" koje se mogu prepisivati i može provjeriti cjelovitost informacija nakon završetka prijenosa objekata na disk. Uslužni program podržava sve moderne vrste medija - DVD, Blu-Ray i CD.
Besplatna aplikacija za rad s diskovima, koja je besplatna, ali umjesto toga sadrži sve važne i osnovne funkcije, poput prženja različitim brzinama, stvaranja audio CD-a i sigurnosne kopije podataka na disku.

Jeste li umorni od kompliciranih i zbunjujućih aplikacija za snimanje diskova? Besplatno preuzmite Ashampoo Burning Studio na ruskom i zauvijek zaboravite na probleme upoznavanja s programom. Ne trebate upute za Ashampoo Burning Studio, jer sučelje nije samo na ruskom, već je i intuitivno. Aplikacija vas “vodi” do uspješnog snimanja, jer je cijeli proces podijeljen u uzastopne korake: dodajte datoteke, postavite brzinu snimanja, kliknite “Start”.
verzija: 9.4 od 18. travnja 2014Nero Free je besplatna verzija vremenski testiranog programa za upravljanje diskom. Zahvaljujući svojoj laganoj funkcionalnosti, pokreće se trenutno i ne utječe na rad drugih aplikacija.

Program vam omogućuje pisanje bilo kojih podataka na disk, kao i kopiranje informacija s CD-a, Blu-Ray-a ili DVD-a. Ali s njim nećete moći stvoriti DVD-video ili ISO sliku. A ako su vam dovoljne samo standardne značajke, onda nećete pronaći bolju opciju.
verzija: 2.5.8.0 od 17. lipnja 2013ImgBurn je besplatni program za snimanje diskova koji podržava širok raspon slikovnih datoteka (BIN, CUE, DI, DVD, GI, IMG, ISO, MDS, NRG, PDI).

Može snimati audio CD-ove iz bilo koje vrste datoteke podržane putem DirectShow/ACM (uključujući AAC, APE, FLAC, M4A, MP3, MP4, MPC, OGG, PCM, WAV, WMA, WV). Također možete koristiti ImgBurn za stvaranje DVD video diskova (iz mape VIDEO_TS), HD DVD video diskova (iz mape HVDVD_TS) i Blu-ray video diskova (iz mape BDAV/BDMV) s lakoćom.
Iako se diskovi danas sve manje koriste, besplatni programi za snimanje diskova i dalje su jednako popularni kao i prije nekoliko godina.
Činjenica je da danas ne koriste svi flash pogone; mnogima je prikladnije koristiti provjerene DVD-ove i CD-ove.
Stoga bi bilo korisno razumjeti koji se programi najčešće koriste za snimanje diskova.
Da biste to učinili, možete malo istražiti forume, društvene mreže i samo mjesta na kojima se distribuiraju sve vrste softvera.
Zapravo, to je ono što je učinjeno. Rezultati ove studije mogu se vidjeti u nastavku.
Zanimljivo je da većina korisnika istog sustava Windows 7 uopće ne zna za postojanje takvog programa.
No, to nije iznenađujuće, jer takvi divovi kao što je Nero vrlo lako sruše mali Small CD-Writer na tržištu.
Usput, u potpunosti odgovara svom nazivu.
U ovom programu nema apsolutno ničeg suvišnog; prikupljene su samo najosnovnije funkcije.
Osim toga, Small CD-Writer je vrlo lagan i ne treba mogućnost zapisivanja privremenih informacija u predmemoriju.
Zahvaljujući tome, Small CD-Writer ne zauzima puno prostora i ne zahtijeva puno memorijskih resursa računala za rad.
Plus, Mali CD-Writer je toliko jednostavan za korištenje da je teško zamisliti nešto jednostavnije.

Kako koristiti
Korištenje malog CD-zapisivača, kao što je gore spomenuto, vrlo je jednostavno. Za korisnike početnike ovaj je program optimalan.
Dakle, proces pisanja datoteka na disk, DVD ili CD sastoji se od jednostavnog povlačenja željenih datoteka iz mape u prostor označen na slici 1 sa zelenim okvirom.
Nakon toga kliknite na gumb "Snimi" u području označenom crvenom bojom na istoj slici. Kao što vidite, u ovome nema apsolutno ništa komplicirano. Nakon klika na gumb pojavit će se mali prozor u kojem trebate odabrati brzinu i kliknuti OK.
Proces brisanja diskova također izgleda vrlo jednostavno.
Nakon što je sam disk umetnut u pogon, potrebno je kliknuti gumb “Izbaci/Umetni disk” u izborniku zaokruženom crvenom bojom i odabrati željeni disk u izborniku “Računalo” (“Ovo računalo” na Windows 10 i “Moj Računalo” u sustavu Windows 7 i starijim verzijama).
Nakon toga trebate odabrati gumb "Obriši" u istom području, a zatim će se pojaviti izbornik u kojem ćete morati odabrati opciju brisanja - potpuno ili brzo.
Savjet: Najbolje je odabrati potpuno brisanje kako nikakvi podaci, a posebno smeće, ne bi ostali na disku i ne bi ometali njegovo daljnje korištenje.
Sumirajući opis programa Small CD-Writer, možemo reći da je jedan od najlakših za korištenje.
To objašnjava njegovu ogromnu popularnost među korisnicima Runeta i cijelog World Wide Weba općenito.
Stranica također sadrži članke o sljedećim temama:
- Besplatni programi za snimanje CD-DVD diskova na ruskom: popis najboljih
Ovdje govorimo o potpunom višenamjenskom paketu koji uključuje veliki broj različitih funkcija vezanih za snimanje i brisanje DVD-ova, CD-ova i Blu-raya.
No, unatoč obilju funkcija, program je također prilično jednostavan za korištenje.

Glavne funkcije koje Ashampoo Burning Studio Free obavlja su sljedeće:
- Izrada slika diskova (najpoznatiji format za takve slike diskova je ISO, tu su i CUE/BIN, ASHDISC i drugi);
- Izrada sigurnosnih kopija podataka;
- Snimanje glazbe, filmova i drugih podataka na diskove;
- Pretvorba glazbe (na primjer, možete stvoriti Audio-CD, MP3, WMA i više);
- Brisanje diskova;
- Snimanje filmova u Blu-ray i drugim sličnim formatima namijenjenim isključivo za gledanje filmova;
- Izrada omota za CD-ove, kao i brošura i drugih publikacija za iste.
Program ima potpuno sučelje na ruskom, što je velika prednost u odnosu na isti Small CD-Writer.
Naravno, najpoznatiji program koji obavlja iste funkcije je Nero (punopravna plaćena inačica), a Ashampoo Burning Studio Free čak se i ne pretvara da je najbolji u ovom području.
Korištenje
Da biste snimili disk koristeći Ashampoo Burning Studio Free, trebate učiniti sljedeće:
- Pokrenite program pomoću prečaca na radnoj površini ili iz izbornika Start.
- U prozoru programa vidimo prikladan izbornik s lijeve strane, koji označava sve moguće radnje vezane uz snimanje i brisanje diskova. Da biste jednostavno snimili neke podatke na disk, morate odabrati stavku "Pisanje datoteka i mapa".
Da biste to učinili, samo prijeđite mišem iznad njega.

- Nakon toga odaberite stavku "Stvori novi CD/DVD/Blu-ray disk" u padajućem izborniku koji se sastoji od dvije naredbe. Drugi je namijenjen ažuriranju postojećeg diska, odnosno njegovom prepisivanju.

- Zatim se pojavljuje prozor, vrlo sličan onome što smo već vidjeli u Small CD-Writer. I ovdje samo trebate prenijeti potrebne datoteke u područje označeno zelenim okvirom na slici br. 4.
Kada se dodaju, preostaje samo kliknuti na gumb “Dalje” koji se nalazi u donjem desnom kutu prozora programa (zaokružen crvenim okvirom).

- Sada se otvara prozor za odabir pogona. Ako je korisnik već umetnuo prazan disk u svoj pogon, program će ga automatski detektirati. Ovdje preostaje samo kliknuti na gumb “Snimi CD” i pričekati do kraja snimanja.

Bilješka: Na slici br. 5 prikazana je idealna situacija kada je u pogon umetnut disk na kojem nema podataka, oštećenja ili bilo čega drugog što bi moglo ometati normalno snimanje. U suprotnom, program će prikazati odgovarajuću poruku i gumb "Snimi CD" neće biti dostupan.
Usput, najbolji način za preuzimanje Ashampoo Burning Studio Free je na službenoj stranici – www.ashampoo.com/ru/rub/fdl.
Nakon instalacije morat ćete proći kratku proceduru za dobivanje besplatnog ključa.
Ovo je besplatna i vrlo lagana verzija pravog diva i teškaša u području programa za snimanje datoteka na diskove.

Mogućnosti ovog programa vrlo su ograničene i sljedeće su:
- Zapisivanje podataka na CD i DVD;
- Kopiranje diskova;
- Snimanje u Blu-ray formatu;
- Čišćenje diska.
To je sve. Ali ovo ima svoje neosporne prednosti. Na primjer, Nero Free radi mnogo puta brže od svog punopravnog brata.
Ako se obični Nero može puno zamrznuti na slabim računalima, a sam proces snimanja može trajati jako dugo, onda je u pojednostavljenoj verziji sve puno brže.
Zanimljivo je da većina korisnika odabire Nero Free jer se ovaj program dobro nosi sa svojim zadacima na slabim računalima.
Osim toga, ima sučelje na ruskom jeziku.
Ali zanimljivo je da trenutno ne možete preuzeti Nero Free na službenoj stranici. Barem ga korisnici tamo ne mogu pronaći.
Ali na drugim stranicama, najčešće piratskim, Nero Free je javno dostupan.
To se objašnjava činjenicom da je, najvjerojatnije, ovaj proizvod bio distribuiran vrlo kratko vrijeme, a zatim je Nero tim prestao raditi na njemu.
U svakom slučaju, Nero Free radi na svim modernim računalima.
Kako koristiti
Na mnogo načina, korištenje programa Nero Free vrlo je slično korištenju malog malog CD-zapisivača. Ali ovdje ima malo više funkcionalnosti.
Svi su koncentrirani u dva izbornika, od kojih se jedan nalazi na vrhu, a drugi na lijevoj strani prozora programa.
Da biste jednostavno zapisali neke podatke na disk, trebate odabrati “Write Data” u izborniku s lijeve strane.

Nakon toga pojavit će se izbornik prikazan na slici 7. Tada se sve radi kao u drugim sličnim aplikacijama.
Postoji polje u koje treba unijeti sve datoteke koje namjeravate zapisati na disk (na slici 7. također je označeno zelenom bojom).
Da biste započeli, trebate samo povući i ispustiti datoteke tamo. Nakon toga kliknite na gumb "Snimi" (označen crvenom bojom).

U tom prozoru također možete kliknuti na gumb “Snimi”, nakon čega ćete samo morati pričekati da se proces snimanja završi. Također vidimo da u korištenju nema ništa komplicirano.
Ali ipak, često je potrebno malo više funkcija od same mogućnosti snimanja podataka na prazninu.
Upravo zbog nedostatka određenih funkcija Nero Free je značajno inferioran u odnosu na Ashampoo Burning Studio Free.
Ali kasnije ćemo sažeti rezultate, ali za sada pogledajmo još jedan sličan program, koji je također prilično popularan u RuNetu.
Još jedan program za snimanje diskova koji je nevjerojatno jednostavan za korištenje.
Ali njegova razlika od prethodnih je u tome što podržava neviđen broj formata diskovnih slika.
Nijedan drugi program (čak ni onaj koji se plaća) ne podržava toliki broj formata.
Među njima su poznati ISO i DVD, kao i BIN, UDI, CDI, FI, MDS, CDR, PDI i mnogi drugi.
Općenito, ImgBurn se s pravom može nazvati pravim divom u pogledu podržanih formata.

S druge strane, to često onemogućuje normalno funkcioniranje programa. Neki korisnici pišu da pri radu s nekim formatima snimanje često traje predugo.
U drugim slučajevima ImgBurn potpuno prestaje raditi.
Ali takvi su slučajevi iznimno rijetki i mogu biti posljedica karakteristika pogona ili računala u cjelini.
Uglavnom, ljudi odmah pišu o gotovo svim problemima povezanim s radom ImgBurna na forumima kada se pojave.
Stoga možemo pretpostaviti da su gotovo svi slučajevi kvara ImgBurn-a zabilježeni u postovima na forumima na engleskom i ruskom jeziku (najčešće prvi).
Općenito, ljudi su vrlo zadovoljni ovim programom.
Nije uzalud da na raznim stranicama posvećenim korisničkom softveru ImgBurn ocjena ne doseže nižu ocjenu od 4,5 od 5.
Sučelje programa prikazano je na slici 8. Da biste zapisali neke datoteke na disk, morate odabrati odgovarajuću stavku u izborniku.
Nakon toga pojavit će se gotovo isti izbornik za snimanje, kao što je prikazano na slikama 4 i 7.
U njemu će korisnik samo trebati povući potrebne datoteke u prostor posebno određen za to i pritisnuti gumb za snimanje.

Osim mogućnosti snimanja raznih slika na disk, korisnici ističu sljedeće prednosti ImgBurna u odnosu na druge slične programe:
- Snimajte glazbu i filmove na disk u raznim formatima, uključujući čak i OGG i WV.
- Podrška za Unicode (nakon snimanja neće biti problema s nazivima datoteka i mapa).
- Mogućnost otvaranja i zatvaranja pogona kroz prozor programa.
- Mogućnost promjene oznake slike.
- Automatsko traženje novog firmvera za određeni pogon na Internetu.
Drugi slični programi za snimanje diskova nemaju takve značajke. Istina, da biste program učinili ruskim, morate preuzeti potrebnu datoteku na Internetu, a zatim je baciti u jezičnu mapu (Jezici) instaliranog programa.
CDBurnerXP
Prvo što treba reći o ovom programu je da nije namijenjen samo korisnicima Windows XP.
Mogu ga koristiti apsolutno svi koji preuzmu i instaliraju CDBurnerXP na svoje računalo.
Iako je, naravno, izvorno stvoren isključivo za Windows XP.
Otkako je Microsoft prestao podržavati taj operativni sustav, sučelje CDBurnerXP ostalo je gotovo nepromijenjeno.
Program radi izvrstan posao snimanja CD-ova i DVD-ova, kao i Blu-raya.
Također je moguće izraditi slike u ISO formatu. Glavna prednost na koju programeri obraćaju pažnju je kompatibilnost s različitim verzijama pogona.
Činjenica je da neki programi jednostavno ne mogu raditi, na primjer, s IDE i SCSI pogonima, dok drugi ne pišu informacije na pogone povezane putem USB-a.
Dakle, CDBurnerXP nema ovaj problem, što ga čini gotovo optimalnim za pisanje informacija na diskove.

Što se tiče formata, CDBurnerXP podržava sve najčešće video, audio i druge formate datoteka. Moguće je izraditi Audio-CD.
Glavne prednosti koje su korisnici istaknuli su sljedeće:
- Sposobnost izrade omota za diskove;
- Stvaranje disketa za podizanje sustava (ovo obično zahtijeva dodatne uslužne programe);
- Brz rad;
- Praćenje grešaka;
- Automatsko ažuriranje.
Vrijedi istaknuti i sam proces snimanja. Nema više uobičajenog izbornika prikazanog na slikama 5 i 7.
CDBurnerXP je stvorio potpuni istraživač, sličan onom viđenom u Total Commanderu. To je prikazano na slici br.10.

Pritom ovakav pristup snimanju nimalo ne komplicira proces snimanja, već ga, naprotiv, višestruko pojednostavljuje.
Rezultati i pobjednik utrke
Sumirajući sve navedeno, možemo reći da svaki program ima neke svoje prednosti koje svi drugi slični programi nemaju.
Na primjer, ImgBurn ima mogućnost stvaranja slika diska u različitim formatima.
Mali CD-Writer nudi maksimalnu jednostavnost korištenja.
Ali da bismo odabrali pobjednika naše današnje ocjene, krenut ćemo od činjenice da je najbolji među svim programima za snimanje diska Nero (ne samo među besplatnim).
Stoga morate odabrati onaj koji je po funkcionalnosti i drugim značajkama najbliži Neru.
Prema ovom kriteriju, nedvojbeni lider je Ashampoo Burning Studio Free. Što se tiče broja funkcija, ovaj program je lider.
A među punopravnim verzijama, Ashampoo je uvijek koračao za petama Neronu, samo je trošio manje novca na oglašavanje.
Pojednostavljena verzija Nera, Nero Free, nije ni blizu funkcionalnosti koju ima Ashampoo Burning Studio Free.
Dakle, ovaj program je naš današnji pobjednik!
Recenziju Ashampoo Burning Studio Free jednog od korisnika možete vidjeti u nastavku.
Ashampoo Burning Studio 6 Free - besplatni program za snimanje diskova
Besplatni program za snimanje diskova Ashampoo Burning Studio 6 Free ima jednostavno sučelje i ima sve potrebne mogućnosti za snimanje CD-ova, DVD-ova i BD diskova.
20.03.2017
Jednostavnost sučelja i logično jasne, intuitivne kontrole glavni su zahtjevi pri odabiru programa za snimanje diskova. To je jednostavno sučelje koje će vam pomoći da brzo pripremite disk za snimanje. Među deset ovdje opisanih aplikacija nije uobičajena samo funkcija snimanja diska, već i jednostavnost sučelja, naravno.
Također zapamtite, da biste dobili točnu kopiju diska, morate postaviti brzinu snimanja na minimum. Za DVD to je 8x ili 10,56 MB/s, a za CD je manje od 56x ili manje od 1,5 MB/s. Pri maloj brzini pogon će napraviti najmanji broj pogrešaka i kao rezultat ćete dobiti točniju kopiju diska. Nakon snimanja diska svakako provjerite postoje li pogreške u aplikaciji koju ste koristili za snimanje.
Za snimanje diskova odabrao sam deset programa, od kojih je osam potpuno besplatnih, a dva, CloneCD i UltraISO, plaćaju se s probnim razdobljem. Odaberite ono što vam je potrebno ovisno o zadacima koji su vam na raspolaganju. Za kopiranje diska - bilo koji od prvih osam programa, za pisanje ISO slike na flash pogon ili disk - posljednja dva bit će idealna.
Spustit ćemo se s jednostavnijih programa na složenije. Počnimo s jednostavnim uslužnim programom bogatim značajkama - CDBurnerXP.
Značajke aplikacije
- Zapisivanje podataka na disk;
- Kopiranje diskova;
- Stvaranje i uređivanje slika diskova;
- Snimanje slike diska na disk.
CDBurnerXP je prilično popularan program za snimanje diskova, njegova funkcionalnost za rad s diskovima nije niža od plaćenih analoga. Ako imate dva pogona, može kopirati diskove s jednog na drugi.
Jednostavno i logično razumljivo sučelje ide u ruke aplikacije, omogućujući vam da se brzo naviknete na program i počnete raditi s diskovima - kopirati ih, stvarati slike itd.
Mali CD-Writer – snimanje, kopiranje i rad s ISO slikama

Vjerojatno najstariji program u ovoj recenziji je objavljen 2006. godine (prema Wikipediji), ali se vrlo dobro nosi sa svojim zadacima čak iu Windows 10. Ima samo 400 KB, gotovo iste funkcionalnosti kao CDBurnerXP. Ne samo da može snimati podatkovne diskove i kopirati diskove, već može raditi s ISO slikama diskova, stvarati ih, pa čak i stvarati multiboot Windows diskove iz datoteka i mapa na računalu koristeći .bin datoteke za podizanje sustava.
Mala veličina, vrlo jednostavno sučelje, mogućnost kopiranja diskova i stvaranja ISO slika glavne su prednosti Small CD-Writera. Ako trebate brzo kopirati disk ili snimiti ISO sliku na disk, ovaj će uslužni program biti vrlo koristan. Također, tijekom rada ne stvara unose u registru i ne ostavlja za sobom nikakve privremene datoteke.
CloneCD – napravite kopije zaštićenih diskova

Sada mislim da je teško iznenaditi korisnika funkcijom kopiranja diska i radom s ISO formatom, ali CloneCD to pokušava učiniti, po mom mišljenju, i to radi vrlo dobro. Ima sve mogućnosti obrade diska Small CD-Writer i CDBurnerXP. Super stvar je što može kopirati diskove zaštićene od kopiranja i stvoriti točne kopije bilo kojeg diska. Zaobilazi sustav zaštite od kopiranja podataka. To je naravno veliki plus, ali i kontroverzno na neki način. Piratstvo je loše, to možemo reći.
Programsko sučelje je iznimno jednostavno, podijeljeno u nekoliko prozora i omogućuje jednostavno konfiguriranje CloneCD-a za obavljanje potrebnih zadataka. Program ima licencu koja se plaća i ima probno razdoblje od tri tjedna.
Ashampoo Burning Studio Free – mnogo funkcija u jednom programu
Idealan alat za rad s multimedijskim informacijama. Ovdje možete riješiti sve multimedijske probleme vezane uz snimanje na diskove. Burning Studio Free ne može samo kopirati diskove, već i stvarati DVD video diskove, audio-CD-ove i raditi sa slikama diskova. Zahvaljujući jasnom sučelju, čak i korisnik početnik može učiniti sve što mu je potrebno za snimanje diskova.

No, uz tako velike prilike, dolazi nam i jedan neugodan trenutak. Za korištenje aplikacije potrebna je besplatna aktivacija. U vrijeme pisanja ovog članka to je bila verzija 1.14.5. Trebat će nam vaša adresa e-pošte kako bismo primili aktivacijski kod. Ove radnje su jednostavne, naravno, ali pomalo neugodne. Zašto ste morali izvršiti besplatnu aktivaciju?

ImgBurn – snimajte DVD videozapise i radite s bilo kojim diskom
Još jedan program za rad s medijima za pohranu. Možda najpoznatiji program za kopiranje kompletnih informacija s DVD video diskova. Na torrent stranicama i forumima sve upute za snimanje filmova na DVD opisane su u ImgBurnu. Osim snimanja i kopiranja filmova, može kopirati sve diskove i raditi sa slikama diskova. Savršeno obavlja svoje funkcije. I ne zaboravite, da biste dobili najtočniju kopiju diska bez pogrešaka, postavite brzinu snimanja na minimum. Vrijeme kopiranja diska će se povećati, ali će broj pogrešaka biti minimalan.

Da biste lokalizirali program, morat ćete preuzeti datoteku za lokalizaciju i kopirati je u mapu aplikacije jezika.
BurnAware Free – snimanje podataka, kopiranje i rad s ISO-om
Još jedan dobar program za snimanje i kopiranje diskova. Baš kao i gore opisani analogni programi, može kopirati diskove, raditi s ISO slikama, snimati video i audio diskove.

Alcohol 120% Free Edition - rad s ISO slikama
Univerzalni program za rad s diskovima i slikama diskova. To je ogoljena verzija Alcohol 120%. Omogućuje snimanje datoteka na diskove, kopiranje diskova, stvaranje slika diska i stvaranje do dva virtualna pogona na vašem računalu.

Za kopiranje diska kliknite odgovarajući gumb na lijevoj alatnoj traci i slijedite upute čarobnjaka.
UltraISO - snimanje diskova i stvaranje ISO slika

Dobro poznati program za rad sa slikama diskova. Može stvoriti bilo kakve slike diskova, uređivati ih i, naravno, kopirati diskove.
UltraISO značajke
- Kopiranje diskova;
- Stvaranje multiboot disk slika;
- Uređivanje i pretvaranje slika diskova;
- Izrada i snimanje slika tvrdih diskova i flash diskova na druge medije.
Pa, sada su na redu najjednostavnije aplikacije za rad sa slikama diskova. Oni obavljaju samo jednu funkciju - pisanje slike diska na flash pogon ili disk.
Windows 7 USB/DVD alat za preuzimanje – ISO snimanje samo sa sustavom Windows
Mnogi korisnici samo trebaju snimiti ISO sliku s operativnim sustavom Windows na disk. Štoviše, isti pogon morate koristiti samo jednom - za instalaciju operativnog sustava. Ova dva jednostavna uslužna programa posebno su prikladna za njih.
Windows 7 USB/DVD Download Alat zapisuje Windows instalacijske datoteke na disk ili flash pogon. Štoviše, ovdje možete snimati samo Windows ISO slike. Upravljački programi i razni uslužni programi sustava ne mogu se snimati ovim programom. Programer je sam Microsoft.

Passcape ISO Burner – samo ISO snimanje
Za razliku od Windows 7, USB/DVD Download Alat vam omogućuje snimanje diskova s bilo kojim operativnim sustavom i programima na disk ili flash disk. Inače su aplikacije identične.

Uslužni program s vrlo jednostavnim sučeljem i ne baš bogatim skupom funkcija. Neophodan je za snimanje slika na disk ili flash pogon. Za sve ostalo instalirajte CDBurnerXP, Small CD-Writer i druge aplikacije.
Kratak zaključak
Mislim da na ovome možemo završiti ovaj ne tako kratak popis. Za sve zadatke vezane uz snimanje diskova, na primjer, Ashampoo Burning Studio Free ili CDBurnerXP bit će više nego dovoljni. Ali vrlo je lijepo napraviti vlastiti izbor i prilagoditi sve svojim željama. Stoga odaberite točno onu aplikaciju koja vam se sviđa, ovdje sudite samo po snimkama zaslona i mom opisu. U svakom slučaju, ovdje nema greške. Diskovi snimaju sve programe. Ovim ti se, dragi čitatelju, zahvaljujem na pažnji i nadam se da sam na neki način mogao pomoći.